
Riot Clientを介してお気に入りのゲームをプレイしようとしていますが、アプリは起動を拒否しますか?このアプリがWindows 11またはWindows 10コンピューターで開かないさまざまな理由があります。いくつかの修正を適用して、問題を解決し、クライアントを再度動作させることができます。あなたのケースで何をすべきかを紹介します。
アプリが機能しないいくつかの理由は、アプリの誤ったインスタンスが既に実行されていること、アプリには管理者の権利がないこと、アプリには互換性の問題があり、PCのアンチウイルスまたはファイアウォールがアプリの機能を制限していることです。その他。強制閉じてRiot Client
Riot Clientが起動を拒否した場合、アプリの既に実行されているインスタンスを強制的に閉じるように強制します とアプリを再起動します。これにより、アプリに新たなスタートが得られ、おそらく小さな問題が修正されます。
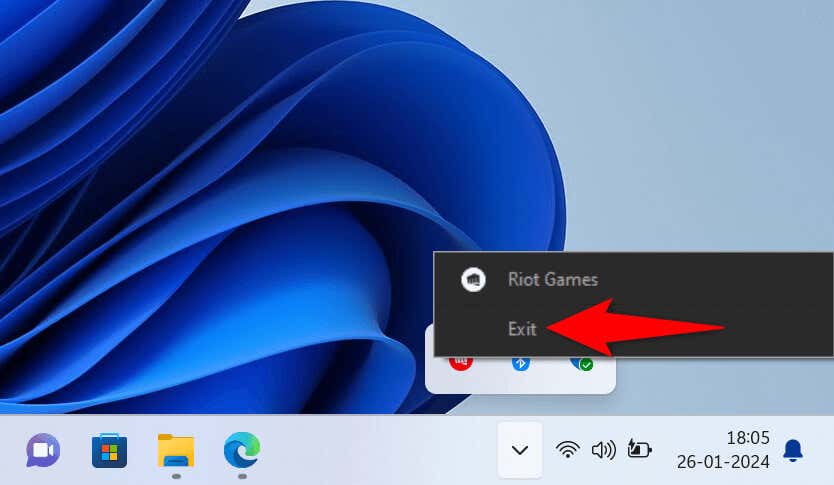
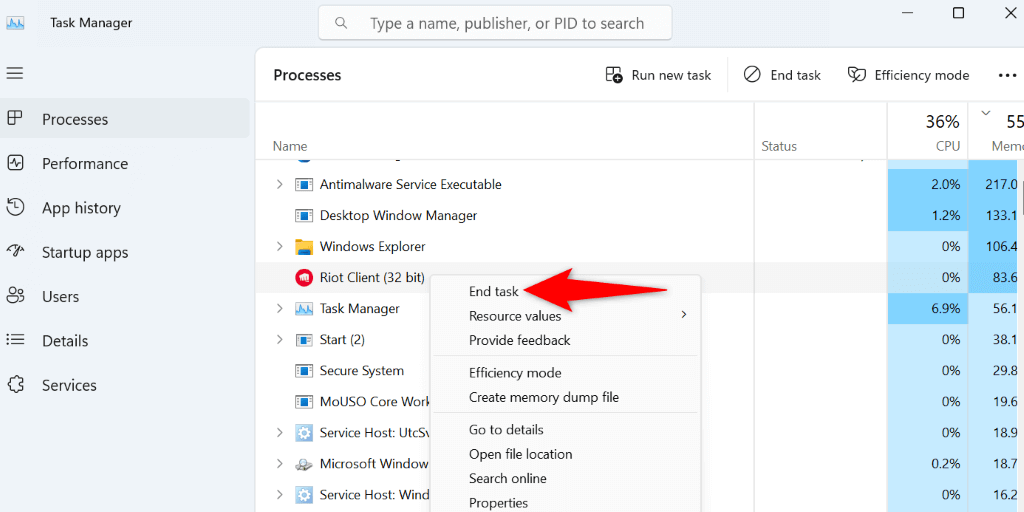
2。管理者として暴動クライアントを実行
暴動クライアントには機能する必要がある許可がない可能性があります。これは通常、管理者アカウントではなく通常のアプリを実行するときに発生します。アプリを管理者として起動することで問題を修正できます(実際に管理者アカウントに切り替えることなく)。
アプリが管理モードで動作する場合、Windowsに常に管理者の特権を持つRiot Clientを起動するようにします。.
次回は管理者の権利を備えた暴動クライアントを起動するには、デスクトップのアプリショートカットをダブルクリックします。Run Program CompatibilityトラブルシューターのRiot Client
暴動クライアントが起動しない理由の1つは、アプリにWindowsバージョンとの互換性の問題があることです。この場合、プログラム互換性のトラブルシューティングを使用してアプリの互換性の問題を修正します 。
- デスクトップでRiot Clientを右クリックし、プロパティを選択。
- 互換性を開きますtab
- Select 互換性のトラブルシューター
- ツールがアプリの問題を見つけて修正できるようにします。
4。ウィンドウを再起動
問題が続く場合、Windows PCがマイナーな不具合を経験している可能性があります。この場合、PCに再起動してください これらの問題を修正する可能性があります。
PCのアンチウイルスまたはファイアウォールがRiot Clientのサービスを制限し、アプリを開かない可能性があります。これは通常、ウイルス対策またはファイアウォールがアプリが安全でないと判断したときに起こります。公式ソースからアプリをダウンロードした場合は、ウイルス対策とファイアウォールの両方をオフにして、それが問題を修正するかどうかを確認します。.
これらのアイテムを無効にする方法は、使用しているプログラムによって異なります。次のようにWindowsの組み込みのウイルス対策をオフにします とファイアウォールができます
Riot Clientが起動した場合、Antivirusを再度有効にし、Firewallの除外リストに次のようにアプリを追加します。
Riot Clientが起動を拒否し続けると、PCのグラフィックカードドライバーが時代遅れになる可能性があります。多くの最新のアプリやゲームには最新のドライバーが必要であり、これらのドライバーがないため、それらのアイテムが起動しません。
この場合、システムにインストールされているグラフィックカードドライバーを更新します。それを行う方法は次のとおりです。.
Windowsでデバイスドライバー(グラフィックカードドライバーを含む)を更新する1つの方法は、Windowsの更新を使用することです。
Windows 11の手動でnvidiaドライバーを更新
Windowsの更新がNVIDIAグラフィックスカードの最新のドライバーをインストールします に失敗した場合、ドライバーを次のように手動でつかみます:
手動でAMDドライバーを更新
あなたがAMDグラフィックカードであり、Windowsの更新が最新のドライバーをインストールしなかった場合、次のようにドライバーを手動で取得してダウンロードしました:
.
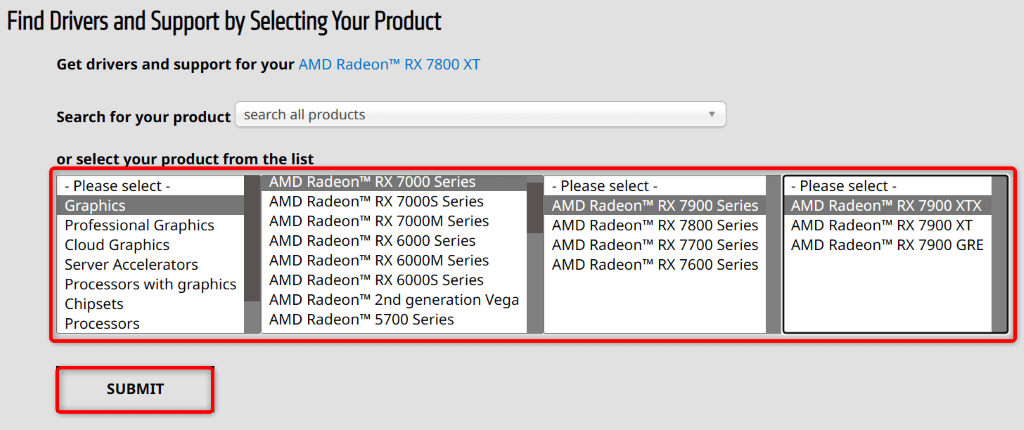
windows11またはWindows 10でRiotクライアントを再度動作させるPC
起動を拒否しているRiotクライアントは、ゲームセッションとお気に入りのゲームにアクセスできないようにします を混乱させます。アプリが引き続き起動しない場合は、上記のソリューションを適用してください。これらの方法は、根本的な問題を見つけ、その問題を修正して、アプリを再び動作させるようにします。ガイドがあなたを助けることを願っています。
<! - コンテンツエンド1->.