
Windows 11とWindows 10の両方が更新エラー0x800705b4を表示します。システムの更新がインストールされなかったとき。このエラーがシステムで発生し、利用可能な更新をインストールできない場合は、いくつかの修正を適用すると、問題を解決する必要があります。コンピューターでこの問題を回避するためのさまざまな方法を紹介します。
ソフトウェアの更新がインストールできない理由は、サードパーティのアンチウイルスまたはファイアウォールが更新をブロックしていること、Windowsアップデートが問題を経験していること、オペレーティングシステムファイルが破損していること、サードパーティのアプリが干渉していることなどです。
PCを再起動
多くのマイナーなシステムのグリッチを修正する簡単な方法の1つは、PCの再起動 です。これらのグリッチは、更新がインストールされていない理由であり、これらの問題を解決すると更新の問題が解決します。
コンピューターの電源を切る前に、救済されていない作業を必ず保存してください。
PCにサードパーティのアンチウイルスまたはファイアウォールをインストールした場合、そのプログラムはWindowsの更新に干渉し、機能が利用可能な更新プログラムをインストールしない可能性があります。この場合、問題を修正するために一時的にプログラムをオフにします。
プログラムのメインパネルに2とファイアウォールのオプションがあります。次に、利用可能な更新をインストールしてみてください。最新の更新をインストールした後、保護を再度オンにすることができます。
Microsoft Defender AntivirusまたはMicrosoft Defenderファイアウォールを使用する場合、保護をオフにする必要はないことに注意してください。これらの両方の項目はWindowsの更新に干渉しません。
Windowsアップデートサービスの開始方法
Windowsオペレーティングシステムは、Windows Updateと呼ばれるバックグラウンドサービスを実行して、最新のシステムアップデートを見つけてインストールします。 このサービスは正しく実行されていません が可能です。問題を引き起こします。.
PCのブーツの遅延でサービスを自動的に開始するように強制することで、それを回避できます。
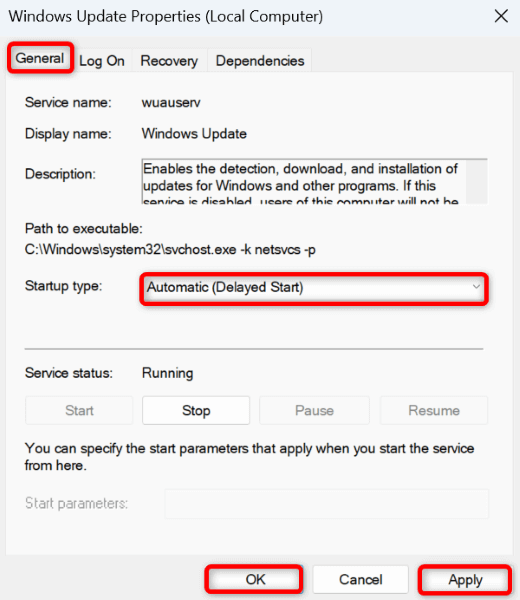
Windows Updateトラブルシューター
Microsoftには、Windows 11とWindows 10の両方にWindows Updateのトラブルシューターが含まれており、ユーザーが見つけるとさまざまな更新の問題を修正します を使用しています。このツールを利用して、Windowsに関連する問題を解決するのに役立ちます。 1 "class =" wp-block-list ">
Windowsは、システムの更新をインストールするときに他のMicrosoft製品を更新します。これらの製品の1つ以上が欠陥があり、メインシステムの更新がインストールされない可能性があります。
この場合、Windows更新設定のオプションをオフにすることにより、これらの製品の更新を分離します。
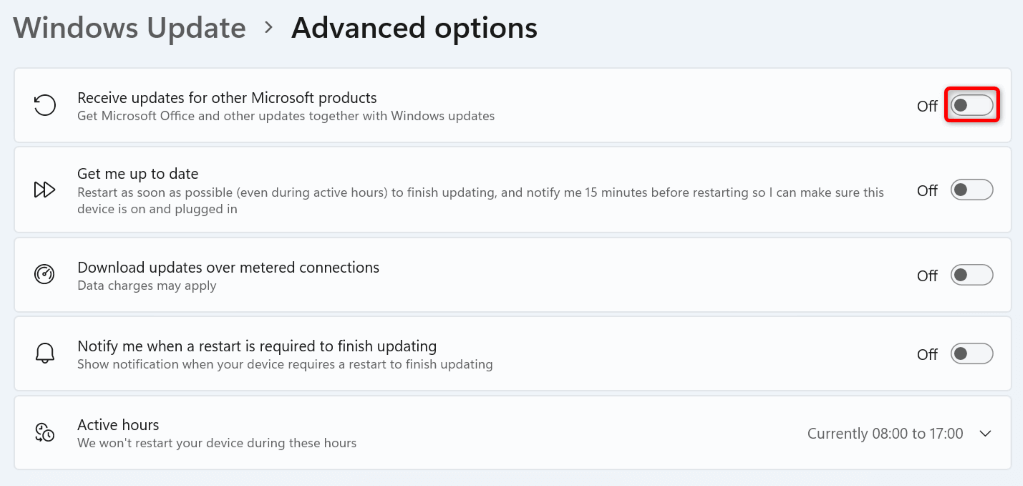
windowsの破損したシステムファイルを修正
Windows Updateはシステム機能であり、この機能はさまざまなコアオペレーティングシステムファイルに依存して機能します。これらのコアファイルが破損または破損している場合、機能は機能を停止できます。これはあなたのPCの場合かもしれません。
幸いなことに、コンピューター上のすべての破損したシステムファイルを見つけて修正することができます。このツールは、壊れたファイルを作業ファイルに置き換えます。
- open start、コマンドプロンプトを見つけ、。
- span>ユーザーアカウントコントロールでyesを選択しますprompt。
- cmdウィンドウで次のコマンドを入力し、を押します:
dism.exe/online/cleanup-image/restorehealth
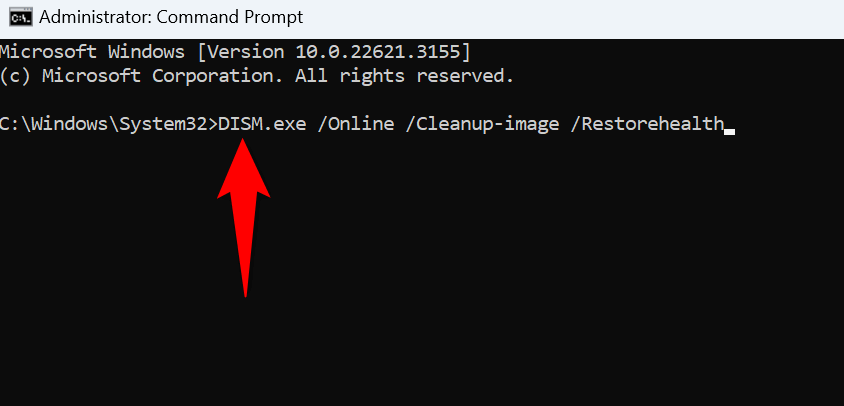
sfc /scannow
クリーンブートウィンドウと更新をインストール
サードパーティのアプリがWindowsの更新に干渉している場合、Windows PCをクリーンにします オペレーティングシステムからサードパーティのアイテムを分離します。問題なくこのモードで利用可能な更新をインストールできます。.
リセットWindowsアップデート
Windows Update機能自体が問題を経験している場合、機能のさまざまなコンポーネントをリセットします 問題を修正する可能性があります。リセットスクリプトを使用して機能をリセットできます。
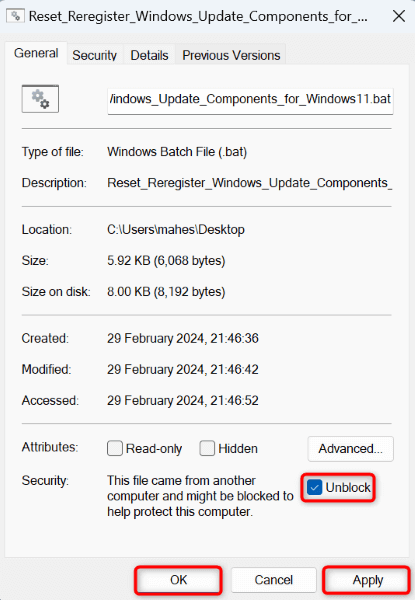
アップデートを手動でダウンロードしてインストールします
他に何もうまくいかない場合、あなたの最後の手段は利用可能な更新を手動でダウンロードしてインストールします です。 Microsoftには、PCに必要な更新を見つけてダウンロードできるオンラインカタログがあります。この方法は、Windows Update機能の問題をバイパスするのに役立ちます。
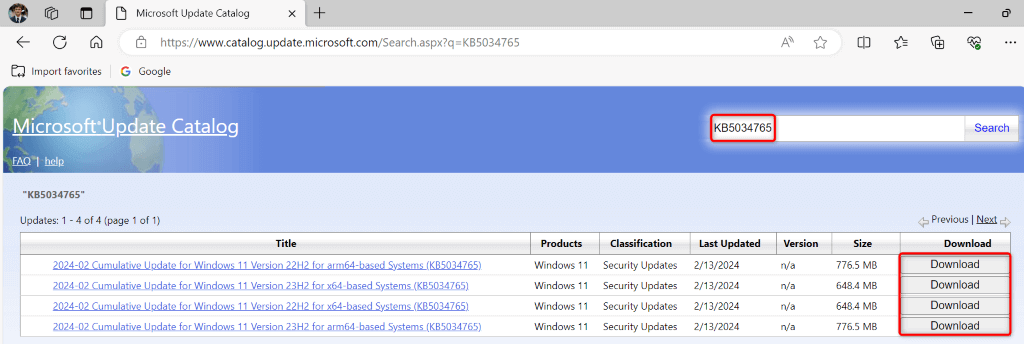
日付
0x800705b4などのエラーを更新すると、Windows PCの最新のバグ修正と機能が得られません。幸いなことに、ほとんどの更新エラーを処理するのは簡単です 、あなたがしなければならないことは、問題を解決するためにPCであちこちでいくつかの調整を行うことだけです。
それを完了すると、Windowsは問題なく利用可能なすべてのシステムアップデートを見つけてインストールします。最新のWindowsマシンを使用してください!
<! - コンテンツエンド1->.