差し込み印刷は、パーソナライズされたレター、ラベル、封筒、電子メール、およびディレクトリの作成を合理化するのに役立つ Microsoft Word の機能です。差し込み印刷は MS Word の最も一般的に使用される機能ではないため、一部のユーザーは、Word で差し込み印刷を行ってレター、ラベル、および封筒を作成する方法を知らない可能性があります。
各レター、ラベル、またはその他のドキュメントを手動でパーソナライズするのに費やす時間を節約しようとしている場合は、差し込み印刷が便利です。差し込み印刷レターを作成したことがない場合でも、プロセスは非常に簡単です。以下の各手順を順を追って説明します。
差し込み印刷レターを作成する方法
Microsoft Word には、差し込み印刷レターの作成 を順を追って説明するウィザードがあります。ウィザードは、途中で使用したいレターとレターの受信者を尋ねますので、挿入する準備ができている受信者のリストがあることを確認してください.そうでない場合は、受信者のリストをいつでも手動で追加できます。
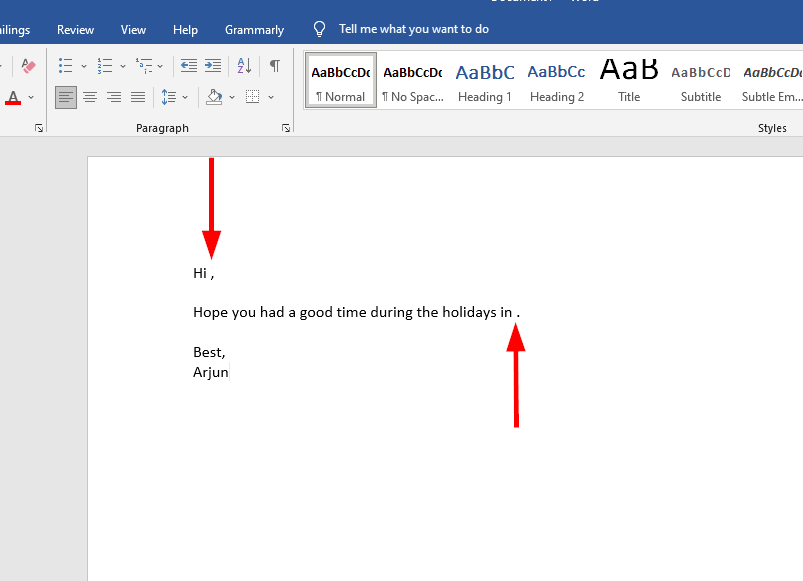
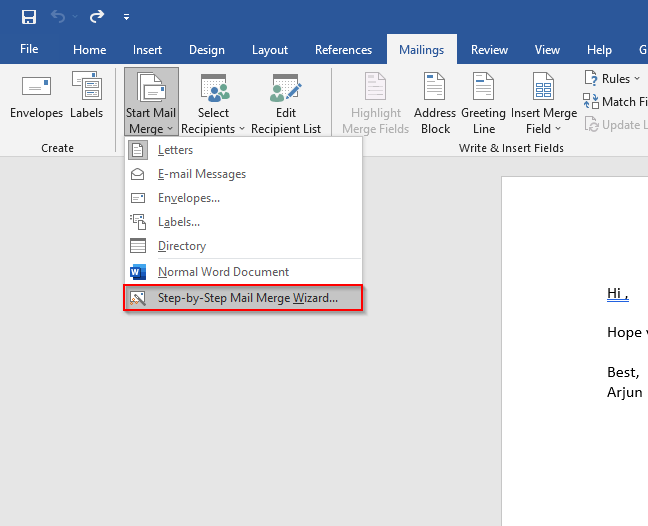
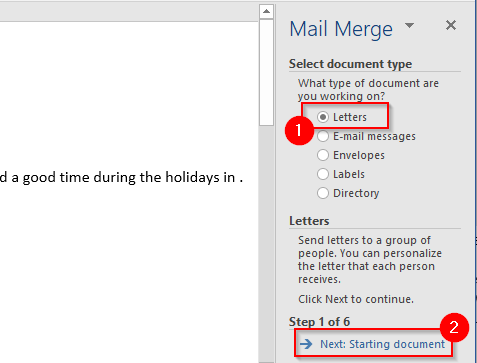
レターの内容を既に入力している場合は、[現在のドキュメントを使用] を選択してください。
>すぐに使用できるテンプレートを使用する場合は、[テンプレートから開始] を選択します。開始ドキュメントを選択したら、[受信者を選択] をクリックします。
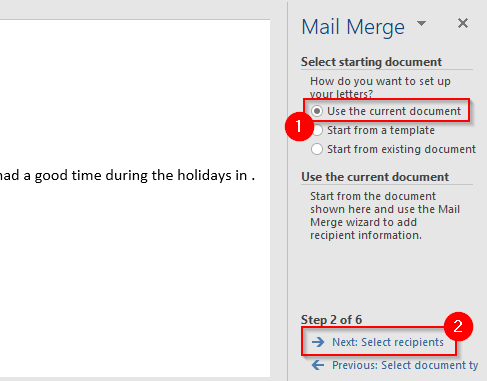
エクスプローラーを使用して受信者のリストを含むシートに移動し、シートを選択して [開く] を選択します。
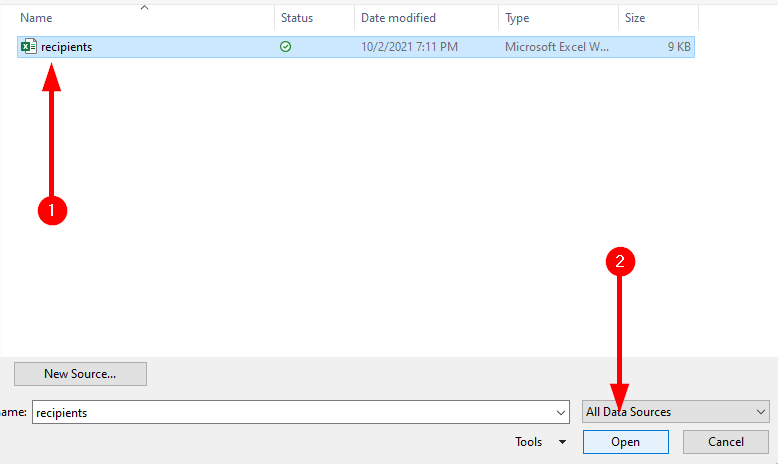
シートを選択すると、[表の選択] ウィンドウが表示されます。関連するテーブルを選択します。データに該当する場合は、[データの最初の行に列ヘッダーが含まれています] テキストの横にあるチェックボックスをオンにして、[OK] を選択してください。
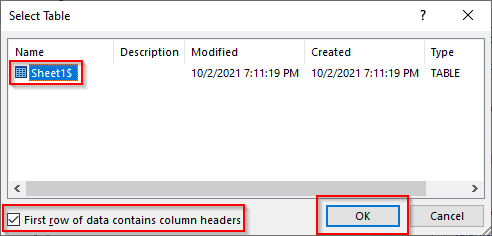
次に、差し込み印刷で Word が使用する受信者のリストが表示されます。問題がなければ、[OK] を選択します。
Excel シートを追加したら、[次へ: 手紙を書く] を選択します。
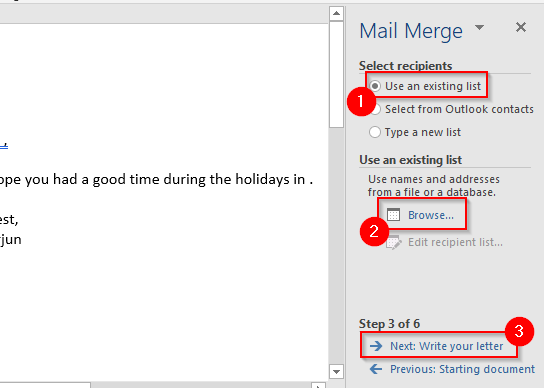
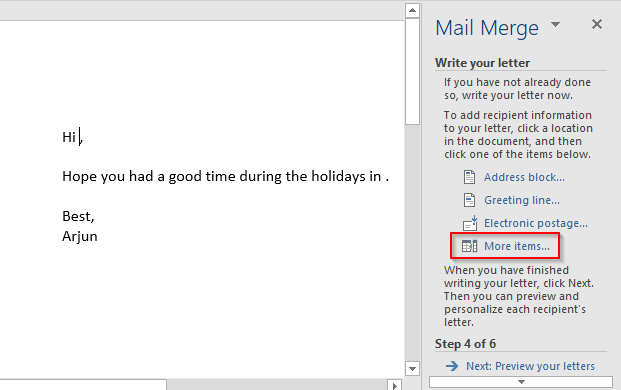
差し込みフィールドの挿入ダイアログ ボックスが開き、関連するプレースホルダーを選択し、挿入を選択してレターに追加できます。
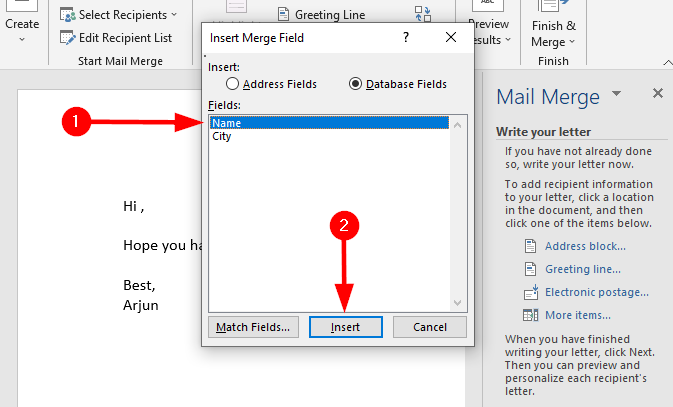
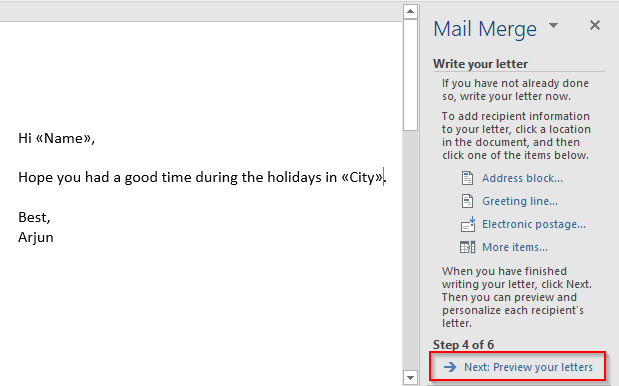
差し込み印刷で生成されたすべてのレターのプレビューが表示されます。差し込み印刷ペインの矢印ボタンを使用して、レターのプレビューを切り替えることができます。
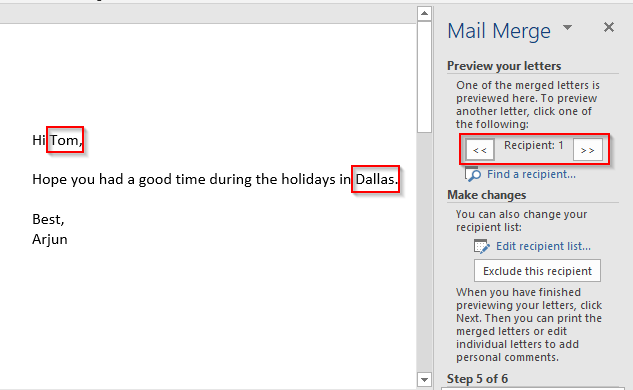
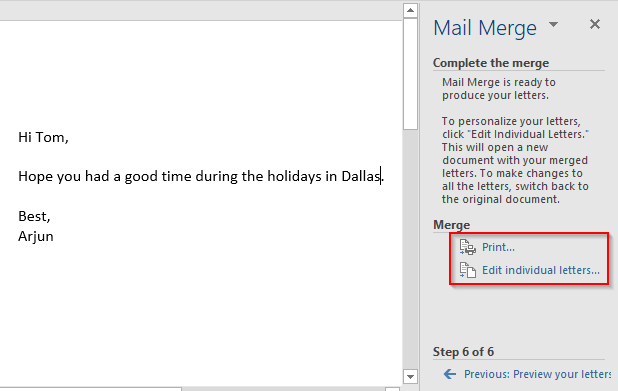
差し込み印刷ラベルの作成方法
メーリング リストを Excel シートに整然と作成できるので、誰かのメーリングの詳細が必要なときにめまいがすることはありません。ただし、ラベルを印刷したい場合、Excel シートの編集ではうまくいきません。代わりに、MS Word で 差し込み印刷ラベルを作成する する必要があります。
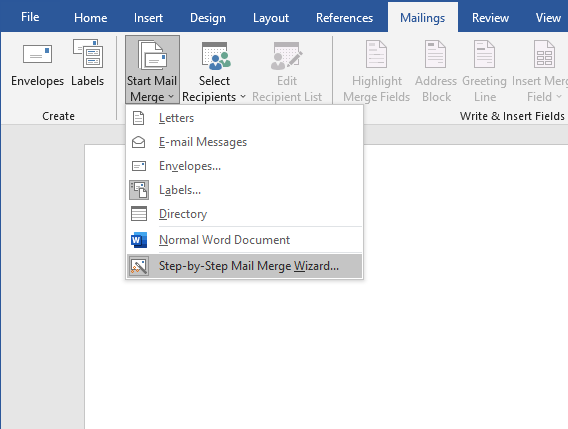
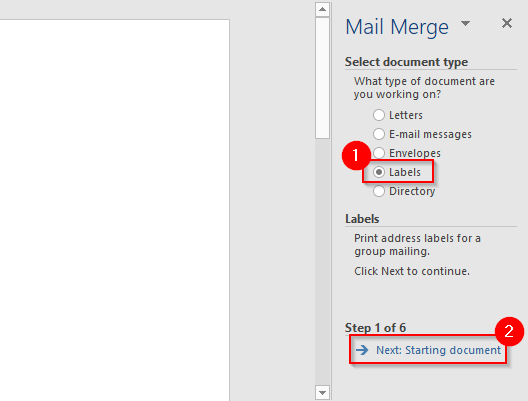
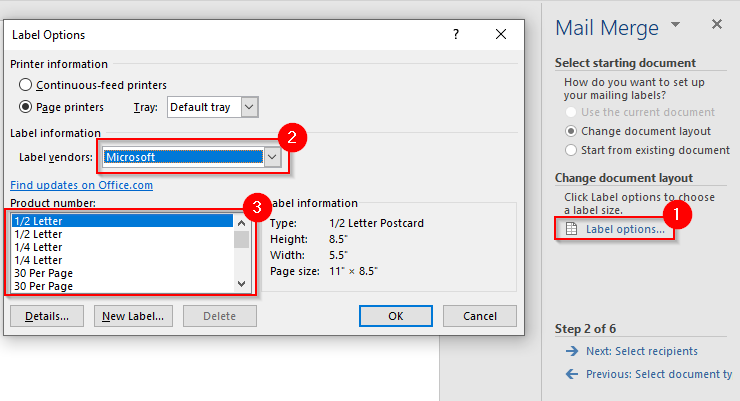
[OK、ドキュメントにラベルのアウトラインが表示されます。そうでない場合は、[表のデザイン] >[境界線] に移動し、[グリッド線を表示] を選択します。
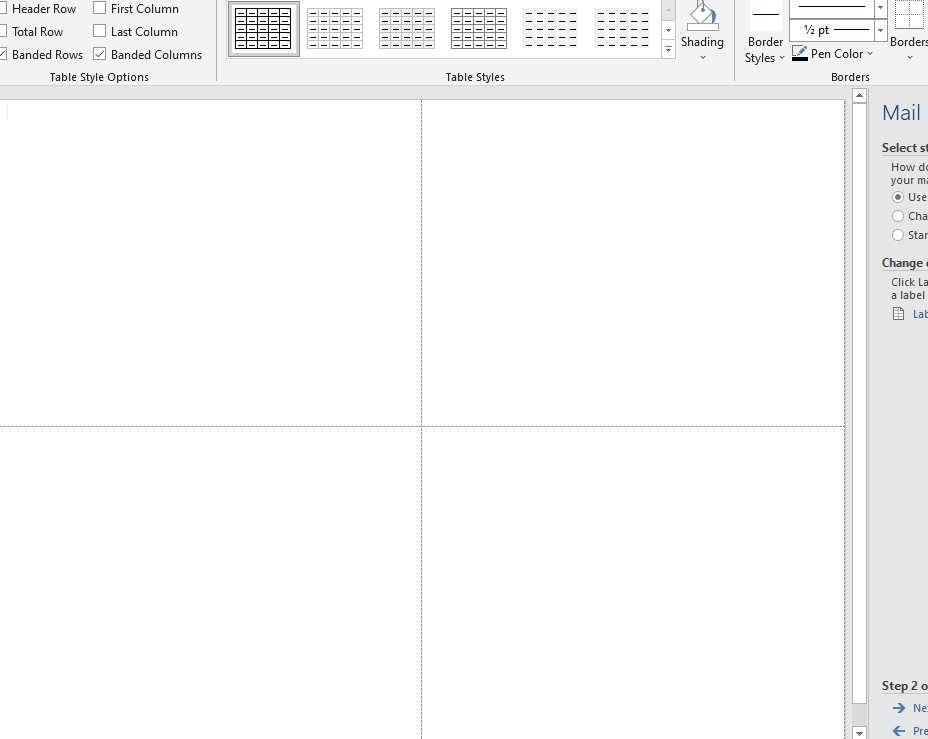
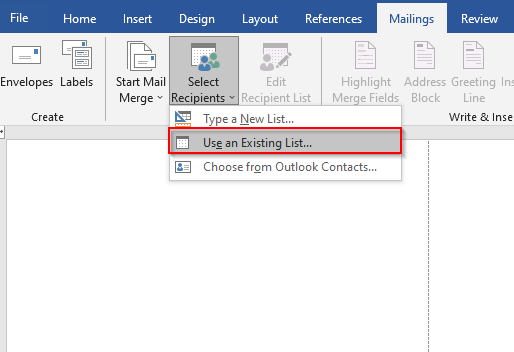
メーリング リストを含む Excel ファイルに移動します。ファイルを選択し、[開く] を選択します。
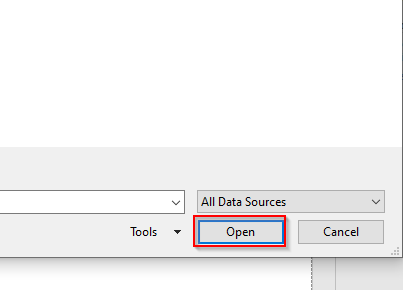
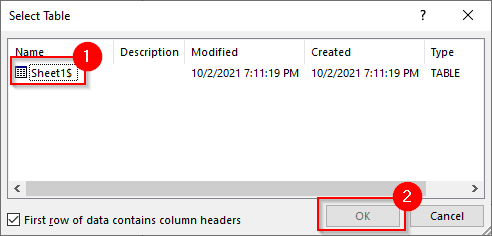
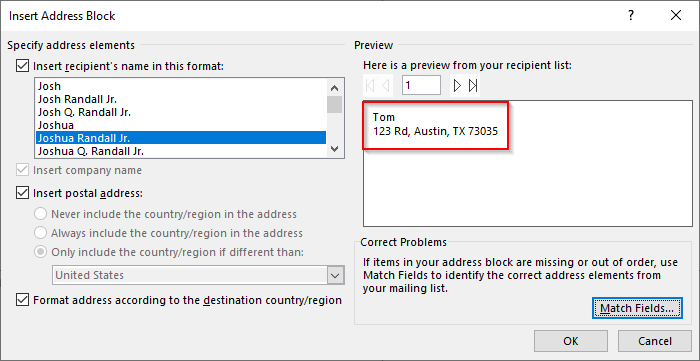
希望どおりに表示されない場合は、[マッチ フィールド] を選択します。すべての詳細がワークシートの適切なヘッダーに対応していることを確認し、[OK] を選択します。
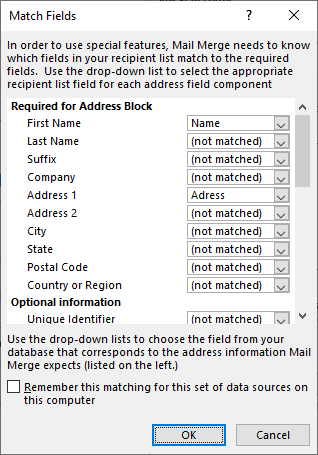
プレビューをもう一度見てください。問題がなければ、[OK] を選択します。
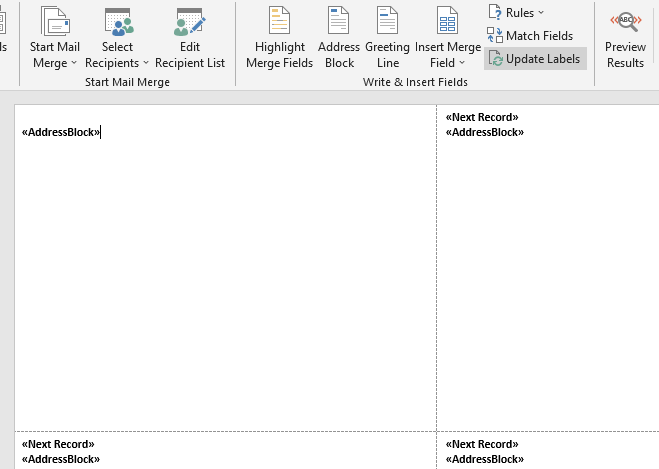
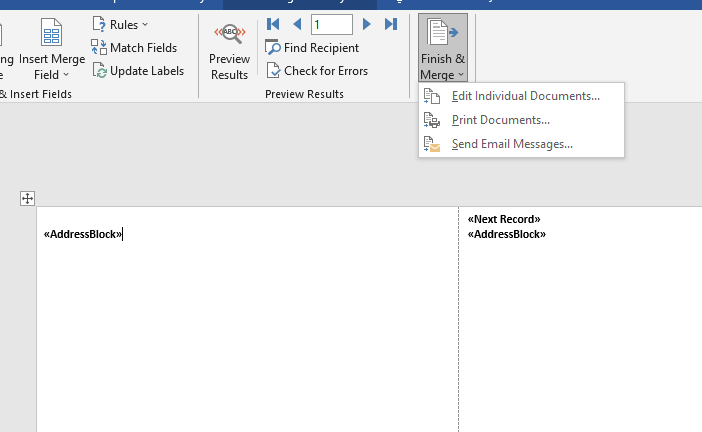
小さなウィンドウがポップアップ表示されます。 [すべて] を選択し、[OK] を選択します。
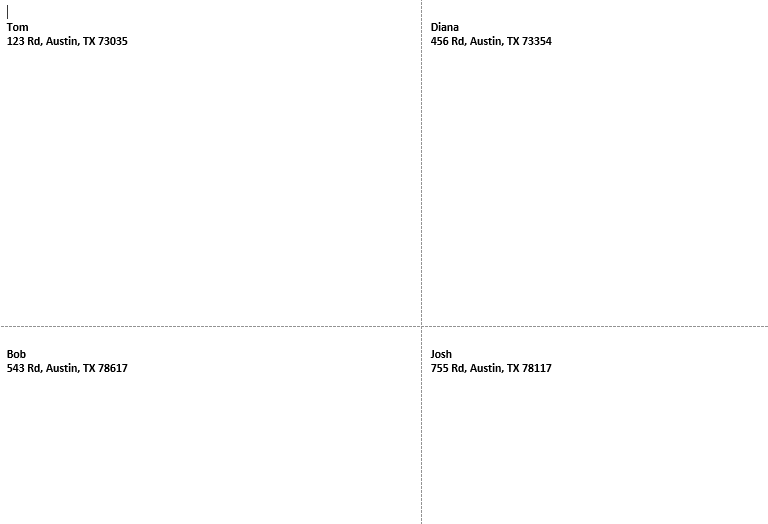
差し込み印刷の封筒の作成方法
差し込み印刷の封筒の作成方法は、ラベルの場合とほとんど同じですが、いくつか微調整が必要です。
もう一度、[差し込み文書] >[差し込み印刷を開始] >[段階的な差し込み印刷ウィザード] をクリックしますが、今回はをクリックし、[封筒] を選択してから、下部から [次へ: ドキュメントの開始] を選択します。
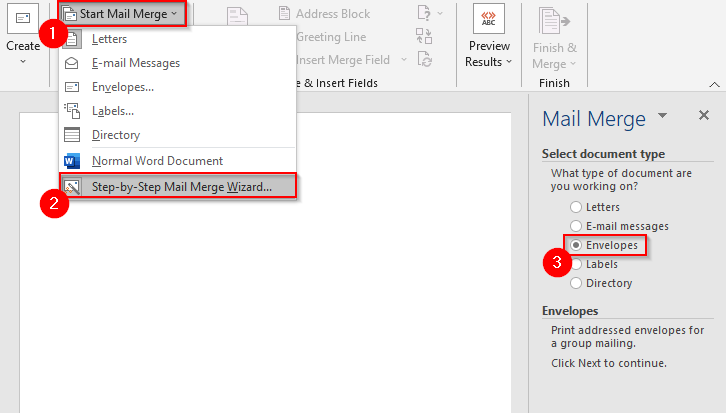
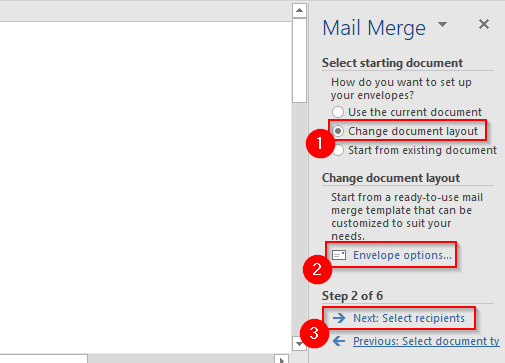
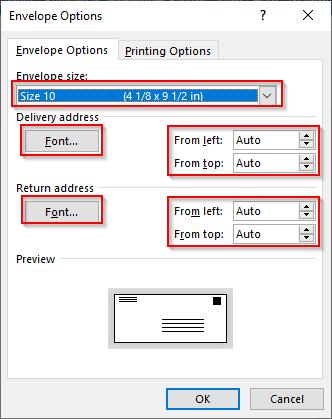
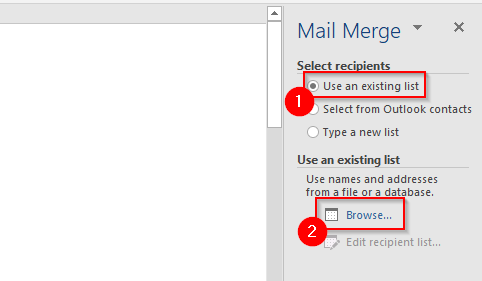
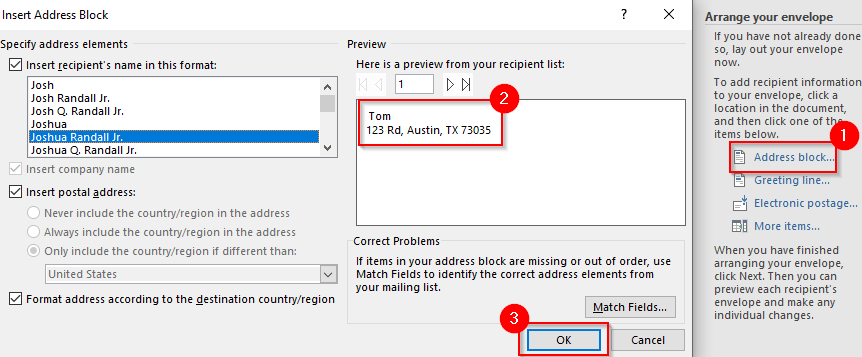
<
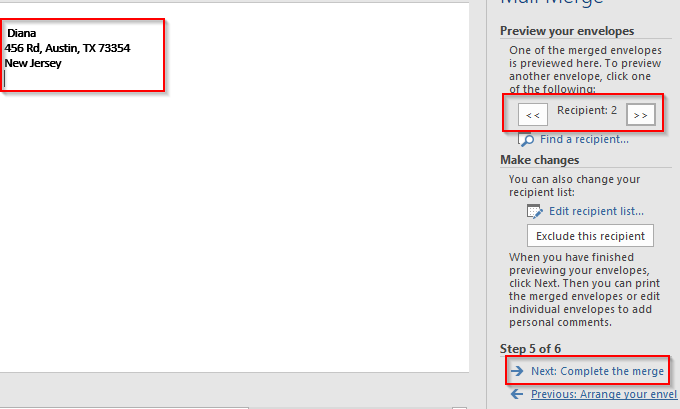
エンベロープをマージする準備ができました。 [次へ: マージを完了する] を選択します。
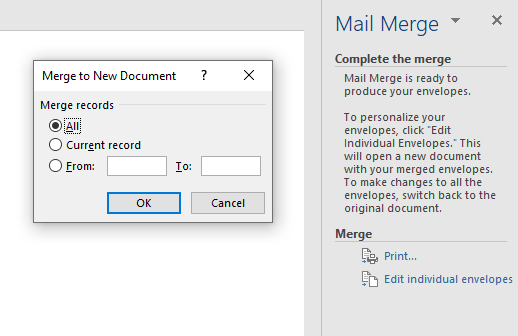
すべての封筒が 1 つのドキュメントに結合されていることがわかります。
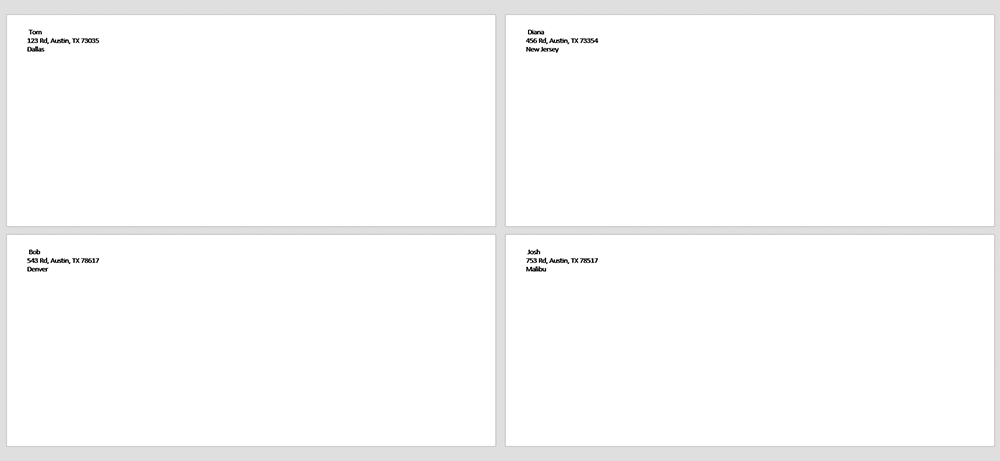
一括印刷と電子メールが簡単に
差し込み印刷を使用すると、レター、ラベル、封筒のカスタマイズに費やす時間を大幅に節約できます。ただし、MS Word でできることはそれだけではありません。 グリーティングカード 、小冊子 、インデックスカード を作成することもできます。
差し込み印刷はしばらく前からありましたが、プロセスを効率化したいとお考えの場合、Microsoft Office 2019 にはいくつかの優れた機能が導入されました を検討してみてください。