Windows 11 オペレーティング システムについてはもうご存知でしょう。 Windows 11 への無料アップグレードを利用したことのある多くの人が、それを好むか嫌いであるかを知っています。いよいよ試してみるのが楽しみです。
残念ながら、Windows 11 にアップグレードしようとすると、コンピューターのプロセッサがサポートされていないことを示すエラーが発生することがわかりました。何ができるでしょうか?
このエラーにより、多くの人が新しいコンピューターを購入するために店に駆け込むことになりますが、実際にはエラーを回避して Windows 11 をインストールすることもできます。
サポートされていない CPU に Microsoft Windows 11 をインストールする必要がありますか?
コンピュータはそれぞれ異なり、Windows 11との互換性がない理由 はシステムごとに異なる場合があります。すべてのハードウェア互換性要件を満たしている場合は、Windows 7 PC をアップグレードすることもできます。
ただし、システムが「Windows 11 を実行するための最小システム要件」を満たさない最も一般的な理由は、CPU に互換性がないことです。 Microsoft がサポートする Intel プロセッサのリスト と AMDプロセッサのリスト をチェックして、自分のものが含まれているかどうかを確認してください。
これを確認するには、Windows の設定を開いて、左側のメニューから Windows Update を選択します。
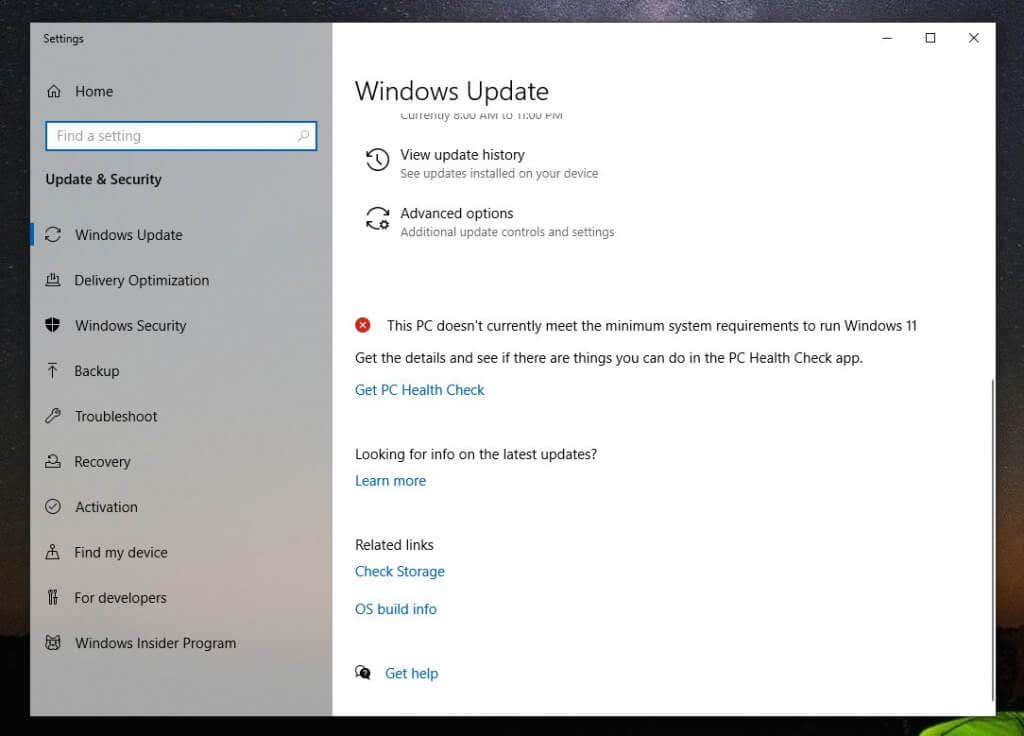
「この PC は現在、Windows 11 を実行するための最小システム要件を満たしていません。」というメッセージの横に赤い X アイコンが表示されることがあります。
PC ヘルスチェック ツールの実行
この下に、PC Health Check アプリにアクセスするためのリンクが表示されます。このツールはコンピューターをスキャンし、コンピューターが Windows 11 と互換性がない具体的な理由を示します。
初めてツールを起動するときは、[今すぐチェック ] ボタンを選択してスキャンを開始します。
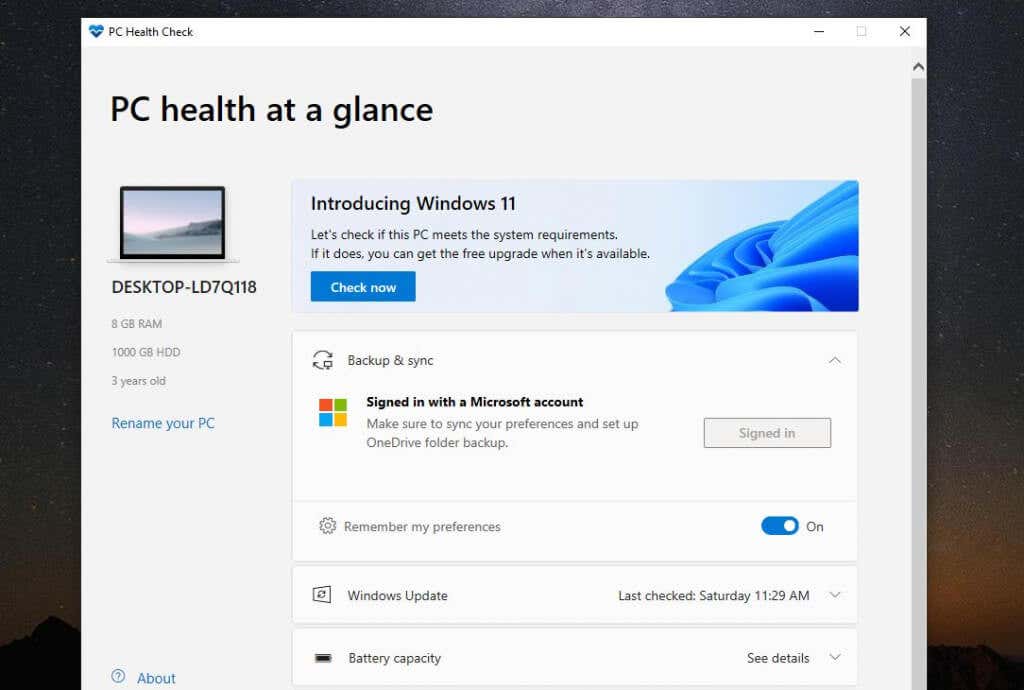
完了すると、システムが最小ハードウェア要件を満たしていないことを示すメッセージが再度表示されます。ただし、今回は、システムに互換性がない主な理由がリストされます。
お使いのシステムの主な理由は、「プロセッサが現在 Windows 11 でサポートされていない」である可能性があります。
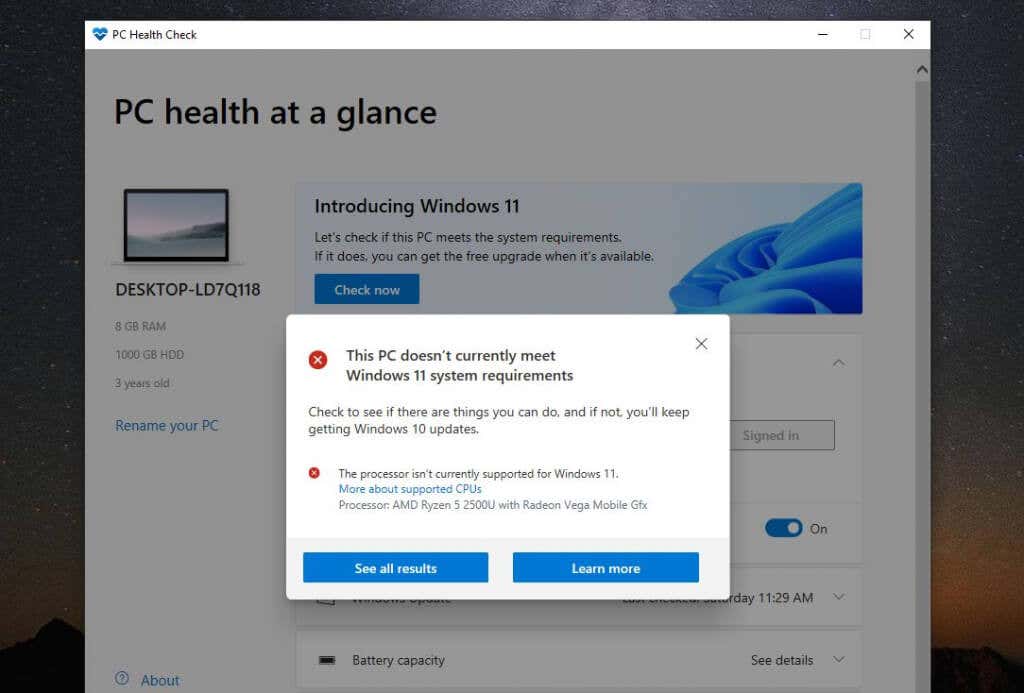
[すべての結果を表示 ] を選択すると、システムが Windows 11 と互換性がない可能性があるその他の理由が表示されます。これには、TPM 2.0、利用可能な RAM、セキュア ブート、CPU などが含まれる場合があります。.
BIOS でセキュア ブート設定を有効にするには、PC ブート モードを「レガシー」BIOS から UEFI/BIOS に変更します。これは、BIOS でこの機能が利用可能な場合にのみ適用されることに注意してください。
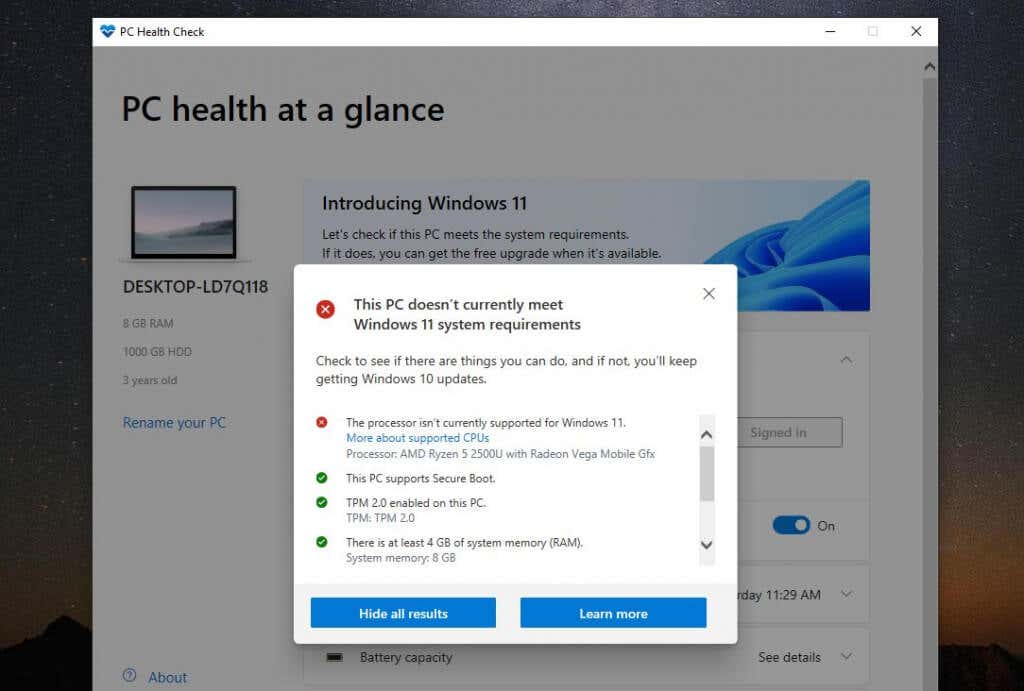
お使いのシステムがどこに互換性があるかも表示されます。お使いのシステムに互換性がない唯一の理由がプロセッサーにあることを願います。理想的には、システムで少なくとも TPM 2.0 が有効になっている必要があります。ただし、そうでない場合でも、必要に応じて Windows 11 をインストールできるはずです。
注 : 最も重要なのは、少なくとも 4 GB の RAM が必要です 個が利用可能になることです。そうしないと、この記事で説明する回避策を使用して Windows 11 をインストールできなくなります。
互換性のないコンピュータに Windows 11 をインストールする必要がありますか?
システムが CPU のみを原因として Windows 11 と互換性がなく、その他のサポートされていないハードウェアがない場合は、いずれにせよ Windows 11 にアップグレードしても問題が発生するリスクは最も低くなります。ただし、リスクはゼロではありません。
Microsoft によると、サポートされていない PC に Windows 11 をインストールした場合、Windows 11 の重要なアップデートは受け取れません。
これに加えて、マイクロソフトは次のように主張しています :
「この PC に Windows 11 をインストールすることは推奨されません。互換性の問題が発生する可能性があります。 Windows 11 のインストールを続行すると、お使いの PC はサポートされなくなり、更新プログラムを受け取る権利がなくなります。互換性の欠如による PC の損傷は、メーカー保証の対象になりません。」
これらの「損傷」は、ブルー スクリーン オブ デス (BSOD) エラーまたは コンピューターがフリーズまたはクラッシュする がさらに発生する可能性が高いことを意味する可能性があります。
TPM 2.0 についてはどうですか?
非互換性のリストで、トラステッド プラットフォーム モジュール (TPM) 2.0 の欠如が非互換性の 1 つであることに気付いた場合でも、Windows 11 をインストールすることはできます。ただし、追加のセキュリティ リスクを受け入れることになります。

TPM は、ほとんどの最新のコンピュータに搭載されている物理チップで、悪意のあるソフトウェア (マルウェア) の実行を防ぎます。お使いのコンピューターで TPM 2.0 が有効になっていない場合でも、お使いのコンピューターに TPM 2.0 機能がないわけではありません。 BIOSで有効にする必要があります だけ、または TPM モジュールを購入するだけです。
やはり Windows 11 にアップグレードする必要がありますか?
つまり、このガイドを使用して Windows 11 へのアップグレード を実行することを妨げるものは何もありません。ただし、この新しいオペレーティング システムに切り替える場合は、一定レベルのリスクを受け入れることになります。システムが新しい Windows アップデートを受け取らない可能性があり、BSoD エラーがさらに発生する可能性があります。.
Windows 10 を搭載したままの多くのコンピューターでは、新しいセキュリティ更新プログラムを受信すると問題が発生し始める可能性があります。たとえば、この著者は、Windows 10 のアップデートが失敗し、コンピューターを再起動するたびにアンインストールしなければならないという無限のアップデート サイクルを経験しました。
そのような場合、互換性のないデバイス上でこの新しいバージョンの Windows にアップグレードして、すべての新機能を楽しんでも、失うものは何もありません。少なくとも、あと 1 ~ 2 年は新しい PC を購入する必要がなくなります。
互換性のないコンピュータで Windows 11 にアップグレードする方法
Microsoft の警告にもかかわらず、Windows 11 にアップグレードすることに決めた場合、そのプロセスは非常に簡単です。
Windows 11 ISO ファイルをダウンロードする
最初のステップは、Microsoft の Web サイトから Windows 11 ISO ファイルをダウンロードすることです。このインストールは 64 ビット プロセッサを搭載したコンピュータのみを対象としていることに注意してください。また、完全なライセンスを取得した Windows 10 PC にアップグレードする場合は、Windows 11 のアクティベーションの問題を心配する必要はありません。
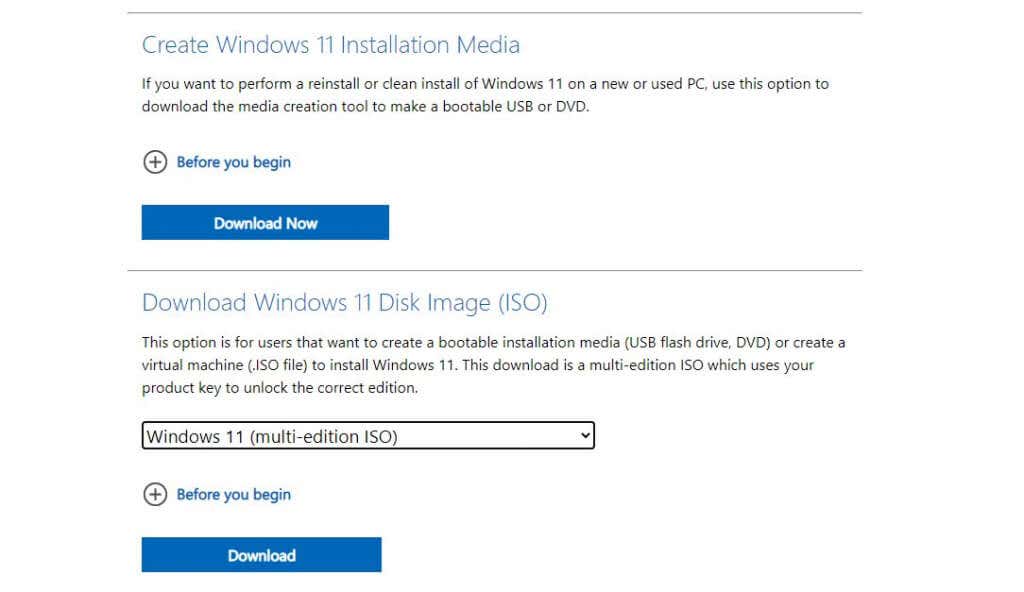
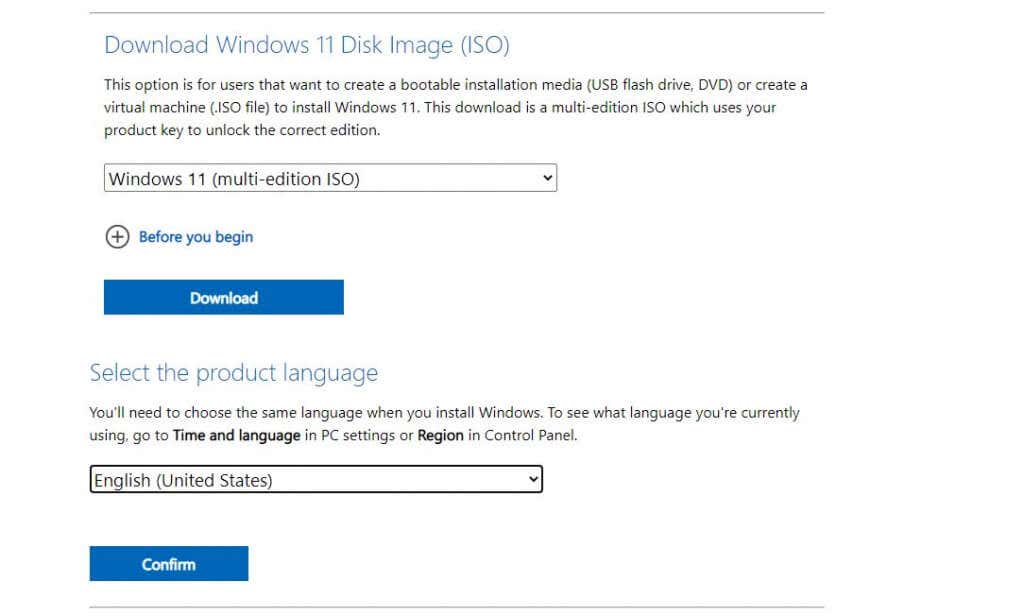
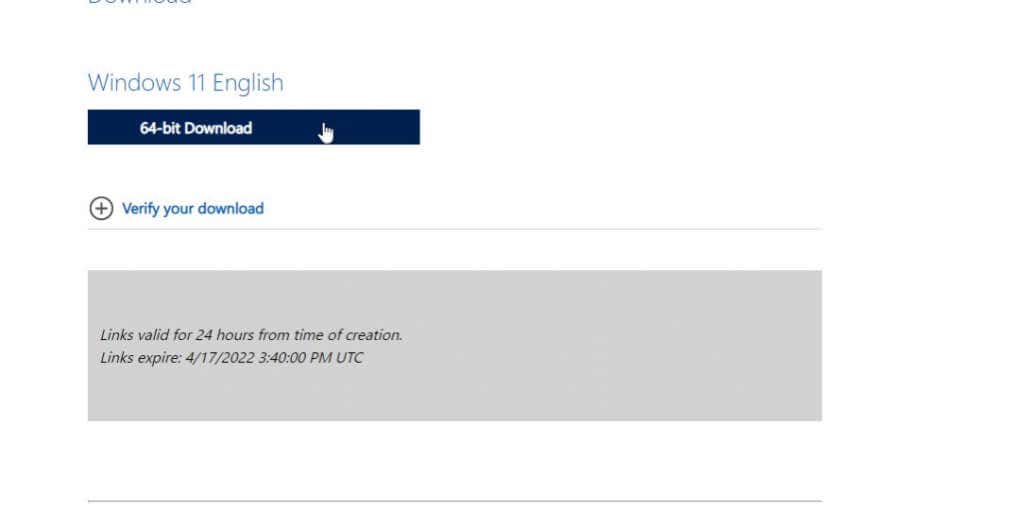
Windows 11 をインストールするためにレジストリを調整する
次に、互換性のないシステムに Windows 11 をインストールするには、レジストリ エントリを追加する必要があります。
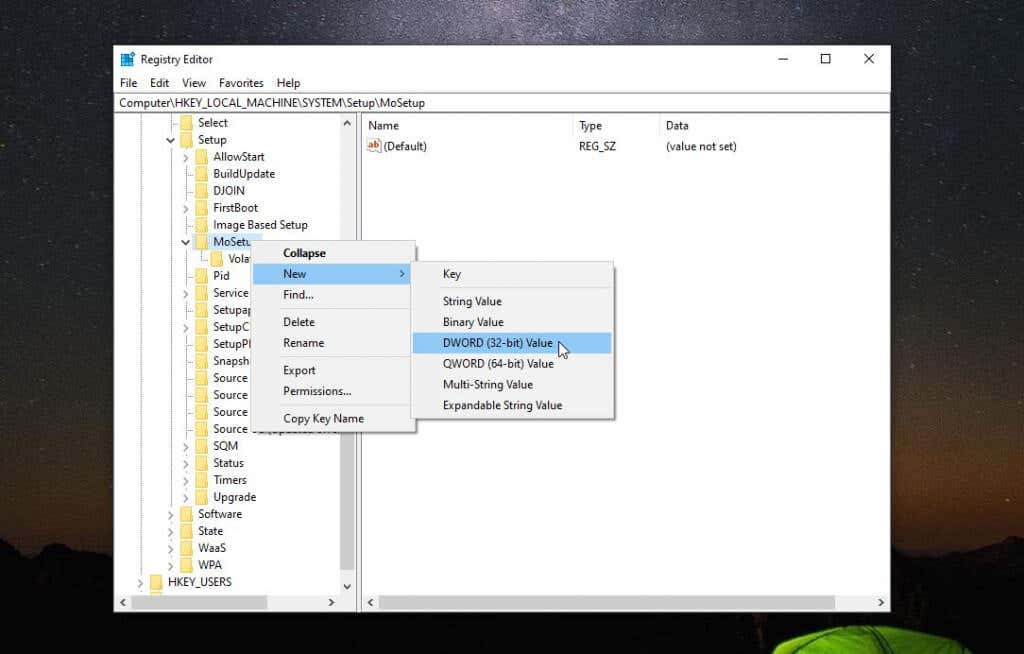
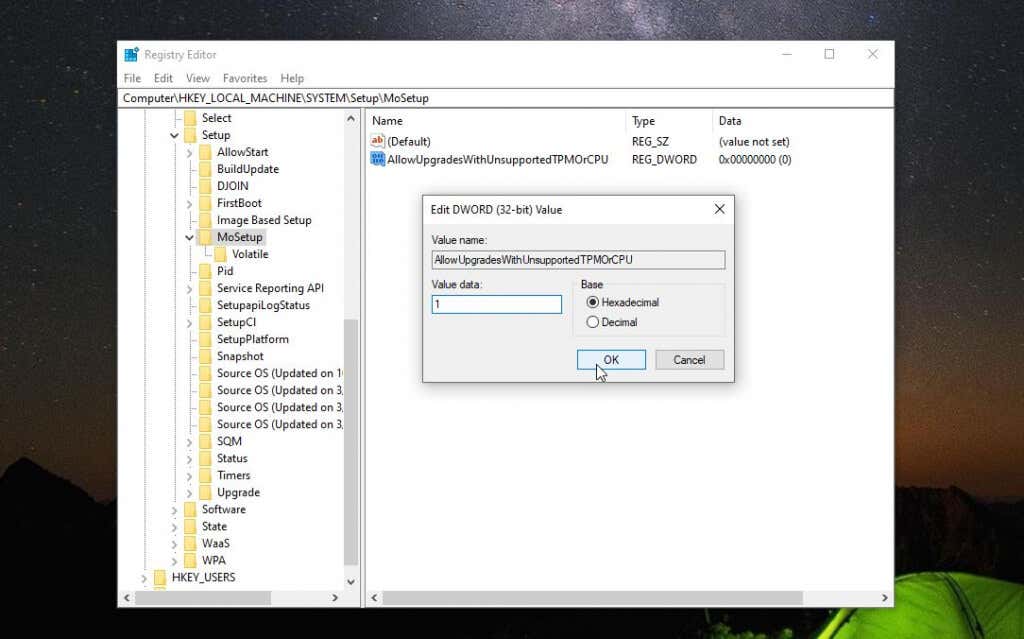
この時点でレジストリ エディタを閉じても問題ありません。これで、Windows 11 にアップグレードする準備が整いました。
ISO ファイルを使用して Windows 11 をインストールする
ISO ファイルがコンピュータに完全にダウンロードされたら、次の手順に従って Windows 11 にアップグレードします。
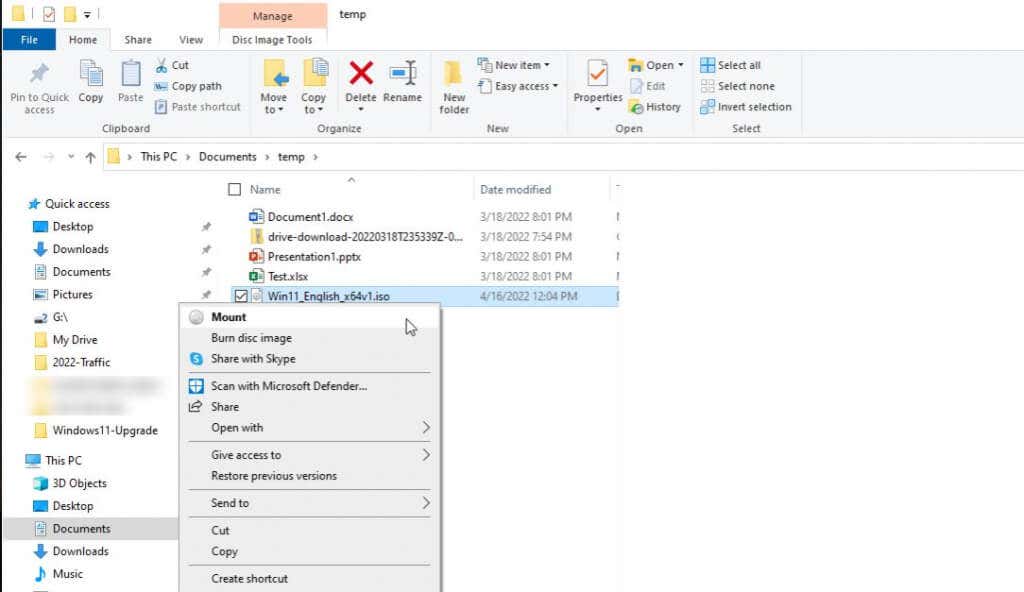
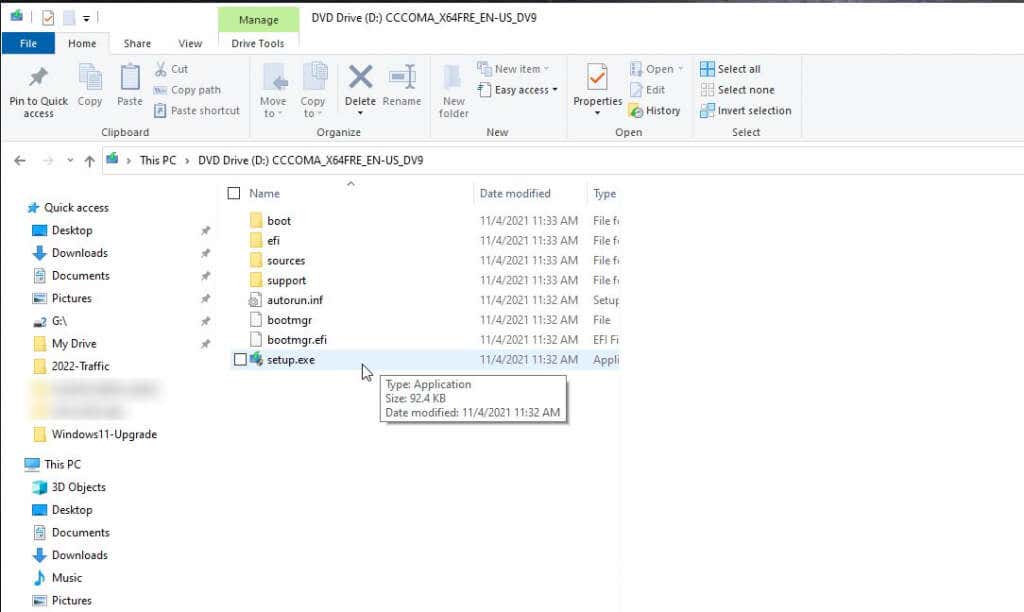
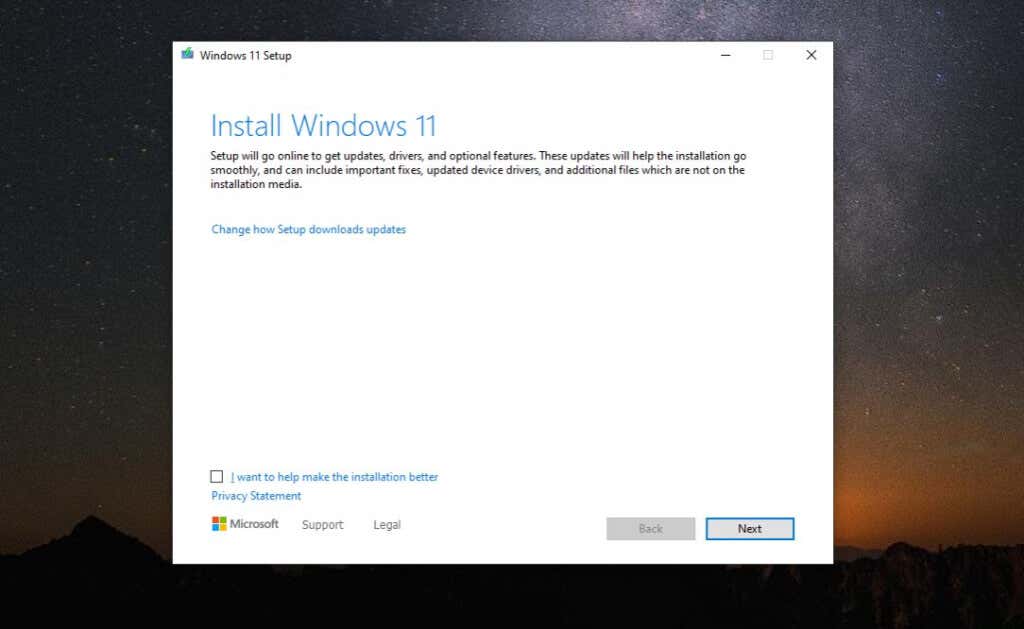
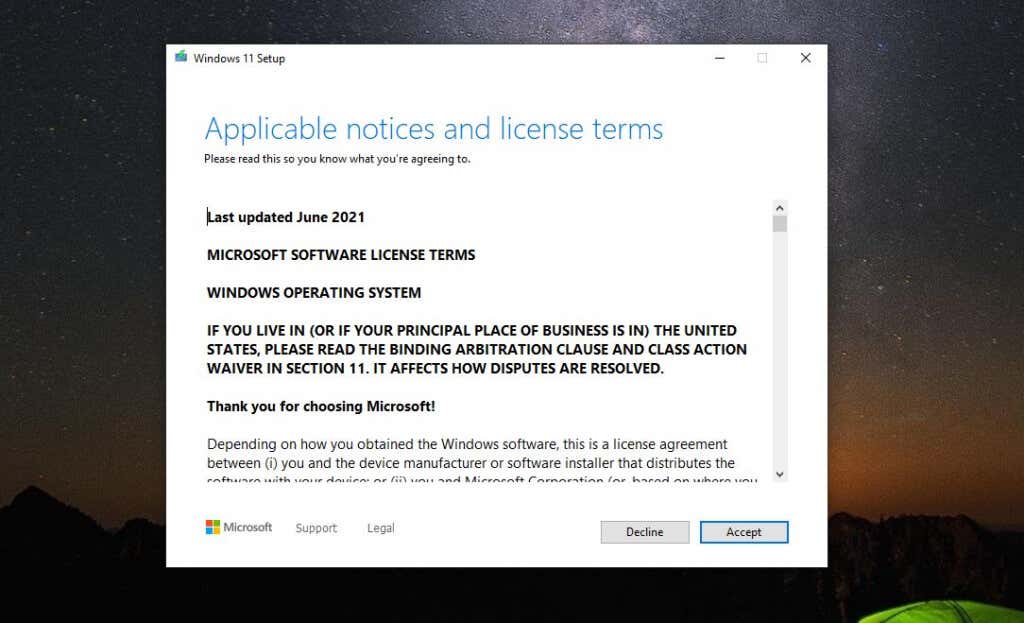
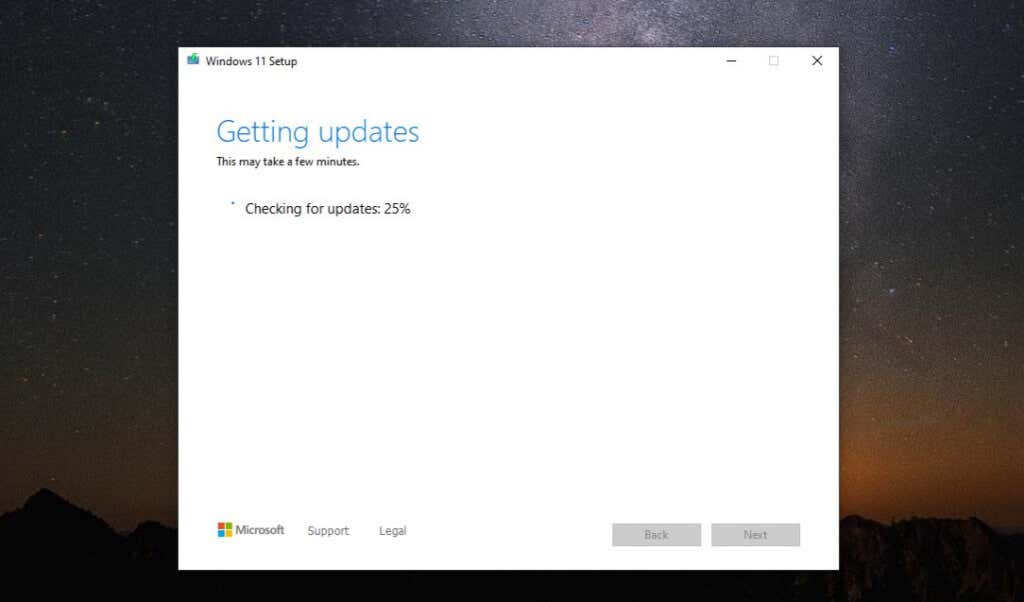
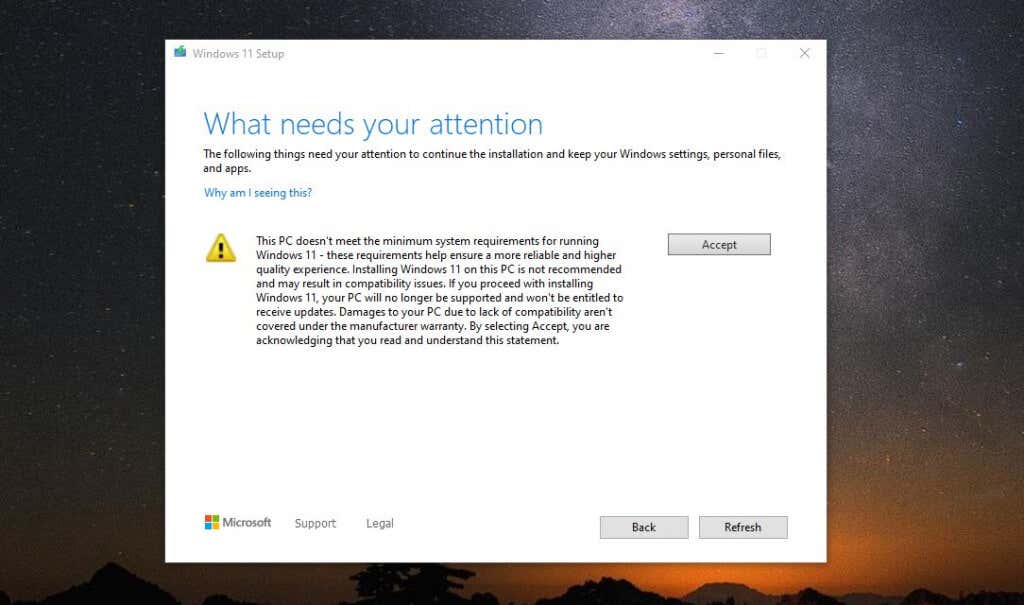
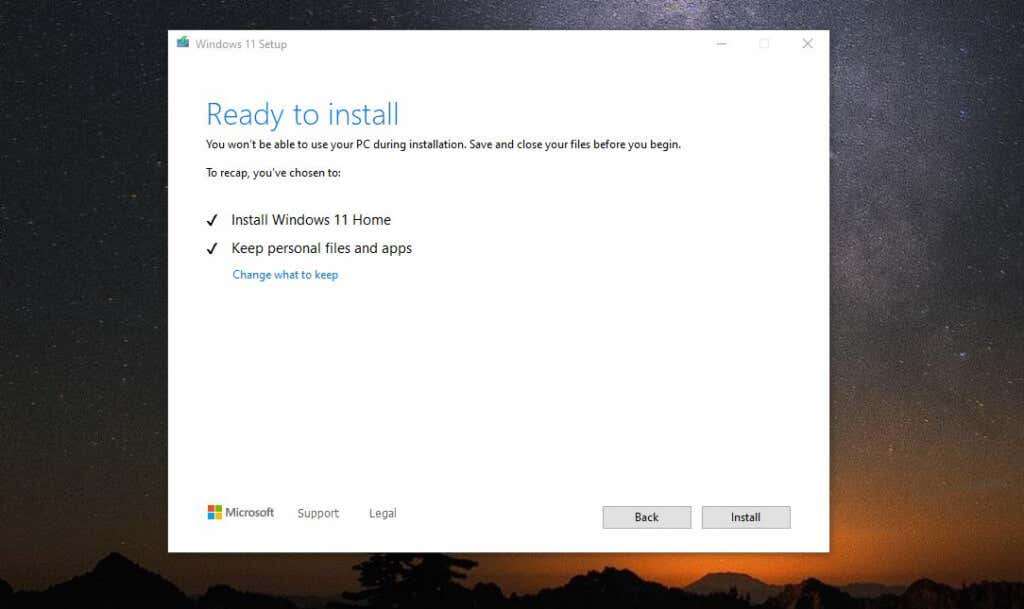
Windows 11 をお楽しみいただけるようになりました!
プロセスが完了すると、コンピューターが再起動し、Windows 11 のログイン画面が表示されます。 Windows 11 へのログインにいつも使用していた Microsoft アカウントの認証情報を入力するだけで、新しいデスクトップが表示されます。.
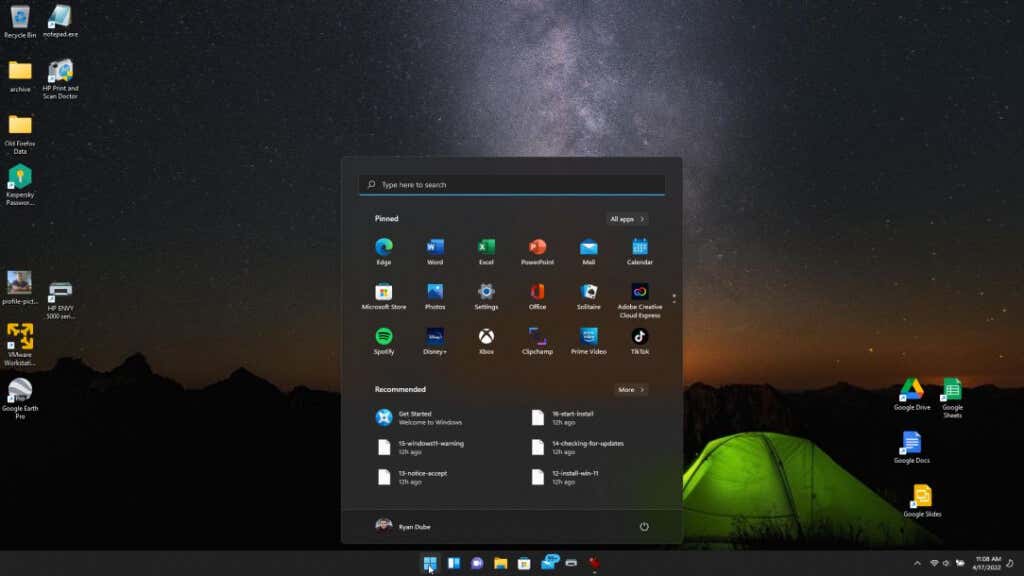
これで、他の人と同じように新しい OS を楽しむ準備が整いました!
このプロセスを試してみて何か問題がありましたか? Microsoft の警告は不当だと思いますか? それとも Windows 11 の実行で問題が発生しましたか?以下のコメントセクションでフィードバックを共有してください。
.