Windows 11 のスリープ モードは、エネルギーを節約するために PC をアイドル状態にします。場合によっては、PC がこのモードにならず、電源が入ったままになることがあります。この問題は通常、スリープ モードを無効にしている場合、または PC の電源設定 に他の問題がある場合に発生します。
この問題のその他の原因としては、ハイブリッド モードがスリープ モードを妨げていること、スクリーン セーバーが PC をオンにし続けていること、マウスなどの接続デバイスが PC をウェイクアップしていることなどが挙げられます。このガイドでは、これらの問題を解決する方法を説明します。
スリープ モードが有効になっていることを確認します
Windows 11 PC がスリープ モードに移行できない の場合は、スリープ モードがオンになっていることを確認してください。あなたまたは他の誰かがそれをオフにしている可能性があります。
設定アプリを使用して PC のスリープ設定を確認できます。
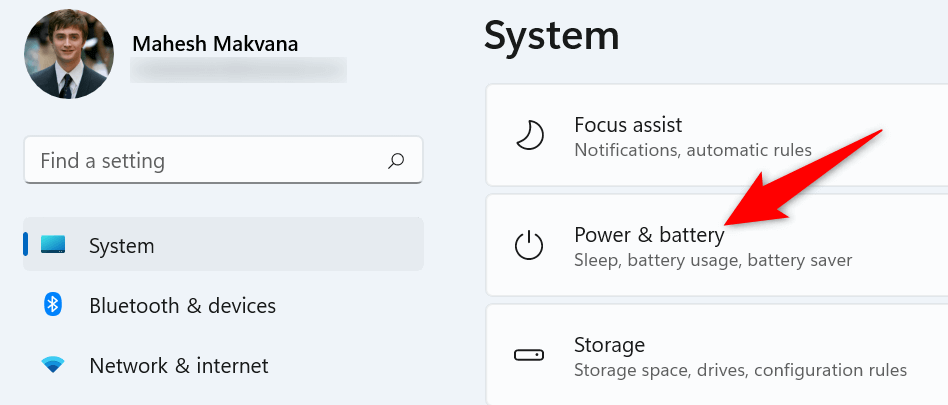
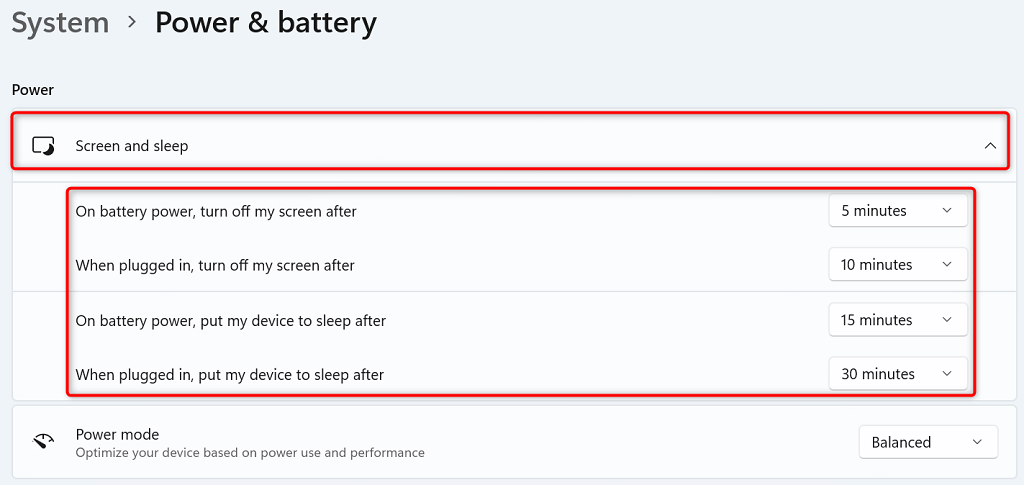
電源プランのデフォルト設定を復元する
Windows 11 では、さまざまな電源プランの設定を作成および変更できます。これらのプランでオプションを誤って指定すると、PC スリープモードに入らないようにする が発生する可能性があります。
この問題を回避する 1 つの方法は、電源プランの設定をデフォルトに戻すことです。これを行うと、カスタマイズしたオプションが消去され、それらのオプションが工場出荷時の値に戻ります。プランをリセットした後、プランをカスタマイズできます。
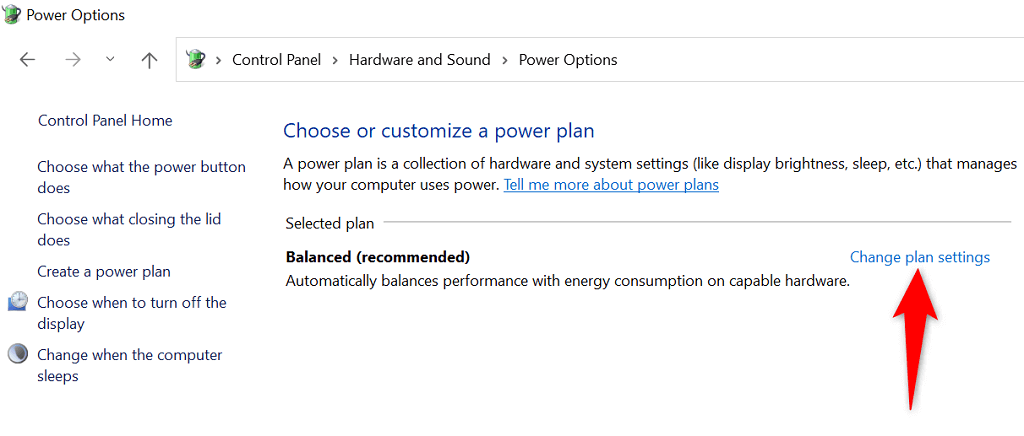
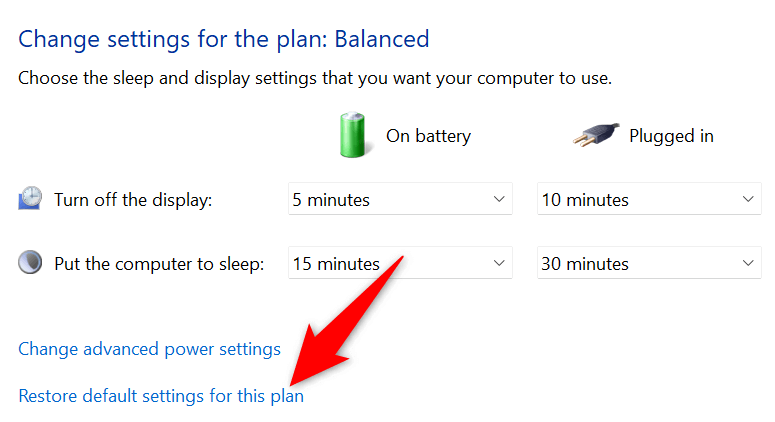
Windows 11 PC でハイブリッド モードをオフにする .
Windows 11 のハイブリッド モードは、冬眠とスリープモード を統合してエネルギーを節約します。 PC をスリープ モードにするときに問題が発生した場合は、このスリープ組み合わせ機能をオフにして、問題が解決されるかどうかを確認する価値があります。
必要に応じて、後でハイブリッド モードを有効にすることができます。
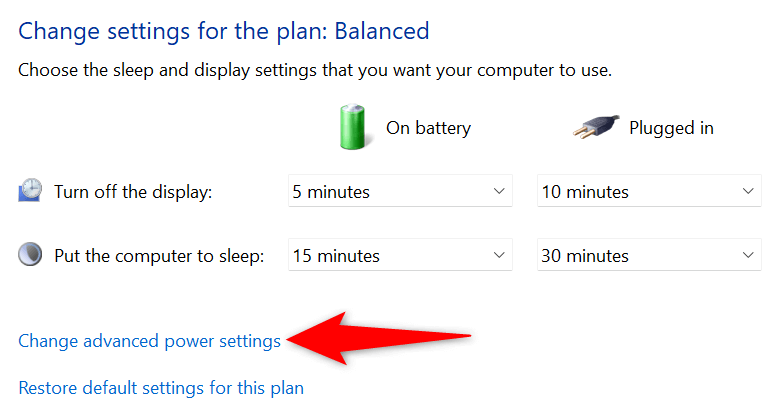
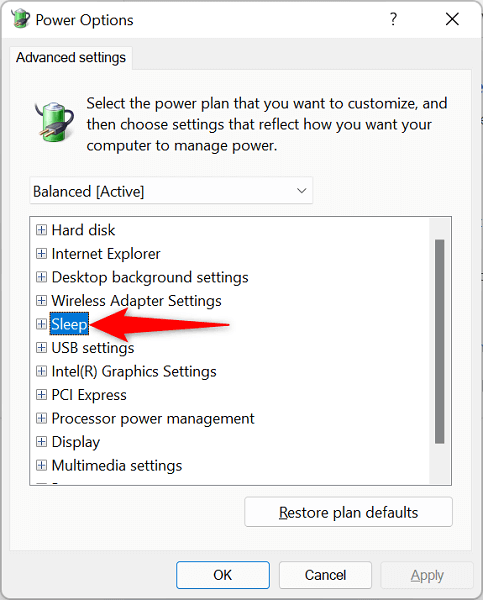
PC のスクリーン セーバーを無効にする
以前のバージョンと同様、Windows 11 には さまざまなスクリーンセーバー が含まれています。コンピュータをスリープ モードにするのが難しい場合は、これらのスクリーンセーバーを無効にする価値があります。
いつでもスクリーン セーバーを再度アクティブにすることができます。
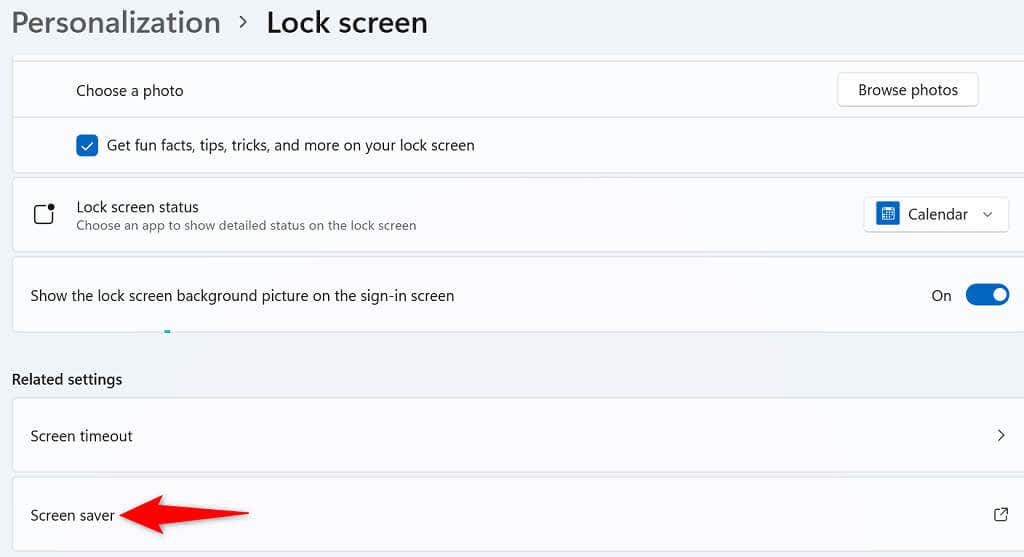
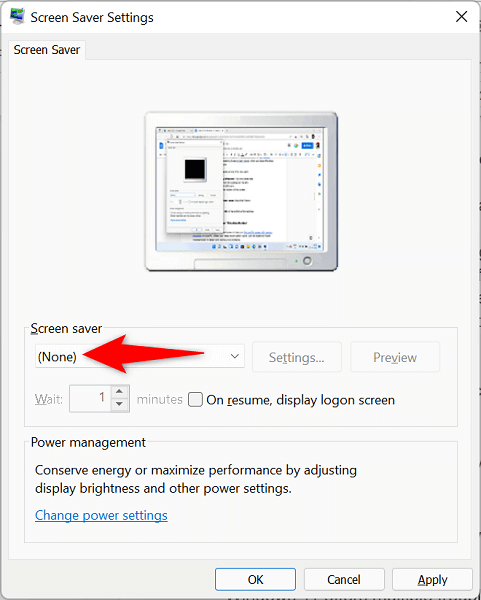
Windows 11 の電源トラブルシューティング ツールを使用する
Windows 11 には、PC 上の 問題を見つけて修正する をサポートする複数のトラブルシューティング ツールが用意されています。スリープ モードが機能しない場合は、システムの電源トラブルシューティング ツールを使用して問題を検出し、解決してください。
このトラブルシューティング ツールはほとんどの場合単独で実行されるため、ツールを使用するために技術に精通している必要はありません。.
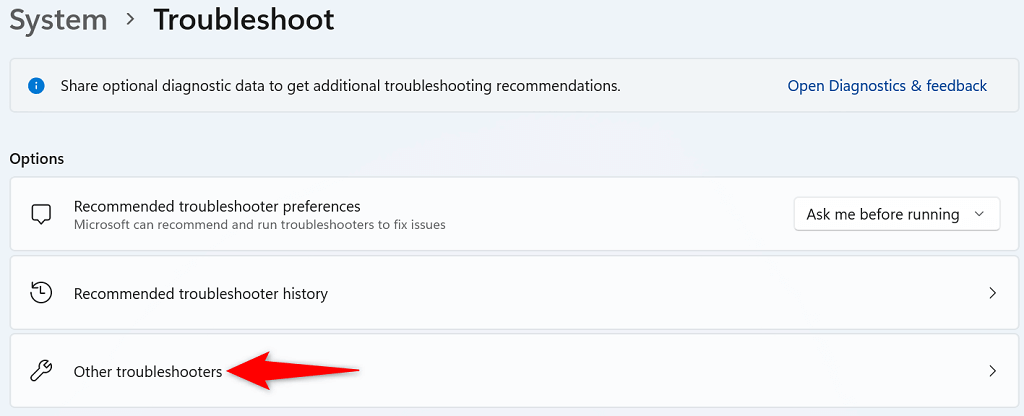
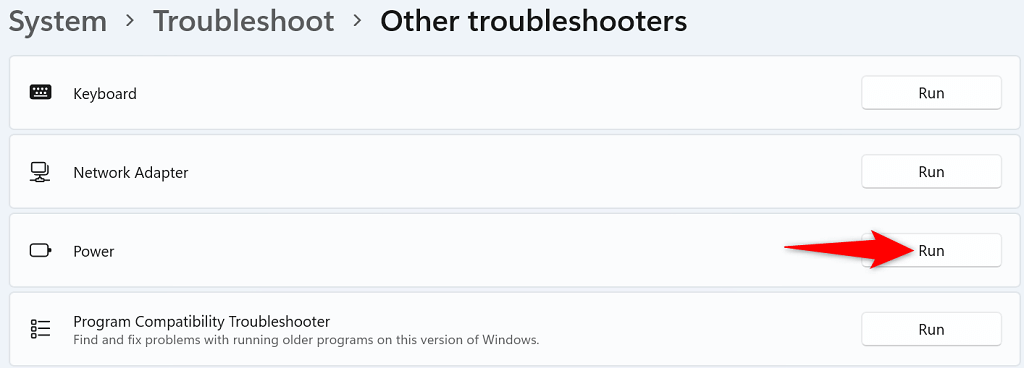
デバイスによる Windows 11 システムのウェイクアップを禁止する
Windows 11 がスリープ モードを維持できない理由の 1 つは、接続されているデバイスの 1 つがシステムをスリープから復帰させていることです。これらのデバイスは通常、キーボード、マウス、トラックパッドです。
これらのデバイスから PC をスリープ状態から復帰させる機能を無効にする までにこれに該当するかどうかを確認できます。これは、PC のデバイス マネージャーを使用して行うことができます。
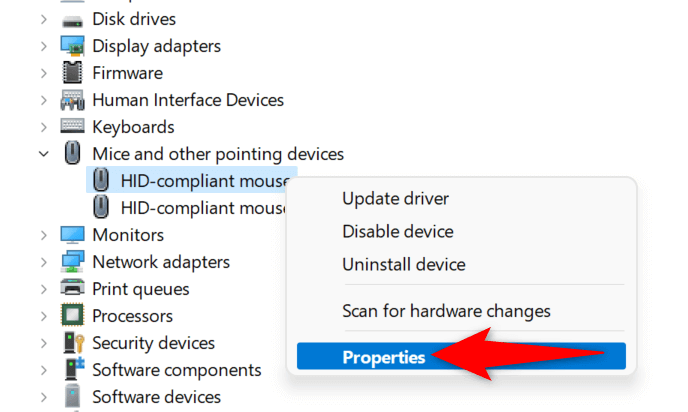
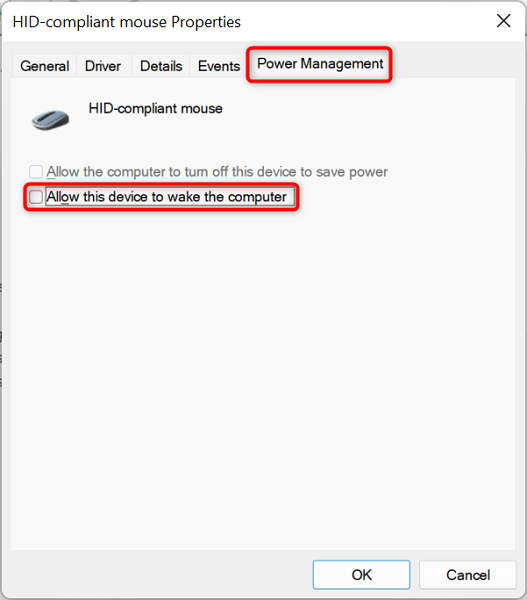
Windows 11 PC のウイルスやマルウェアをチェックする
指定した時間になっても Windows 11 PC がスリープしない場合は、コンピュータにウイルスまたはマルウェアが感染している可能性があります。可能性は低いですが、それでも確認する価値はあります。これらの脅威は、特定のシステム機能が機能しなくなるなど、PC にさまざまなランダムな問題を引き起こすことがよくあります。
幸いなことに、Windows 11 の組み込みウイルス対策ツールを使用して、コンピュータから ウイルスを見つけて削除する と マルウェア を実行できます。
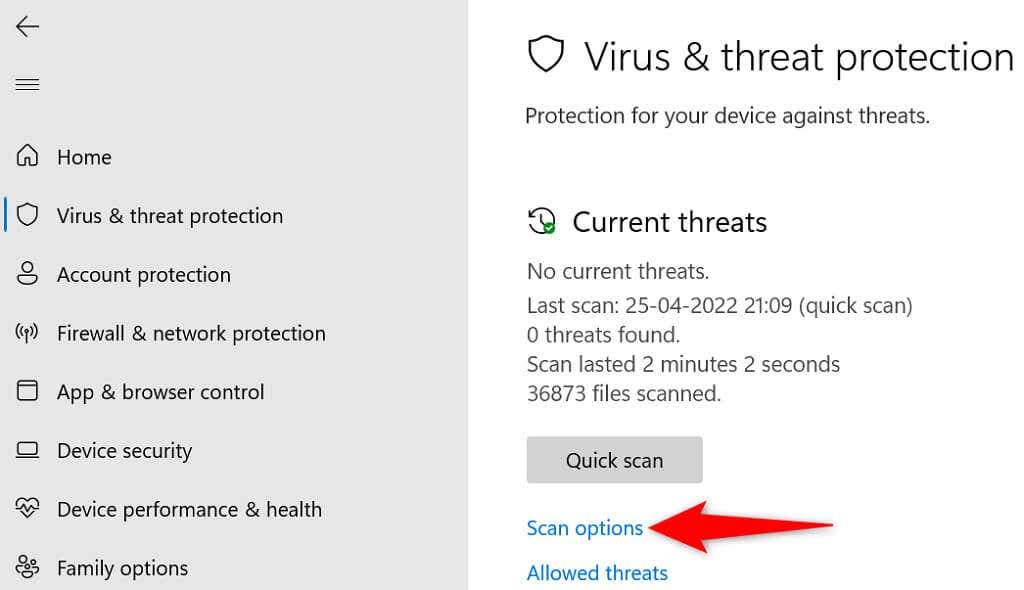
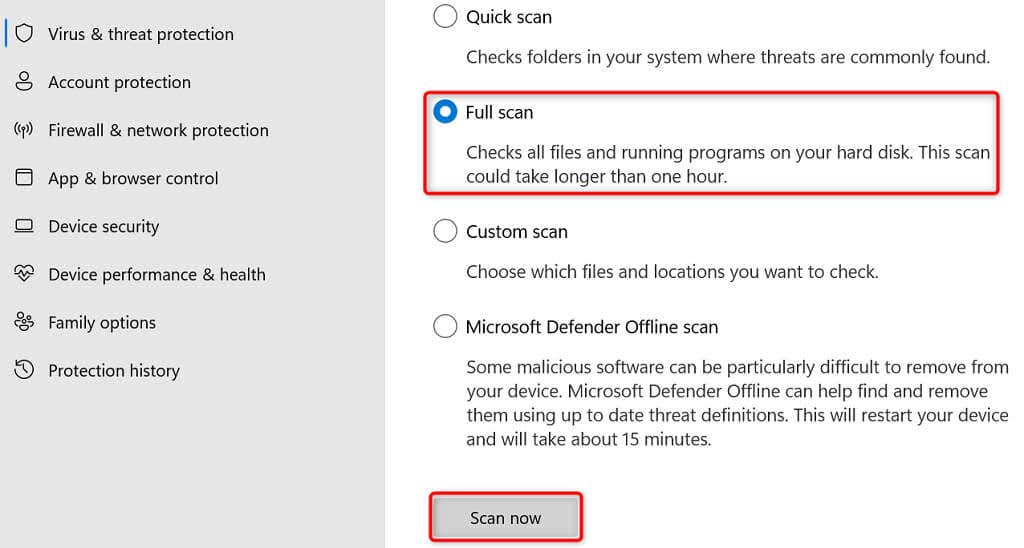
Windows 11 PC を更新する
システムのコア ファイルに問題があり、PC のスリープ モードが機能しなくなる可能性もあります。最新バージョンにはさまざまな既存のバグや問題が修正されていることが多いため、PC を最新バージョンに更新することでこのような問題を解決できます。
次のように、Windowsをアップデートしてください 11 台のコンピュータを無料かつ簡単に利用できます。
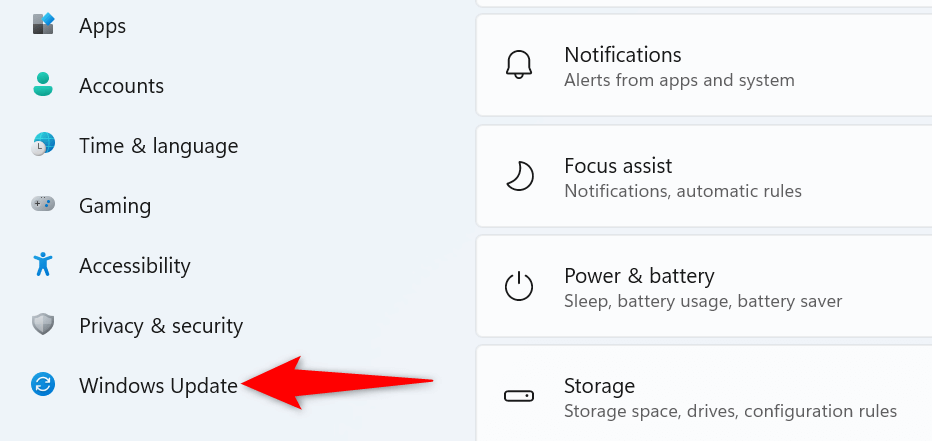
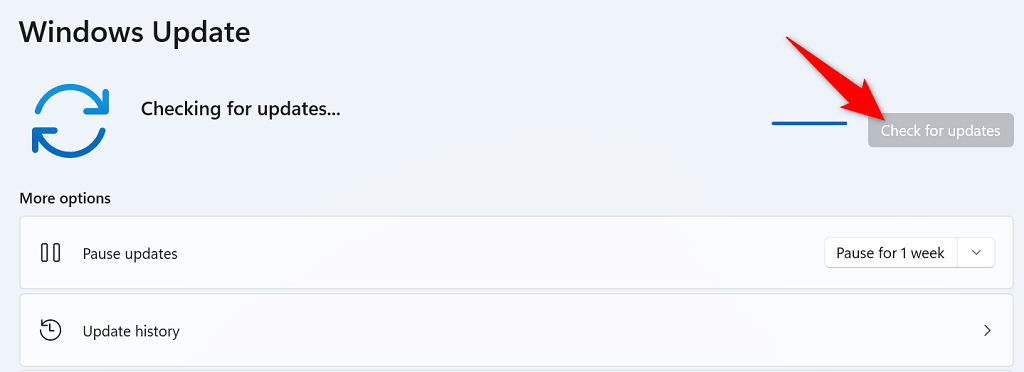
PC がスリープ モードになる問題 が発生した場合は、上記で概説した効果的な方法を使用してスリープ モードの問題を解決してください。これを完了すると、PC は指定した時刻にスリープ モードに入ります。
.