なぜ Web ブラウザに、サイトや Web ページではなく「このサーバーへのアクセス権限がありません」というエラーが表示されるのか疑問に思っているなら、ここが正しい場所です。この問題を引き起こす原因は、ユーザー側とサーバー側の両方にいくつかあります。 目的のサイトにアクセスする できるように問題を解決する方法をいくつか紹介します。
上記のエラーが発生する最も一般的な理由は、サイトのサーバーがサイトへのアクセスを制限していることです。その他の原因には、Web ブラウザの障害、VPN またはプロキシのブロック、Web ブラウザ データの破損などが含まれます。
Web ブラウザを再起動してアクセス拒否エラーを修正してください
上記のエラーが発生した場合は、まず Web ブラウザを閉じて再起動します を実行する必要があります。これにより、問題の原因となっている可能性のあるブラウザの軽微な問題が修正されます。
Windows のブラウザ アプリを閉じるには、ウィンドウの右上隅にある Xを選択します。
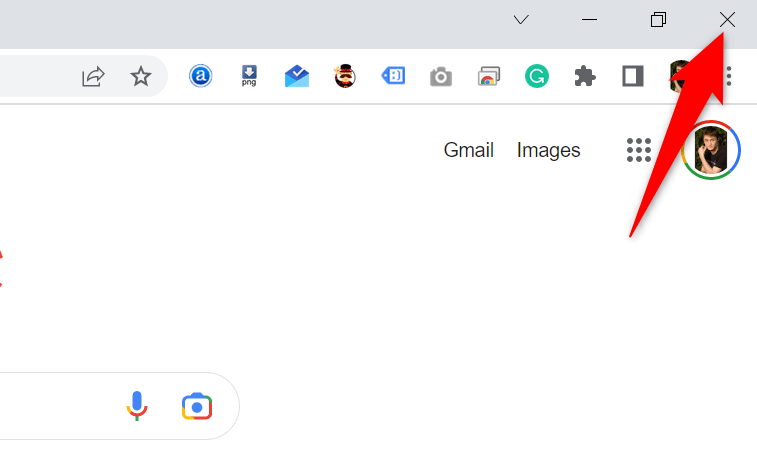
ブラウザ名を選択し、ブラウザのメニュー バーで [終了] を選択すると、Mac でブラウザを終了する ことができます。
それが完了したら、Web ブラウザを開いてサイトにアクセスしてみます。
Windows または Mac コンピュータを再起動します
ブラウザを再起動しても問題が解決しない場合は、Windows または Mac マシンに軽度の問題が発生している可能性があります。この場合、コンピュータを再起動して軽微な問題を修正してください。
Windows PCを再起動する するには、[スタート]メニューを開き、電源アイコンを選択し、再起動を選択します。
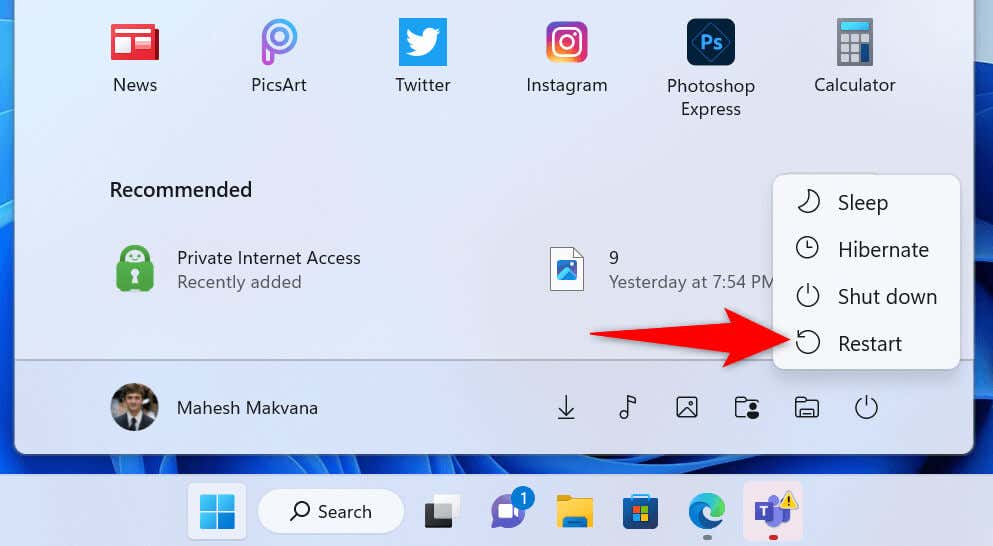
Macを再起動する へは、Mac の左上隅にある Apple メニューを開き、再起動を選択します。
マシンの電源が再びオンになったら、Web ブラウザを起動してサイトを開きます。
サイトの Web サーバーの問題を確認する
Web サイトで サーバーに問題がある が発生し、ブラウザに「このサーバーへのアクセス許可がありません」エラーが表示される可能性があります。通常、このエラーはサーバーによってサイトへのアクセスが制限されている場合に表示されますが、他の原因が考えられます。
この場合、解決策についてサイトのウェブマスターに問い合わせてください。それが不可能な場合は、サイト管理者が問題を解決するまで待ちます。問題がサーバー側にある場合は何もできません。.
VPN をオフにする
VPN アプリはインターネット データをサードパーティのサーバー経由でルーティングしますが、これにより問題が発生する場合があります。これが、Web ブラウザで上記のエラーが発生する理由である可能性があります。
この場合は、VPN をオフにして、問題が解決したかどうかを確認してください。 VPN ソフトウェアを無効にするには、アプリを起動し、メイン画面のトグルをオフにします。次に、Web ブラウザを起動してサイトにアクセスしてみます。
VPN を無効にした後にサイトが開いた場合は、VPN 地域を変更して、問題が解決するかどうかを確認してください。うまくいかない場合は、VPN プロバイダーまたは 新しい VPN アプリを入手する にお問い合わせください。
プロキシ サーバーを無効にする
VPN と同様に、プロキシ サーバーはサードパーティのサーバーを介してインターネット データを送信します。これは、あなたの場合のように、場合によっては問題になる可能性があります。 Windows または Mac コンピュータのプロキシ サーバーをオフにする して問題が解決するかどうかを確認してください。
必要に応じて、後でプロキシ サーバーをオンに戻すことができます。
Windows の場合
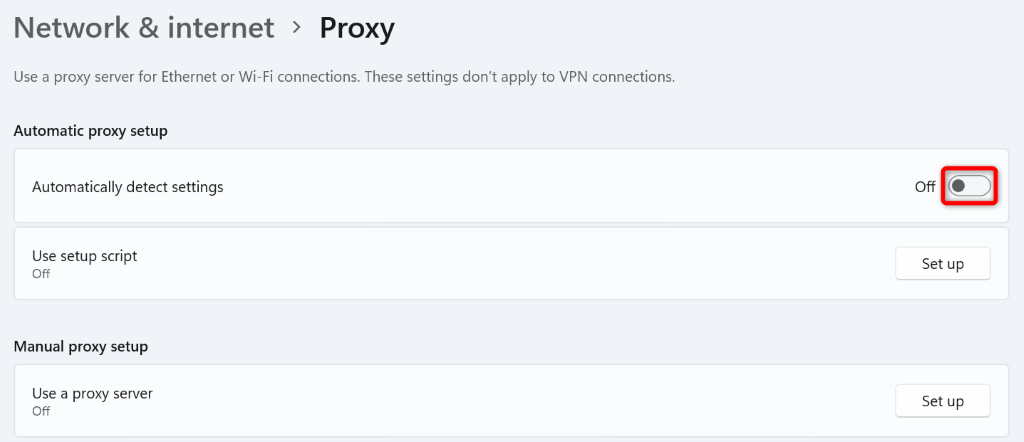
macOS の場合
Windows または Mac のファイアウォールをオフにする
コンピュータのファイアウォールにより、送受信ネットワーク接続の安全性が保証されます。ただし、ファイアウォールがサイトへの接続を潜在的な脅威として誤って認識し、接続をブロックした可能性があります。.
この場合は、ファイアウォールを無効にする をクリックして、サイトが開くかどうかを確認します。ファイアウォールは後でオンに戻すことができます。
Windows の場合
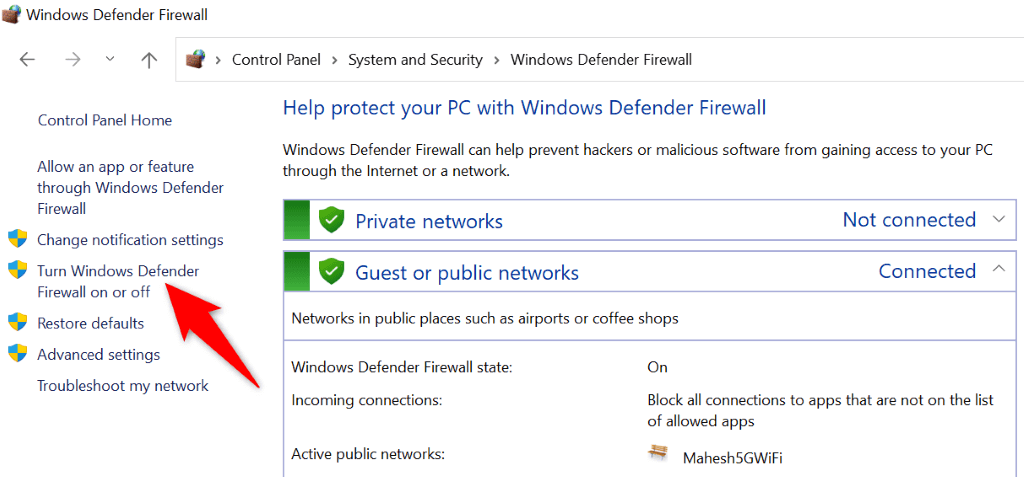
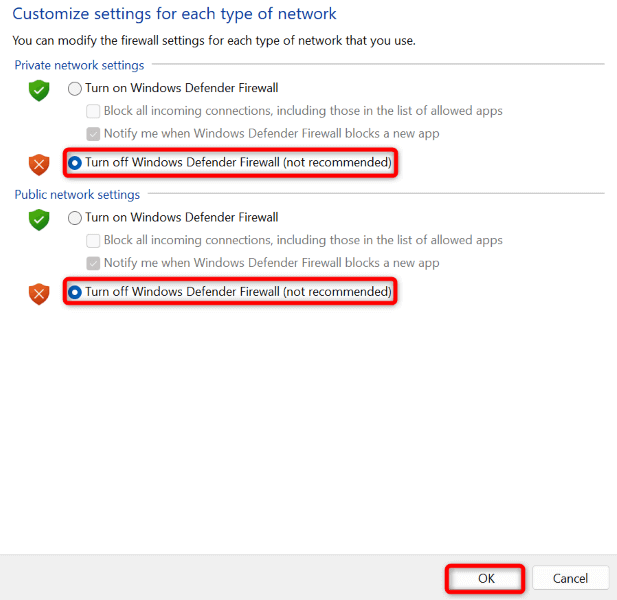
macOS の場合
sudo デフォルト write /Library/Preferences/com.apple.alf globalstate -int 0
sudo defaults write /Library/Preferences/com.apple.alf globalstate -int 1
Windows または Mac の DNS サーバーを変更する
コンピュータの DNS サーバーは、Web ブラウザがドメイン名を IP アドレスに変換するのに役立ちます。 これらのサーバーは停止に直面している可能性があります の場合、ブラウザにエラー メッセージが表示されます。
この場合、代替DNSサーバーを使用する で問題を解決できます。これらのサーバーは元のサーバーと同じように動作するため、インターネット対応アプリの動作に違いはありません。
Windows の場合
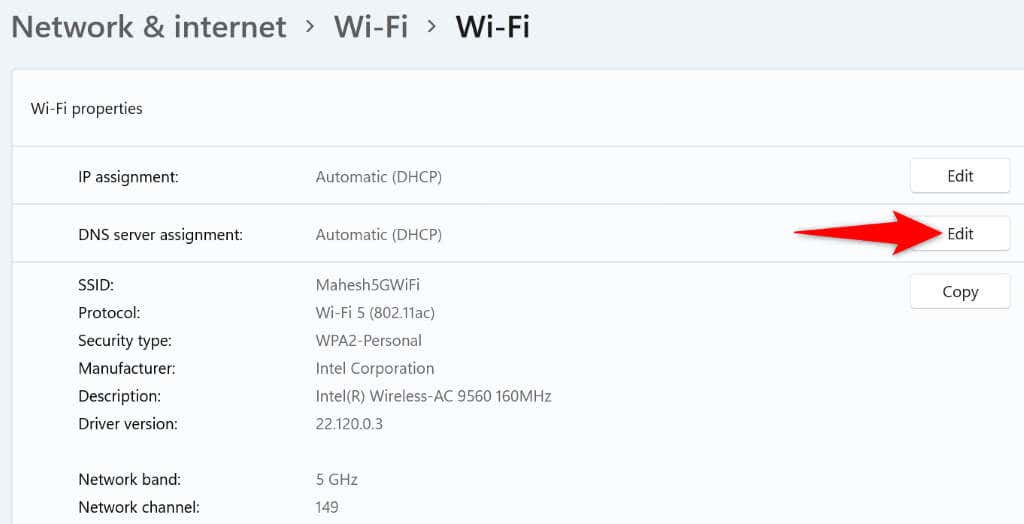
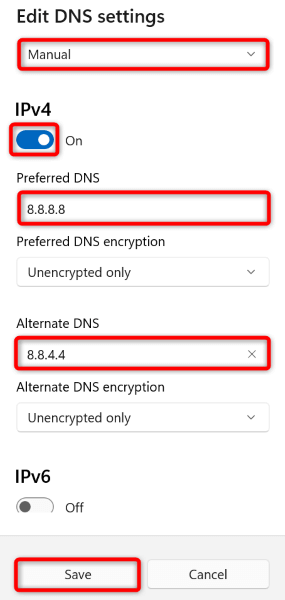
macOS の場合
Web ブラウザの閲覧履歴を削除する
Web ブラウザは、過去のアイテムに戻ることができるように、Cookie やサイト データなどの閲覧データを保存します。場合によっては、このデータが破損し、ブラウザが不安定になることがあります。これが、ブラウザ アプリで「このサーバーにアクセスする権限がありません」という問題が発生している理由である可能性があります。
この場合、ブラウザデータをクリアする で問題は解決されます。
Google Chromeユーザーの場合は、ブラウザの [設定] ウィンドウを開き、[プライバシーとセキュリティ] >[閲覧データの消去] を選択します。。次に、削除するアイテムを選択し、[データを消去] ボタンを選択します。
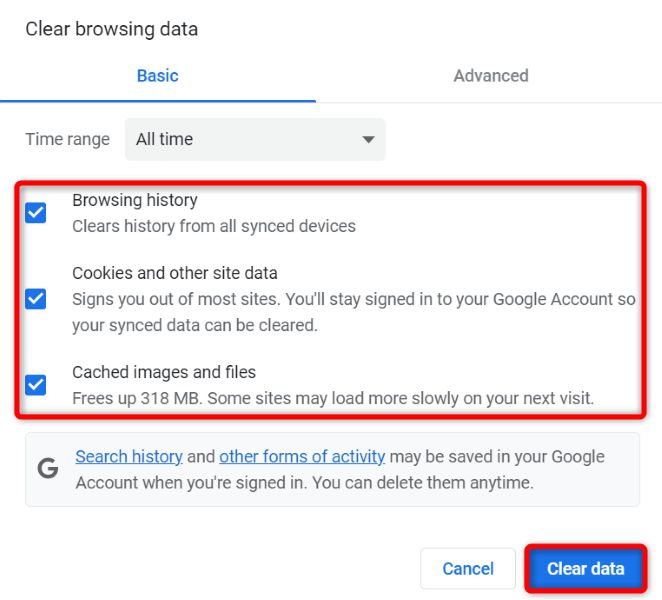
Firefox ブラウザで [設定] を起動し、[プライバシーとセキュリティ] >[履歴を消去] を選択します。削除するアイテムを選択し、OKを選択します。
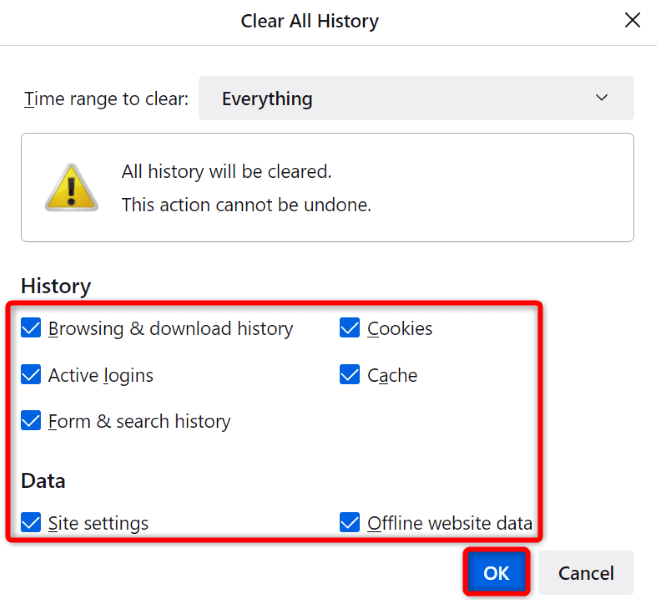
Microsoft Edgeで、設定メニューを開き、プライバシー、検索、サービスを選択し、クリアする内容を選択してくださいスパン>。削除するアイテムを選択し、[今すぐクリア] を選択します。
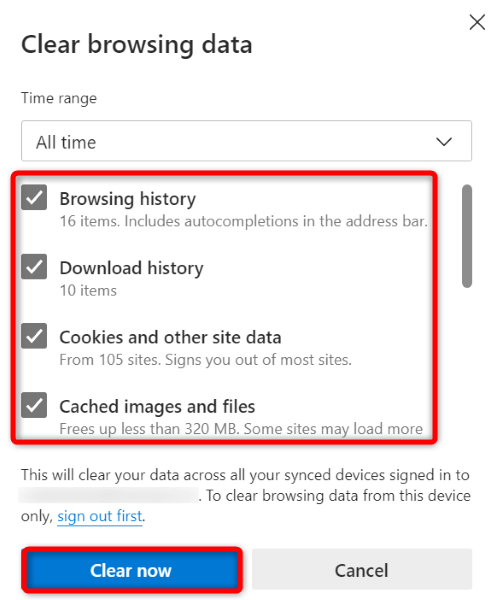
これで、ブラウザのキャッシュ、Cookie、その他の項目が正常にクリアされました。.
Web ブラウザの設定を元のデフォルトにリセットする
問題が解決しない場合は、Web ブラウザを工場出荷時の設定に戻し、アプリの構成の問題を修正してください。あなたまたは他の誰かが Web ブラウザの設定オプションを誤ってカスタマイズしたため、アプリにエラー メッセージが表示された可能性があります。
さまざまなWebブラウザをリセットする方法 に関するガイドはすでに作成されているので、そのガイドにアクセスし、ブラウザの指示に従ってください。リセットすると、Web ブラウザに保存されているデータがすべて失われることに注意してください。
Windows および Mac Web ブラウザでアクセスできないサイトを開く
Windows および Mac の Web ブラウザには、さまざまな理由から「このサーバーへのアクセス許可がありません」というメッセージが表示されます。問題がサーバー側で作成されない限り、上記の方法を使用して あなたの問題を解決する を実行できます。
問題の原因となっている項目を修正すると、サイトまたは Web ページが正常に開き、閲覧を続けることができます。
.