Google Chrome は最も 安定したWebブラウザが登場 の 1 つです。ただし、Google のこのブラウザにも問題がないわけではありません。場合によっては、ブラウザーでさまざまな問題が発生することがあります。考えられる Chrome の使用中に発生する可能性のある問題 の 1 つは「err_empty_response」です。
このエラーが発生すると、開こうとしている Web サイトを読み込むことができません。これは、Chrome がコンピュータとの間でデータを送受信できないためです。このエラーは通常、ネットワークの問題が原因で発生するため、いくつかの簡単な修正で修正できる可能性があります。
シークレット モードを使用する
通常モードでは、ブラウジングを開始すると、Chrome はすべての Cookie、拡張機能、キャッシュ、その他のさまざまなファイルを読み込みます。これらの項目に問題がある場合、Chrome では「err_empty_response」エラーが表示されることがあります。
これらの項目が問題であるかどうかを確認するには、Chrome のシークレット ウィンドウ を開きます。このウィンドウでは Cookie と拡張機能は読み込まれません。こうすることで、サイトがそのままの Chrome 機能で読み込まれるかどうかを確認できます。
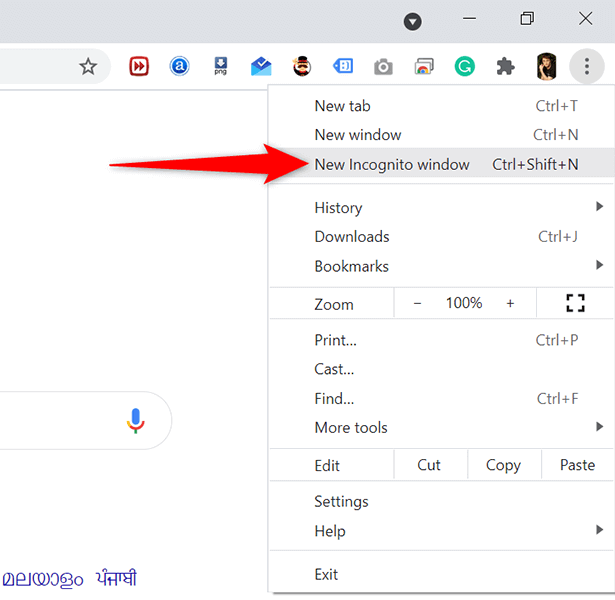 <オルスタート = "3">
<オルスタート = "3">
シークレット ウィンドウでサイトが正常に読み込まれる場合は、ブラウザの項目に問題がある可能性があります。以下のセクションで、ブラウザからこれらのアイテムを削除し、問題を解決できる可能性がある方法を学びます。
Chrome の拡張機能を無効にする
Chrome は何百もの拡張機能をサポートしています 、一部のユーザーにとって、これはブラウザに必要な機能を自由に追加できることを意味します。場合によっては、これにはコストがかかります。インストールする拡張機能はブラウザと互換性がないか、欠陥がある可能性があり、そのためブラウザに「err_empty_response」エラーが表示される可能性があります。
どの拡張機能が問題の原因となっているかは、調査するまでわかりません。そして、これを行う最善の方法は、一度に 1 つの拡張機能を無効にして、サイトが読み込まれるかどうかを確認することです。これにより、問題のある拡張機能を見つけることができ、ブラウザから その拡張子を削除します できるようになります。.
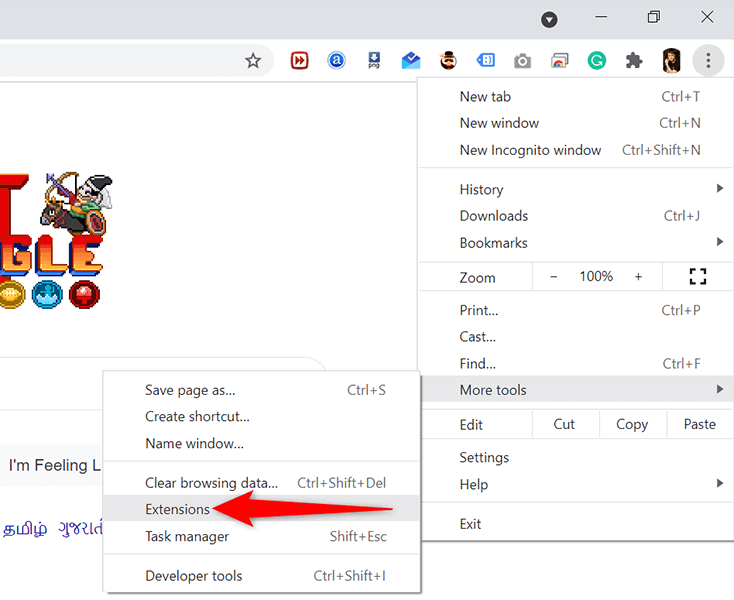
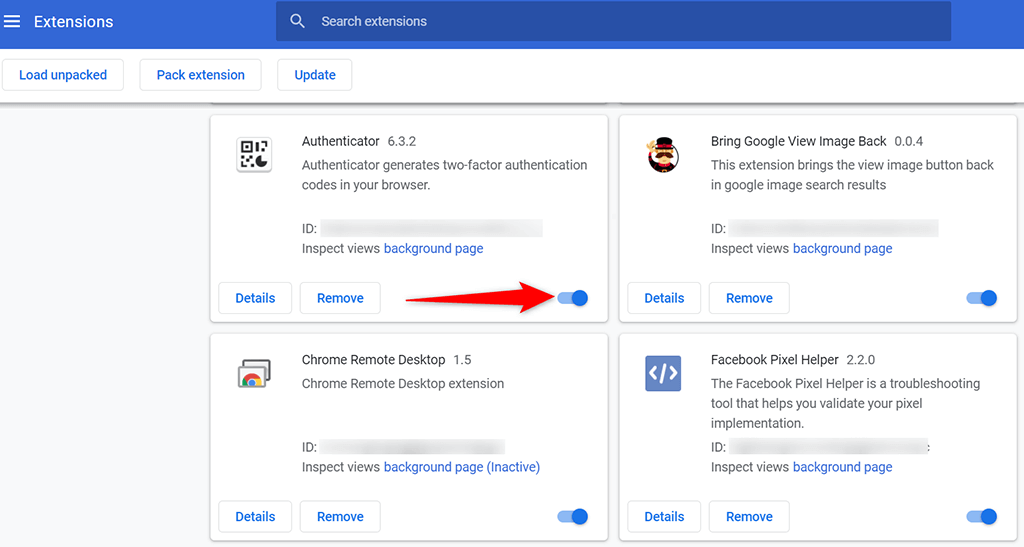
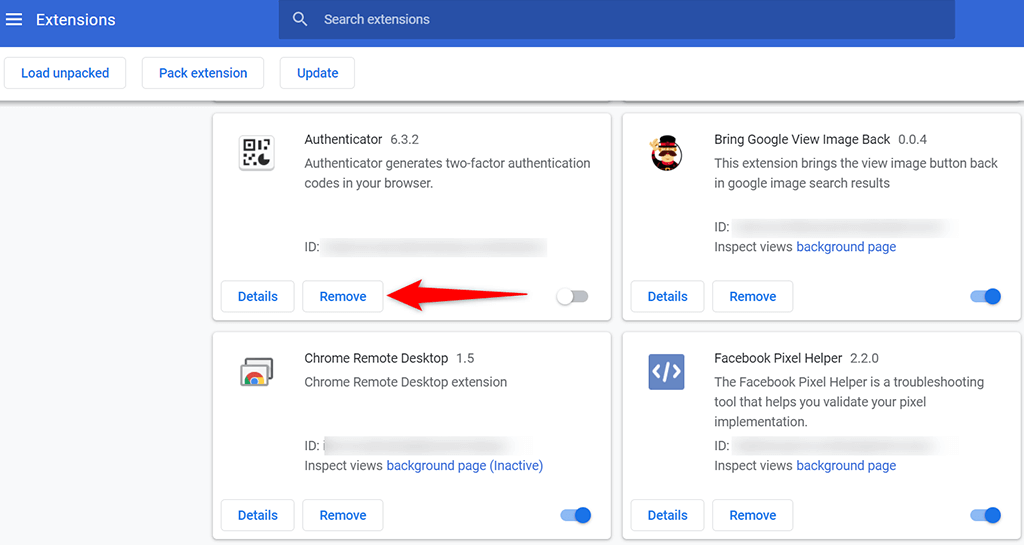
Chrome の閲覧データを消去する
ウェブを簡単に閲覧できるように、Chrome ではさまざまなアイテムがデータベースに保存されます。これには通常、アクセスした Web ページのリスト、さまざまなサイトの Cookie、キャッシュ ファイルなどが含まれます。
いずれの時点でも、Chrome はこのデータを適切に処理できなくなる可能性があります。この場合、「err_empty_response」エラーなど、ブラウザでさまざまな問題が発生する可能性があります。
幸いなことに、Chrome のこのデータをすべて消去します 後、ウェブを閲覧しながらデータを再構築できます。
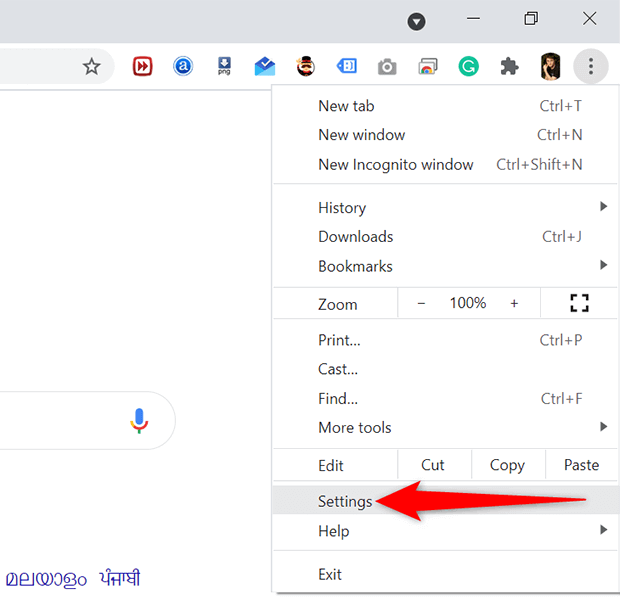
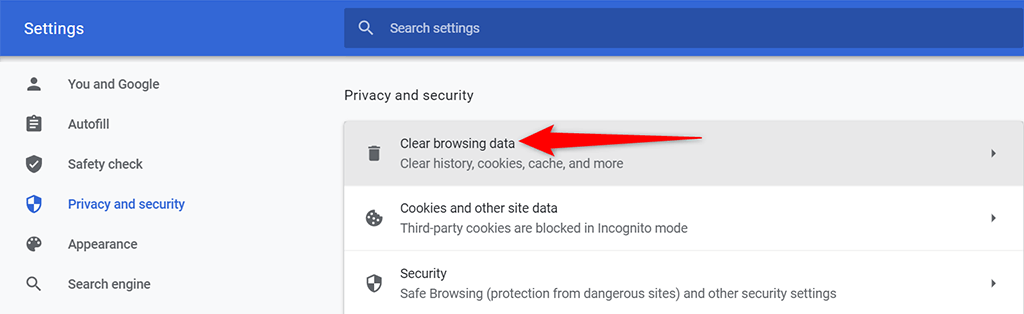
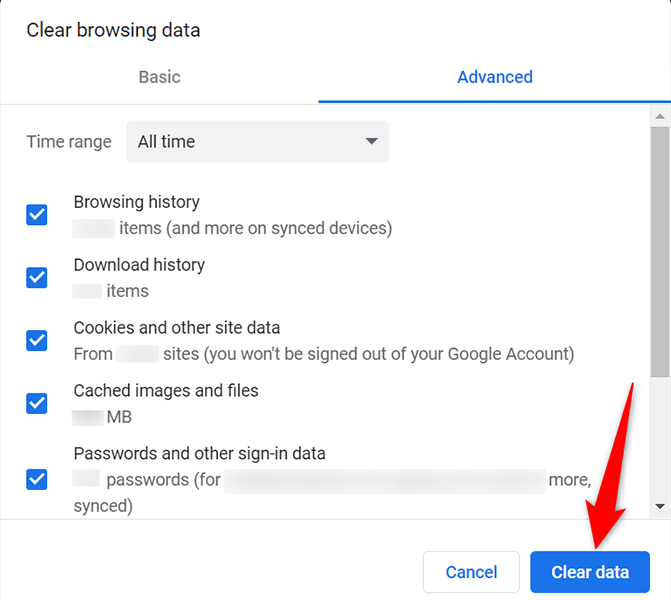
Chrome の DNS キャッシュをクリアする
Chrome は DNS レコードをキャッシュします。DNS キャッシュをクリアして、ブラウザの問題が解決するかどうかを確認する価値があります。.
chrome://net-internals/#dns
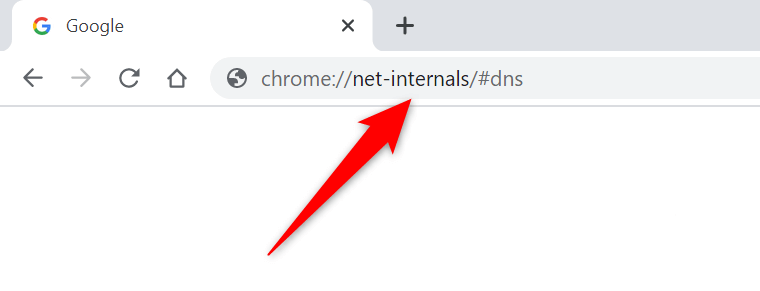
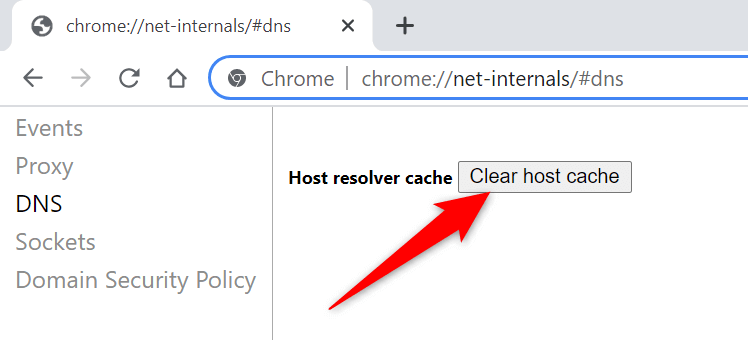
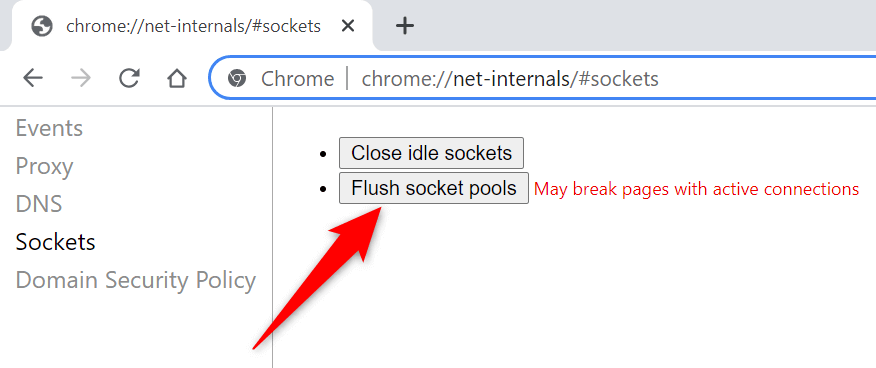
PC の DNS キャッシュをフラッシュする
Chrome の DNS キャッシュをクリアするだけでなく、PCのDNSキャッシュを削除する も実行して、Chrome の「err_empty_response」エラーが解決されるかどうかを確認する必要があります。
キャッシュをクリアしても、閲覧履歴やファイルは削除されません。
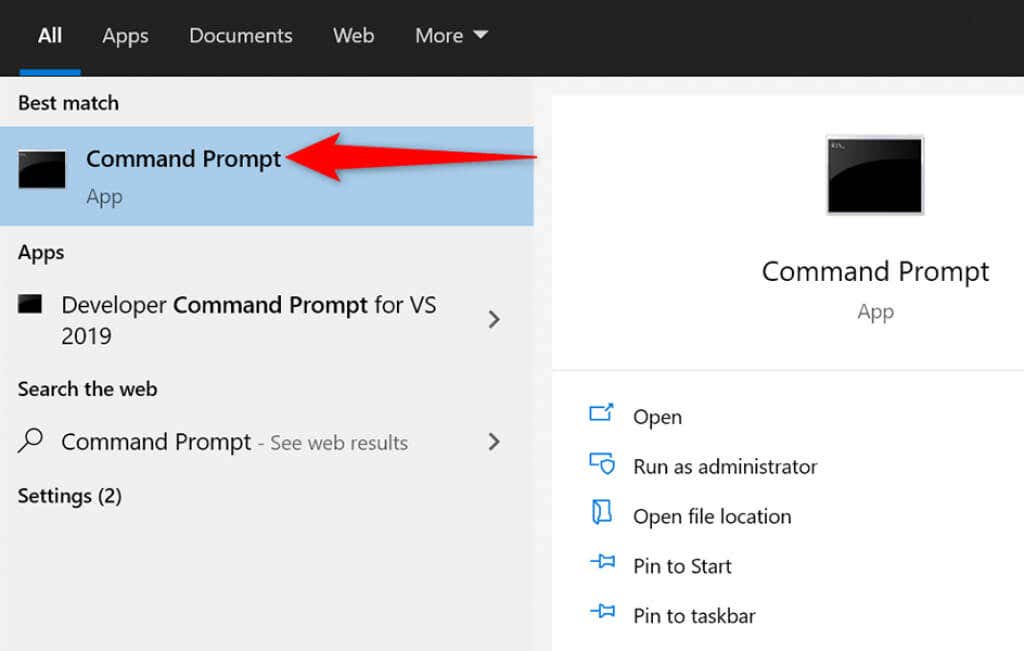
ipconfig /flushdns
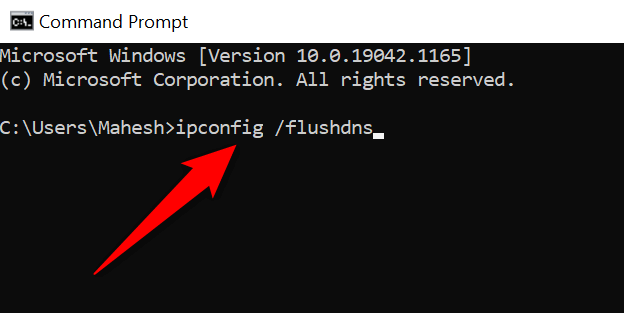
PC の DNS サーバーを変更する
DNS サーバーがアクティブでないか、障害があると、Chrome がサイトとの接続を確立できない場合があります。この場合、PCのDNSサーバーを変更する で問題を解決する必要があります。
最も人気のある無料の DNS サーバーは次の 2 つです:
Google パブリック DNS
OpenDNS
PC でこれらの DNS サーバーのいずれかを使用するには:
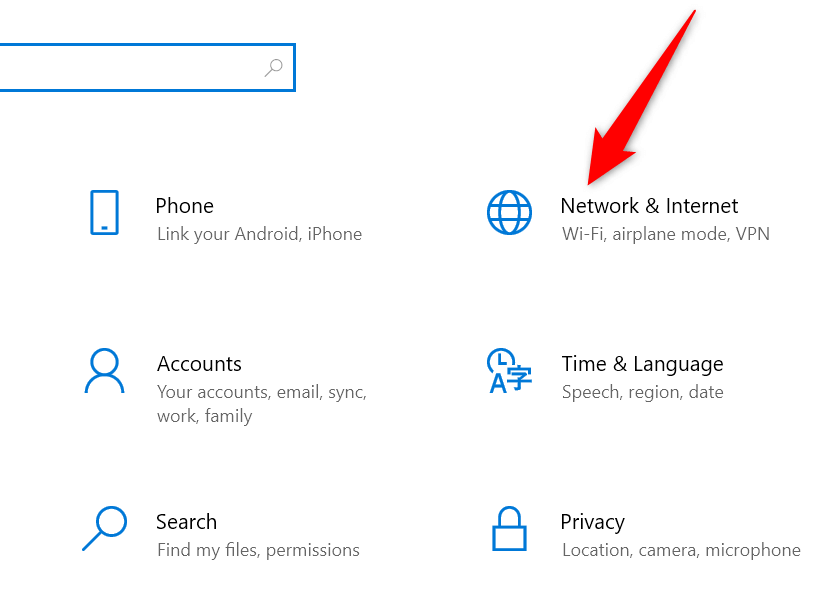
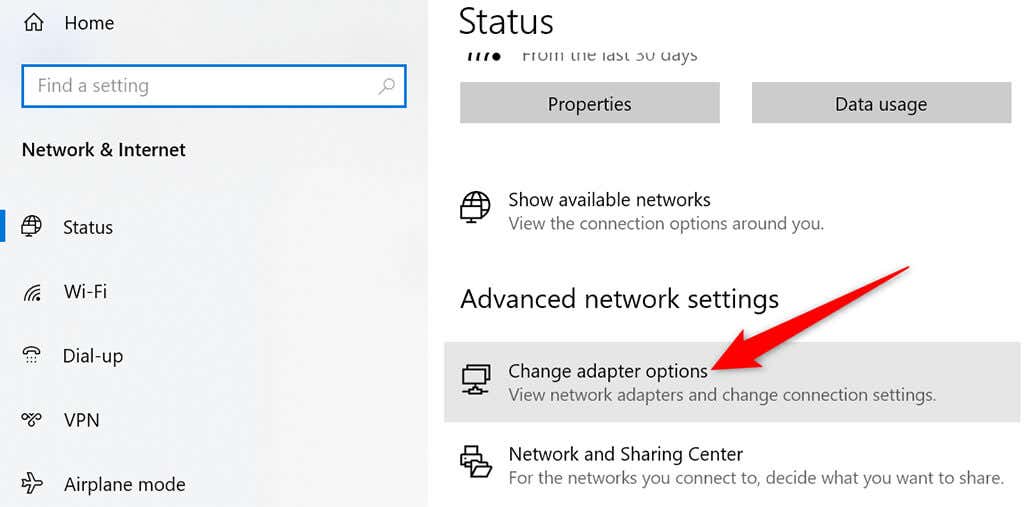
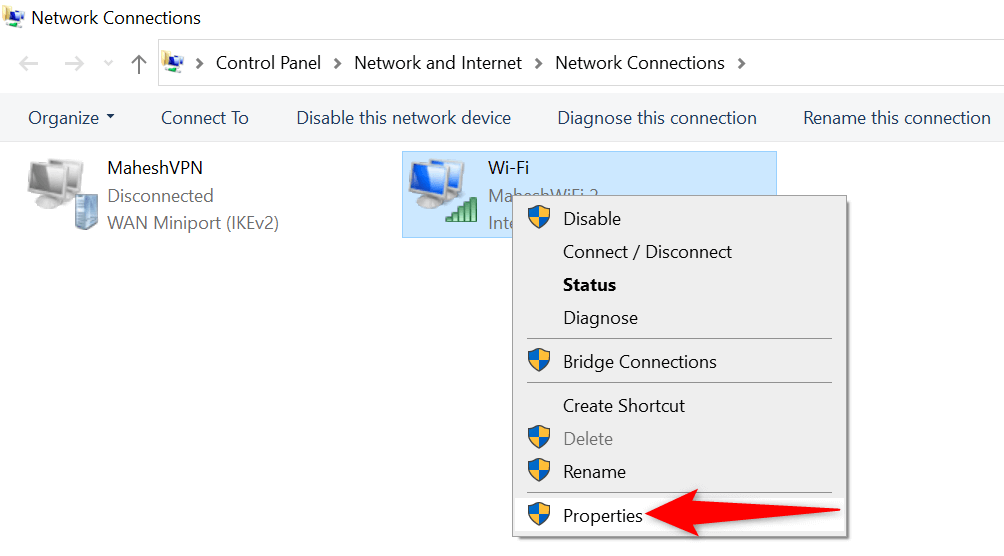
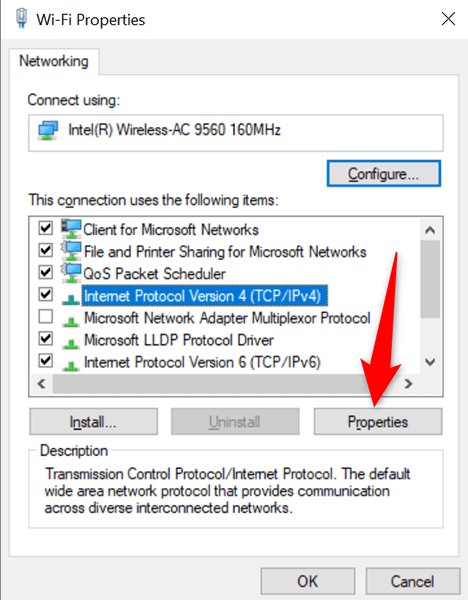
- [次の DNS サーバー アドレスを使用する ] オプションを有効にします。
- 優先 DNS サーバー フィールドと 代替 DNS サーバー フィールドに上記の値 (Google Public DNS または OpenDNS) を入力します。
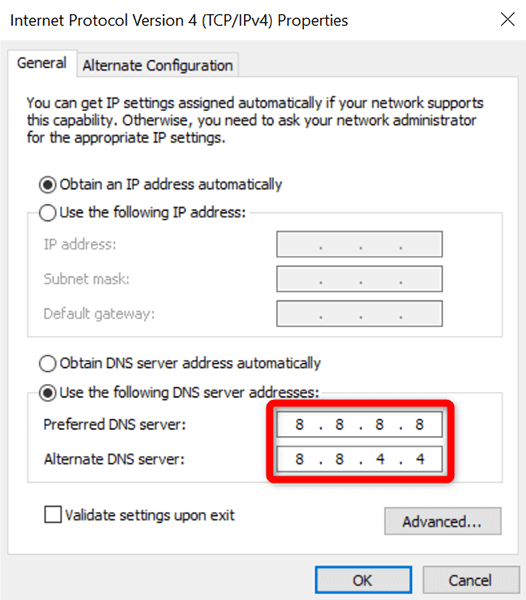
VPN をオフにする
VPN を有効にしているときに Chrome で「err_empty_response」エラーが表示される場合は、VPN が問題の原因である可能性があります。この場合、VPN を無効にして、違いが生じるかどうかを確認してください。 VPN は本質的にデータの送信方法に影響を与えるため、これにより問題が解決される可能性があります。
VPN をオフにする正確な手順は、使用するクライアントによって異なります。通常、クライアントのメイン インターフェースに無効にする またはオフにする オプションが表示されます。
VPN を無効にした後で問題が解決した場合は、VPN クライアントに問題があります。この場合、VPN 内の新しい場所を選択するか、新しい VPN プロバイダーに切り替えます。
Chrome をリセット
最後に、他に何も問題が解決しない場合は、Chromeをリセットする を実行して、問題の解決に役立つかどうかを確認してください。 Chrome をリセットすると、すべてのブラウザ オプションがデフォルト値に戻ります。これにより、Chrome の設定で誤って設定されたオプションを排除できます。
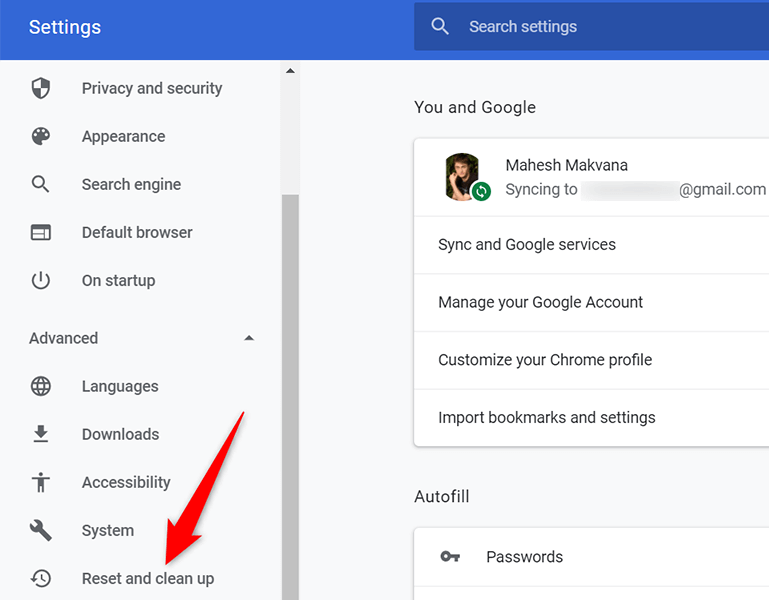
- [設定を元のデフォルトにリセットする ] オプションを選択します。
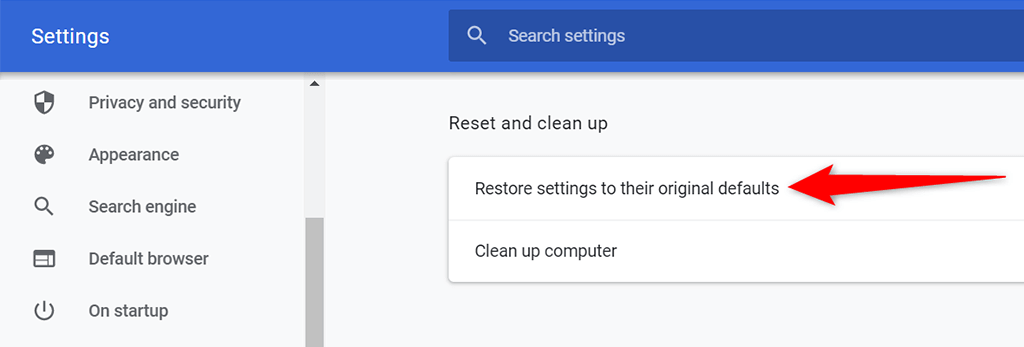
「Err_empty_response」エラーが解決されました
Google Chrome の「err_empty_response」エラーを修正する方法はこれですべてです。上記のいずれかの方法を使用して、このエラーを解決し、Web サイトにアクセスできることを願っています。
.