Chrome OS ファイル マネージャーの Google ドライブ ゲートウェイが正しく機能しないことがあります。ローカル ストレージの不足から、一時的なシステムの不具合、ソフトウェアのバグ、サードパーティ アプリからの干渉など、さまざまな要因が考えられます。
この記事では、Google ドライブが Chromebook で動作しない場合に試す 11 のトラブルシューティングの修正について説明します。
1.インターネット接続を確認してください
インターネットに接続していないと、Chromebook の Google ドライブにファイルを同期できません。したがって、最初のステップは、Chromebook がインターネットにアクセスできることを確認することです。デバイスで任意の Web サイトにアクセスし、ページが読み込まれるかどうかを確認します。他のデバイスを Chromebook と同じネットワークに接続し、それらのデバイスでもインターネットが機能するかどうかを確認できます。
問題が解決しない場合は、Wi-Fi ルーターを再起動し、Chromebook をネットワークに接続します。 Google ドライブに再度アクセスします。また、Chromebook をルーター ルーターの Wi-Fi 信号を強化する に近づけて、ルーターのファームウェアを更新することも検討してください。最後に、Chromebook でインターネットを使用できない場合は、インターネット プロバイダにお問い合わせください。
2.ファイル アプリを閉じて再度開く
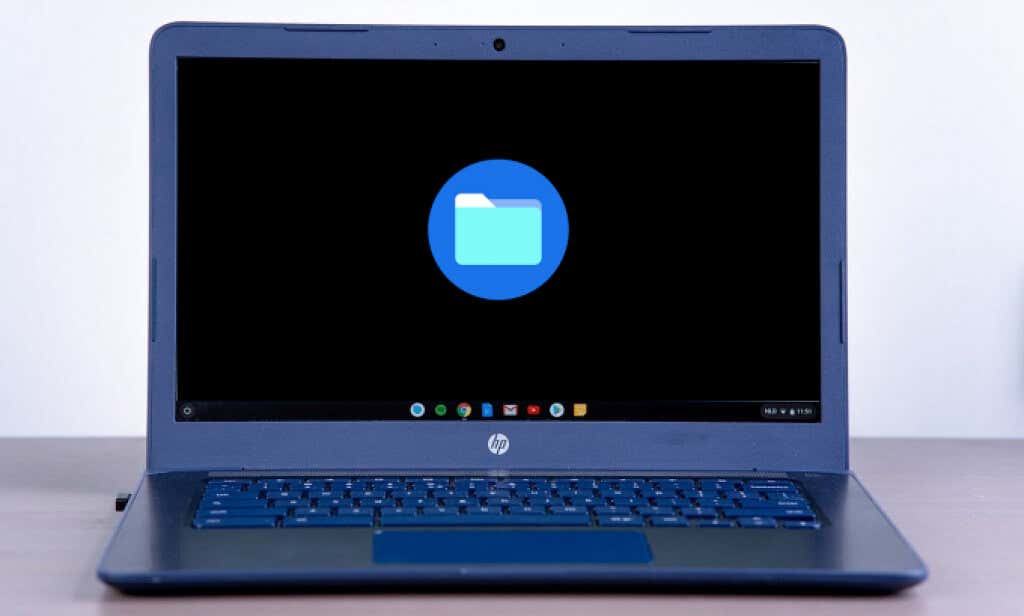
インターネット接続に問題がないのに Google ドライブが機能しない場合は、ファイル アプリを更新すると問題が解決するはずです。このトラブルシューティング手法は、ファイル アプリで Google ドライブ フォルダが見つからなかった 一部の Chromebook ユーザー に役立ちます。
ファイル アプリを閉じるには、x アイコンアプリ ウィンドウの右上隅にあります。または、Altを押して、Chromebook シェルフの ファイル アプリ アイコンを選択し、閉じるを選択します。
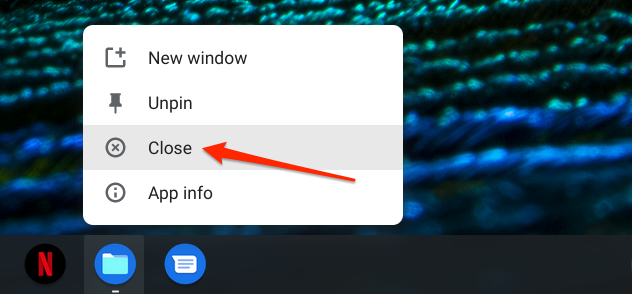
ファイル アプリを再起動し、Google ドライブ フォルダに同期されたファイルが他のデバイスからアクセスできるかどうかを確認します。
3.デバイスのストレージを確認してください
Chromebook に十分なストレージ容量がない場合、ファイル アプリを介して Google ドライブにファイルをダウンロードまたはアップロードすると失敗する場合があります。
ファイル アプリで、<右上隅のstrong>メニュー アイコンをクリックして、Chromebook の空き容量を確認してください。
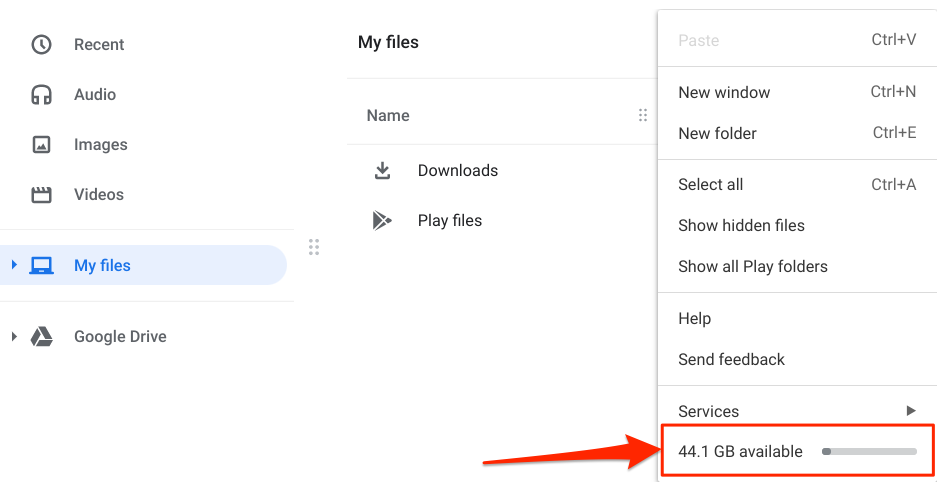
または、[設定] を開いて[デバイス] >[ストレージ管理] に移動します。
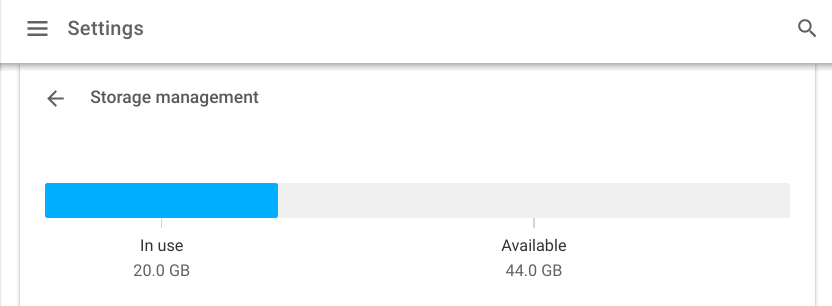
デバイスのストレージが不足している場合は、<に関する包括的なチュートリアルを参照してください。 s>2と Google ドライブのストレージの最適化.
4. Google ドライブ サービスのステータスを確認する
サーバー側のダウンタイムが、Google ドライブが機能しない理由である可能性があります。 ダウンディテクター などのリアルタイム サイト監視ツールを使用して、Google ドライブのサーバー ステータスを確認してください。
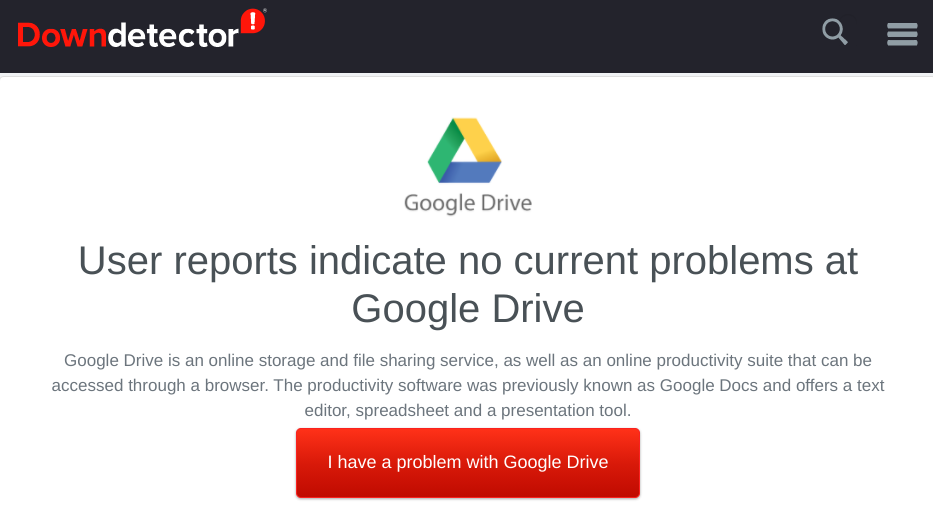
Google ドライブのサーバーに問題がある場合は、5サービスの停止を報告します。
5. Google ストレージを解放する
十分な Google ストレージがない場合、Chromebook はファイルを Google ドライブに同期しません。ブラウザから Google アカウント ダッシュボード にアクセスし、[アカウント ストレージ] セクションで Google ストレージを確認してください。
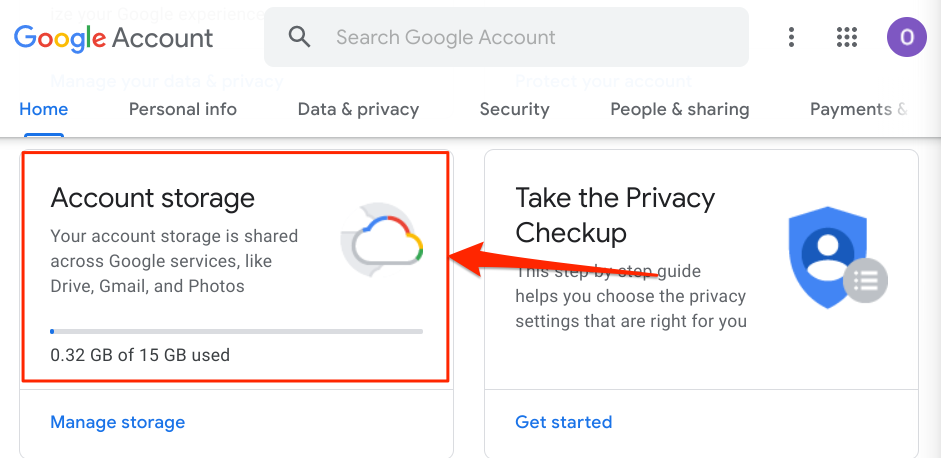
Google ストレージを使い果たした場合は、新しい Chromebook ユーザーが利用できる 無料の 100 GB の Google One 特典 を請求できます。お使いのデバイスが特典の対象にならない場合は、Google の「ストレージ マネージャー」を すべての Google サービスで空き容量を増やす 使用してください。
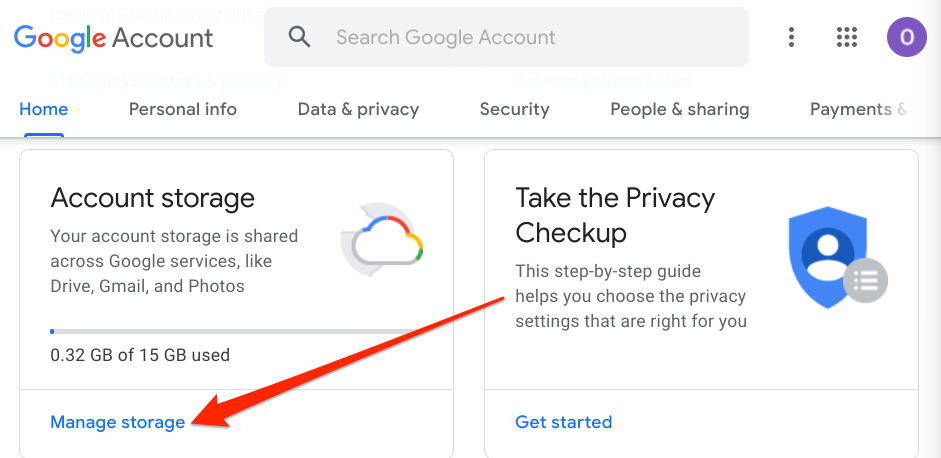
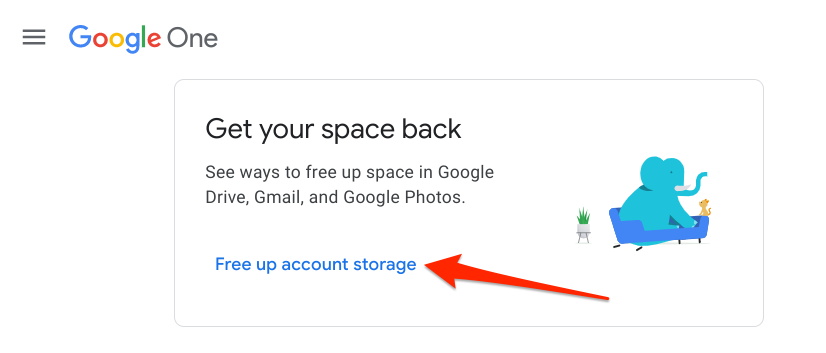
Google ストレージ マネージャーが起動します。
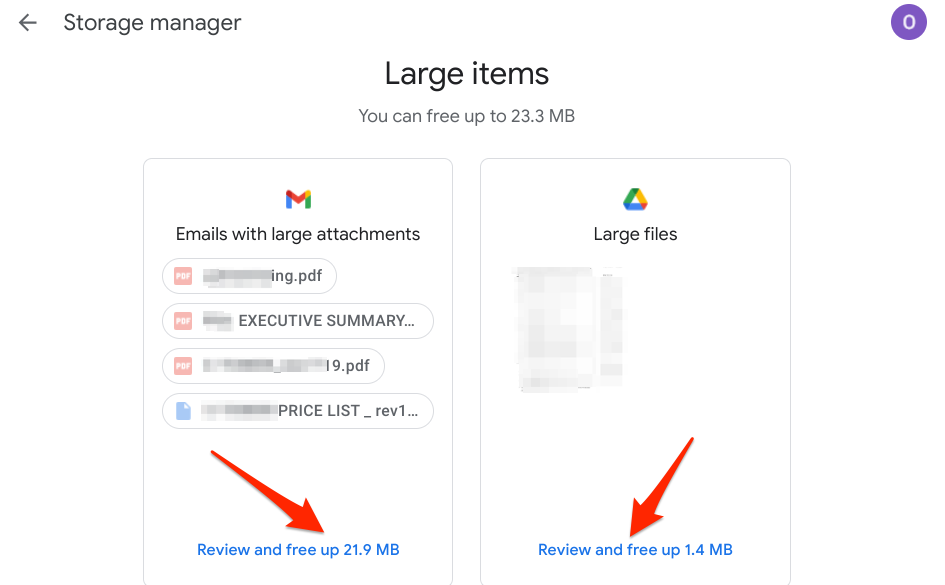
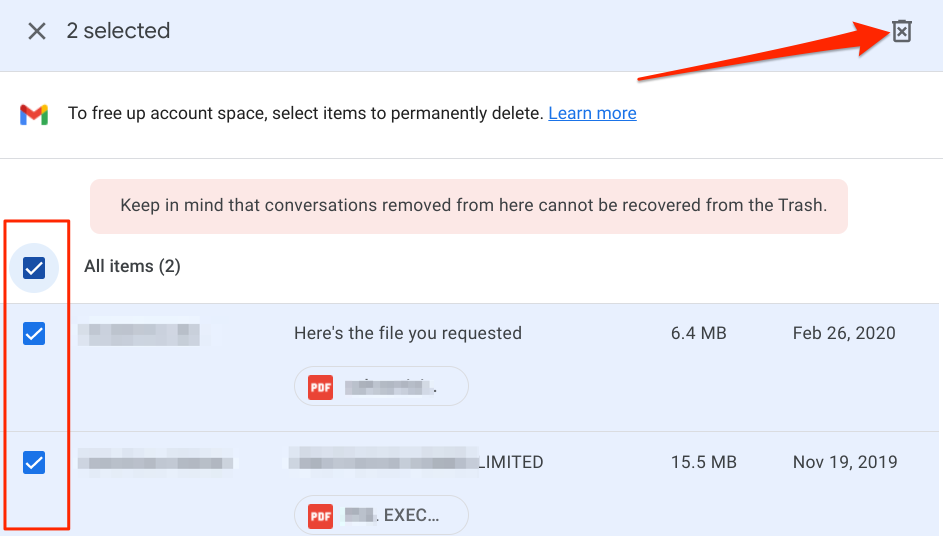
6. Chromebook を更新する
この Chromebook コミュニティ と Reddit スレッド を調べているうちに、Chrome OS ビルド 81 からビルド 84 で Google ドライブの障害が蔓延していることがわかりました。これらの Chrome OS バージョンには、ファイル アプリとの Google ドライブの統合を妨げるバグがいくつかあります。
Chromebook でこれらの古い Chrome OS バージョンを実行している場合は、設定メニューから安定したアップデートをインストールしてください。
進む[設定] >[Chrome OS について] に移動し、[更新を確認する] を選択します。

デバイスがすでにバックグラウンドでアップデートをダウンロードしている場合は、このページの「再起動」ボタンを見つけてください。 [再起動] をタップして、Chrome OS の更新をインストールします。
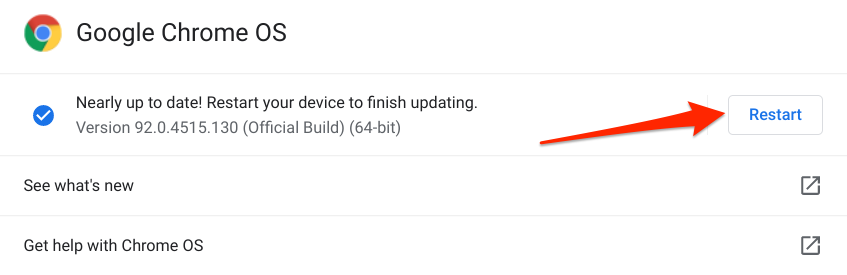
7. Google ドライブを再接続
これを行うと、Google ドライブが削除され、Chromebook のファイル マネージャーに再度追加されます。ファイル アプリを閉じ、設定アプリを起動し、詳細セクションを展開して、ファイルを選択し、Google ドライブ アカウントの切断<を切り替えます。 /strong>.
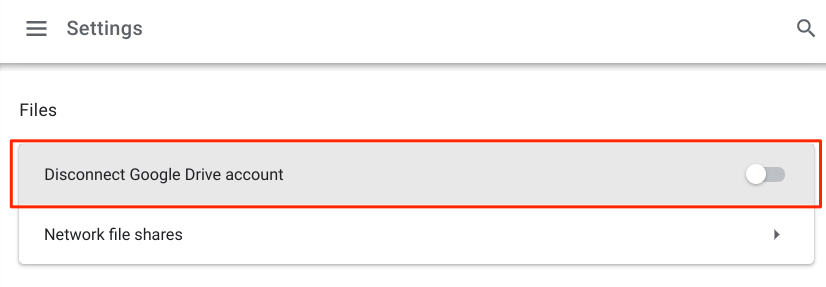
これにより、Chromebook から Google アカウントが切断または削除されるわけではないことに注意してください。代わりに、[Google ドライブ アカウントを切断] オプションをオフにして、ファイル アプリを再度開き、アプリ内でファイルを Google ドライブに同期できるかどうかを確認してください。
8. VPN をオフにする
次のトラブルシューティング ソリューション resolved the problem for 一部の Chromebook ユーザー 。 Google ドライブが Chromebook のファイル マネージャーに表示されない場合は、アクティブな仮想プライベート ネットワーク (VPN) 接続またはアプリを閉じて、もう一度確認してください。
9. Chromebook を再起動する
ソフト リブートを実行すると、Chromebook を高速化する 、その他のソフトウェア関連の問題を解決できます。アクティブなアプリケーションをすべて閉じて、端末をシャットダウンし、電源を入れ直します。
通知センターで時刻アイコンまたはバッテリー アイコンをタップし、電源ボタンを選択します。または、Chromebook の電源ボタンを長押しして、[電源オフ] を選択します。
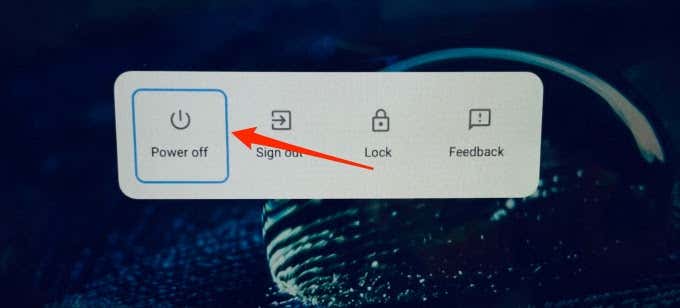
約 1 ~ 2 分待ってから、電源ボタンを押して再起動します。 Chromebook に接続し、インターネットに接続してファイル アプリを起動します。
10. Google ドライブ アプリを使用する
ファイル アプリからクラウドにファイルを同期できない場合、スタンドアロンの Google ドライブ アプリは問題なく動作するはずです。これは問題の一時的な回避策と考えてください。
Play ストアからの Google ドライブ をインストールして、Chromebook からクラウドにファイルを同期できるかどうかを確認してください。
11. Chromebook のパワーウォッシュ
ファイル アプリで Google ドライブがまだ機能しない場合は、Chromebook を工場出荷時のデフォルトにリセットする を検討してください。ただし、その前にファイルを外部ストレージ デバイスにバックアップしてください。
Chromebook の設定を開き、[詳細] を選択し、[設定をリセット] を選択し、 [リセット] ボタンを選択します。
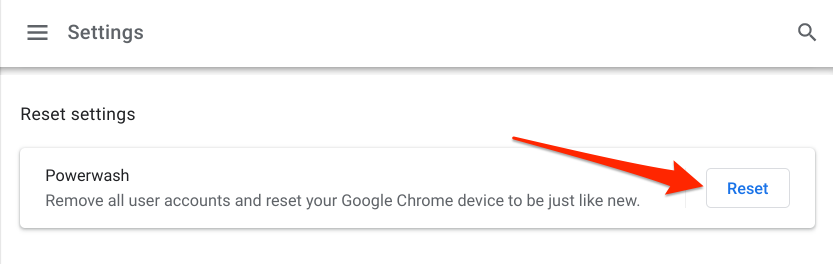
これらのトラブルシューティング ソリューションの少なくとも 1 つを使用すると、Chromebook で Google ドライブが機能しない問題を解決できます。それでも問題が解決しない場合は、Google ドライブ サポート サービス または Chromebook の製造元にお問い合わせください。