「聞こえますか?」すべてではないにしても、ほとんどのビデオ 電話会議 でよくある質問です。
バーチャル会議に Zoom をよく使う人なら、おそらくその質問を何度か聞いたことがあるでしょう。
Zoom 通話中に発言者や他の参加者の発言が聞こえないことほどイライラすることはありません。さらに悪いのは、自分が話す番なのに誰にも聞こえない場合です。
Zoom のオーディオの問題にはいくつかの原因があり、ソフトウェアのバグ ズームマイクの問題 から、古い Zoom アプリ ヘッドフォンの問題 やコンピュータのオーディオまで多岐にわたります。
Zoom ではこれらやその他の音声の問題を回避することはできませんが、Zoom コンピューターでオーディオが機能しない またはモバイル デバイスの場合は試してみることができる解決策がいくつかあります。
Zoom オーディオが機能しない場合の対処方法
あなたが コンピューターまたはモバイルデバイスでZoom通話に参加する であっても、より高度な解決策に進む前に、以下の基本的なヒントを試して Zoom の音声の問題を解決してください。
ズーム設定を確認する
Zoom オーディオが機能しない場合、最初にアクセスするのは Zoom 設定ページです。
Zoom 通話に参加する直前に、会議の音声とビデオの設定オプションが表示されます。音声に接続しない とビデオをオフにする です。
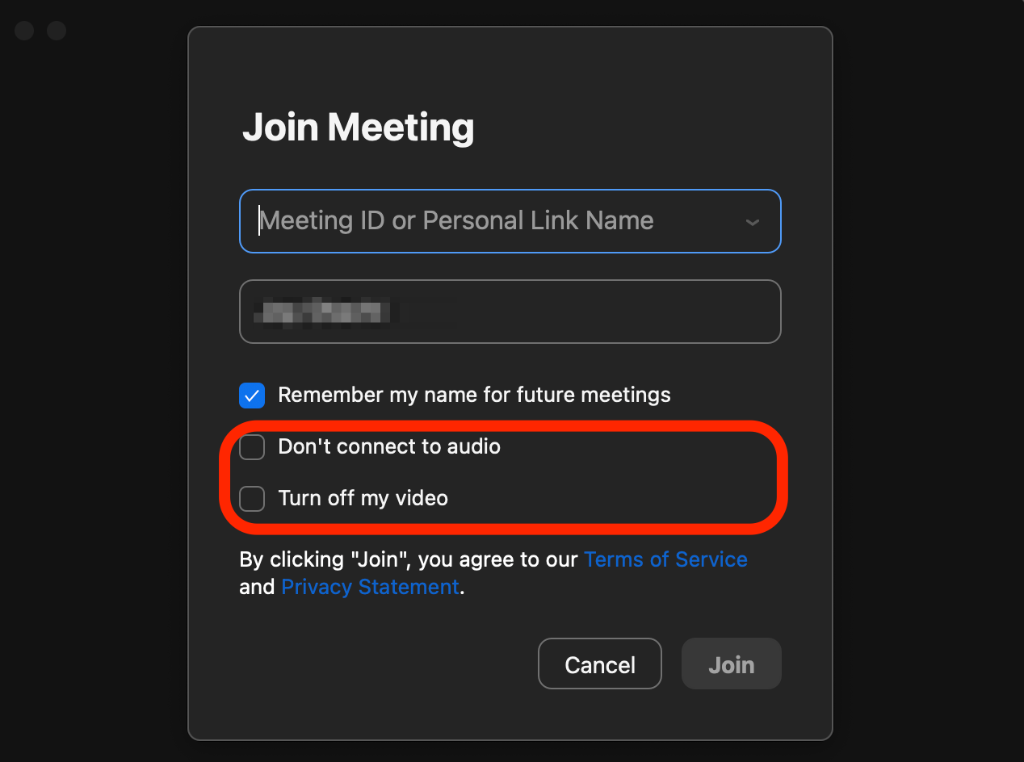
これらの設定により、ビデオと音声が自動的に有効になった状態で Zoom 通話に参加できるようになります。
Zoom ミーティングから退出して再度参加してみてください。ただし、今回は音声とビデオの設定はオフのままにしておきます。
Zoom 通話画面上にカーソルを置くか、画面をタップしてマイク アイコンを表示し、ミュートされているかどうかを確認することもできます。自分がミュートになっていて、自分が話す番になった場合、または自分がスピーカーになった場合は、マイク アイコンをタップまたは選択してミュートを解除します。
Zoom オーディオをテストする
それでも Zoom で音が聞こえない場合は、ミーティングへの参加テスト を実行して音声をテストできます。
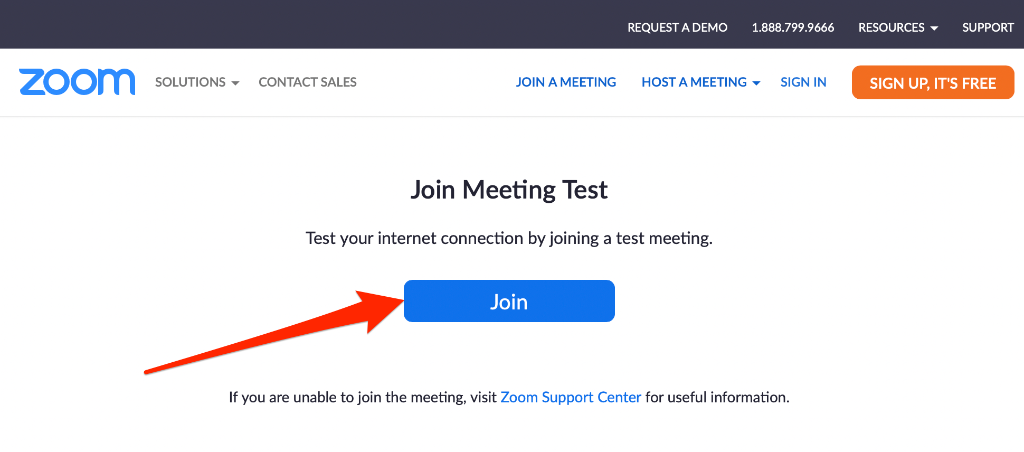
そのリンクをクリックすると、Zoom アプリのテスト通話が表示され、次のオプションが表示されます。
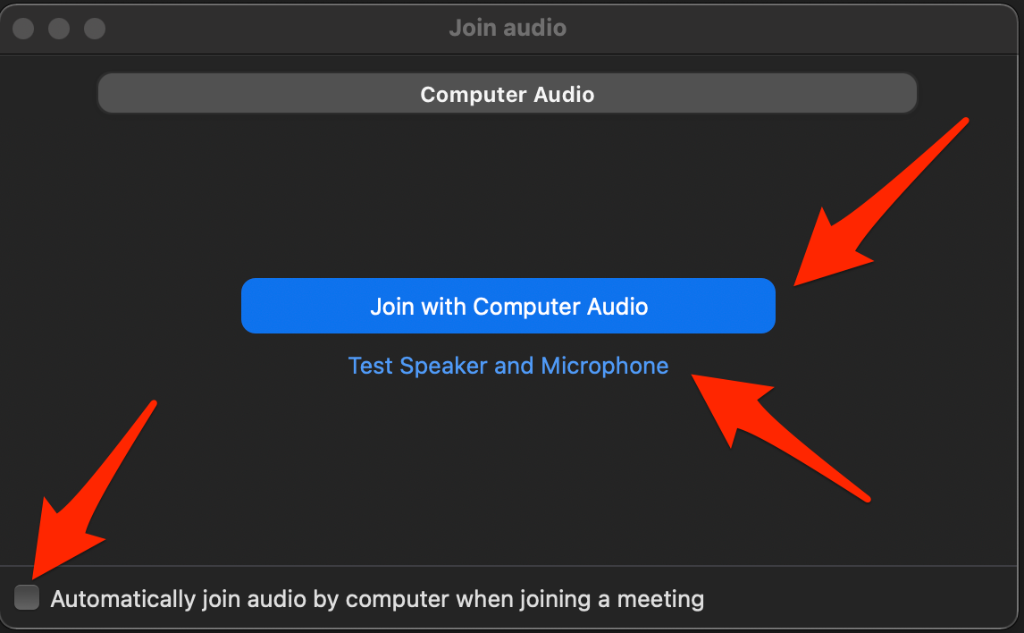
これらのオプションのいずれかまたはすべてを選択して、Zoom にマイクの使用を許可し、音声が再び機能するかどうかを確認できます。
デバイスの設定を確認する
場合によっては、問題は Zoom ではなく、コンピューターまたはモバイル デバイスにある可能性があります。ここでは、試してみるべきいくつかのトラブルシューティング手順を示します。
コンピュータ 関連の修正
オーディオ デバイスの接続を解除する
ブルートゥーススピーカー や Bluetooth ヘッドセット など、コンピュータに接続されているオーディオ デバイスをすべて取り外します。その場合は、Bluetooth と Bluetooth オーディオ デバイスをコンピュータから切断し、オーディオが再度動作するかどうかを確認します。
コンピュータを更新する
コンピューター上の保留中のアップデートが原因で、Zoom オーディオが機能しない場合があります。この問題を解決するには、コンピュータのオペレーティング システムを更新し、Zoom オーディオが再び動作するかどうかを確認します。
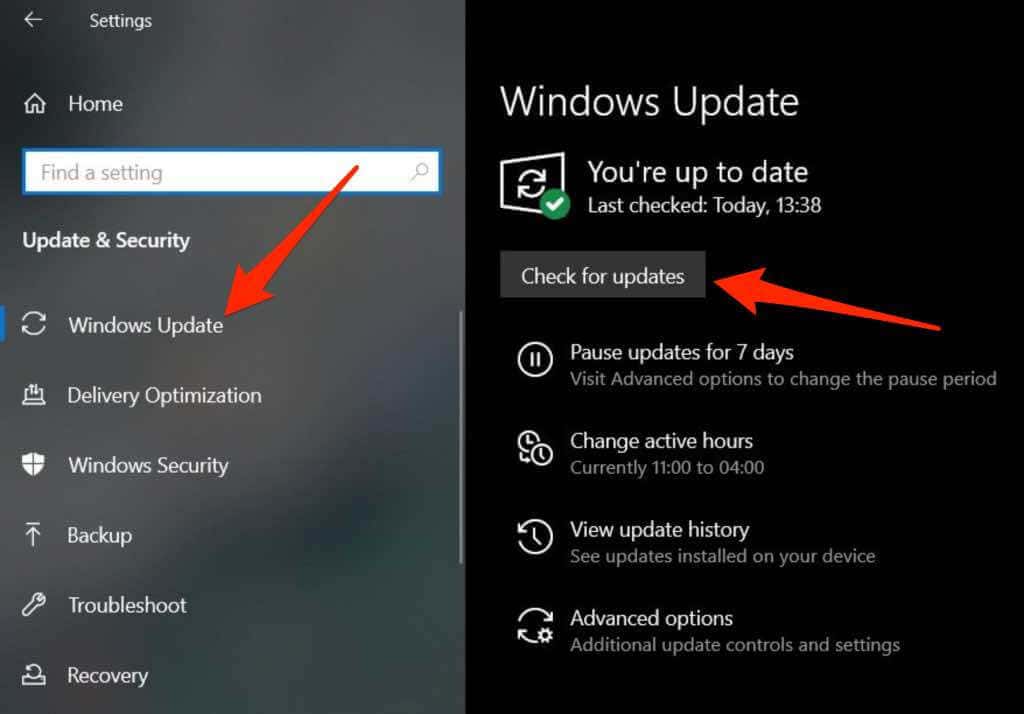
Mac では、アップル メニュー >この Mac について >ソフトウェア アップデート を選択し、保留中のアップデートがあればインストールします。
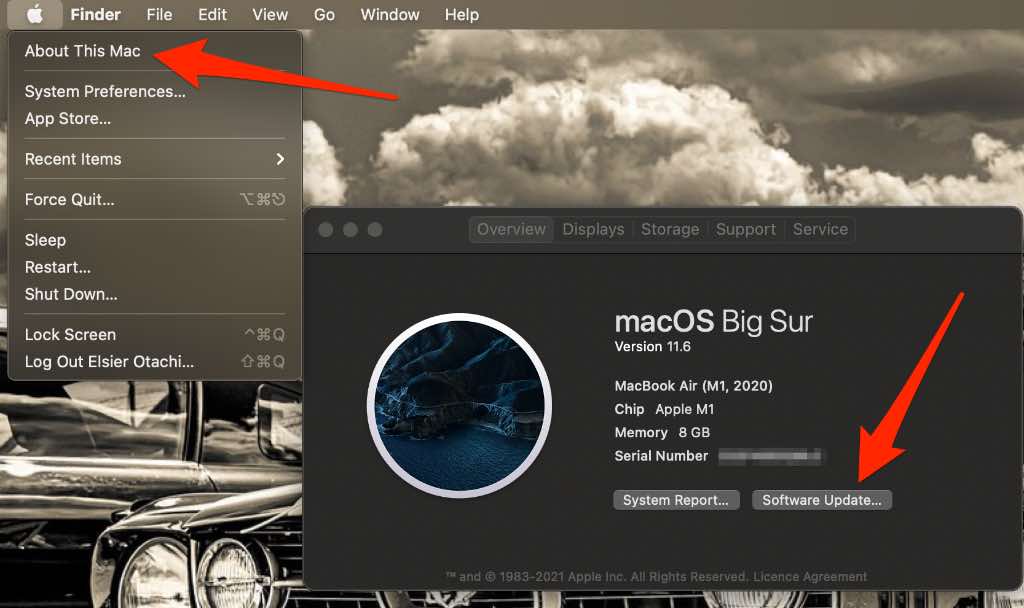
通話を再開します
ミーティングから退出し、同じ Zoom 認証情報を使用して再参加することで、Zoom 通話を再開します。マイクへのアクセスについてのメッセージが表示されたら、[許可 ] を選択して、Zoom にマイクの使用を許可します。
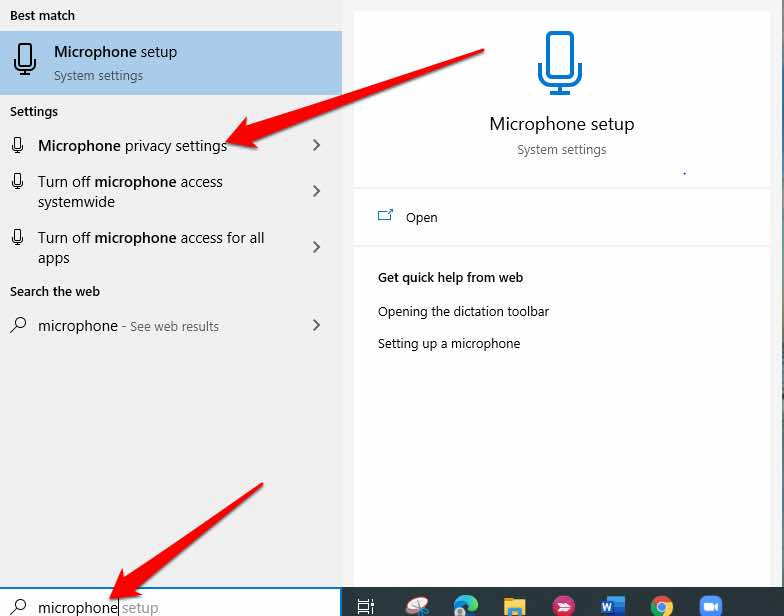
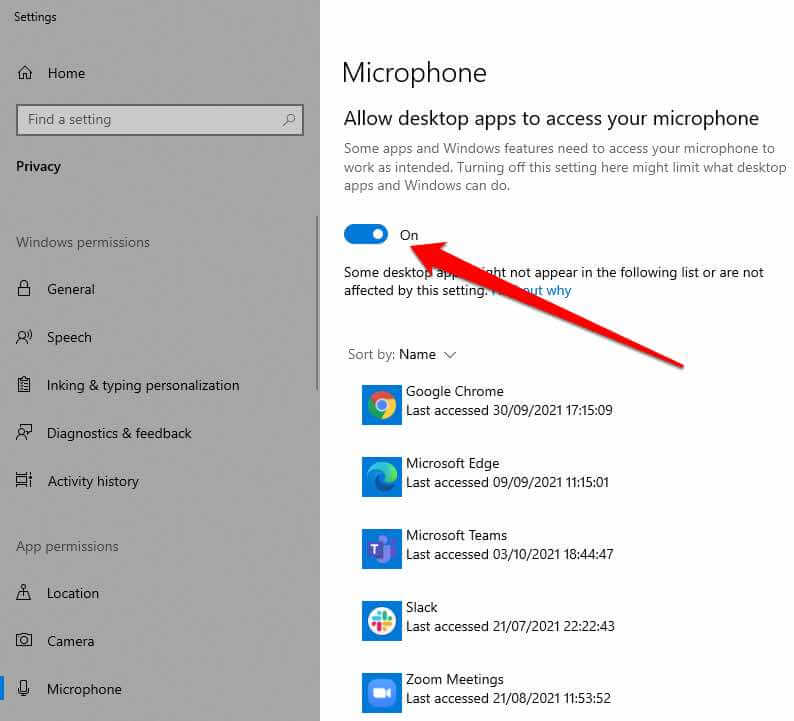
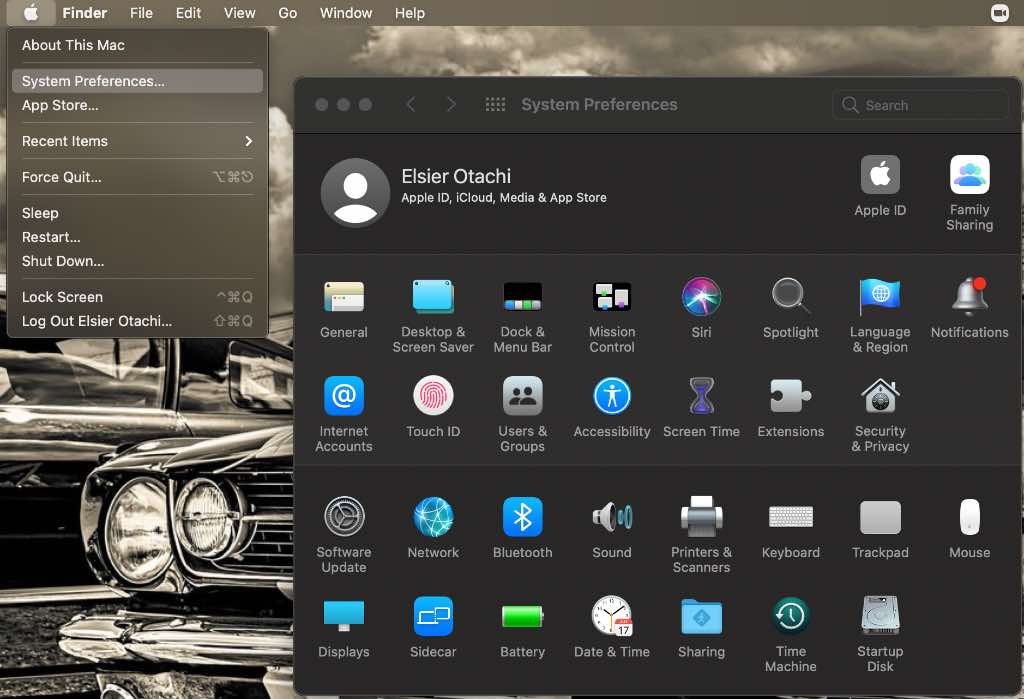
デバイスの設定を確認する
場合によっては、Zoom アプリではなく、コンピューターまたはモバイル デバイスに問題がある可能性があります。まず、デバイスの音量レベルを確認するか、マイクに近づいてください。
これらのクイックフィックスで問題が解決しない場合は、以下に示すデバイスの特定のトラブルシューティング手順に進んでください。
Bluetooth オーディオ デバイスの接続を解除する
Bluetooth スピーカーまたはヘッドフォンがコンピュータに接続されている場合は、Bluetooth 接続を切断し、オーディオが再度動作するかどうかを確認します。
コンピュータを更新する
PC または Mac を最新のソフトウェア アップデートでアップデートするのを忘れている可能性があります。ソフトウェア アップデートには通常、デバイスの動作を改善するために必要なセキュリティ パッチやバグ修正が含まれています。この場合、保留中のアップデートをインストールしてから、Zoom で音声を再度使用してみてください。
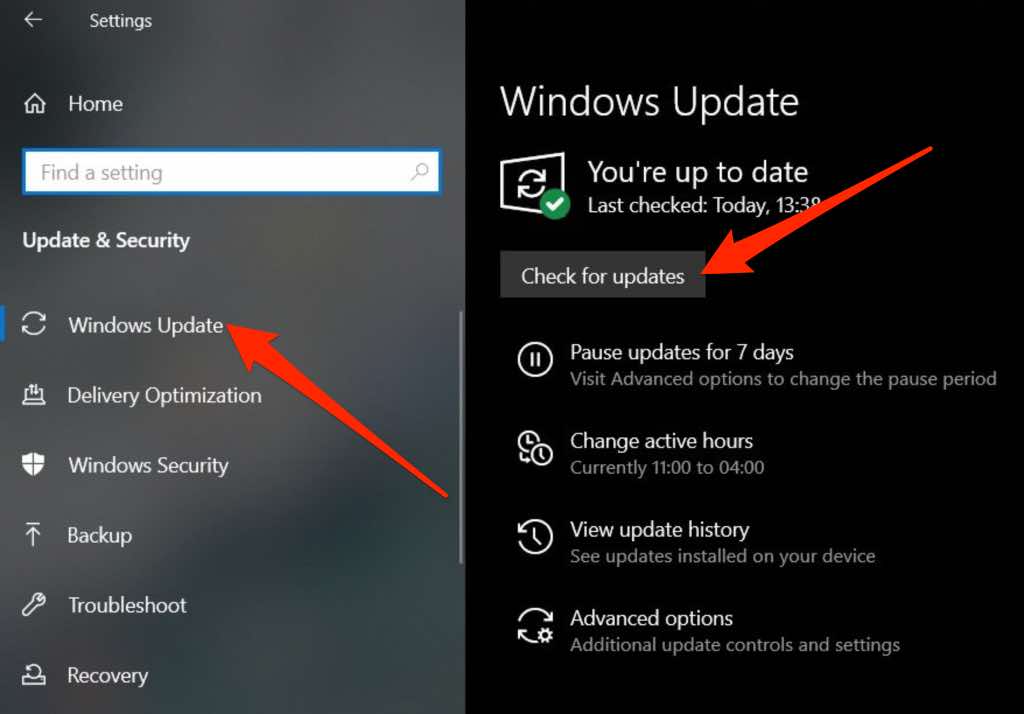
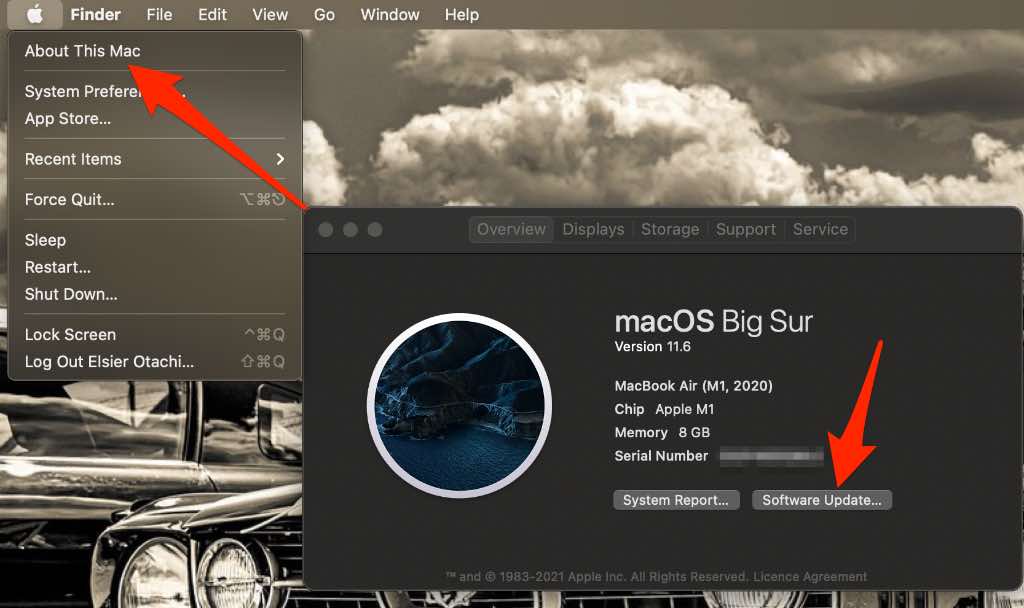
スマートフォンまたはタブレット
インターネット接続、音量レベル、マイクが正常に機能していることを確認し、スマートフォンまたはタブレットを再起動しても Zoom オーディオがまだ機能しない場合は、以下のトラブルシューティング手順をお試しください。 p>
音声結合オプションを使用する
Zoom で音声の問題を抱えている人のほとんどは、音声を接続するのに役立つ「音声に参加」オプションを見逃しがちです。
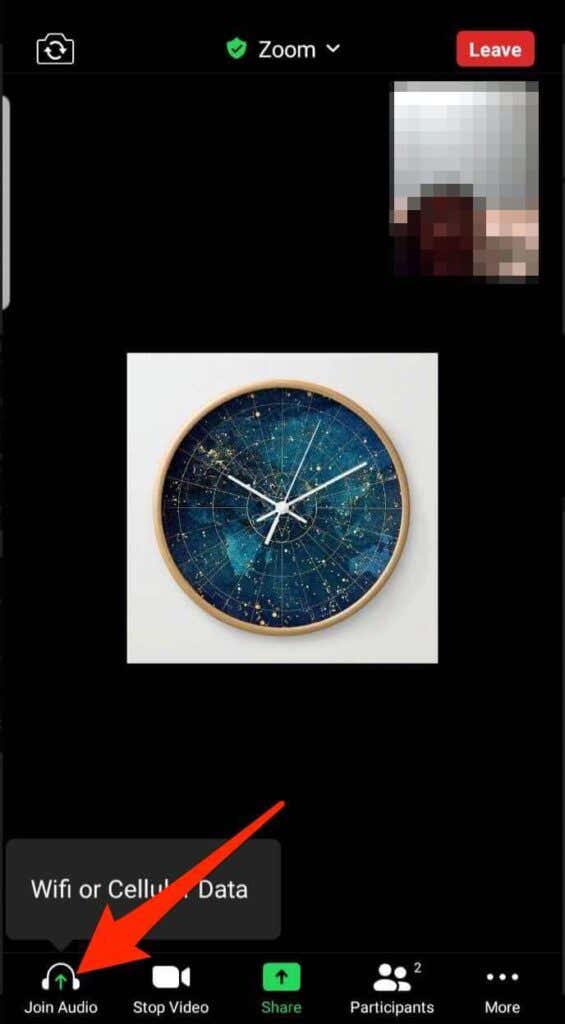
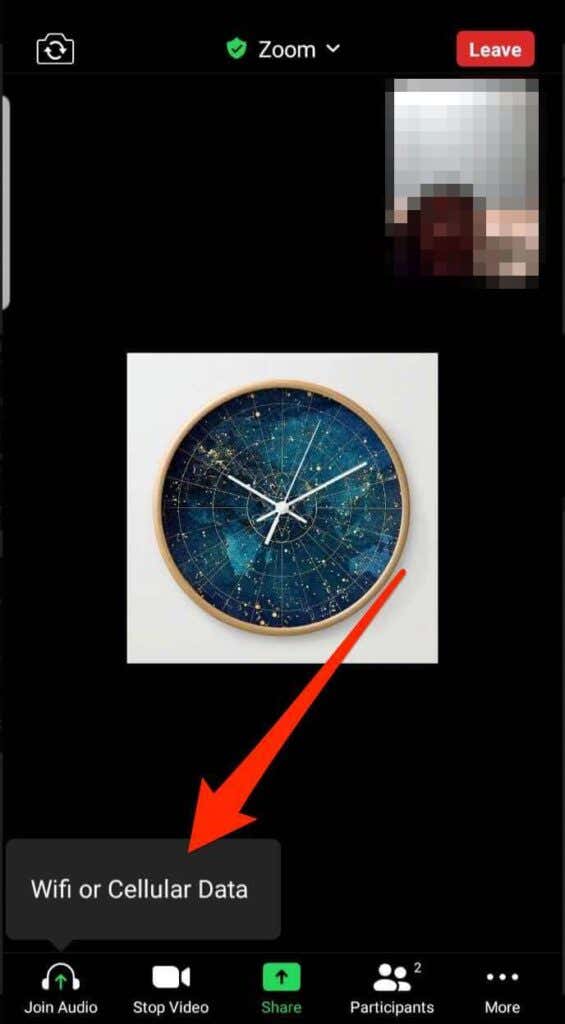
注 : [音声に参加] オプションが表示されない場合は、右下隅のメニューをタップし、[音声の切断] を選択して通話を終了し、数秒後に再度参加します。
Zoom にマイクの使用許可を与える
.Zoom に携帯電話またはタブレットのマイクの使用許可があるかどうかを確認することもできます。
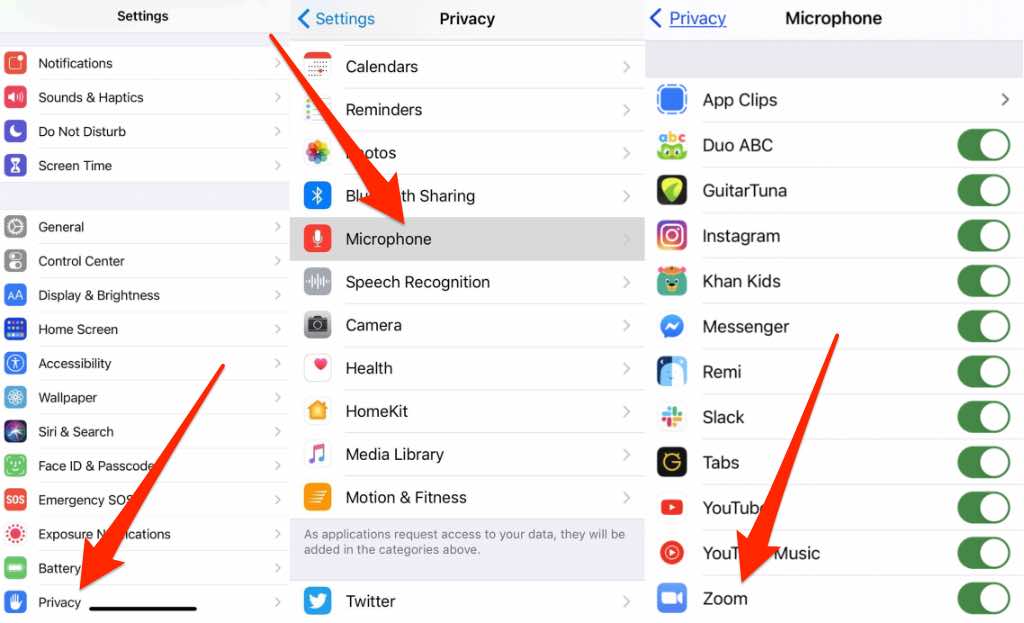
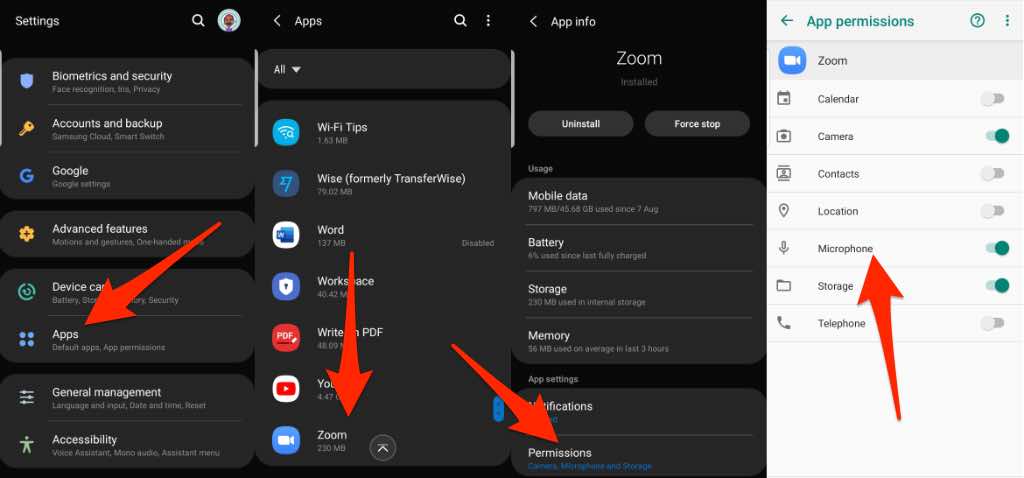
注 : 電話番号を使って会議にダイヤルインして Zoom に参加する を試して、オーディオが機能するかどうかを確認することもできます。ダイヤルインで参加できない場合は、主催者がそのオプションを無効にしているか、音声アドオンが含まれていないプランを使用している可能性があります。
ズームを更新
コンピューターまたはモバイル デバイスで Zoom アプリを更新して、Zoom オーディオに関連する問題などの潜在的な問題を回避することもできます。
コンピュータ
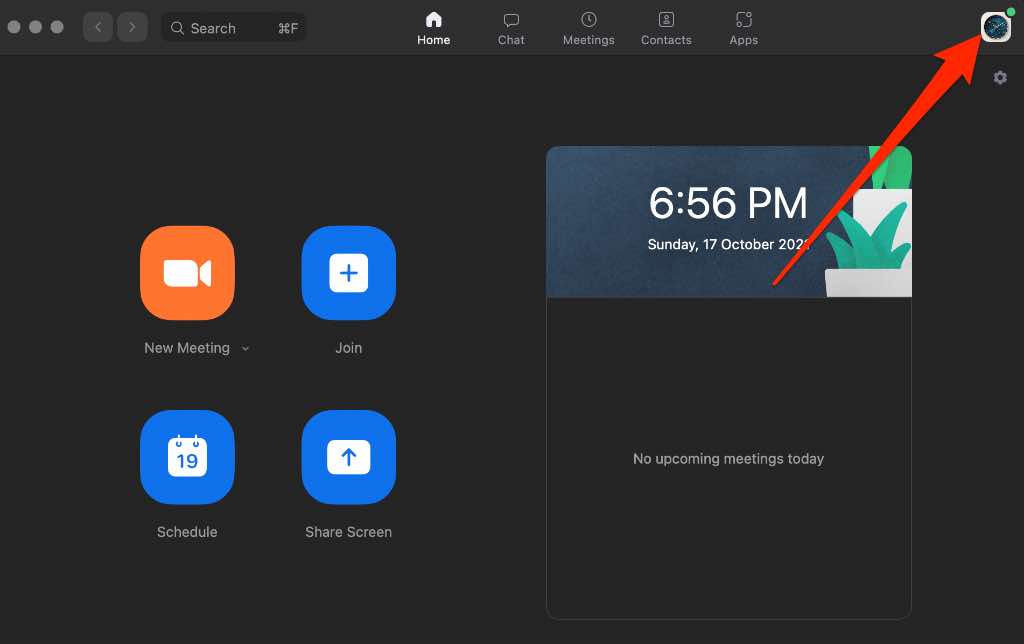
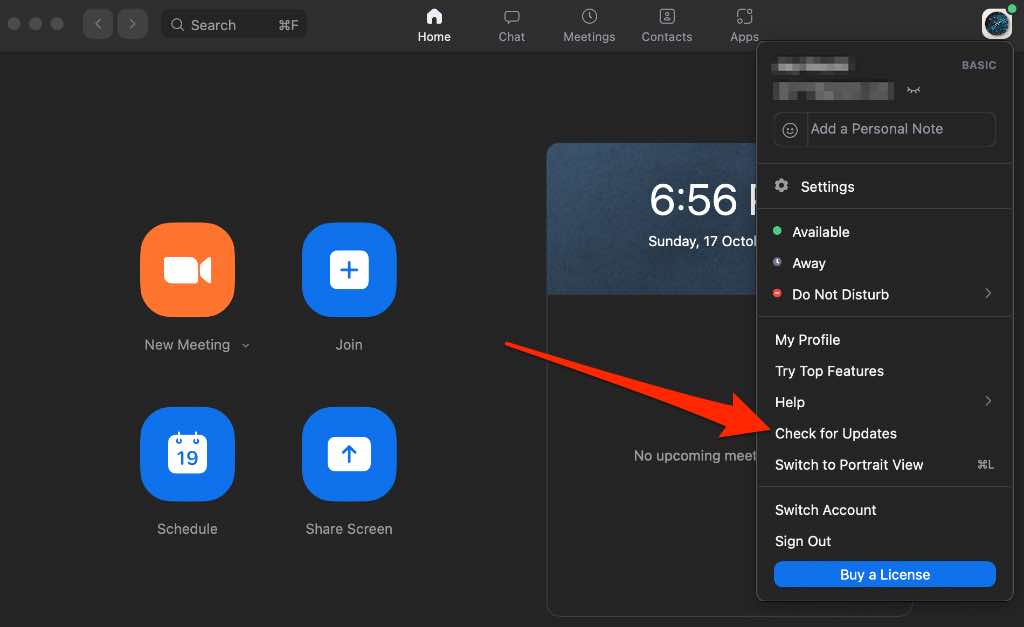
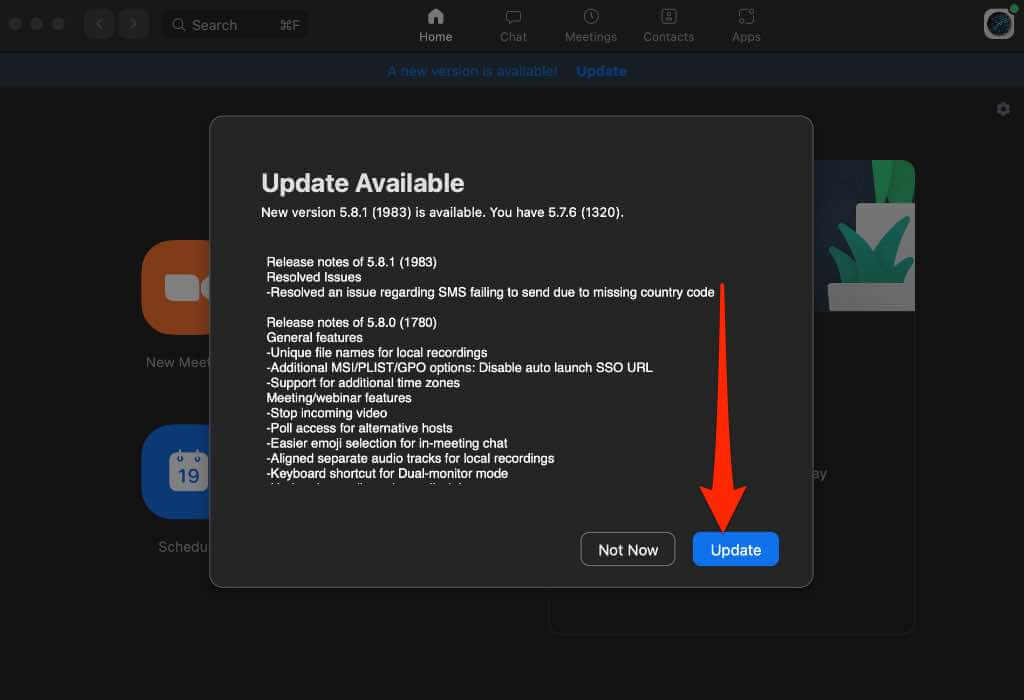
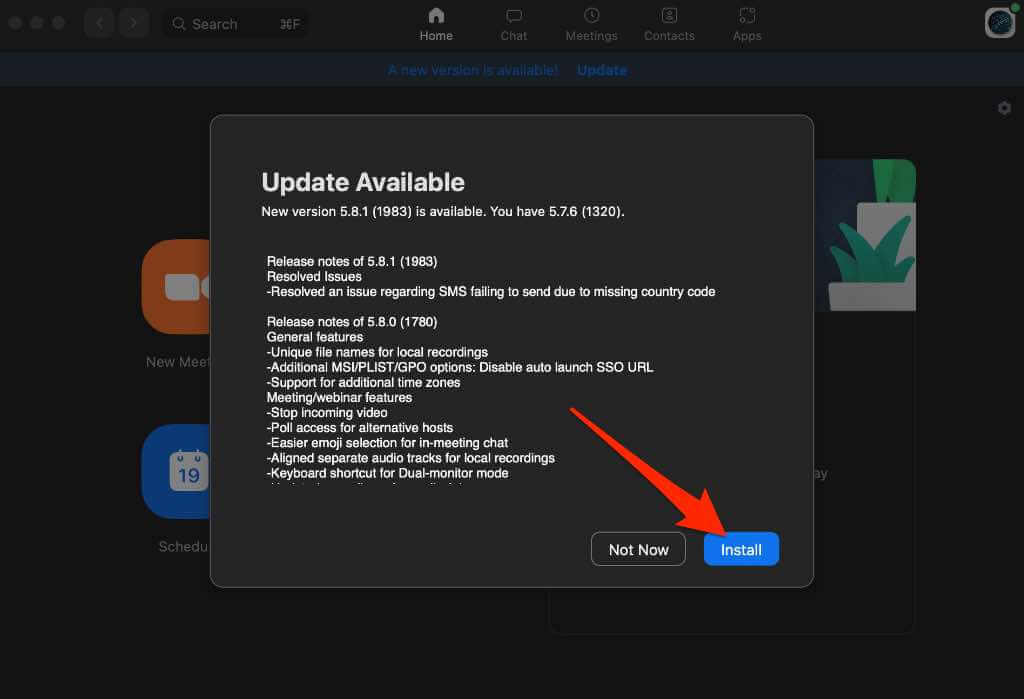
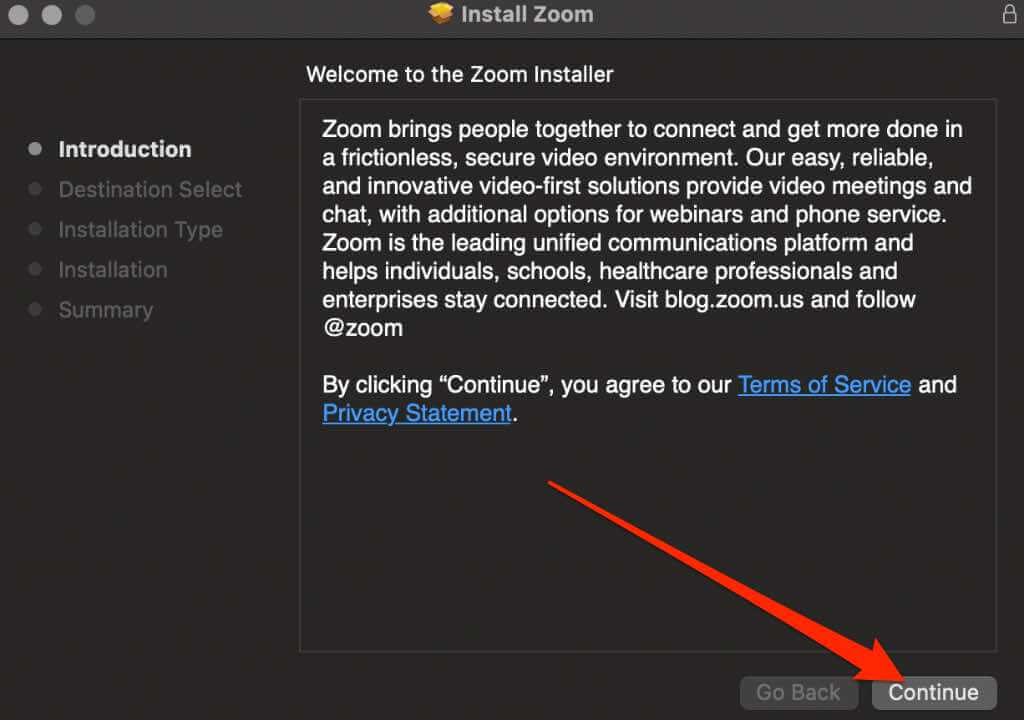
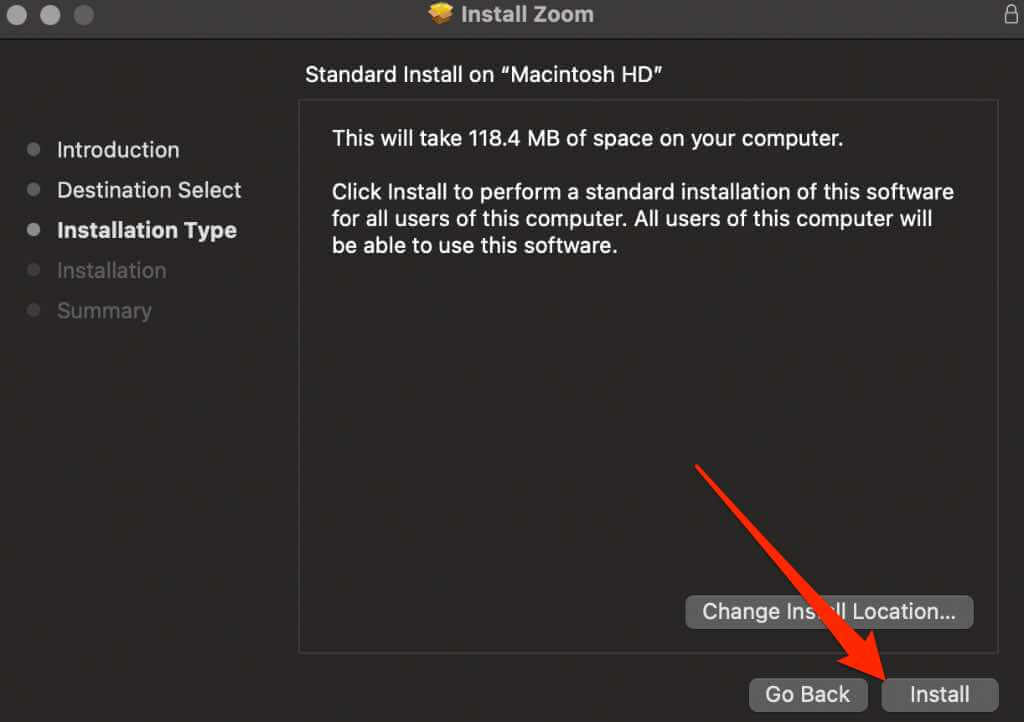
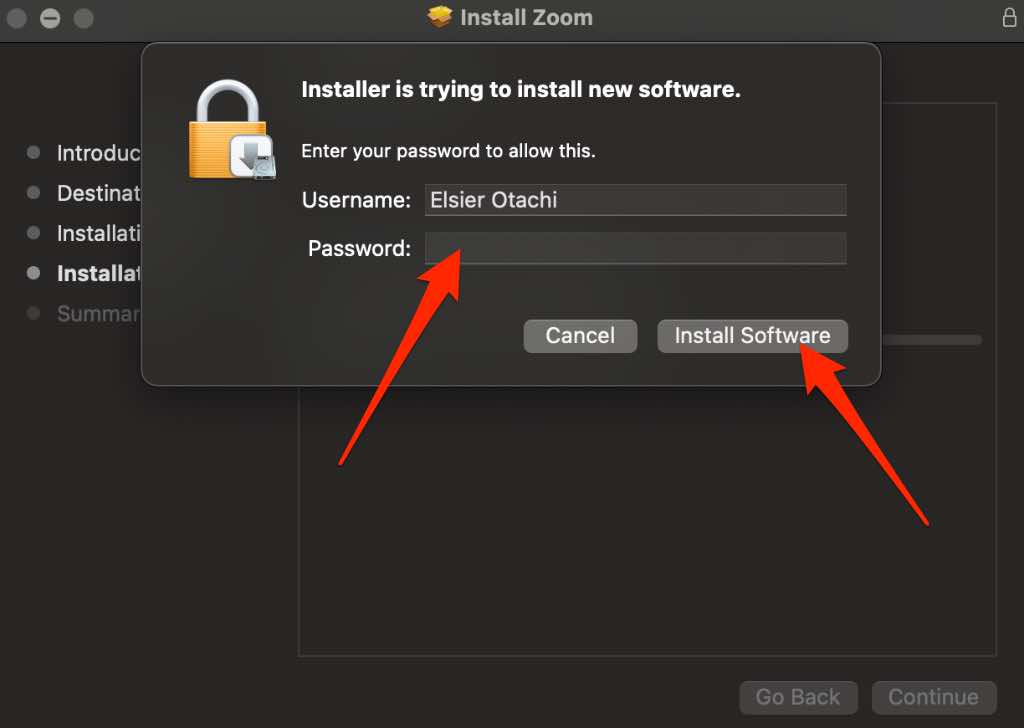

アンドロイド
Android デバイスで Zoom アプリを使用している場合は、次の手順で更新できます。
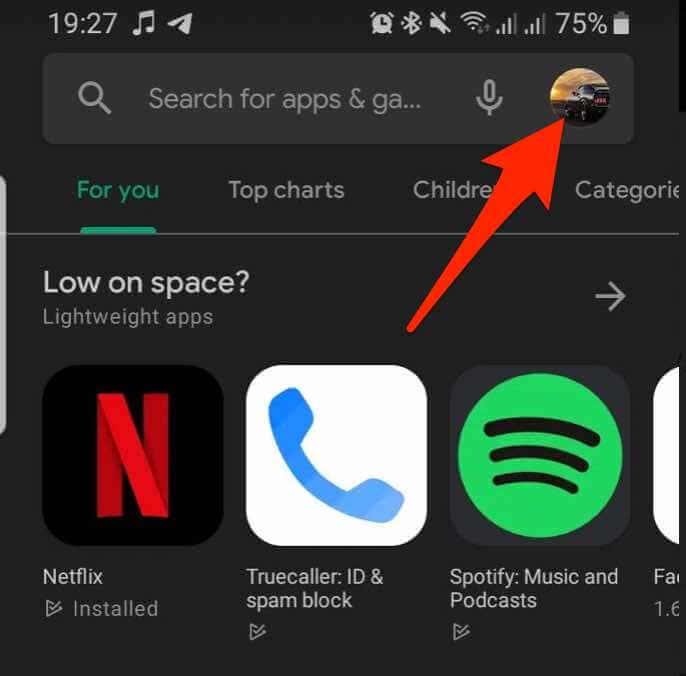
- [アプリとデバイスの管理 ] をタップします。
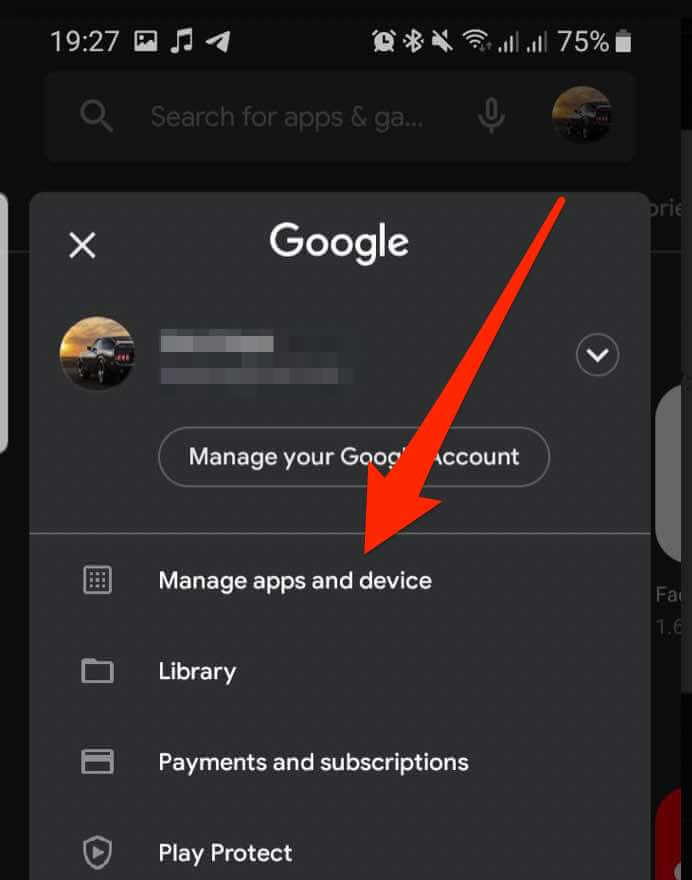
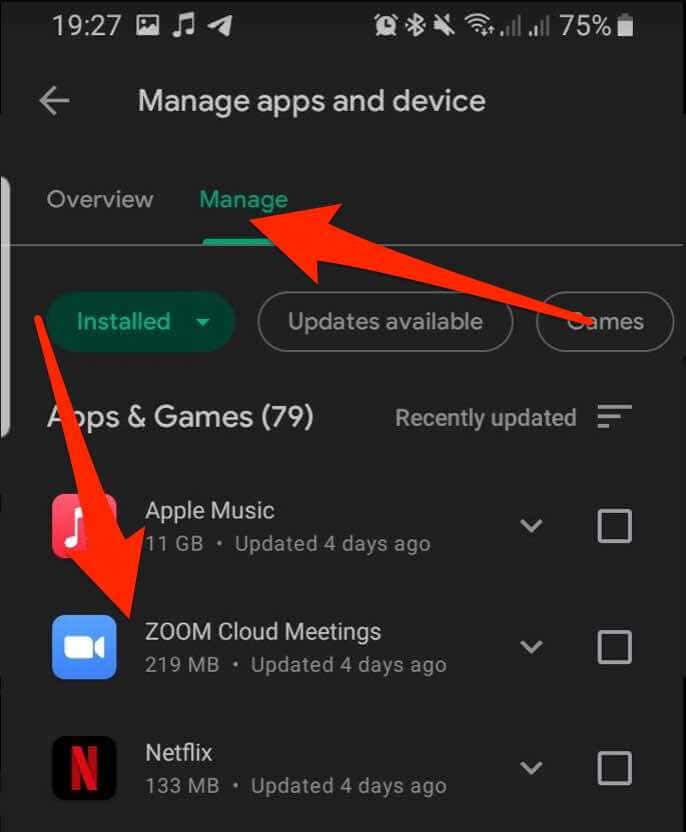
iOS
iOS デバイスの場合、App Store を通じて Zoom アプリを更新できます。
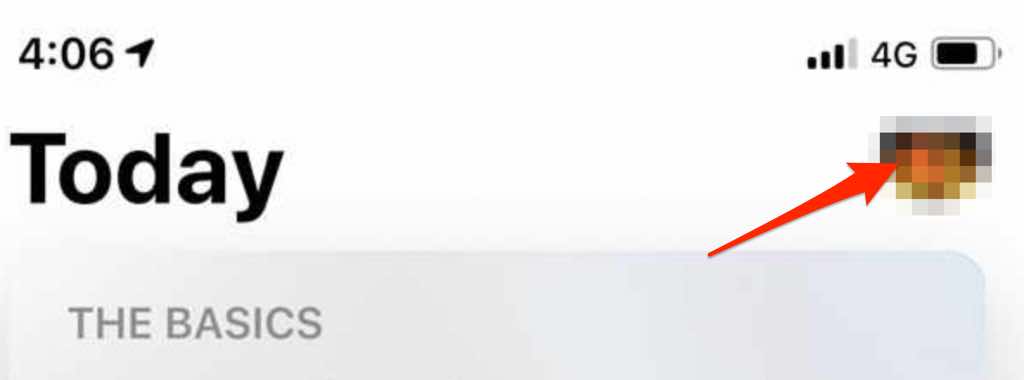
- Zoom のアップデートが利用可能な場合は、[アップデート ] をタップしてアップデートをインストールします。
Zoom を再インストール
他のすべてが失敗した場合は、コンピューターまたはモバイルデバイスから Zoom をアンインストールして再インストールし、Zoom 通話中に音声を使用してみてください。
Zoom でオーディオの問題を管理する
これまでに、Zoom で音声を取り戻すことができたはずです。
それでも音が聞こえない場合は、マイクを外部の高品質マイクに交換して適切に設定してみるか、高品質のヘッドフォンを購入してください。
iPhone を使用している場合は、iPhoneに最適なマイク に関するガイドをご覧ください。
このガイドは役に立ちましたか?以下のコメントでお知らせください。
.