あなたの電話とコンピュータは、ほとんどの場合、PIN、パスワード、または 生体認証 で保護されていますよね? ストレージ デバイスを保護します にすることも良い習慣です。特に、機密ファイルやプライベート ファイルが含まれている場合はそうです。これにより、ドライブを紛失したり盗まれたりした場合でも、ファイルへの不正アクセスを防ぐことができます。
ハード ドライブを保護するために必要なのは、パーソナル コンピュータまたはラップトップだけです。 Windows と Mac には、ストレージ デバイスにパスワードを設定できる暗号化ツールが組み込まれています。以下のセクションに進んで、コンピューターの外付けハード ドライブにパスワードを設定する方法を学習してください。

Windows 10 で外付けドライブを暗号化
Windows 10 コンピューターで外部ストレージ デバイスを暗号化するには、暗号化方法、暗号化モードを手動で選択し、回復キーをバックアップし、完全な (読み取り: 安全な) パスワードを作成する必要があります。大変そうに見えるかもしれませんが、とても簡単です。プロセス全体を最初から最後まで順を追って説明します。
最初に、コンピューターで BitLocker (Windows 組み込みの暗号化ツール) を有効にする必要があります。ハード ドライブを PC に接続し、以下の手順に従ってください。
注:Windows 10 Home エディションを実行している PC では、オペレーティング システムが暗号化しないため、ドライブを暗号化できません。 BitLocker をサポートします。 BitLocker を使用するには、Windows 10 Pro、Enterprise、または Education にアップグレードします。
1. BitLocker を有効にする
ファイル エクスプローラーを起動し、外付けドライブを右クリックして、[BitLocker を有効にする] を選択します。
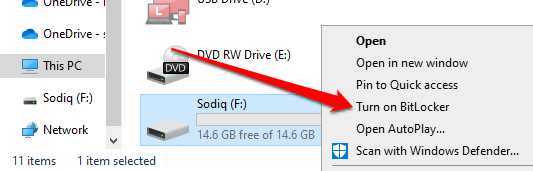
Windows が BitLocker 暗号化ウィンドウを開始している間は、PC からドライブを抜き差ししないでください。
2.パスワードの作成
「パスワードを使用してドライブのロックを解除する」というボックスにチェックを入れ、好みのパスワードを入力します。表示されたダイアログ ボックスにパスワードを再入力し、[次へ] を選択して続行します。
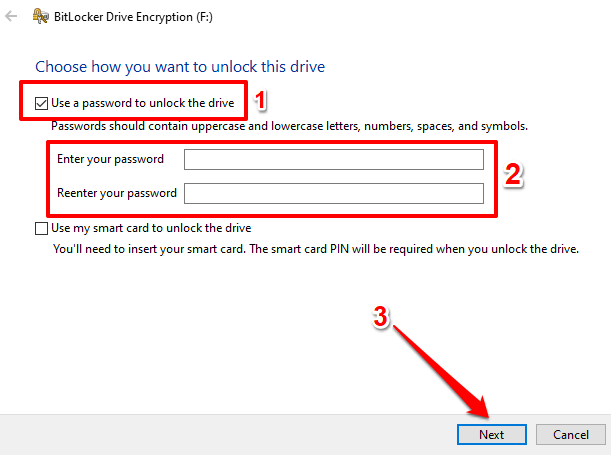
パスワードは以下の条件を満たす必要があります。
3.回復キーを保存する
Windowsは、外付けドライブの回復キーを自動的に生成します。回復キーは、パスワードを忘れた場合に暗号化されたドライブのロックを解除するためのスペア キーです。
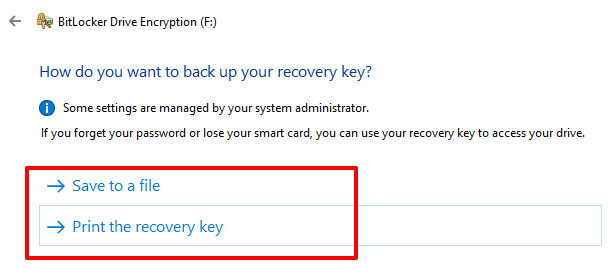
「回復キーを印刷する」オプションを選択すると、新しいウィンドウが開きます。回復キーを紙に印刷できます。 「ファイルに保存」オプションを選択すると、Windows は回復キーをテキスト ファイルにエンコードします。 PC 上の任意のフォルダー/場所にファイルを保存し、[保存] を選択します。
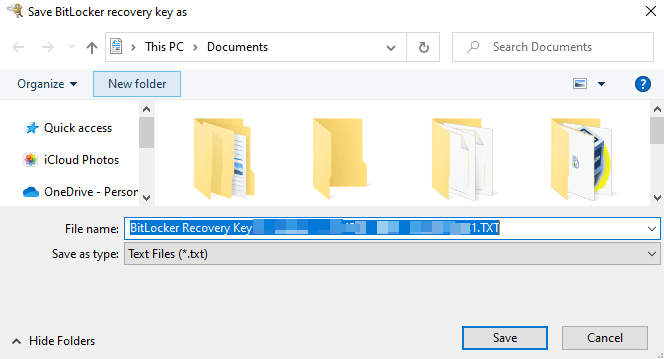
「回復キーには保存されました」または「リカバリ キーが印刷されました」というメッセージが表示された場合は、[次へ] を選択して続行します。
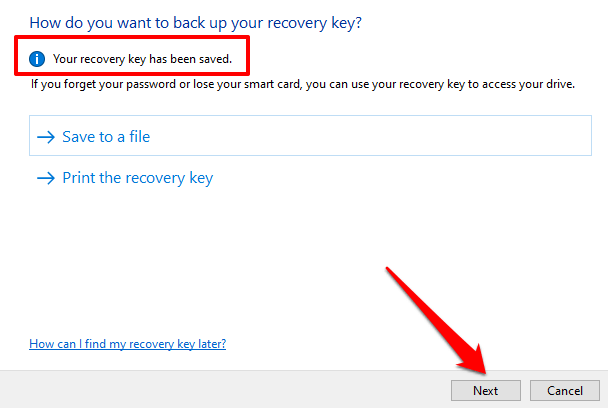
4.暗号化方法の選択
BitLocker には、使用済みディスク領域の暗号化と フル ディスク暗号化の 2 つの暗号化方式があります。
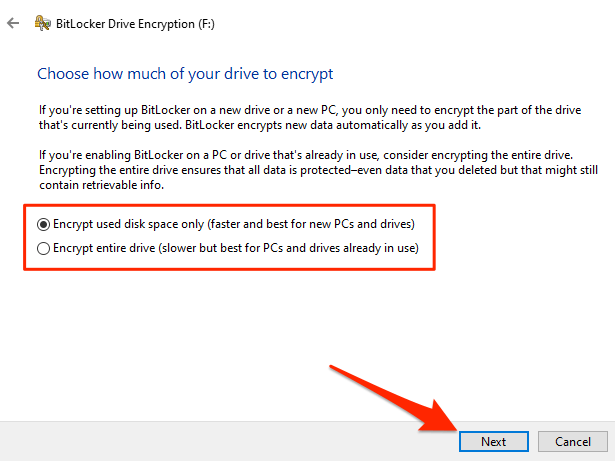
[暗号化] を選択します。外付けドライブが新しく、別のコンピューターで一度も使用されていない場合は、ディスク領域のみを使用」を参照してください。 BitLocker はドライブ上のセクターを暗号化して、将来ドライブにコピーされる新しいデータが自動的に暗号化されるようにします。ただし、以前に使用したドライブ (空であっても) をこの方法で暗号化すると、削除または移動されたデータに誰かがアクセスできる可能性があります。
これは、BitLocker 暗号化エンジンが削除済みのセクターを認識しないためです。使用されたディスク領域としてのデータ。したがって、そのようなセクターは暗号化されません。
すでに使用されている外部ドライブにパスワードを設定する場合は、[ドライブ全体を暗号化] を選択します。これにより、BitLocker はドライブ上のすべてのセクターとデータ (削除したファイルも含む) を暗号化するようになります。
使用ディスク領域の暗号化は一般的に高速です。ドライブ上のデータ量に応じて、数秒または数分かかります。一方、完全なディスク暗号化は、完了するまでに数時間実行される可能性があります。
5.暗号化モードを選択します
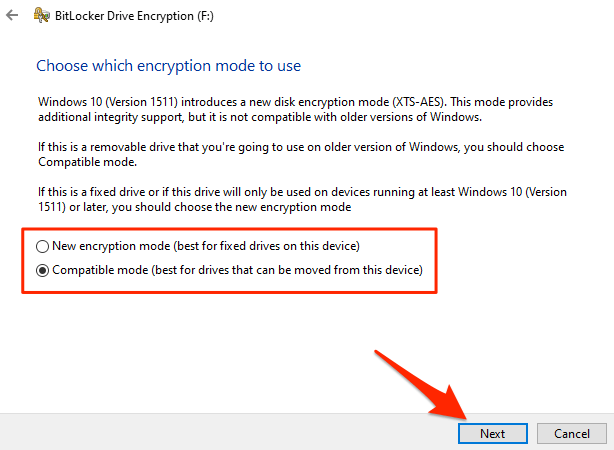
コンピュータまたはデバイスでのみ外付けドライブを使用する場合は、[新しい暗号化モード] を選択しますWindows 10 (バージョン 1511 以降) を実行しています。
よくわからない場合、または古い Windows バージョンを実行しているデバイスでドライブにアクセスする必要があると思われる場合は、[互換モード] を選択してください。
6.暗号化の開始
暗号化の開始ボタンを選択すると、BitLockerはドライブの暗号化を開始します。
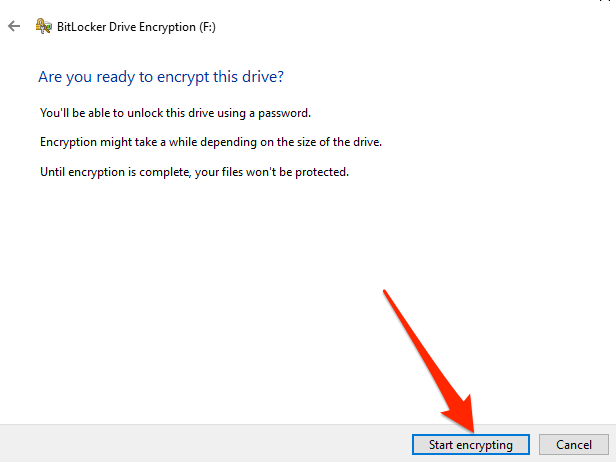
>前述のように、ドライブのサイズと保持するデータによって、操作は数分から数時間かかる場合があります。
暗号化を一時停止せずにドライブを PC から取り外さないでください。ドライブが損傷するおそれがあります。暗号化プロセス中にドライブを緊急に使用する必要がある場合は、[一時停止] を選択してドライブを取り外します。
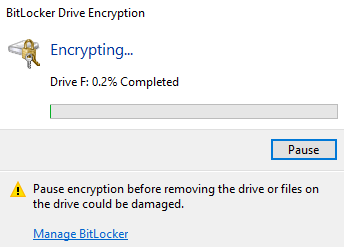
ファイルとドライブが破損していることに注意してください。暗号化が完了するまで保護されません。以下のような「暗号化が完了しました」という成功メッセージが表示されるまで待ちます。
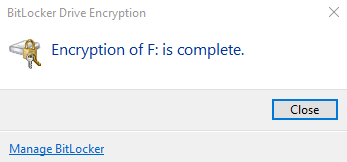
自分の PC で暗号化されたドライブを取り出すか、別の PC でそのドライブにアクセスしようとすると、ドライブのパスワードの入力を求める BitLocker ウィンドウが画面に表示されます。
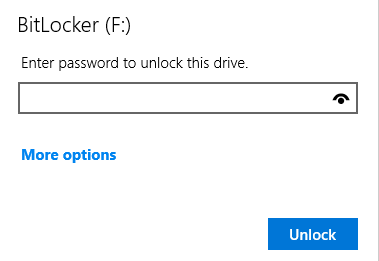
macOS での外付けドライブの暗号化
外付けドライブでのパスワードの設定macOS では、これまでで最も簡単に実行できます。ドライブを Mac に接続し、次の手順に従います。
1.ドライブを右クリックし ([場所] セクションを確認)、[暗号化] または [暗号化 <ドライブ名>] を選択します。
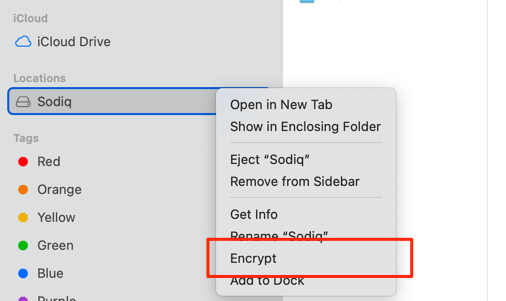
注:外部ドライブが Mac に表示されない場合、または暗号化オプションが表示されない場合は、ドライブを macOS がサポートするファイル システム にフォーマットする必要がある場合があります。詳細については、この 外付けハードドライブのトラブルシューティングガイド を参照してください。
2.パスワードを入力し、パスワードを再入力して、パスワードのヒントを入力してください。
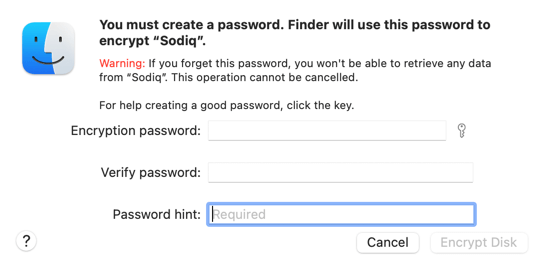
上級者向けのヒント:暗号化の横にある鍵のアイコンをクリックします暗号化パスワード アシスタントを起動するためのパスワード ダイアログ ボックス。このツールはランダムなパスワードを提案するか、強力なカスタム パスワードを作成するのに役立ちます。
3. [ディスクの暗号化] を選択します。
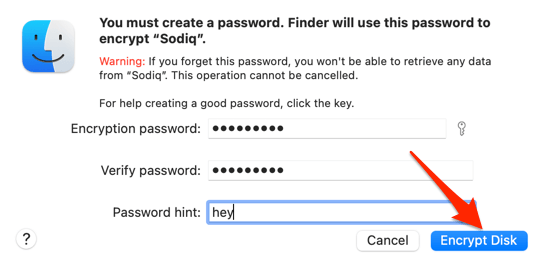
macOS 暗号化エンジンがドライブの暗号化を開始します。この操作には、ドライブの内容とサイズに応じて、数秒または数分かかる場合があります。
暗号化が完了したら、暗号化されたドライブを取り出して再挿入するか、別の Mac に接続します。パスワード入力ウィンドウが画面にポップアップします。パスワードを入力し、[ロック解除] を選択してアクセスします。
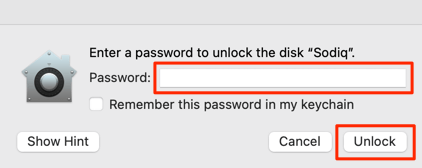
暗号化パスワードを忘れるとどうなるか
強力なパスワード はかなり安全ですが、しばしば忘れてしまいがちです。暗号化されたドライブのパスワードを思い出せない場合でも、コンテンツに十分にアクセスできます。 Windows と macOS でそれを行う方法を説明します。
Windows の場合: 回復キーを使用します
印刷した回復キーを覚えておいてくださいまたはドライブの暗号化中に PC に保存されましたか?暗号化パスワードを忘れた場合にドライブにアクセスするために必要なのはこれだけです。
回復ファイルを保存した場所に移動し、テキスト ファイルをダブルクリックしてそのコンテンツにアクセスし、 回復キーセクション。
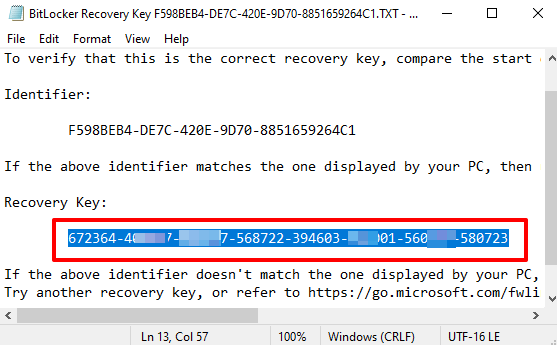
ドライブを PC に接続し、BitLocker パスワード入力ウィンドウが画面に表示されるまで待ちます。 [その他のオプション] を選択し、[回復キーを入力] を選択します。
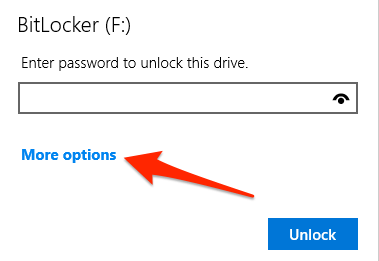
最後に、回復キーをダイアログ ボックスに貼り付けて選択しますロック解除。回復キーを印刷した場合は、印刷物を取り出し、回復キーを入力して、[ロック解除] を選択します。
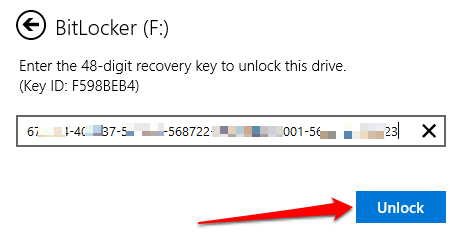
これで、ファイル エクスプローラーのドライブ。それでもパスワードを思い出せない場合は、新しいパスワードを作成する必要があります。ドライブを右クリックして、[BitLocker の管理] を選択します。
[19-manage-bitlocker-windows-10.png]
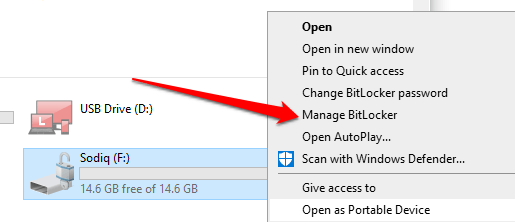
「リムーバブル データ ドライブ」セクションで外付けドライブを見つけ、[BitLocker をオフにする] を選択します。
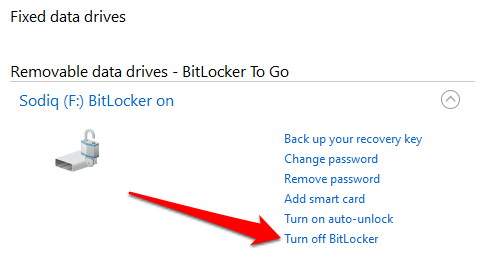
その後、ドライブを最初から暗号化し、新しいパスワードを使用してください。
Mac の場合: FileVault を無効にする
Windows とは異なり、macOS では回復キーを使用して暗号化されたドライブにアクセスできません。唯一の回避策は、macOS 暗号化エンジンである FileVault を無効にすることです。 [システム環境設定] >[セキュリティとプライバシー] >[FileVault] に移動し、[FileVault をオフにする] を選択します。
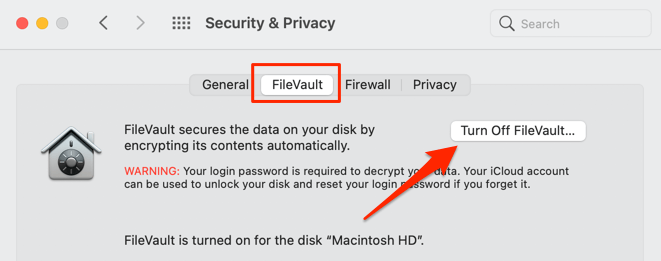
これにより、すべての内部および外部ドライブの暗号化が一時的に無効になります。 Finder を起動すると、パスワードを入力せずにドライブにアクセスできます。ただし、古いパスワードがなければ、新しい暗号化パスワードを復号化または作成することはできません。 FileVault を再度有効にすると、忘れたパスワードでドライブが自動的に再暗号化されます。
サードパーティのソフトウェアおよびハードウェアの代替品
これらの組み込みツールの使用に問題がある場合は、ベラクリプト などの信頼できるサードパーティのソリューションに頼ってください。または、ハードウェア暗号化ストレージ デバイスまたは 指紋リーダー付きの外付けドライブ を購入することもできます。これらのドライブは、パスワードなしの生体認証暗号化の同等に安全な形式を提供し、使用と設定がはるかに簡単です。