「err_address_unreachable」Google Chromeのエラー は、アクセスしたいサイトにアクセスできないことを示します。このエラーは通常、存在しないサイトにアクセスしようとすると表示されます。ただし、場合によっては、有効な Web サイトを読み込もうとした場合でもエラーが表示されることがあります。
その場合、ブラウザで Web サイトが見つからないという問題が発生している可能性があります。ルーターを再起動し、ウイルス対策を無効にし、DNS サーバーを 問題を解決します に変更してみてください。

ルーターを再起動して err_address_unreachable エラーを修正します
ルーターの軽微な問題が、Chrome で発生しているような大きな問題を引き起こすことがあります。ルーターの問題がわからない場合は、ルーターを再起動する を試して、Chrome の問題が解決されるかどうかを確認してください。
ルーターの電源 ボタンを押すと、ルーターを再起動できます。このボタンがない場合は、電源ソケットのスイッチをオフにしてデバイスを再起動します。
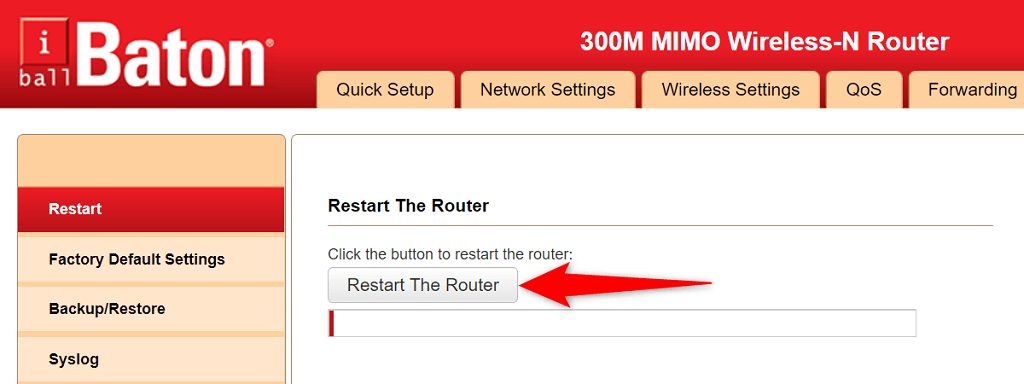
一部のルーターでは、設定からデバイスを再起動するオプションが提供されています。ルーターをお持ちの場合は、Web ブラウザでルーターの設定ページにアクセスし、メンテナンス タブを開き、ルーターの再起動 を選択します。
ウイルス対策プログラムをオフにする
ウイルス対策プログラム がウェブサイトをブロックしている可能性があるため、Chrome に「err_address_unreachable」エラーが表示されます。これに該当すると思われる場合は、ウイルス対策保護を一時的に無効にして、問題が解決するかどうかを確認してください。
ほとんどのウイルス対策プログラムの保護は、プログラムを開いてオフにする オプションを選択することで一時的に無効にすることができます。
すべての Chrome 拡張機能を無効にして err_address_unreachable を修正する
Chromeにはいくつかの拡張機能が用意されています により、Web ブラウジング エクスペリエンスが向上します。ただし、場合によっては、これらの拡張機能が原因となることがあります。 「err_address_unreachable」エラーは、Chrome の拡張機能の誤動作が原因である可能性があります。
この場合は、Chrome 拡張機能をすべてオフにして、上記のエラー メッセージが引き続き表示されるかどうかを確認してください。エラーが解消された場合は、1 つ以上の拡張機能が問題の原因である可能性が高いため、ブラウザを修正するには拡張機能を削除する必要があります。.
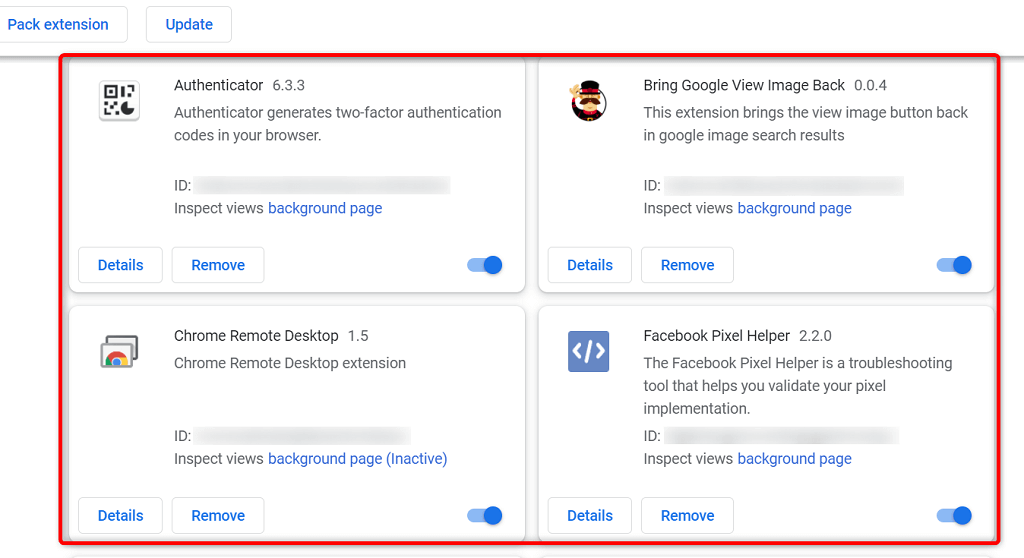
PC の DNS キャッシュをフラッシュする
Chrome は PC の DNS キャッシュを使用してドメイン名を IP アドレスに解決します。これには、DNS キャッシュが完全に機能する必要があります。そうでなく、キャッシュに問題がある場合は、Chrome で「err_address_unreachable」などのさまざまな問題が発生する可能性があります。
幸いなことに、この問題は DNSキャッシュを削除する ファイルで解決できます。これにより、ブラウザの履歴やファイルは削除されません。代わりに、Web ブラウザで Web サイトにアクセスすると、PC は時間の経過とともにキャッシュを再構築します。
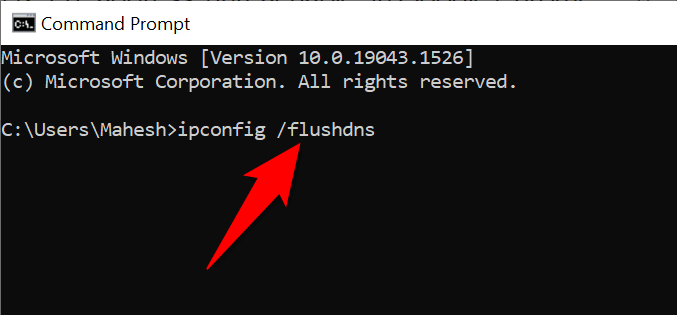
Chrome でホスト キャッシュをクリア
Chrome はホスト キャッシュを保存するため、ブラウザでネットワークの問題が発生した場合は、これをクリアする価値があります。繰り返しますが、キャッシュを削除してもファイルや閲覧履歴は影響を受けません。

DNS サーバーを変更する
ブラウザでサイトを開こうとすると、ブラウザは DNS サーバーを使用してドメイン名を解決します。 DNS サーバーが停止したり、別の問題が発生したりすると、Chrome がサイトを読み込めなくなる可能性があります。通常、これにより「err_address_unreachable」エラーが発生します。.
PC の DNS キャッシュをクリアするだけでなく、Google のパブリック DNS などのより安定したものに変更することで、ほとんどのネットワークの問題を DNS サーバーを変更する までに解決できます。
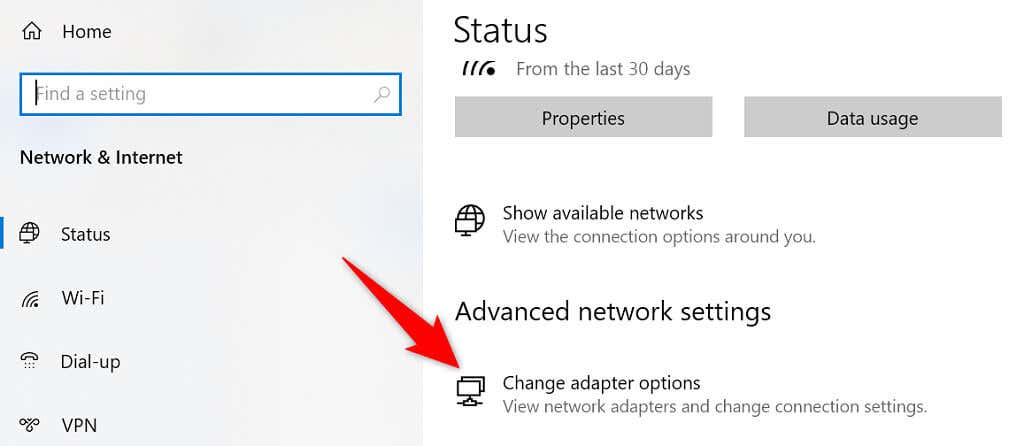
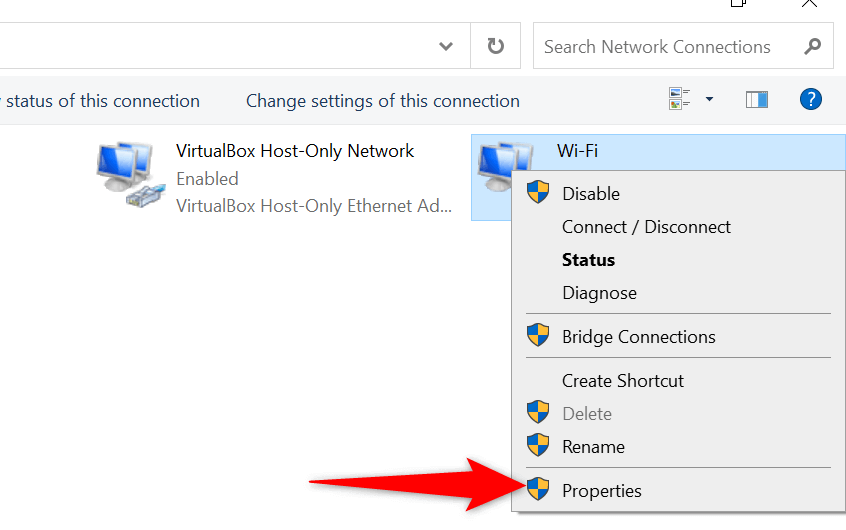
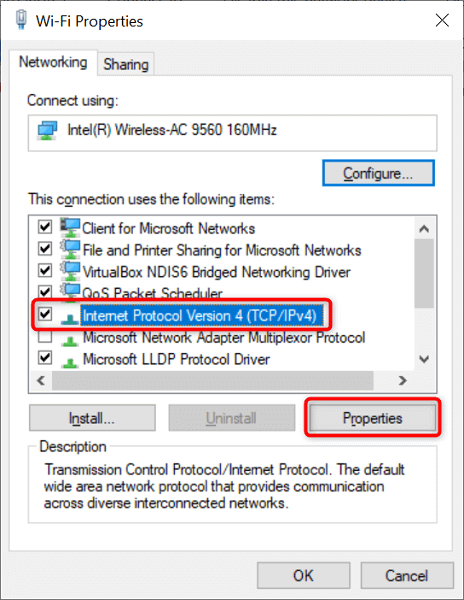
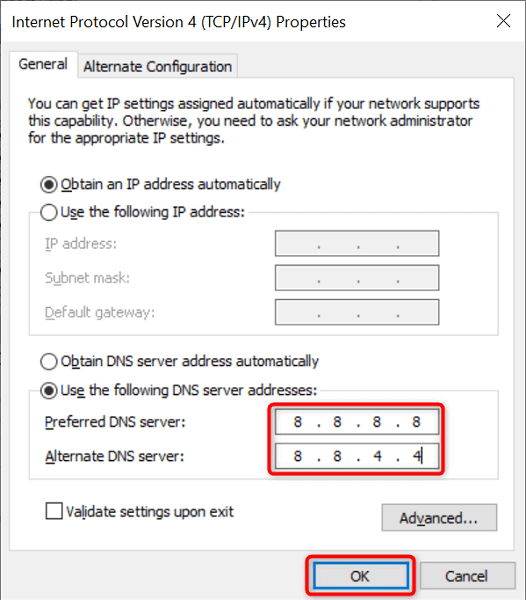
プロキシ設定を再構成する
プロキシ設定を見直してください して、インターネット接続や Chrome ブラウザに干渉していないことを確認してください。プロキシを一時的に無効にして、Chrome の問題が解決されるかどうかを確認することもできます。
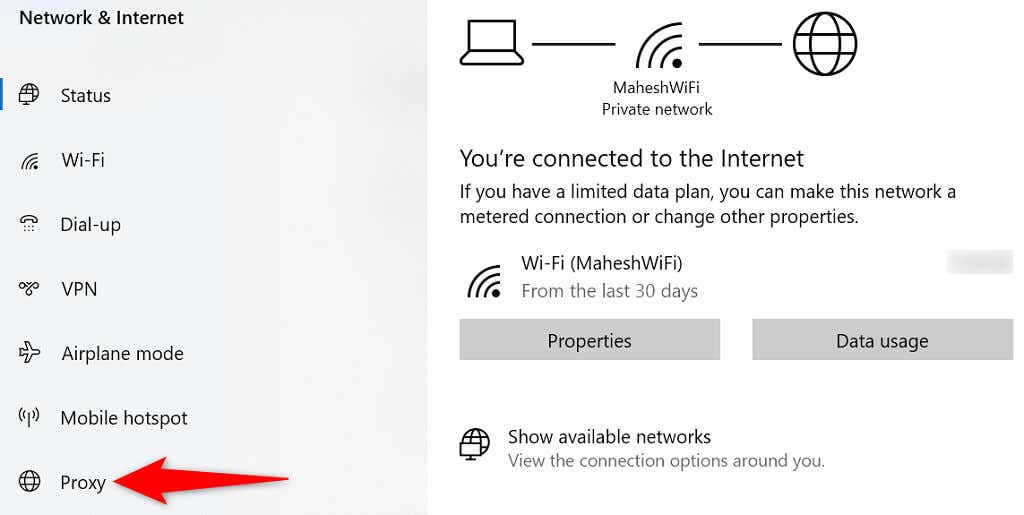
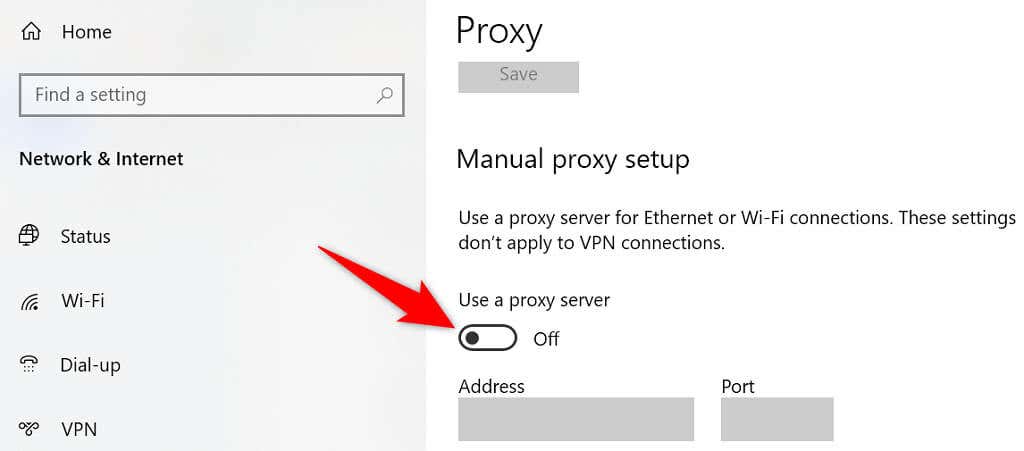
Chrome の閲覧データを消去する
Chrome では閲覧履歴が保存されるため、Web サイトにアクセスするたびに完全な Web サイト アドレスを入力したり、サイトにログインしたりする必要はありません。この履歴により問題が発生する場合があり、その場合は 履歴を削除する 以外の選択肢はなくなります。
「err_address_unreachable」エラーがまだ解決していない場合は、そうする価値があります。
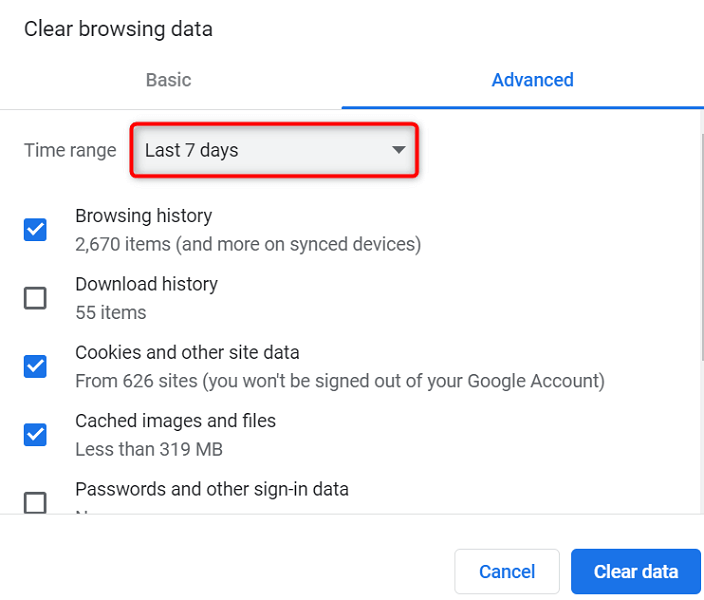
Chrome をアンインストールして再インストールする
Chrome で引き続き「err_address_unreachable」エラーが表示される場合、最後の手段は ブラウザをアンインストールして再インストールする です。これにより、Chrome のすべてのコア ファイルが再構築され、問題のあるファイルが修正されます。
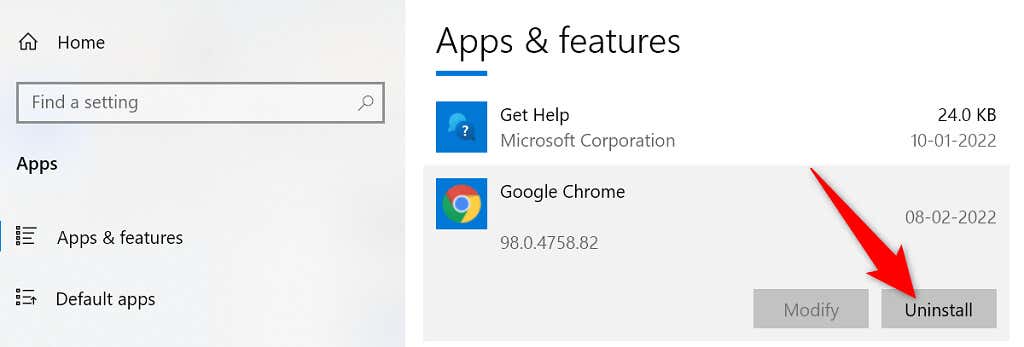
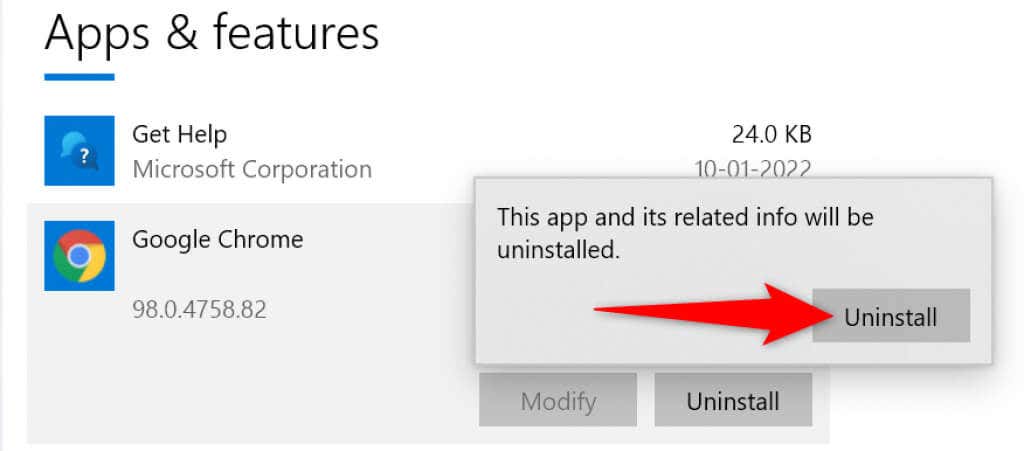
Google Chrome で「アクセスできない」サイトにアクセスできるようにする
上で概説したように、Chrome がサイトを開くことを拒否する で問題が発生した場合、問題を回避する方法がいくつかあります。この一時的な問題を修正すると、すべてのサイトがブラウザで通常どおり動作するようになります。
.