Google プロフィール写真は、Gメール 、Google Chrome、Google Meet などの Google サービス全体に表示され、Android の Google Play ストアにも表示されます。 Google アカウントで写真を簡単に変更すると、これらすべてのサービスで写真が表示されます。
Google アカウントの現在のプロフィール写真を変更する方法を説明します。
ウェブ上で Google プロフィール写真を変更する方法
ほとんどの人にとって、新しいプロフィール写真を追加する最も早い方法は、ウェブ上の Google アカウント ページを使用することです。この方法では、Microsoft Windows、Mac、または Linux マシン上の任意のデスクトップ ブラウザを使用できます。
Google プロフィール写真を変更するには、https://myaccount.google.com にアクセスしてログインします。Google アカウントのホームページの上部に写真が表示されます。マウス カーソルをプロフィール写真の上に置き、カメラ アイコンをクリックして、[変更] を選択します。
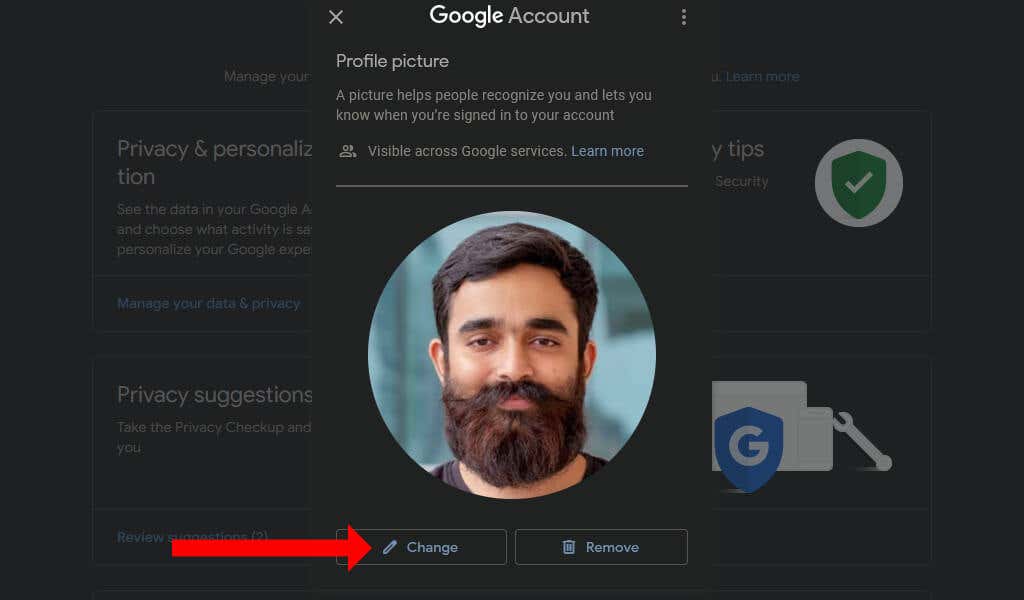
これで、コンピュータから新しい写真を追加したり、Google が提供するイラストのいずれかを選択したり、Googleフォト アカウントから写真を選択したりできるようになります。高速 Wi-Fi 接続がある場合は、ほぼ瞬時にすべての写真のサムネイルを表示できます。
プロフィール写真を選択すると、Google は写真をトリミングして回転するように求めます。必要に応じて編集し、名前を付けて保存プロフィール写真をクリックします。

それだけです!これで、Google プロフィール写真が正常に変更されました。これらの手順は、Google Workspace アカウントと通常の Gmail アカウントの場合と同じです。新しいプロフィール写真は、iOS 上のすべての Google アプリと Android スマートフォンにも表示されます。
古いプロフィール写真を選択する場合は、[プロフィール写真の変更] ダイアログ ボックスの右上隅にある 3 点アイコンをクリックします。次に、過去プロフィール写真を選択できます。

これにより、古い Google プロフィール写真のアルバム アーカイブが開きます。右上隅にある 3 点アイコンをクリックし、[ダウンロード] を選択して画像をコンピュータに保存します。これで、Google アカウントに簡単にアップロードできるようになりました。
Android で Gmail のプロフィール写真を変更する方法
Android スマートフォンでも Gmail プロフィール写真を簡単に変更できます。これを行うには、Android で 設定を開き、Google>管理Google アカウントに移動し、<スパン>個人情報タブ。 基本情報のカメラアイコンをタップし、設定プロフィール写真を選択します。.
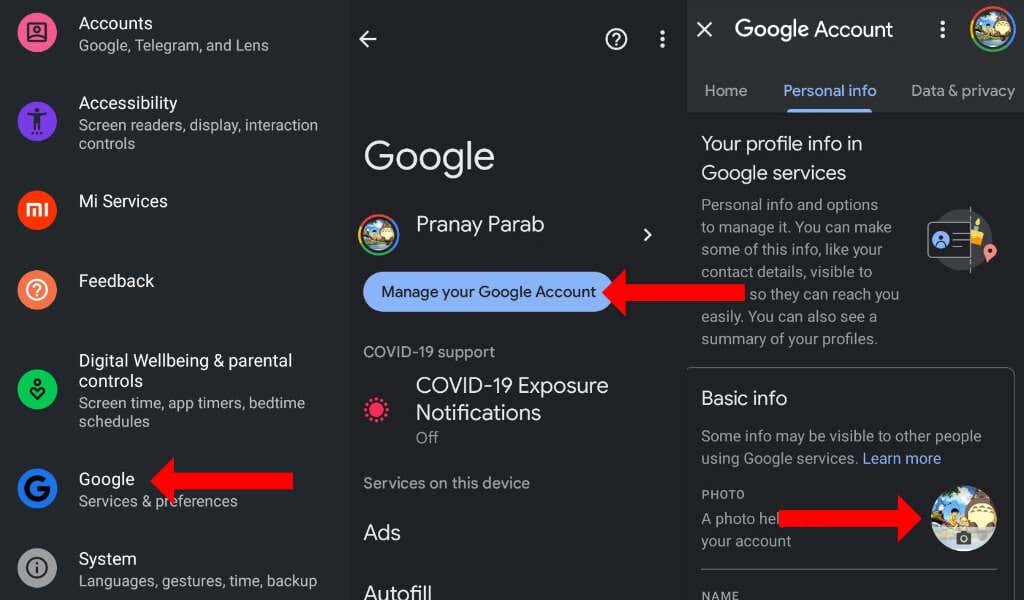
これで、Android スマートフォンから写真を撮るか選択できるようになります。この写真は、Gmail アプリ、YouTube、その他すべての Google サービスに表示されます。
iPhone および iPad で Google プロフィール写真を変更する方法
iPhone または iPad では、Google、Gmail、Google マップなどの Google アプリを開くことができます。右上隅にあるプロフィール アイコンをタップし、写真またはプロフィール アイコンをもう一度タップして、変更を選択します。
プロフィール写真を撮影または選択したら、必要に応じてトリミングまたは回転し、名前を付けて保存プロフィール写真を選択します。
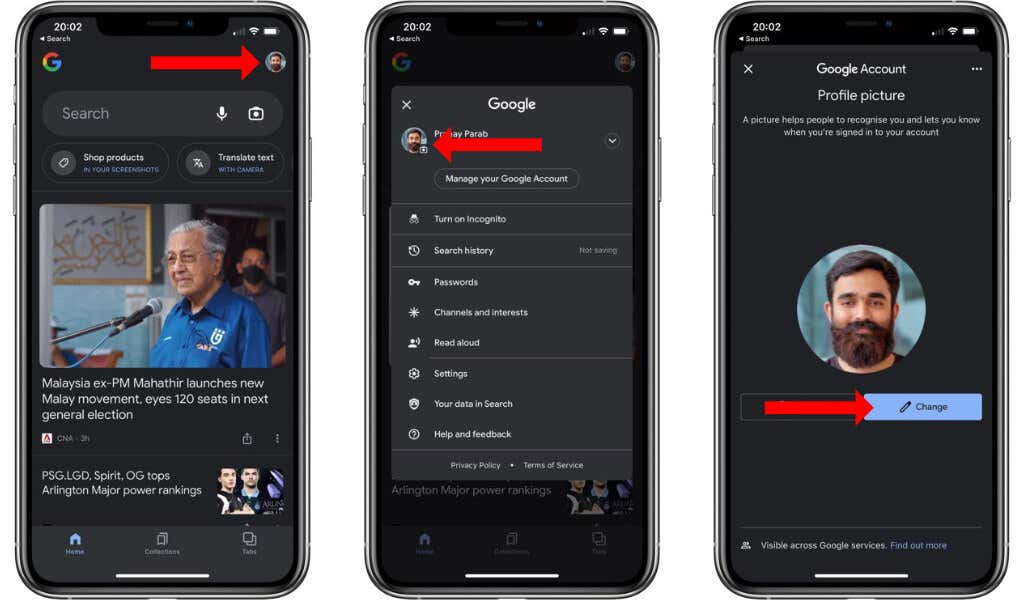
Google アカウントを探索する
新しいプロフィール写真を使用すると、Google アカウントの外観がまったく変わります。 デフォルトのGoogleアカウントを設定する方法 もチェックしてください。これにより、デバイス間でのデータの同期の管理が簡単になります。
ついでに、Google アカウントを自動的にログアウトする と ロックされたAmazonアカウントを修正する も見てみると良いでしょう。