Google Chrome ブラウザでは、あなたの選択した言語 を使用できます。さらに、さらに言語を追加し、Chrome で翻訳するように設定したり、翻訳するかどうかを尋ねたりすることもできます。
ここでは、デスクトップとモバイル デバイスの Google Chrome で言語を変更する方法を説明します。
デスクトップ上の Google Chrome 言語を変更する
デスクトップ上の Google Chrome を使用すると、言語の順序を選択したり、翻訳やスペル チェックの設定を調整したりできます。
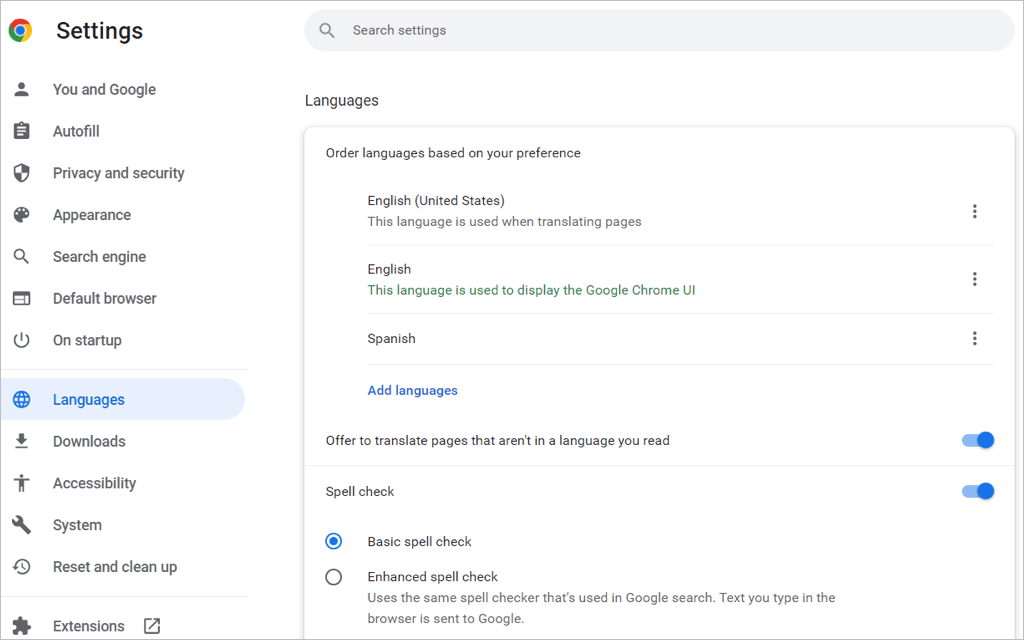
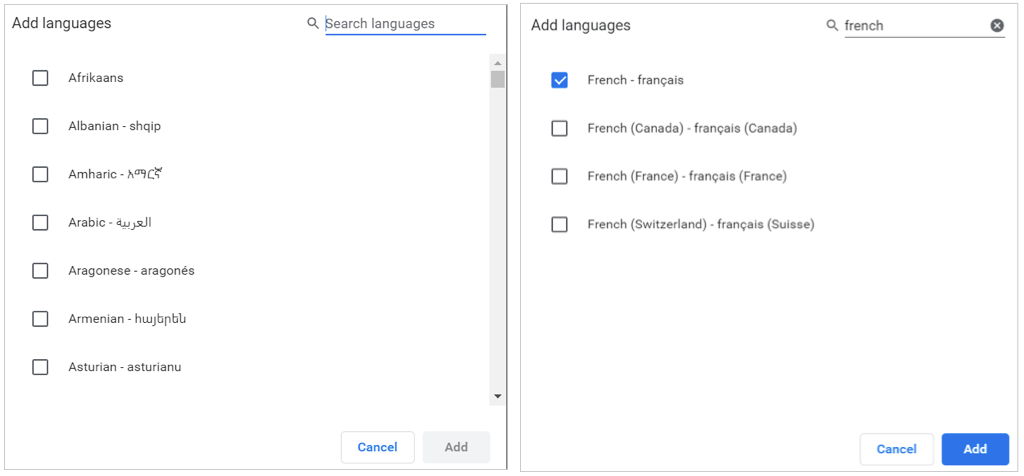
言語の再配置または削除
Chrome は、リスト内の順序で言語をチェックします。言語を移動する場合は、言語の右側にある 3 つの点を選択し、ドロップダウンで 上に移動または 下に移動を選択します。メニュー。言語がリストの一番下にある場合は、一番上に移動オプションもあります。
リストから言語を削除するには、3 つの点を選択し、削除を選択します。
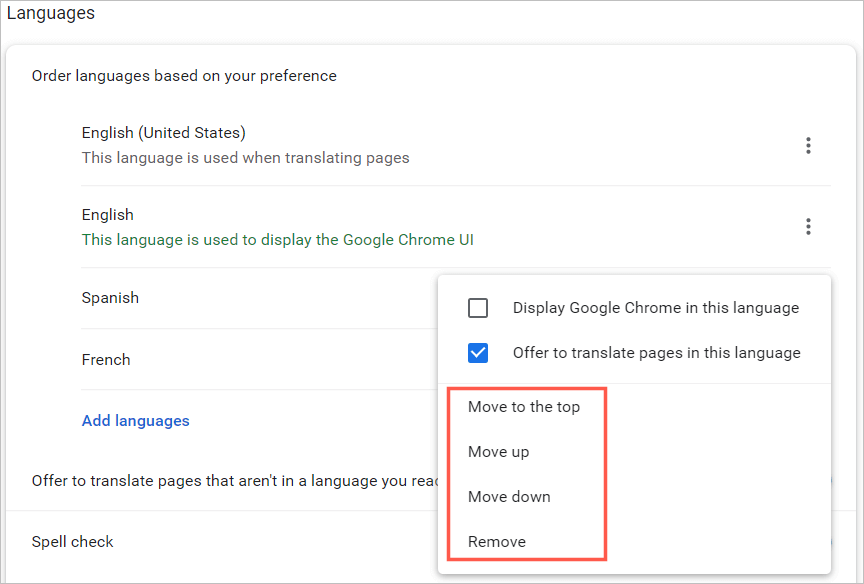
翻訳とスペルチェック
デスクトップ上の Chrome の言語設定には、翻訳とスペルチェックのための追加オプションが表示されます。
リスト内の言語に対する Web ページの翻訳を Chrome で提供するか、(Windows の場合) その言語で Chrome を表示するには、3 つの点を選択します。次に、1 つまたは両方のボックスをオンにします。
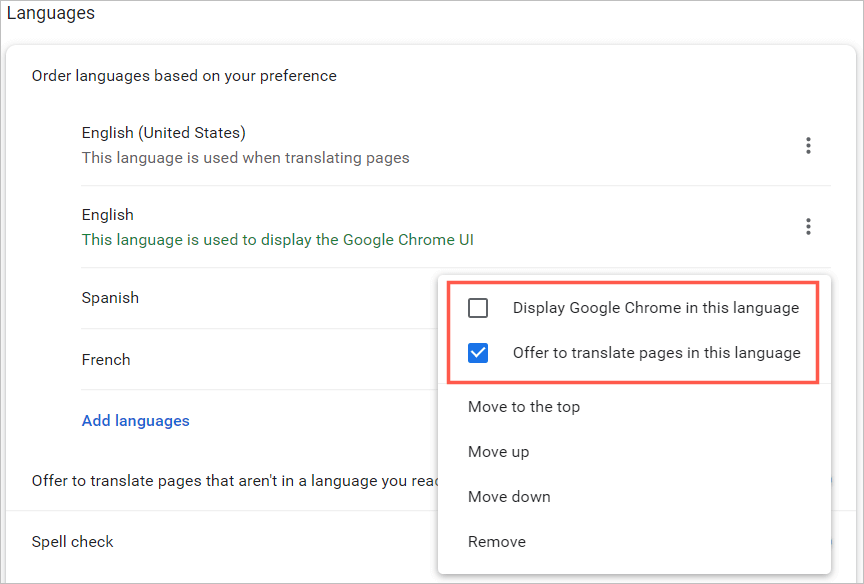
リストにない言語の翻訳を Chrome で提供するには、読んでいる言語ではないページの翻訳を提供するの切り替えをオンにします。
その後、基本スペル チェックまたは拡張スペル チェックから選択できます。拡張オプションでは、Google 検索で使用されているのと同じスペルチェックが使用されていることがわかります。.
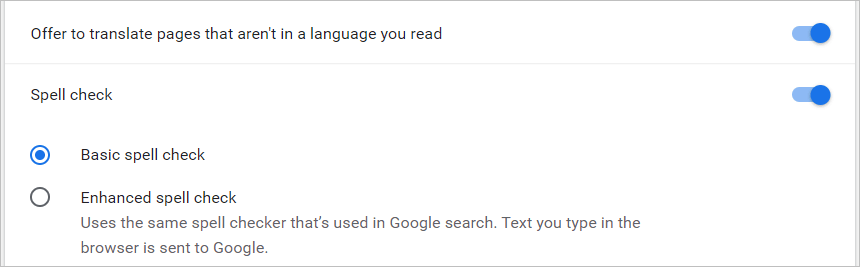
Windows 上の Chrome Web ブラウザには、言語に応じた追加のスペルチェック オプションがいくつかあります。スペル チェックを使用したい言語の切り替えをオンにし、特定の単語を追加してスペル チェックをカスタマイズできます。
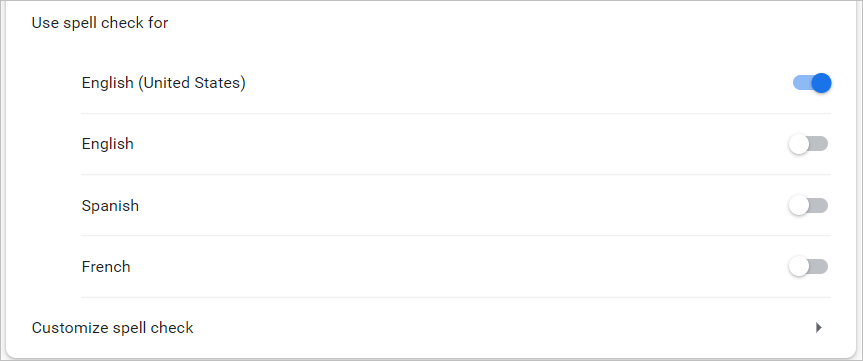
モバイル デバイスの Google Chrome 言語を変更する
モバイル デバイスの Chrome ブラウザでは、言語を簡単に追加、削除、並べ替えることができます。ただし、モバイル アプリにはデスクトップ バージョンのようなスペル チェック機能はありません。
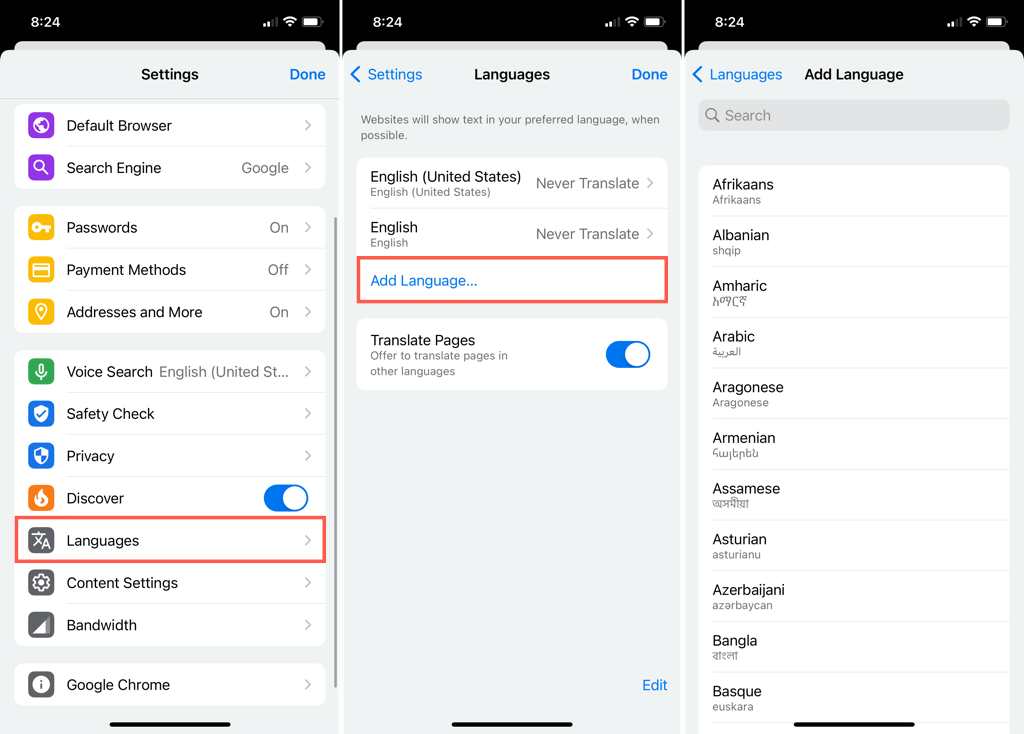
Android の場合
メインの言語設定に戻ると、上部にある現在の言語を選択してデフォルトの言語を変更できます。
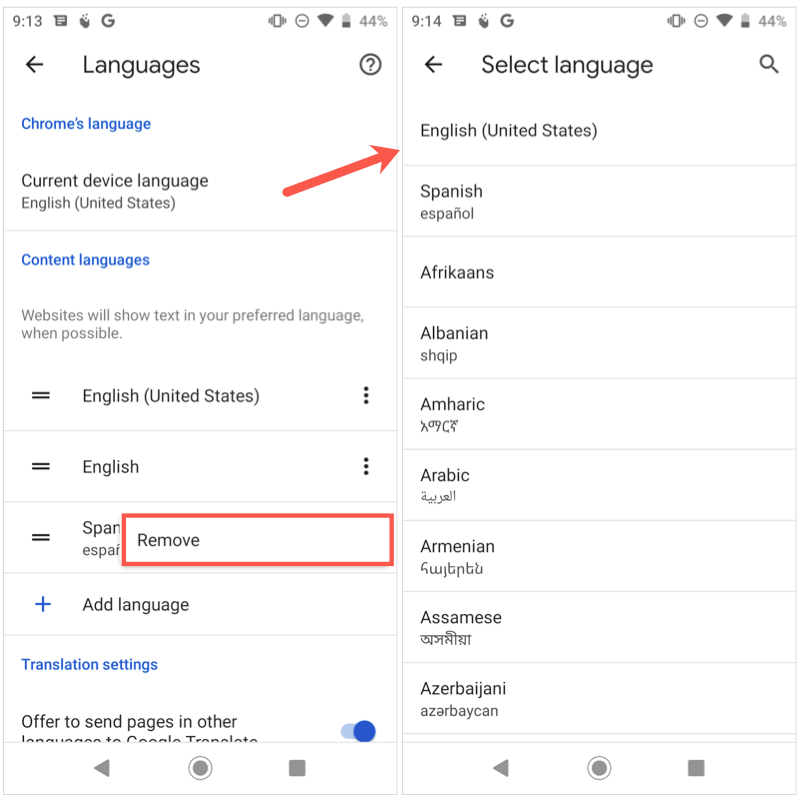
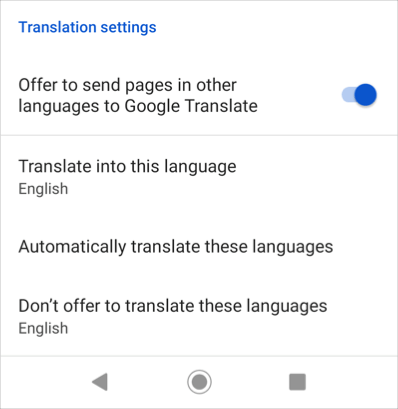
言語の変更が完了したら、左上の 矢印を使用してこれらの設定を終了します。
iPhone の場合
メインの言語設定に戻ったら、編集をタップして言語を調整します。
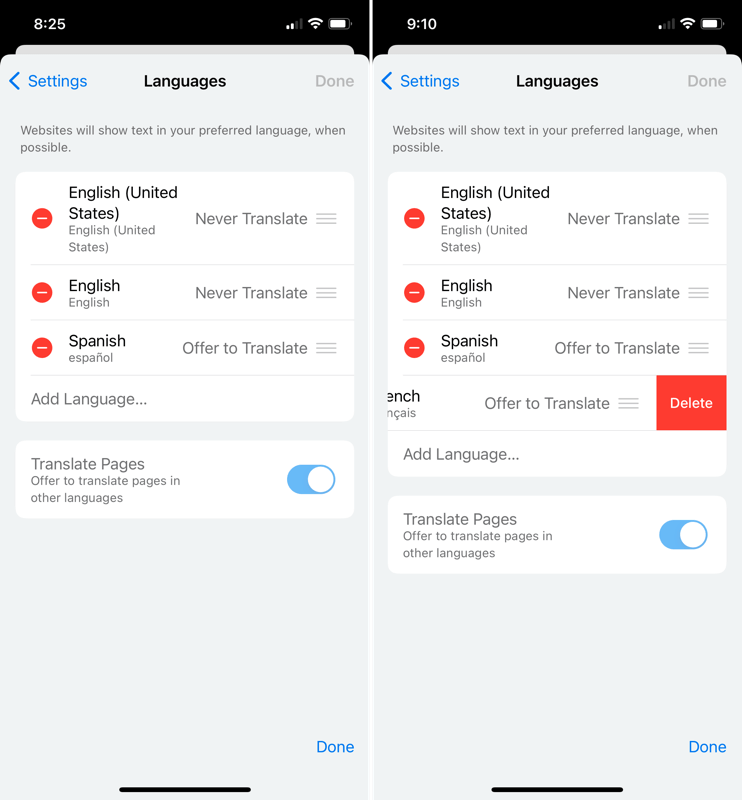
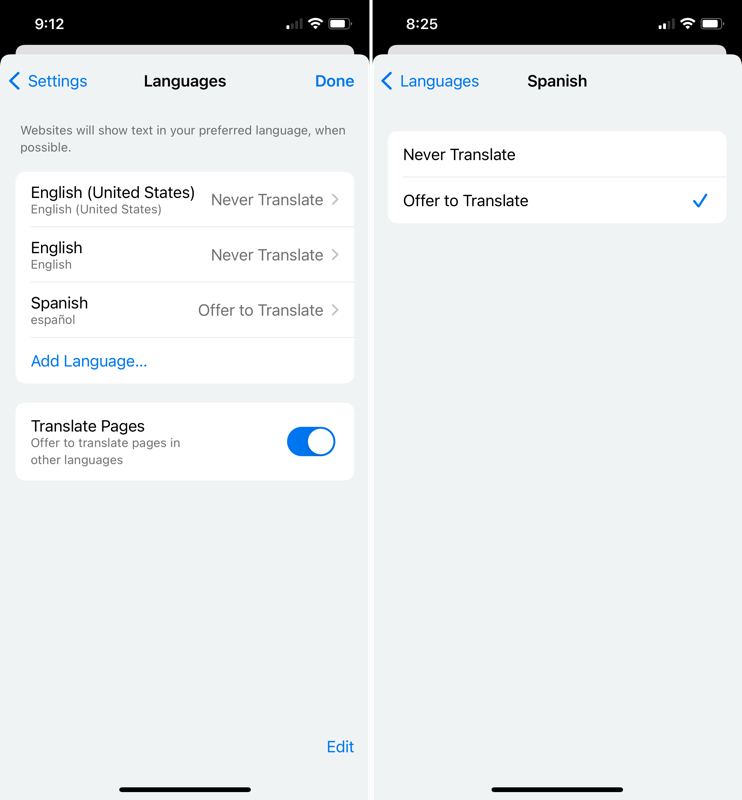
言語の変更が完了したら、右上の 完了を選択して設定を終了します。
Google Chrome で言語を変更すると、ログインしていて Googleアカウントと同期する であれば、その設定は他のデバイスにも適用されます。
Google Chrome で言語を変更する方法はわかりました。Netflix で言語を変更する 、Windowsキーボード 、または アレクサを使う の場合の方法を見てください。 >.
.