後で読みたい興味深い記事を何度も見つけた場合は、別の後で読むサービスの代わりに、Google Chromeの 組み込みのリーディング リスト機能を使用できます。 Google Chrome のリーディング リスト機能の使用方法を説明します。
Chrome リーディング リストとは何ですか?
リーディング リストは、Pocket などの後で読むアプリに代わる Google のアプリです。 Web ページを専用のリーディング リスト ページに保存でき、インターネットに接続していなくても、後でこれらのページにアクセスできます。
Chrome のリーディング リストを使用する利点は、Google アカウントを使用してさまざまなデバイス間でリストを同期できることです。 Microsoft Windows、Mac、iPhone、Android で Chrome をデフォルトのブラウザとして使用している場合、リーディング リストはどこにでも表示されます。
この同期機能を使用するには、すべてのデバイスで Chrome にログインするだけです。 iOS デバイスで記事を読み始めて、Chrome リーディング リストに保存し、後で PC で続きを読むことができます。
Safari などの他のブラウザにもこの機能がありますが、Chrome の方がはるかに人気があり、クロスプラットフォームで利用できるため、そのリーディング リスト機能がより多くの人にアピールされています。新しいサービスにサインアップする必要もありません。この機能は Web ブラウザに組み込まれています。
デスクトップの Chrome ブラウザでリーディング リストを使用する方法
Windows、Mac、または Linux で Chrome を使用している場合は、リーディング リスト機能を簡単に使用できます。まず、新しいタブの Google Chrome で任意の Web ページを開きます。次に、アドレス バーの右側にある [サイド パネルを表示] ボタンをクリックします。

サイド パネルの上部にある [読書リスト] ボタンをクリックできるようになります。 Web ページをリーディング リストに追加するには、現在のタブを追加をクリックします。このページは、Chrome リーディング リストの 未読セクションに表示されます。
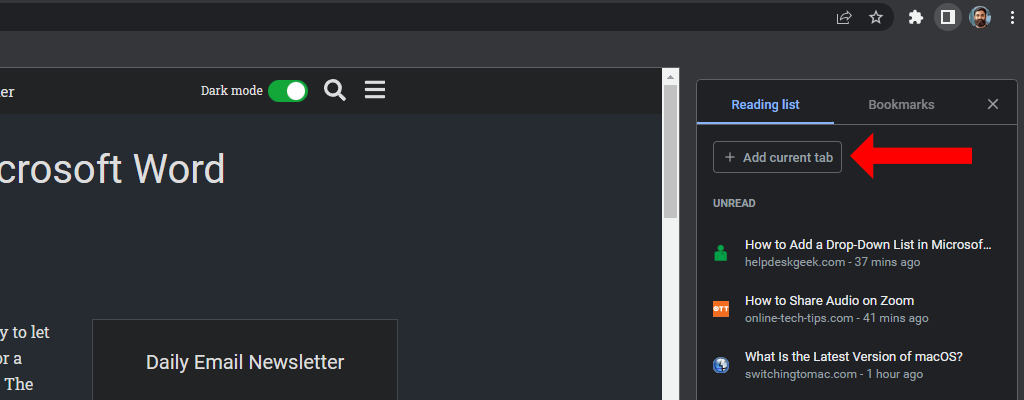
または、Chrome で開いているタブを右クリックし、リーディング リストにタブを追加を選択します。これにより、Chrome のリーディング リストの保存されたページのリストにページが追加されます。
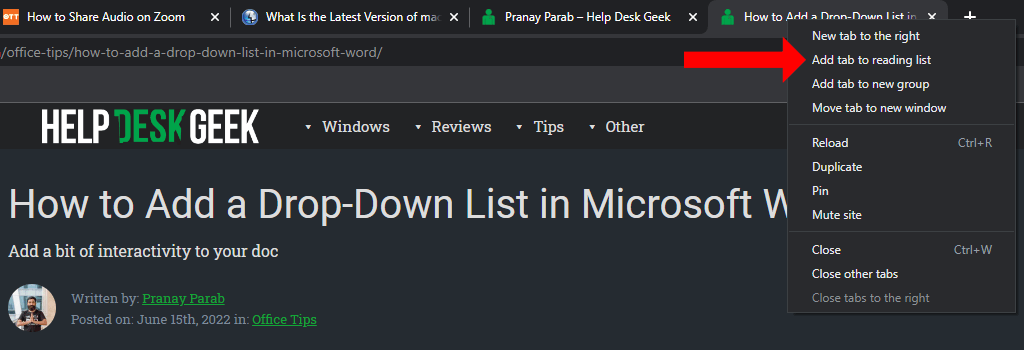
古い Chrome バージョンでは、リーディング リスト機能を表示するには、星のアイコンをクリックするか、ブックマークバー を有効にする必要がありました。新しいバージョンではそのようなことはありません。ブックマーク バーの表示機能を無効にしている場合でも、リーディング リストを使用して管理できるようになりました。.
記事をリーディング リストに追加すると、簡単に既読のマークを付けたり、削除したりできます。 Chrome でリーディング リストを表示するには、アドレス バーの右側にある [サイド パネルを表示] ボタンをクリックします。 読書リストタブを選択し、読んだページの上にカーソルを移動します。
これにより、2 つの新しいボタン、既読にする(チェックマーク アイコン) と 削除(十字アイコン) が表示されます。これらを使用して、未読リストから記事を削除したり、リーディング リストから記事を削除したりできます。
Android で Chrome リーディング リストを使用する方法
Android 版 Chrome で任意のウェブページを開いて、リーディング リストに追加できます。 Chrome でこれを行うには、ページの右上隅にある 3 点アイコンをタップします。 下矢印アイコンをタップすると、ページが携帯電話にダウンロードされます。
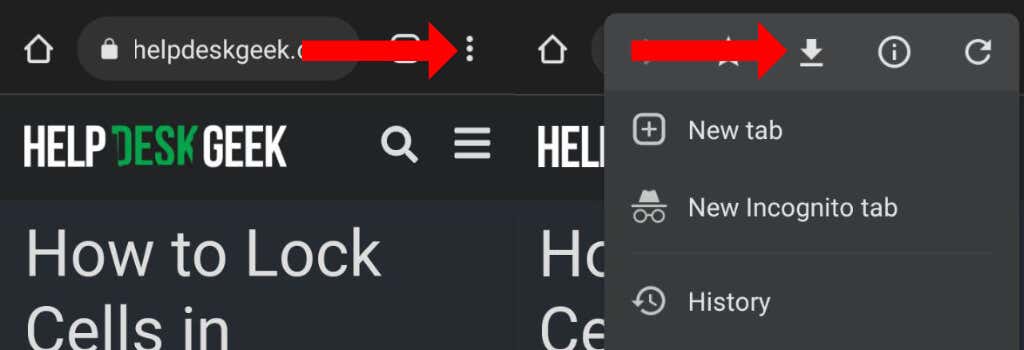
もう一度読みたい場合は、Chrome を開き、右上隅にある 三点アイコンをタップして、ダウンロードを選択します。保存した記事がここに表示されます。この機能は Android 版 Chrome では明示的に「リーディング リスト」というラベルが付いていませんが、ほとんど同じものです。
保存した記事が他のプラットフォームとシームレスに同期されることがわかります。
iPhone および iPad で Chrome リーディング リストを使用する方法
iPhone および iPad 用の Chrome では、リーディング リストの使用は非常に簡単です。任意の Web ページを開いて、右上隅にある 共有アイコンをタップします。共有シートを下にスクロールし、読書リストに追加をタップします。
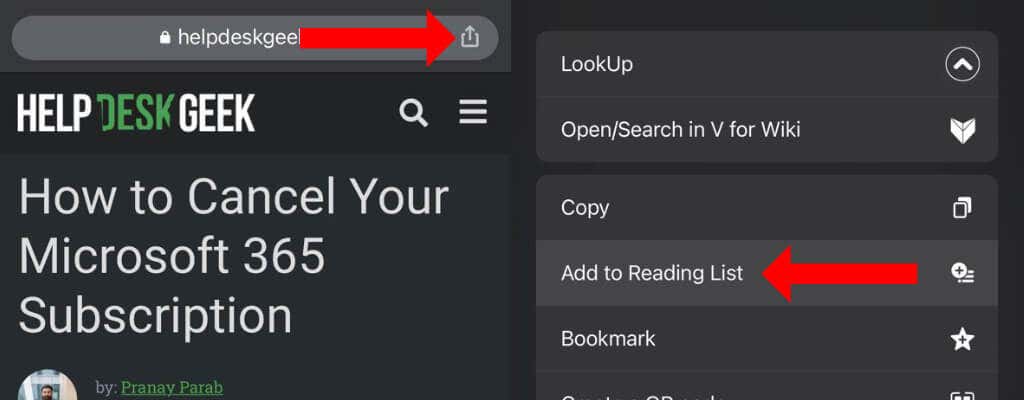
これにより、後で読むために記事が保存されます。これらの記事を表示するには、ウィンドウの右下隅にある 3 点アイコンをタップし、リーディング リストを選択します。
Google Chrome を最大限に活用する
Google Chrome でリーディング リストの使用方法を学習したので、次はその機能をさらに詳しく調べてみましょう。 ブラウジングエクスペリエンスを向上させる、chrome://flags の隠し機能 10 選 をチェックしてください。
.