タイトルは、紹介、クレジット、その他の情報に必要かどうかにかかわらず、動画の重要な側面です。 Adobe Premiere Pro では、動画にタイトルを追加したり、アニメーション化したり、思いどおりに見せたりする方法がたくさんあります。
最初は、Adobe Premiereでタイトルグラフィックを作成するプロセスがわかりにくいように思われるかもしれません。また、何をすべきかわからない場合は、いくつかの障害に遭遇する可能性があります。この記事では、新しいタイトルを作成して動画内で使用する方法と、タイトルモーショングラフィックスを作成するための簡単な効果を追加する手順について説明します。

AdobePremiereでタイトルグラフィックを作成する方法
タイトルを追加するプロジェクトを開いた後グラフィックを表示するには、タイムラインでタイトルグラフィックを表示する領域に移動します。
タイトルを作成する方法はいくつかあります。
方法1(旧式)
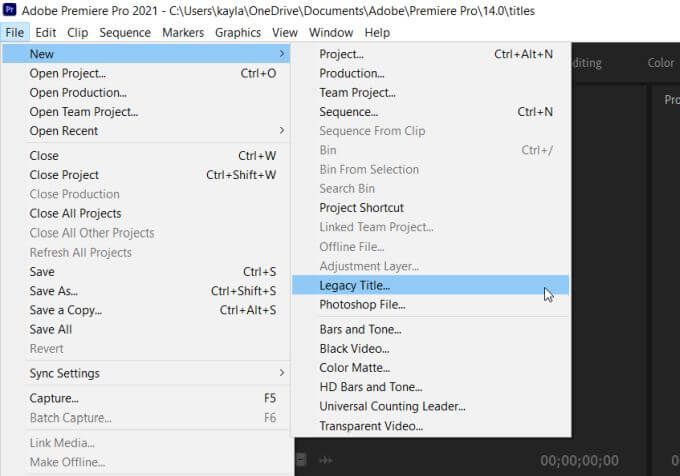
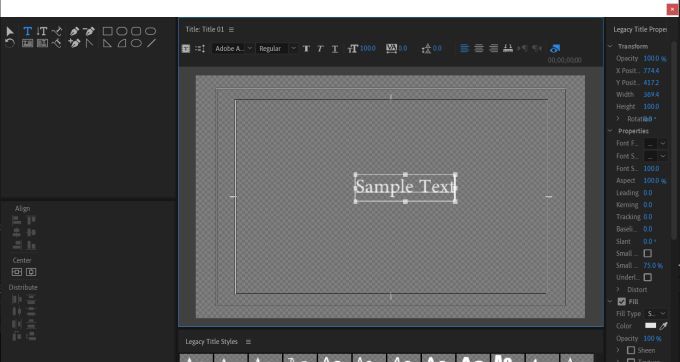
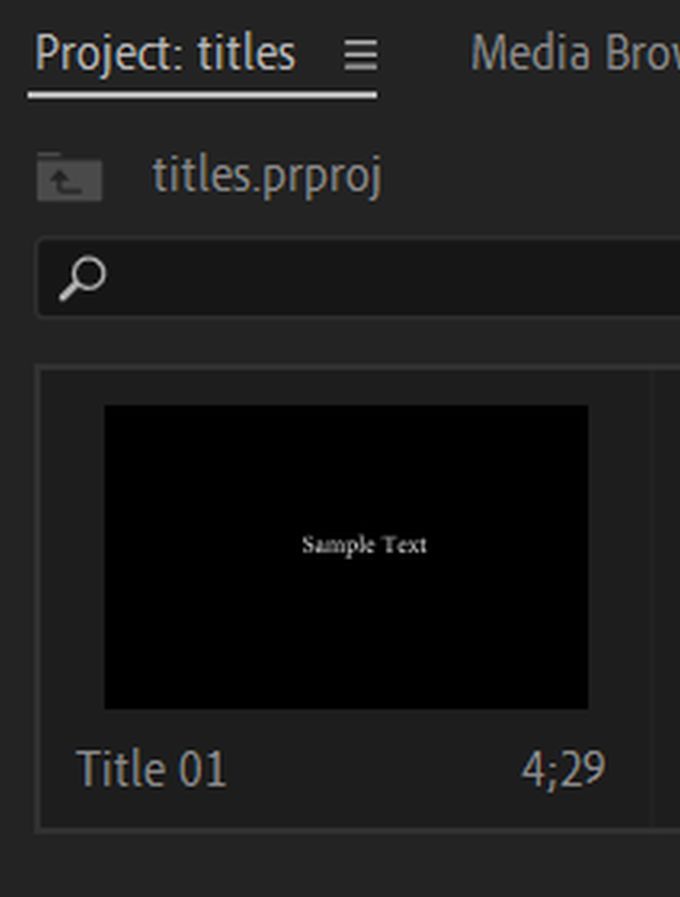
レガシータイトルはまもなくPremiereProから削除されるため、以下に概説する次の方法の使用を開始することをお勧めします。
方法2(推奨)
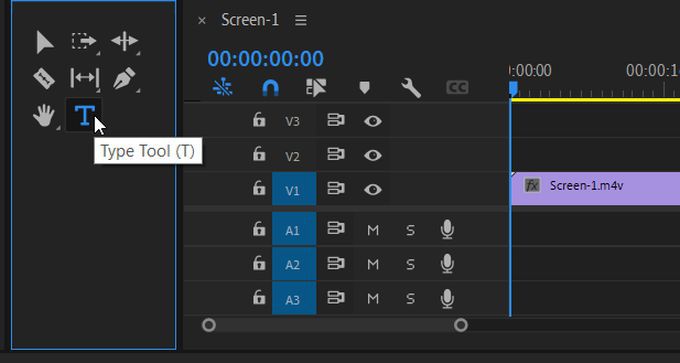
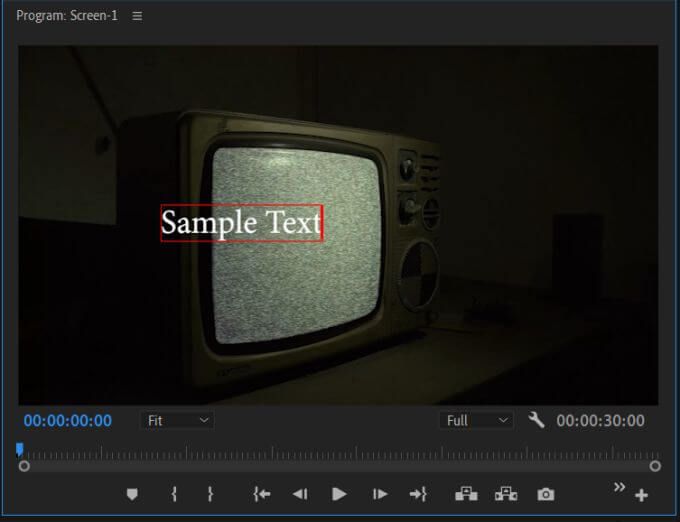
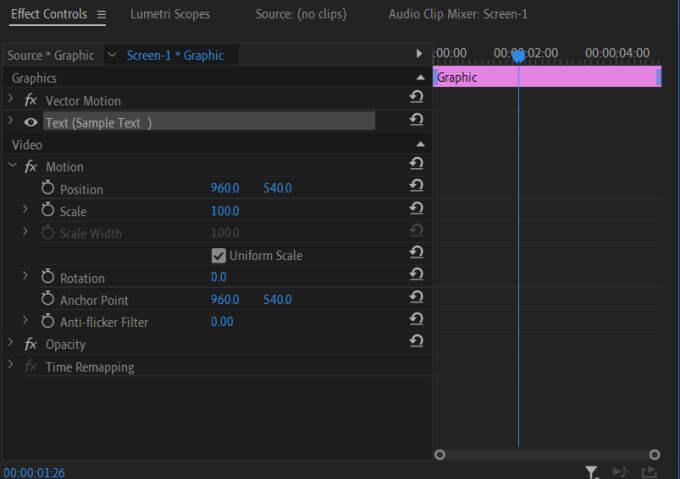
タイトルの編集
方法2を使用する場合、タイトルのグラフィックとその表示方法を編集する別の方法があります。 AdobePremiereのあなたのビデオ 内。この方法により、タイトルをプロジェクトに挿入すると、タイトルを簡単に編集できます。
以下の手順に従って、Premiereのエッセンシャルグラフィックス機能を使用して編集します。あなたのタイトル。
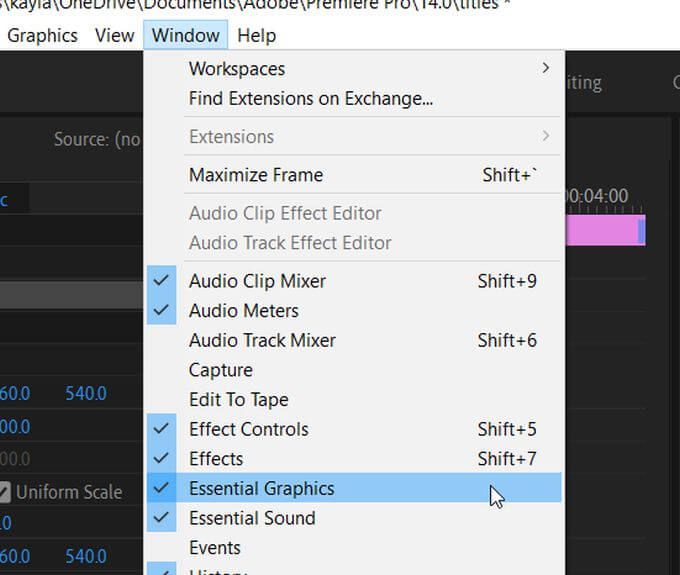
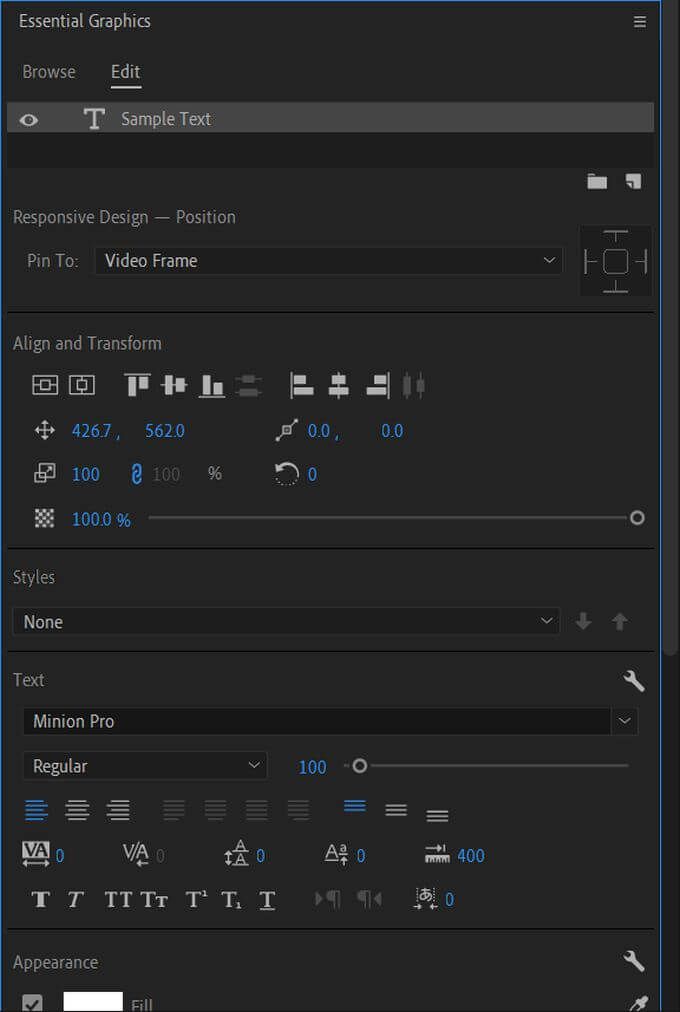
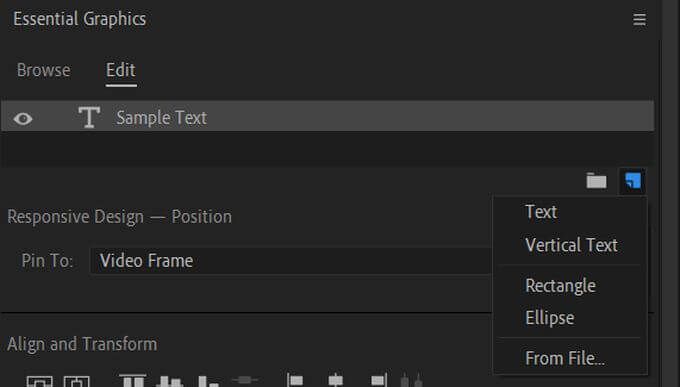
タイトルのテキストスタイルを保存する
作成したテキストスタイルを将来使用するために保存することもできます。これは、スタイル機能を使用して行うことができます。
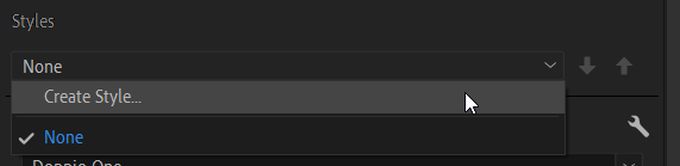
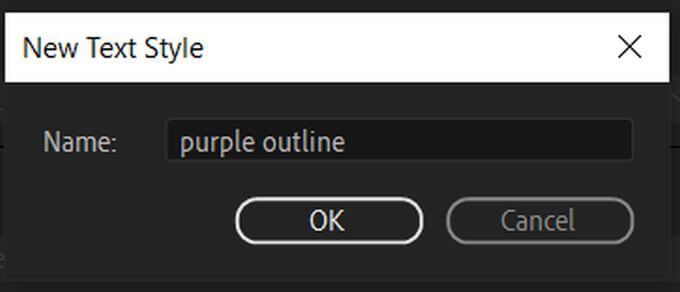
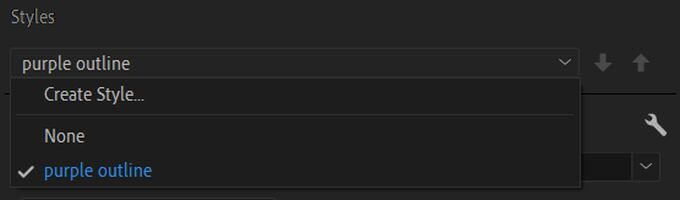
タイトルグラフィックテンプレートの使用
エッセンシャルグラフィック機能内で、アドビはいくつかのテンプレートも提供しています。を使用して、テキストを希望どおりにすばやくフォーマットできます。彼らは利用可能な多くの人気のあるタイプのフォーマットを持っています。それらを見つけて使用する方法は次のとおりです。
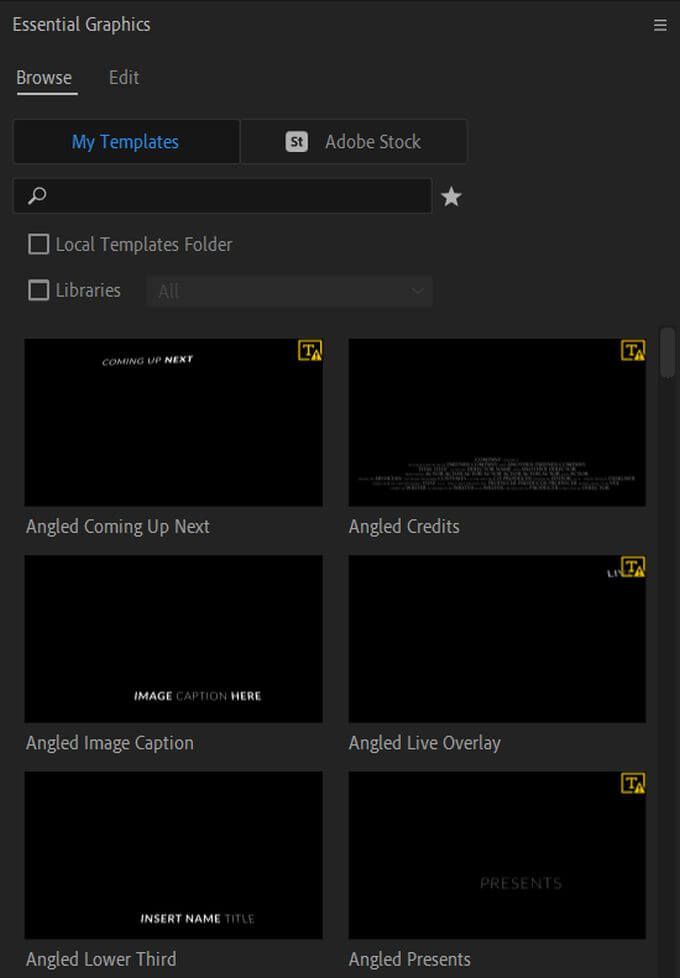
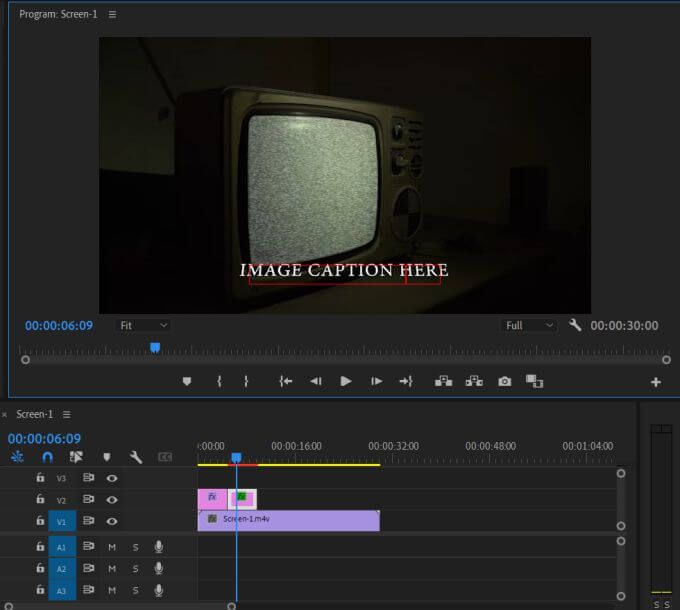
これらのテンプレートを使用すると、見栄えの良いテキストを比較的すばやく簡単に作成できます。ただし、探している種類のテンプレートが見つからない場合や、タイトル用に独自のアニメーションを作成したい場合があります。タイトルの作成にもう少し時間をかけたい場合にも、これを行うことができます。
タイトルモーショングラフィックスの作成
Premiereでタイトルのモーショングラフィックスの作成を開始する前に、2について理解しておく必要があります。。キーフレームは、特定のエフェクトの値を変更するポイントであり、プロジェクトで再生すると、エフェクトのアニメーションとして表示されます。
たとえば、不透明度の値が最初に100%であるテキストに1つのキーフレームがあり、その後に不透明度が0%である別のキーフレームがある場合、テキストはこの低い不透明度でアニメーション化されます。フェードアウトしているように見えるレベル。
独自のモーショングラフィックスを作成するには、次の手順に従います。
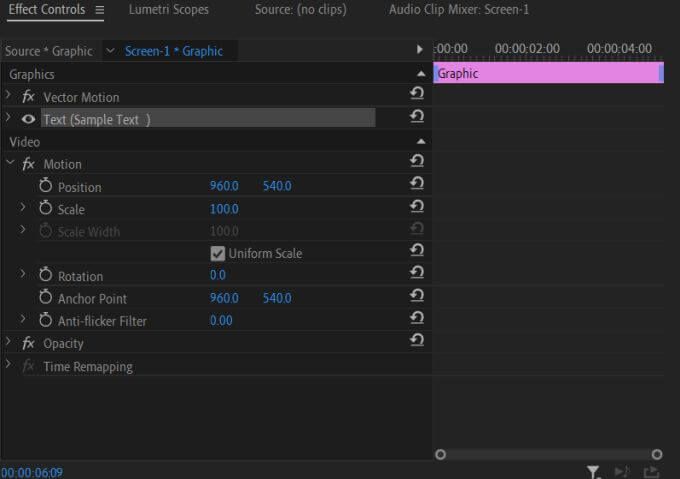
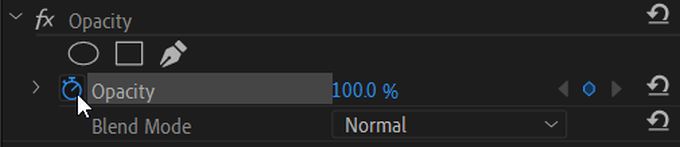
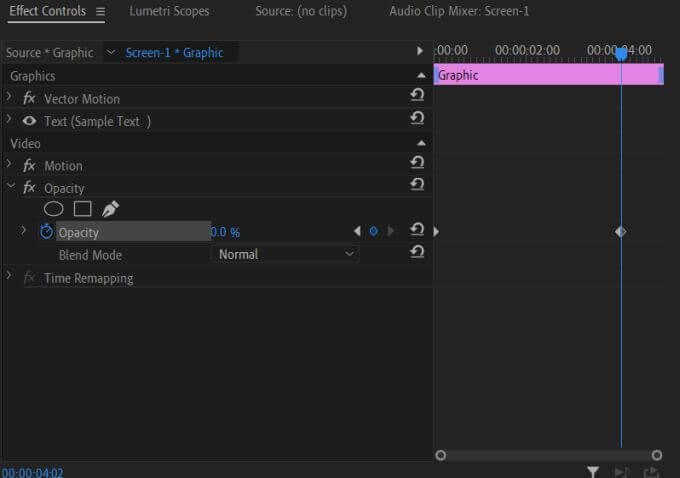
その方法を理解すると、シンプルなモーショングラフィックスの作成が非常に簡単になり、優れたセンスを追加できます。あなたのビデオに。エフェクトをいじって、かっこいいグラフィックを作成することもできます。
PremiereProでのタイトルグラフィックの作成
Premiere Proツールを使用すると、見栄えの良いタイトルや、タイトルのモーショングラフィックを簡単に作成できます。エフェクトコントロールを少しいじると、すぐにプロ並みのタイトルグラフィックが作成されます。 Premiere Proは、とりわけこの理由から、非常に強力な編集 のプログラムです。
<!-AIコンテンツ終了1->