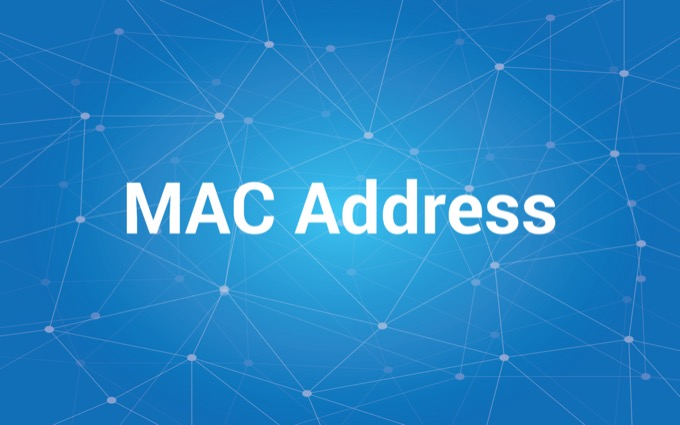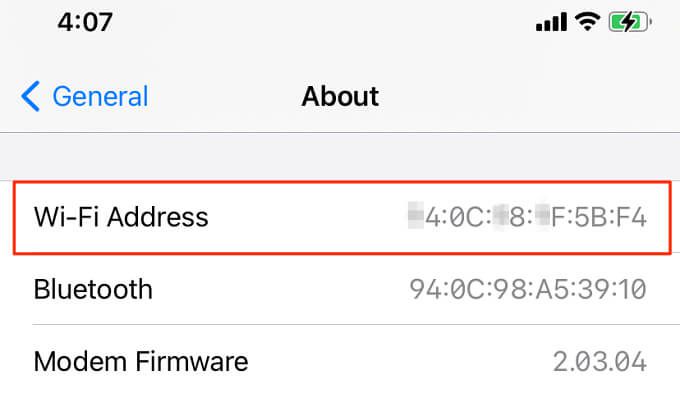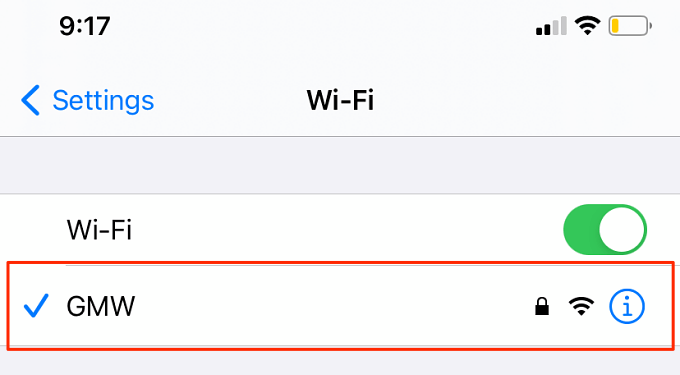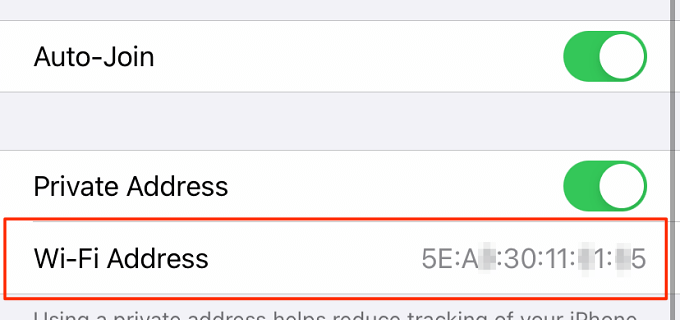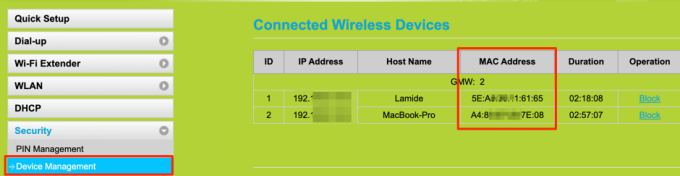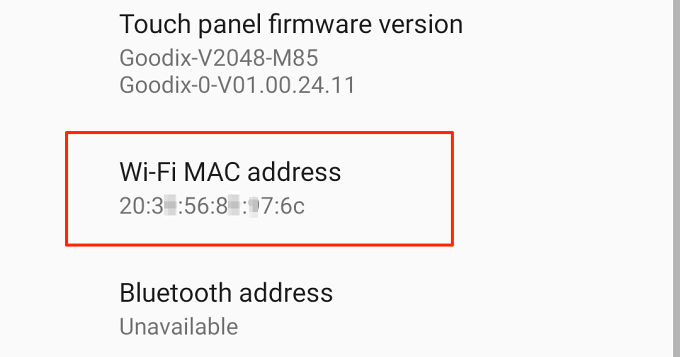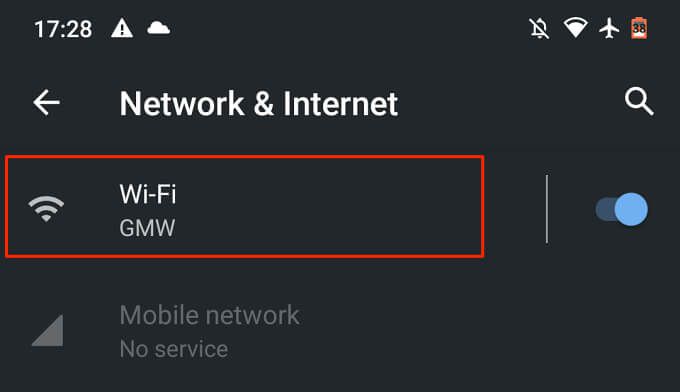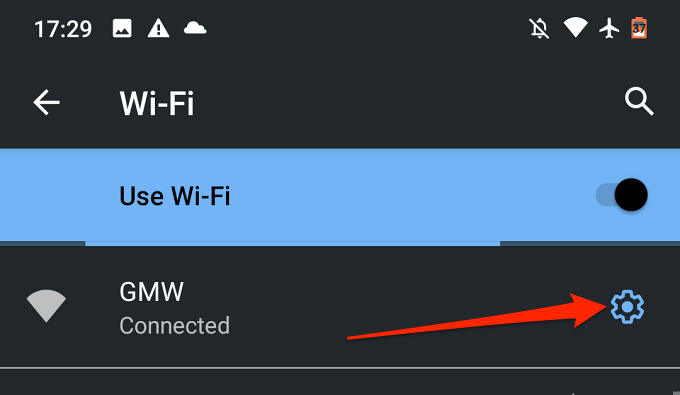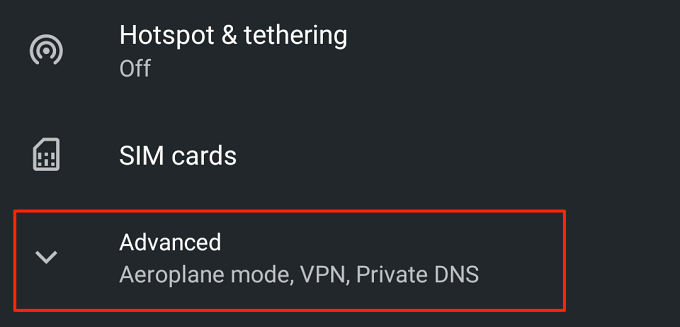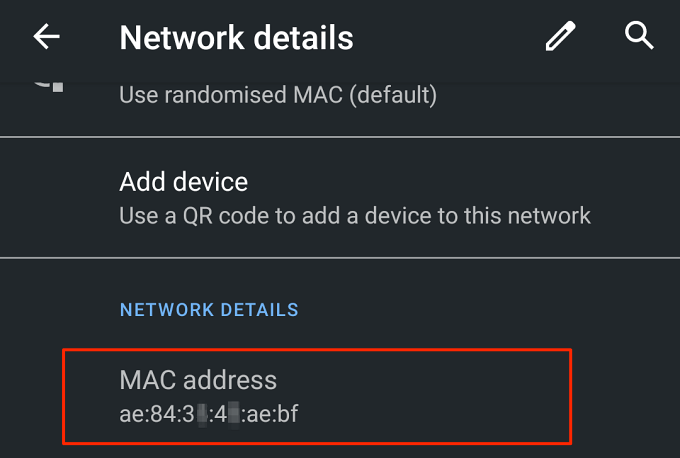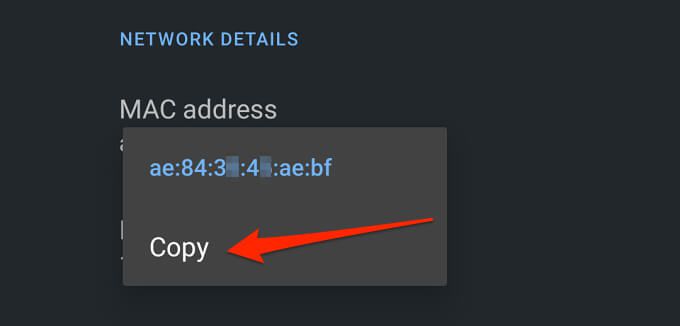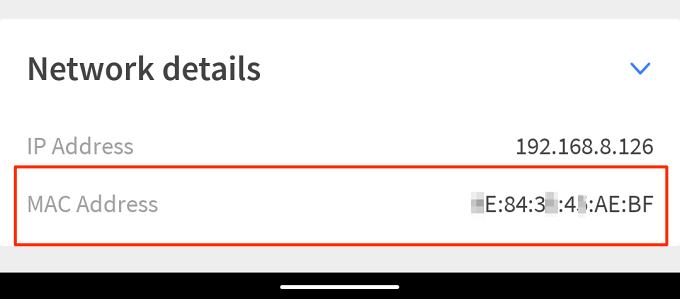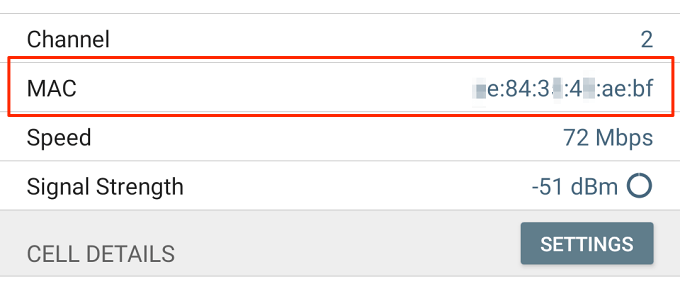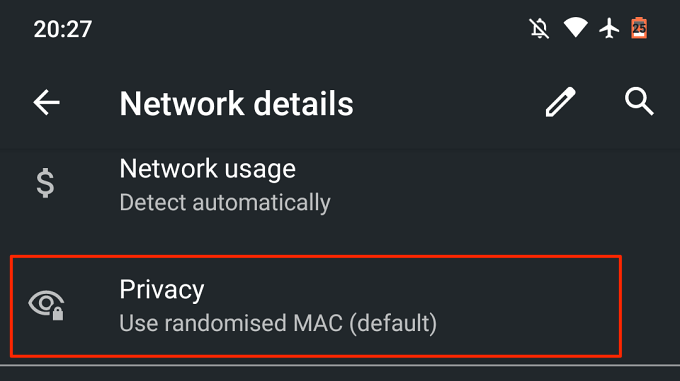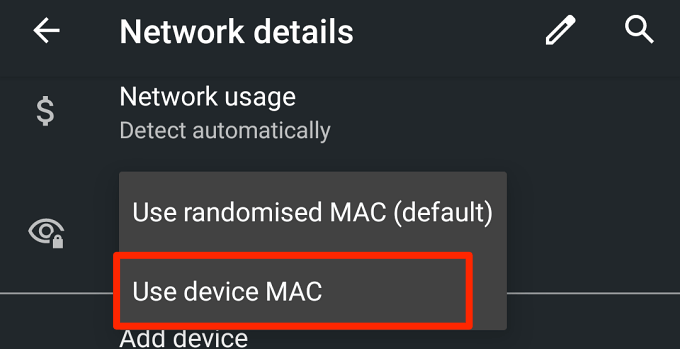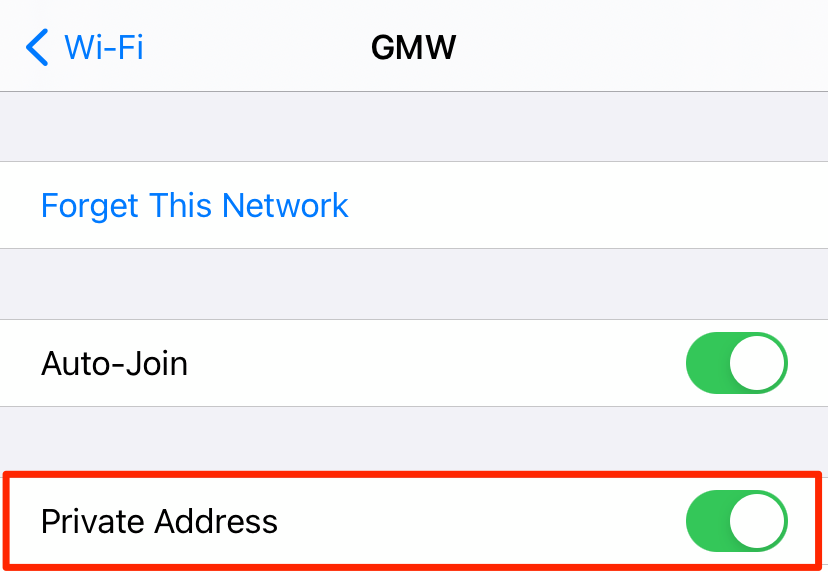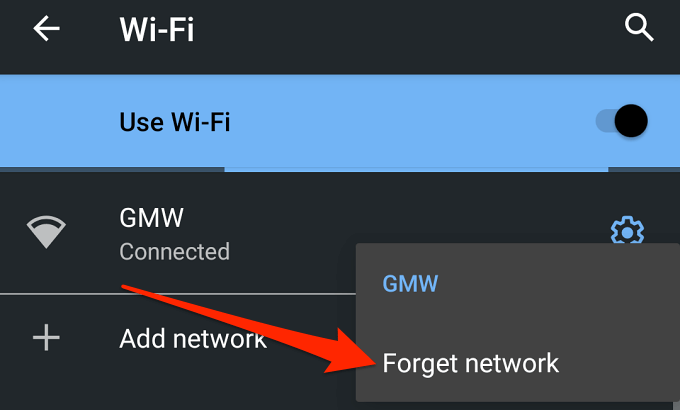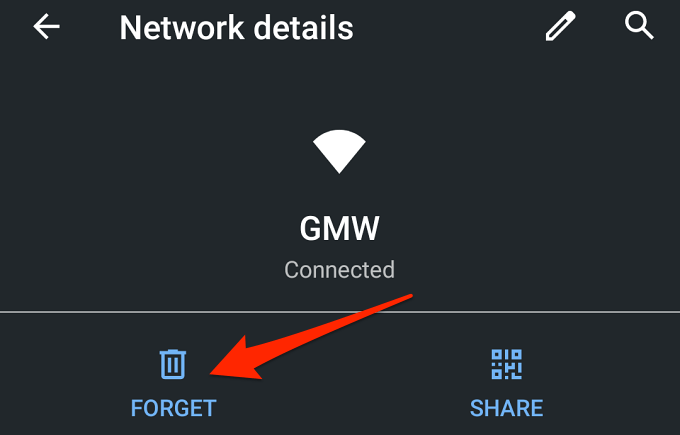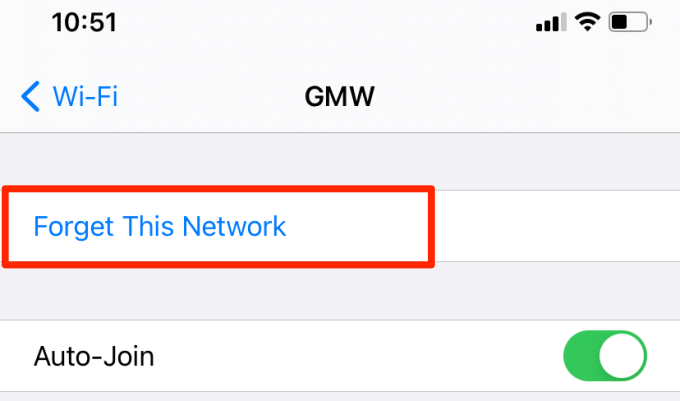iPhone(iOS)およびAndroidデバイスでMACアドレスを見つける方法
ネットワークに接続されているデバイスのMACアドレスを知ることは、ネットワークの管理、接続速度の向上、および不正アクセスを防止する に役立ちます。 「MACアドレス」という用語が奇妙または新しいように聞こえる場合は、この詳細ガイドMACアドレスとは何かを説明する 、その重要性、他のネットワーク識別子との違い、およびPCのMACアドレスを見つける方法を確認してください。 Mac。
このガイドで学習するのは、iOS(iPhoneおよびiPad)およびAndroid搭載デバイスのMACアドレスを見つけるためのさまざまな方法です。さらに、デバイスのMACアドレスを簡単に変更する方法も紹介します。
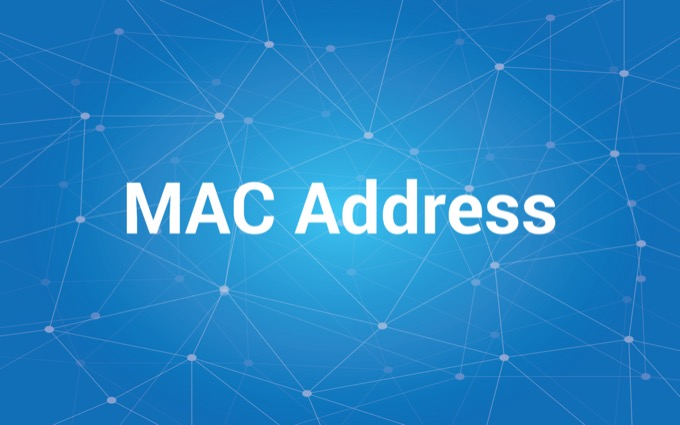
静的とランダムMACアドレス:知っておくべきこと
デバイスには、「静的」および「ランダム化」MACアドレスの複数のMACアドレスが含まれている場合があります。 「静的」アドレスはデバイスのハードウェアに配線されていますが、「ランダム化」アドレスはデバイスのオペレーティングシステムによって生成され、ネットワークオペレーター、ISP、およびWebサイトがオンラインアクティビティを追跡するのを防ぎます。
静的MACアドレスは永続的ですが、ランダム化されたMACアドレスは参加するネットワークごとに異なります。デフォルトでは、iOSとAndroidの両方が(メーカーによって)デバイスに割り当てられた永続的なMACアドレスを非表示にし、新しいネットワークに接続するときにランダムなMACアドレスを生成します。
Android(バージョン10以降)は参加するすべてのWi-Fiネットワークに新しいMACアドレスを割り当てる「MACアドレスランダム化」テクノロジー。 iOS(バージョン14以降)では、この機能は「プライベートWi-Fiアドレス」と呼ばれます。さまざまなネットワークで異なるMACアドレスを使用すると、ネットワークプロバイダーがあなたを追跡するのが難しくなります。
以下では、電話メーカーがMACアドレスをランダム化する理由について詳しく説明します。ただし、ここでは、デバイスの静的およびランダム化されたMACアドレスを確認する方法を示しましょう。
iPhoneのMACアドレスを見つける
iOSはMACアドレス名またはラベルを採用していません。 iPhoneとiPadに表示されるのは、「Wi-Fiアドレス」です。しかし、心配しないでください、それらは両方とも同じことを意味します。
AppleによってiPhoneに割り当てられた静的MACアドレスを確認するには、設定>一般>概要に移動して確認しますWi-Fiアドレスの行。
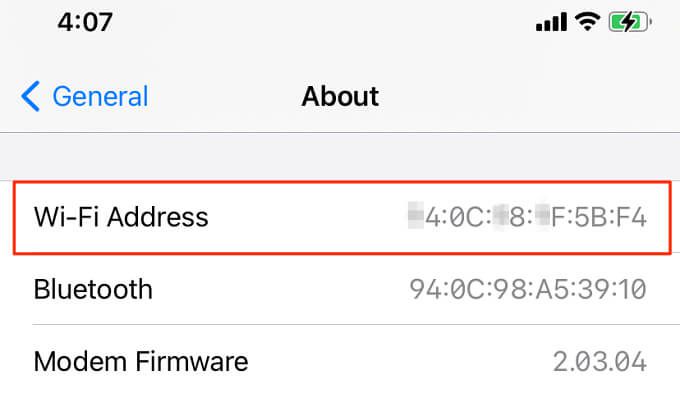
プライベートMACアドレスは、Wi-Fi設定メニューまたはルーターのiOSアプリから確認できます。
iOSWi-Fi設定メニューを確認します
iPhoneのランダム化されたMACアドレスを取得する最速のルートは、Wi-Fi設定メニューからです。 設定アプリを開き、Wi-Fiを選択して、アクティブなWi-Fiネットワークの横にある情報アイコンをタップします。
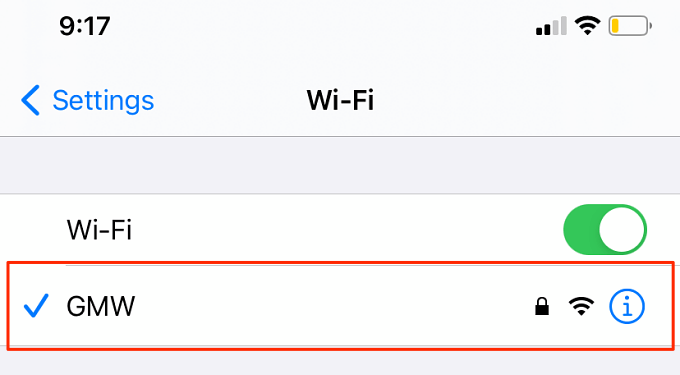
iPhoneのランダム化されたMACアドレスはWi-Fiアドレスの行にあります。
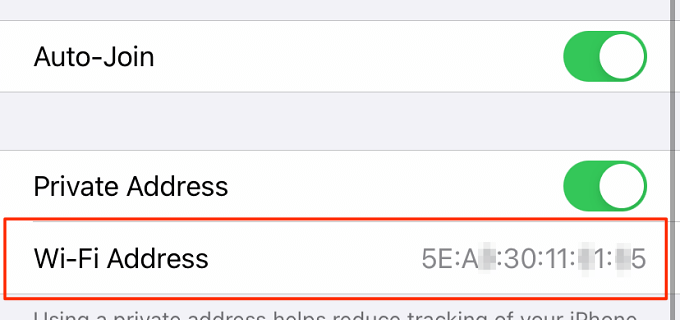
ルーターアプリを確認する
Wi-Fiルーターに専用のモバイルアプリがある場合は、アプリを介してiPhoneのランダム化されたMACアドレスを確認できるはずです。 iPhoneをWi-Fiネットワークに接続し、ルーターのiOSアプリを起動します。
ルーターのブランドまたはモデル、およびルーターアプリのインターフェースに応じて、接続されたデバイスのランダム化または静的MACアドレスは、デバイス管理、ネットワーク管理、WLAN管理、デバイス情報、など
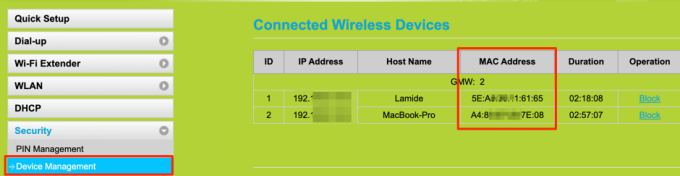
これらのセクションのいずれにもデバイスのMACアドレスが見つかりませんか?ルーターの取扱説明書を参照するか、アプリ開発者に連絡してください。
AndroidMACアドレスの検索
iOSと比較して、AndroidにはMACアドレスを確認するためのより多くのオプションがあります。デバイスの永続的な(静的)MACアドレスは、設定>電話について>Wi-FiMACアドレスにあります。
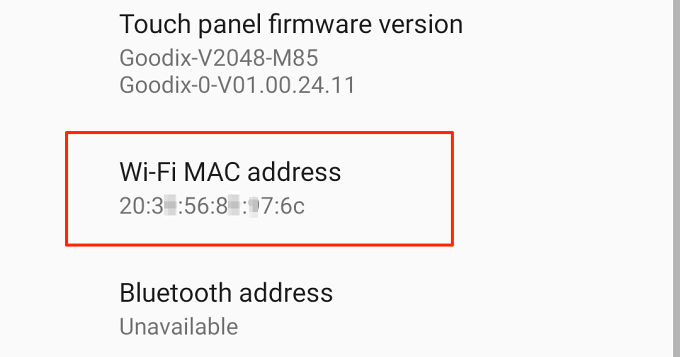
または、ネットワーク設定メニューを確認するか、サードパーティのネットワークアプリケーションを使用します。
Androidネットワーク設定メニューを確認します
スマートフォンをWi-Fiネットワークに接続し、Android設定アプリを起動して、以下の手順に従います。
1。 ネットワークとインターネットメニューを開き、Wi-Fiを選択します。
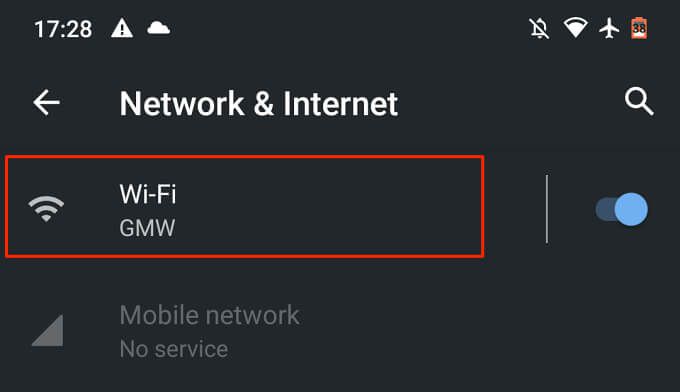
2。アクティブなWi-Fiネットワークを選択するか、ネットワーク名の横にある歯車のアイコンをタップします。
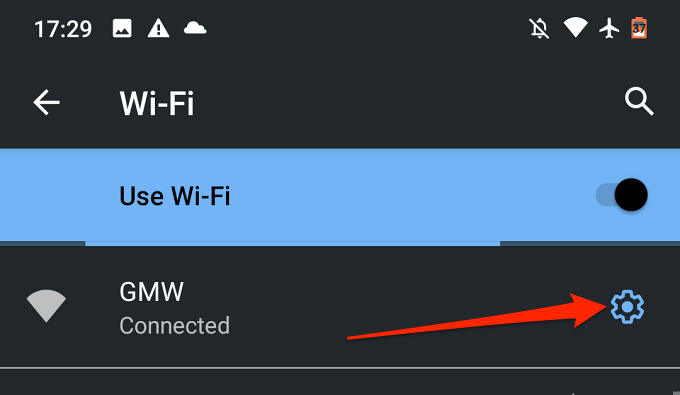
3。 詳細セクションを展開します。
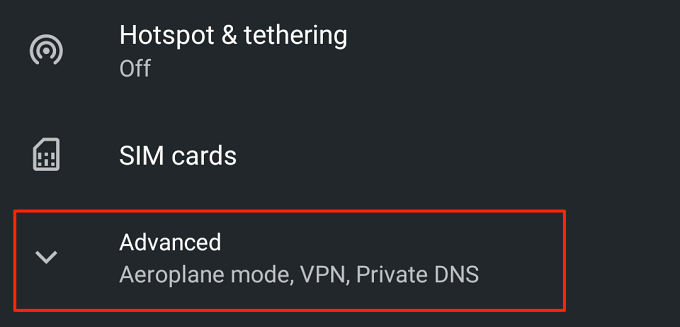
4。 [ネットワークの詳細]セクションまでスクロールして、デバイスのランダム化されたMACアドレスを確認します。 IPアドレス、DNSサーバー などの他の関連するネットワーク関連情報もあります。
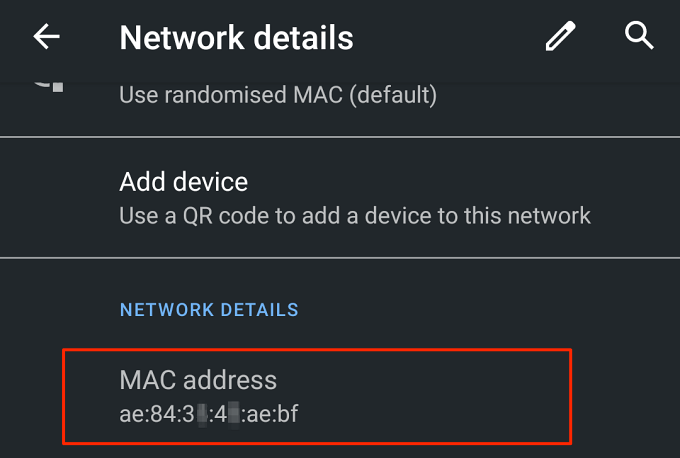
クイックヒント:MACアドレスを長押ししてコピーをタップすると、デバイスのMACアドレスを簡単にコピーできます。
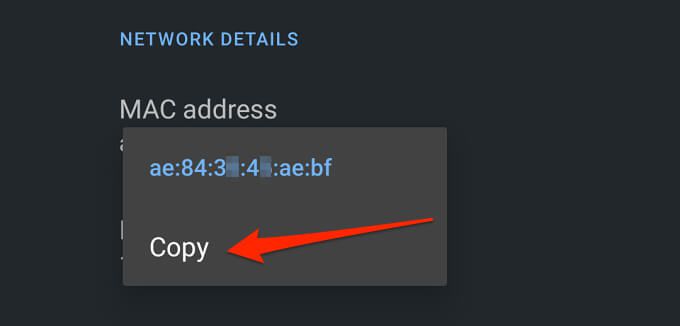
サードパーティのWi-Fiを使用する-Fiアナライザー
Wi-Fiアナライザー(Wi-Fiスキャナーとも呼ばれます)は、Wi-Fiネットワークのステータスとパフォーマンスに関する完全な情報を提供する堅牢なネットワークツールです。 Wi-Fiアナライザーアプリを使用すると、ルーターの信号強度、インターネットの使用状況を監視する の表示、アップロードとダウンロードの速度の確認、デバイスのMACランダム化アドレスの表示などを行うことができます。一部のWi-Fiスキャナーは、診断や接続の問題のトラブルシューティング 。
フィン は、GooglePlayストアで入手できる人気のある無料のネットワークアナライザです。デバイスにFingをインストールし、[デバイス]タブに移動してAndroidデバイスを選択し、[ネットワークの詳細]セクションまでスクロールしてデバイスのMACアドレスを確認します。
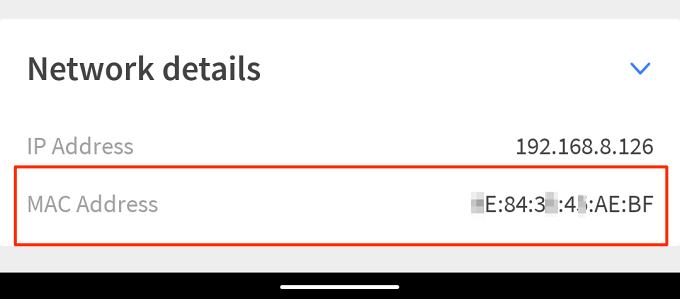
ネットワークアナライザ は、私たちが推奨するもう1つの信頼性の高いWi-Fiスキャンアプリです。 Wi-Fiネットワークと接続されているデバイスに関する詳細情報を表示する簡単なインターフェースで無料です。アプリをインストールして起動し、[Wi-Fiの詳細]セクションまでスクロールして、デバイスのMACアドレスを確認します。 MACアドレスをタップして、デバイスのクリップボードにコピーします。
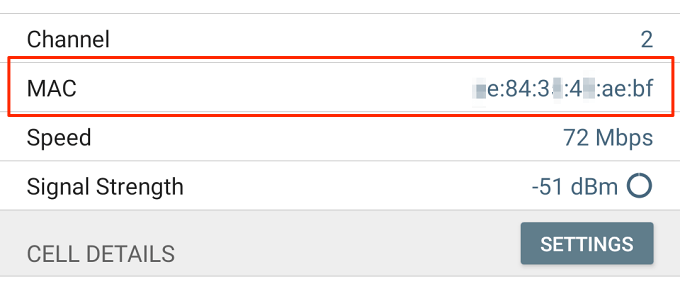
機能と使いやすさをうまく組み合わせた他のアプリを試してみませんか? 最高のAndroidWi-Fiアナライザーアプリ のこの編集を参照してください。
ランダム化されたプライベートMACアドレスを無効にする
デバイスですべてのWi-Fiで同じMACアドレスを使用する場合- Fiネットワーク、MACアドレスのランダム化を無効にすると、作業が完了します。
AndroidでMACアドレスのランダム化をオフにする
AndroidでMACアドレスのランダム化を無効にするには、Wi-Fiネットワークに参加し、通知センターを開いて、Wi-Fiを長押しします-Fiアイコン。以下の手順に進んで、Androidデバイスでランダム化されたMACアドレスを無効にします。
アクティブなWi-Fiネットワークの横にあるギアアイコンをタップし、[詳細]ドロップダウンメニューを展開して、[プライバシーオプション。
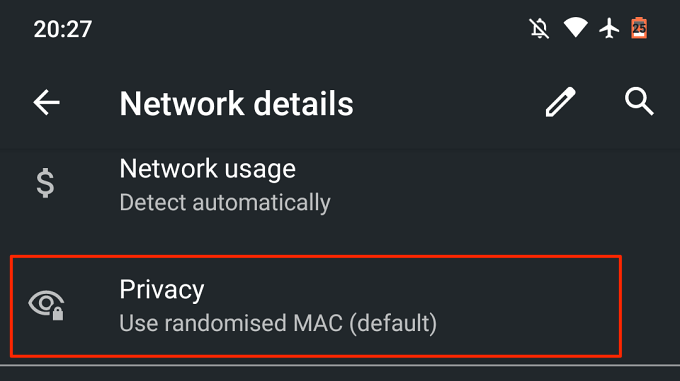
[デバイスMACを使用]を選択して、MACアドレスのランダム化を無効にします。
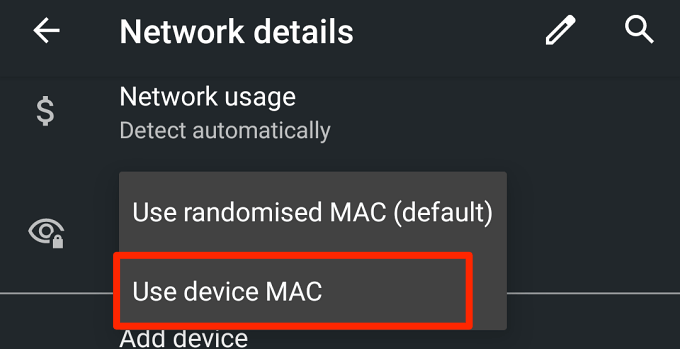
Androidは接続を終了しますが、約3〜5秒で自動的にWi-Fiネットワークに再参加します。
iPhoneでプライベートWi-Fiアドレスをオフにします
iOSの場合、Wi-Fi設定メニュー(設定>Wi-Fi)に移動し、アクティブなWi-Fiネットワークをタップして、をオフに切り替えます。プライベートアドレスオプション。
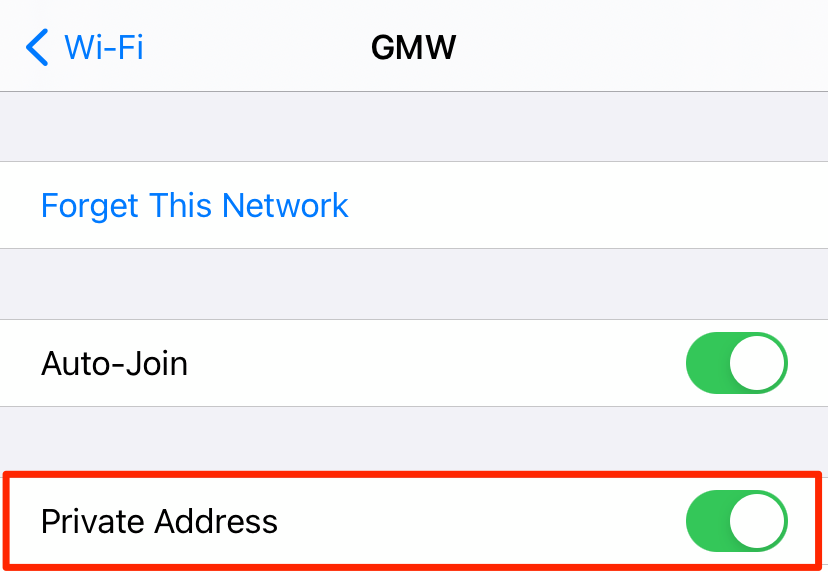
iOSおよびAndroidでMACアドレスを変更する方法
iOSまたはAndroidのランダム化されたMACアドレスを変更するには、あなたがする必要があるのはあなたのデバイスのWi-Fiネットワークを忘れることです。ネットワークに再度参加すると、デバイスのオペレーティングシステムによって、その特定のネットワークの新しいプライベートまたはランダム化されたMACアドレスが生成されます。
Androidデバイスで、Wi-Fi設定メニューに移動し、ネットワークを長押しします。 、[ネットワークを忘れる]を選択します。
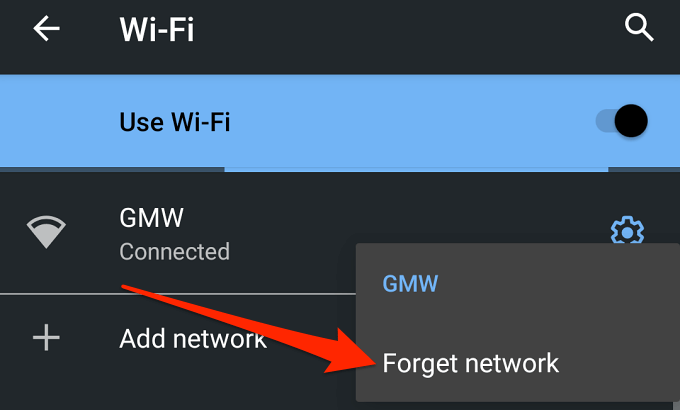
または、ネットワークの横にあるギアアイコンをタップして、をタップします。 >忘れるアイコン。
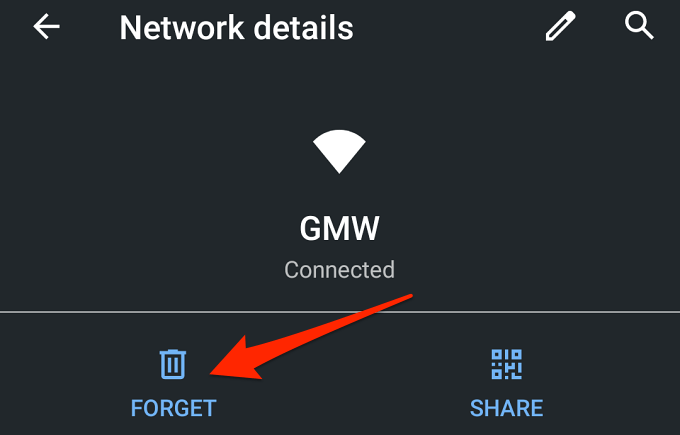
iPhoneでWi-Fiネットワークを忘れるには、Wi-Fi設定メニューを開き、Wi-Fiネットワークを選択してタップします。 このネットワークを忘れる。
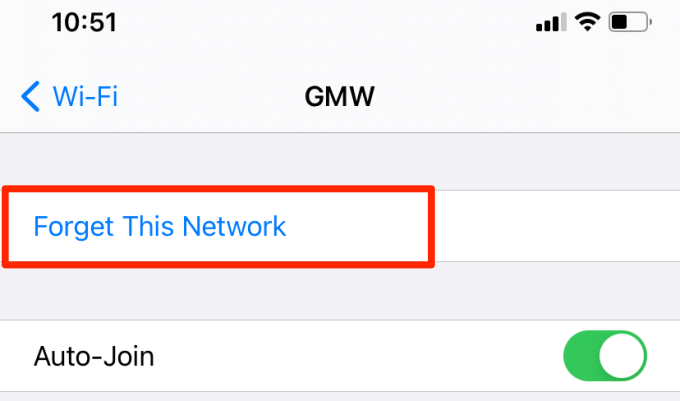
iOSとMACアドレスの制限
なぜリストにないのか疑問に思われる場合は、 iPhone用のアプリです。これは、AppleがサードパーティのアプリがiOSデバイスでMACアドレスを表示またはアクセスすることを許可しなくなったためです。
この制限は、iOS 11 の導入から始まりました。 AndroidおよびiOSでのMACアドレスの表示とアクセスに関する質問は以下にドロップしてください。可能な限り最善の方法で質問にお答えします。
<!-AIコンテンツ終了1->
関連記事: