Microsoft が Insider プログラムを通じて Windows 11 が利用可能 を作成した直後に、Microsoft Office アプリ を「ビジュアル リフレッシュ」すると発表しました。
Microsoft は流暢な設計原則 と呼ばれるもの。これは、Microsoft が「時代を超越したニーズと現在の現実のつながりをナビゲートする」と信じている 4 つの原則のセットです。 Microsoft Office Design の責任者である Jon Friedman は次のように書いています。

4 つの原則は、集中、拡大、つながり、保護または平和のための設計です心の。これらは風通しの良いマーケティング用語のように聞こえるかもしれませんが、実用的な機能に変換されます.
マイクロソフト インサイダー プログラム のメンバーでない場合、Office はしばらく変更されません。同様に、Office 365 または Microsoft 365 を使用していない場合、状況はまったく変わりません。ただし、変化を好む人はほとんどいないため、これから起こることに備えましょう。
1.新しい Office デザインをオンまたはオフにする方法
Office Insider プログラムに参加しているが、新しいエクスペリエンスの準備ができていない場合は、簡単にオンまたはオフにすることができます.
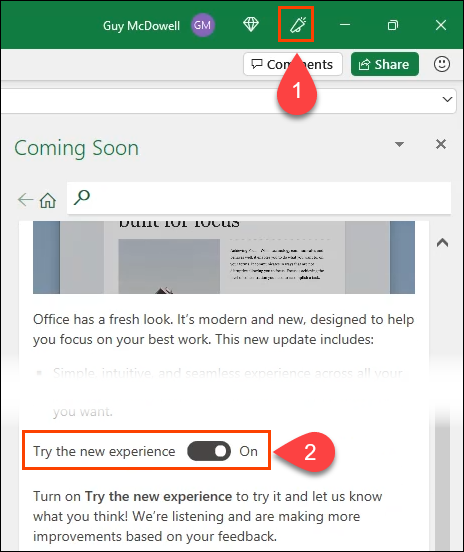
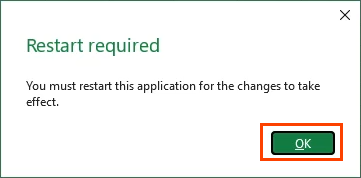
[近日公開] ペインで、スライダーが今はオフの状態。アプリを終了して再度開くと、新しいエクスペリエンスは失われます。
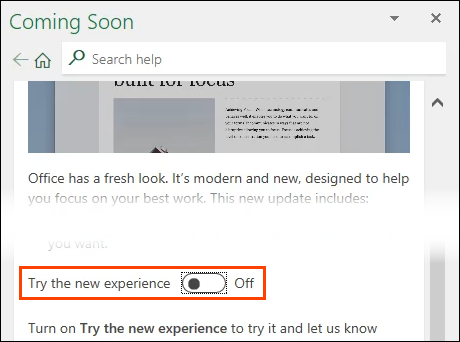
現在のバージョンでは、Coming Soon 機能は 5、エクセル 、見通し 、パワーポイント 、および OneNote 。ただし、Outlook から新しいエクスペリエンスをオフまたはオンにすることはできません。そうしないと、1 つのアプリで設定を変更すると、他のすべてのアプリのエクスペリエンスに影響します。
2.デフォルトで折りたたまれたリボン
更新された Office アプリを開くと、オフィスリボン は折りたたまれ、タブのみが表示されます。リボンを永続的に表示するには、[表示] タブを選択します。リボンが表示されます。リボンの右端にある下矢印を選択し、[常にリボンを表示] を選択します。
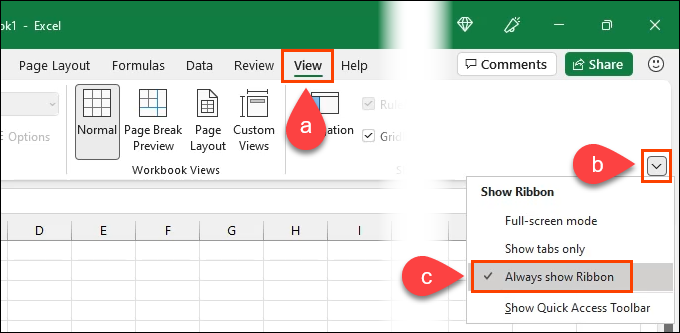
3.全画面モード
全画面モードを選択するオプションがあります。もちろん、これがどのように集中力を高めるかを見ることができます。全画面表示を終了するには、その他メニューを選択して リボンを表示メニューに戻ります。次に、フルスクリーン モードをもう一度選択してオフにします。
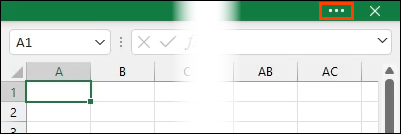
4 – クイック アクセス ツールバーを表示
クイック アクセス ツールバーは既に現在の Office にあり、現在の Office アプリの左上の領域にデフォルト設定されています。コマンドを追加および削除したり、リボンの下に移動したりできます。
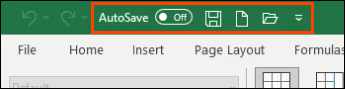
新しいクイック アクセス ツールバーはデフォルトで非表示になっています。ただし、[リボンを表示] メニューを使用すると、[リボンの表示オプション] メニューで [クイック アクセス ツールバーを表示] を選択することで表示できます。
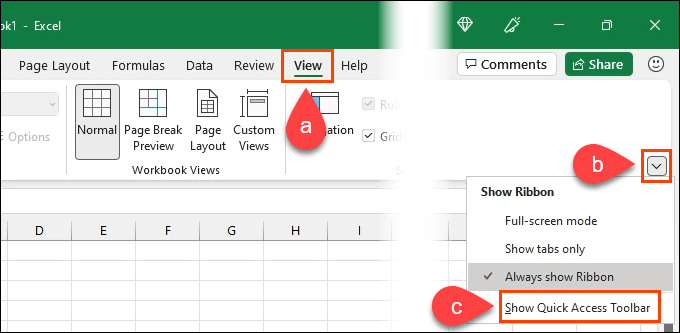
新しいクイックアクセス ツールバーは、リボンの上下に移動でき、コマンドを追加および削除できます。新しいツールバーをリボンの下に移動しても、 保存および 自動保存コマンドはタイトル バーに残ります。
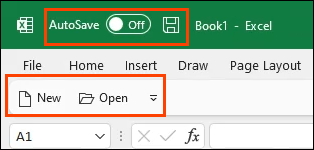
また、コマンド ラベルを削除することで、よりクリーンで集中的なエクスペリエンスを実現できます。
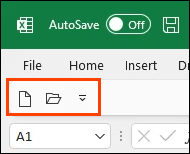
5。 Windows と Office のテーマの一致
現在の Office では、テーマが Windows のテーマに自動的に一致するわけではありません。更新では、選択した Windows テーマに Office が自動的に一致します。これにより、Windows テーマから Office の別のテーマにジャンプする視覚的なショックがなくなります。
Microsoft は、Office を Windows 上で動作するアプリではなく、Windows の拡張機能にしているようです。
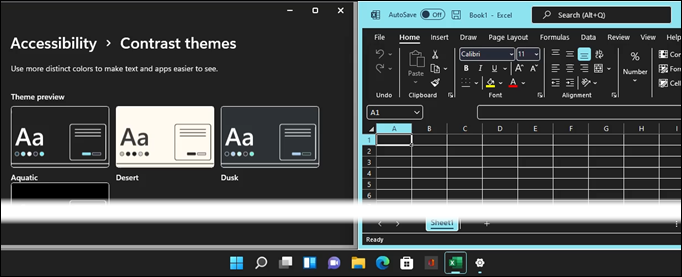
6.コラボレーション プレゼンス インジケーター
共有ドキュメントを編集しているとき、他の誰かが同時に変更を加えているのではないかと思いませんか?更新されたバージョンでは、目立つ存在インジケーターが右上隅にあります。共同編集者が変更を行っているドキュメントにはインジケーターも表示されるため、共同編集者が何に取り組んでいるかがわかります。
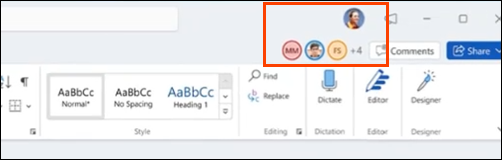
7. 64 ビット ARM バージョン
タブレット、電話、その他のポータブル デバイスで Office を使用するということは、Android、iOS、または Web バージョンを使用することを意味します。それは悪くありませんが、これらのバージョンは機能が不十分であり、デスクトップ バージョンとはまったく異なる使用感を覚える可能性があります。
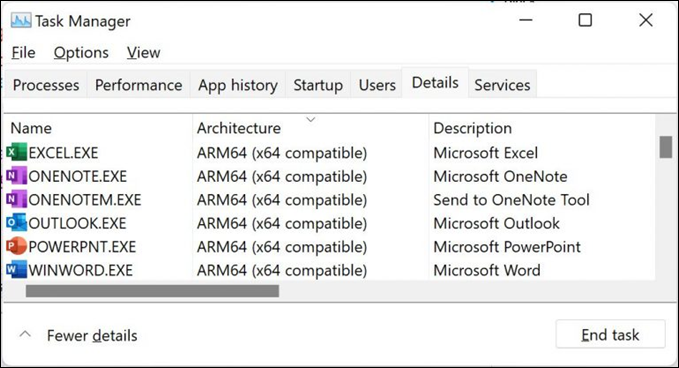
Microsoft は、更新されたバージョンの Office に Windows 11 用の 64 ビット ARM インストール パッケージを提供すると発表しました。つまり、64 ビットの Office を追加できるということです。これらのよりポータブルなデバイスでの、共同編集、および大規模なワークブックの計算。
8.スタイリングの変更
残りの変更はシンプルですが、目を楽しませてくれるスタイルの変更です。 Windows 11 の丸みを帯びた角のスタイルは、現在 Office に引き継がれています。
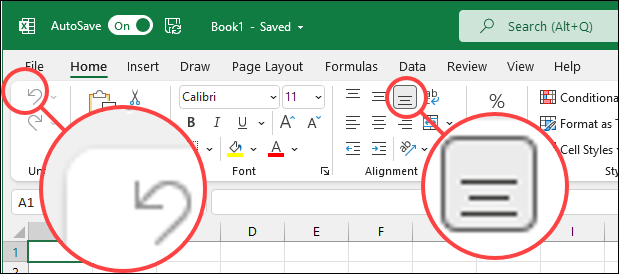
また、スクロール バーやその他の画面配置アイコンがより際立っていることに気付くでしょう。
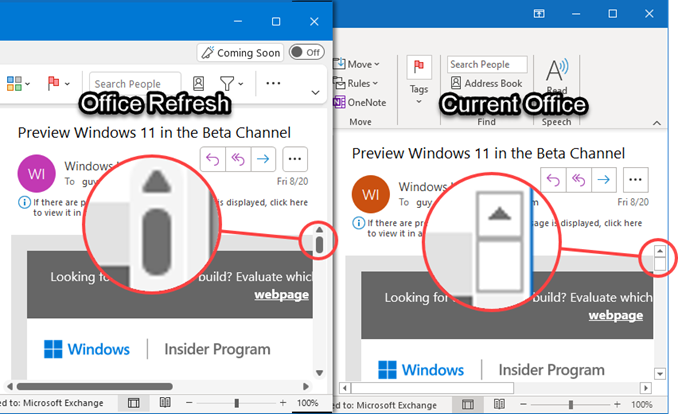
その他の変更点は?
これは、Microsoft Office のビジュアル リフレッシュのプレビューにすぎません。現在 Microsoft 365 スイートを使用している場合は、変更がすぐにロールアウトされる可能性があることを知っているでしょう。
Microsoft が Office をサービスとしてのソフトウェアまたは SaaS に移行し続けているため、急速な変化が続くことが予想されます。 Fluid Design Principles の適用範囲は非常に広いため、Windows 11 と更新された Office が一般にリリースされるまで、Office へのすべての変更は表示されないでしょう。