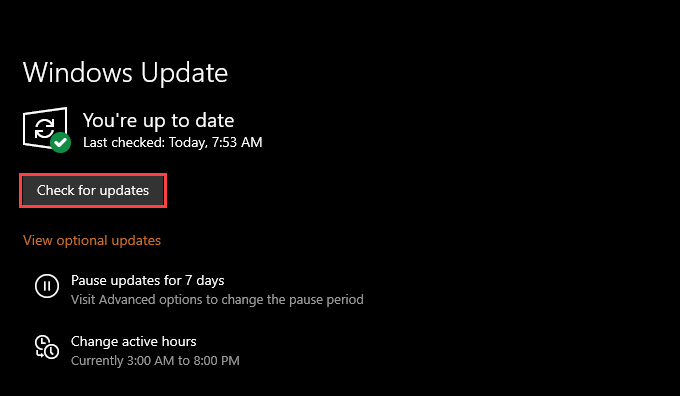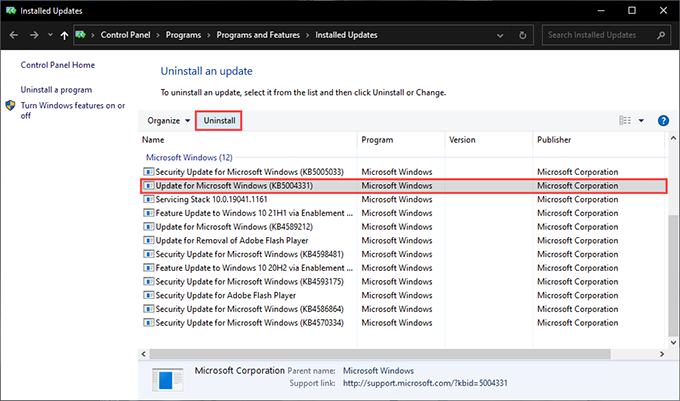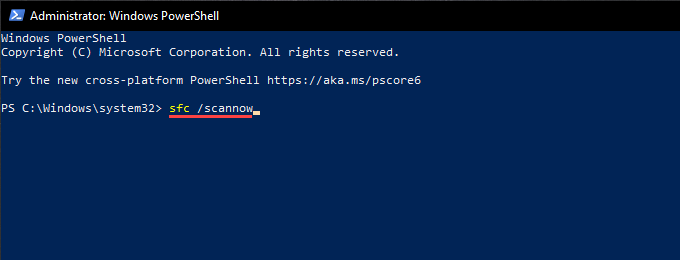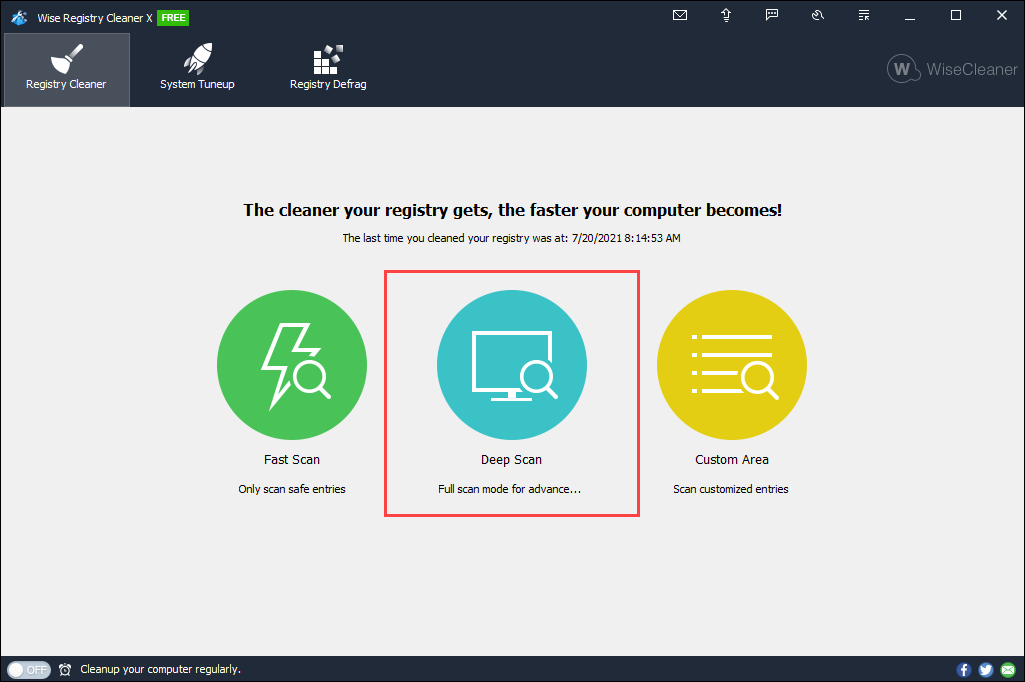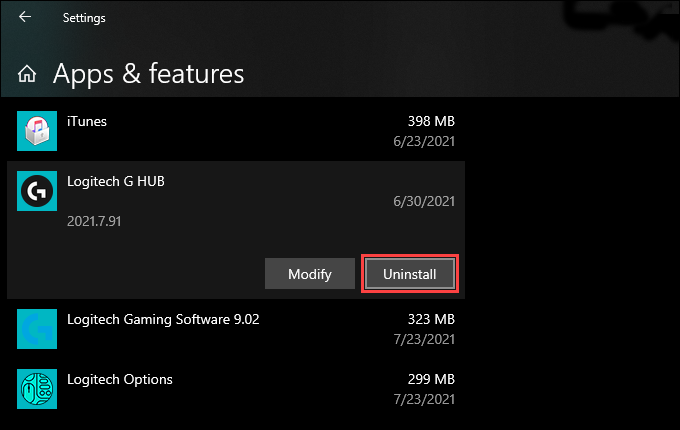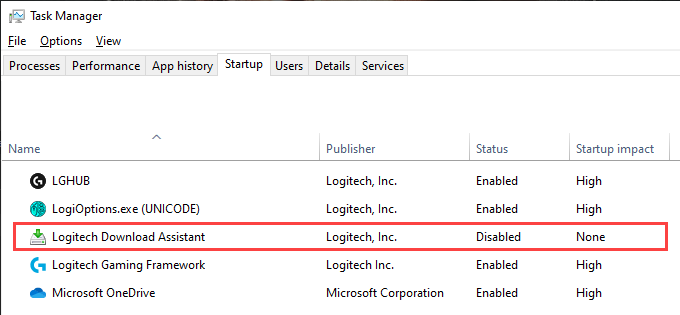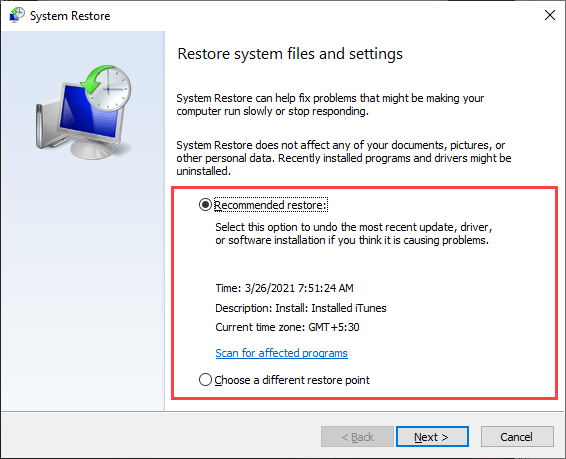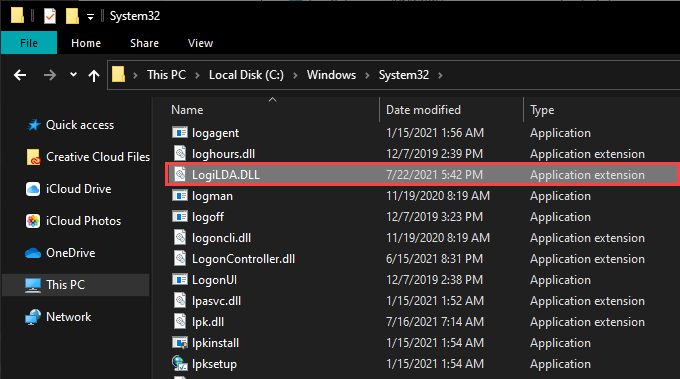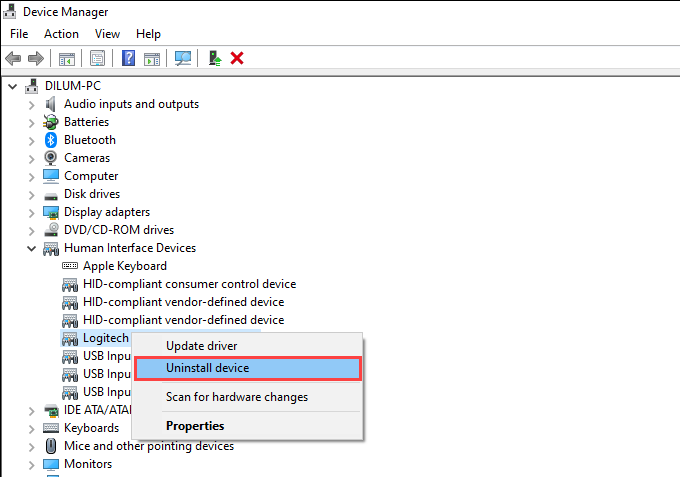家 ウィンドウズ10 Windows10で「logilda.dllの起動に問題がありました」を修正する方法
Windows10で「logilda.dllの起動に問題がありました」を修正する方法
マウス、キーボード、ヘッドセットなどのLogitechデバイスを使用している場合は、Logitech DownloadAssistantと呼ばれるアプリケーション拡張機能をコンピューターにインストールすることになった可能性があります。これにより、Windows10でドライバーやその他のLogitechサポートソフトウェアが自動的に最新の状態に保たれます。
ただし、Logitech Download Assistantの読み込みに問題がある場合は、「コンピュータの起動時にlogilda.dllの起動に問題があります。それが繰り返し発生する場合は、以下のポインタが問題の修正に役立つはずです。
<!- -目次->
Logitechデバイスを再接続
切断してLogitechデバイスを再接続すると、Logitech DownloadAssistantが正しく機能するようになります。ほとんどのLogitech周辺機器はプラグアンドプレイ(PnP)機能をサポートしているため、コンピューターからデバイスのケーブルまたはワイヤレスレシーバーを取り外すことから始めます。次に、Windows 10を再起動し、デバイスを再接続します。
「logilda.dllの起動に問題があります」というエラーが再度表示される場合は、残りの修正を続行してください。
Windows10を更新する
古いバージョンWindowsの使用は、Logitech DownloadAssistant関連の問題を引き起こす可能性があるもう1つの理由です。これを修正する最善の方法は、保留中のオペレーティングシステムの更新を適用することです。
これを行うには、開始 メニューを開いて設定 を選択します。次に、更新とセキュリティ >更新の確認 を選択します。保留中の更新が表示された場合は、[ダウンロードしてインストール ]を選択します。
逆に、新しいオペレーティングシステムのアップデートでも問題が発生する可能性があります。 Windows 10の更新後に「logilda.dllの起動に問題がありました」エラーが表示された場合は、WindowsUpdate画面で[更新履歴の表示 ]を選択し、[更新のアンインストール ]を選択して削除します。更新します。
SFCスキャンを実行します
システムファイルチェッカー(SFC) を実行すると、安定性の問題が修正され、LogiLDAの読み込みが停止します。 DLLファイル、その後Logitech Download Assistantを起動するDLL(またはダイナミックリンクライブラリ)。
これを行うには、昇格したWindows PowerShellコンソールを開き([開始 ]ボタンを右クリックしてWindows PowerShell(管理者) を選択)、次のコマンドを実行します。コマンド:
sfc / scannow
システムレジストリのクリーンアップ
レジストリ関連の問題はまた、Logitech DownloadAssistantがコンピューターに読み込まれないようにします。ただし、ワイズレジストリクリーナー などの無料のレジストリクリーニングアプリを使用して古いまたは壊れたレジストリエントリを修正します することはできます。
レジストリクリーナーをインストールした後、レジストリエラーについてディープスキャン を実行することから始めます。次に、[クリーン ]オプションを選択してアプリに修正させます。プロセス全体が完了するまでに数分以上かかることはありません。
Logitechソフトウェアの再インストール
上記の修正で問題が解決しない場合は、Logitechデバイスのサポートソフトウェアを再インストールしてみてください。これは、「logilda.dllの起動に問題がありました」エラーの背後にあるファイル破損の問題を除外するのに役立ちます。
これを行うには、開始 メニューを開いてに移動します。設定 >アプリ >アプリと機能 。その後、すべてのLogitech関連ソフトウェア(Logitechオプション、Logitechゲームソフトウェア、Logitech G HUBなど)をコンピューターから削除します。
次に、をダウンロードして再インストールする必要があります。 Logitech.com のサポートソフトウェアの最新バージョン。
起動時にLogitechダウンロードアシスタントを無効にする
引き続き「logildaの起動に問題がありました。 dll」エラーの場合は、起動時にLogitech DownloadAssistantの読み込みを無効にすることを検討してください。ほとんどのLogitechデバイスは、正しく動作するためにドライバーのサポートをほとんど必要とせず、サポートソフトウェアの更新をいつでも手動でインストールできます。
先に進む場合は、タスクマネージャーを起動することから始めます(Ctrl + Shift + Esc )。次に、[詳細]を選択し、[スタートアップ ]タブに切り替えます。最後に、スタートアッププログラムのリストからLogitech Download Assistant を選択し、無効 を選択します。
システムの復元を実行する
Logitech Download Assistantの起動時の読み込みを無効にしたくない場合は、代わりにWindows10でシステムの復元を実行する を検討することをお勧めします。これにより、「logilda.dllの起動に問題がありました」というエラーが発生しなかった時間にオペレーティングシステムを戻すことができます。
これを行うには、Windows+ R で[実行]ボックスを開き、sysdm.cpl コマンドを実行します。表示される[システムのプロパティ]ボックスで、[システムの保護 ]タブに切り替えて、[システムの復元 ]を選択します。次に、[推奨される復元 >次へ ]を選択して、最新の復元ポイントに戻します。
Logitech DownloadAssistantをアンインストールします
Logitechデバイスを使用していない場合は、コンピューターからLogitech DownloadAssistantを削除することを選択できます。これは3つのステップで実行できます。
ステップ1:Logitechサポートソフトウェアを削除します 開始 >に移動します設定 >アプリ >アプリと機能 を選択し、Logitech関連のすべてのソフトウェアをコンピューターから削除します。次に、コンピューターを再起動します。
ステップ2:LogiLDA.DLLファイルを削除します ファイルエクスプローラーを開き、ローカルディスクに移動します(C: ) >Windows >system32 。続いて、LogiLDA.DLL というラベルの付いたファイルを削除します。
手順3:デバイスマネージャーでLogitechダウンロードアシスタントを削除します 開始 ボタンを右クリックし、デバイスマネージャ を選択します。表示される[デバイスマネージャ]ウィンドウで、[表示 ]メニューを開き、[非表示のデバイスを表示 ]を選択します。次に、[ヒューマン入力デバイス ]セクションを展開し、Logitech Download Assistant を右クリックして、[デバイスのアンインストール ]を選択します。
LogiLDA.DLLの起動の問題が修正されました
うまくいけば、上記の修正が役立ち、「logilda.dllの起動に問題がありました」というエラーは表示されません。もうあなたのコンピュータ。
ただし、起動時にLogitech DownloadAssistantを無効にする必要があるとします。その場合でも、ロジクール製品のデバイスドライバーまたはサポートソフトウェアを手動で更新できることを覚えておいてください。
<!-AI CONTENT END 1->
関連記事: