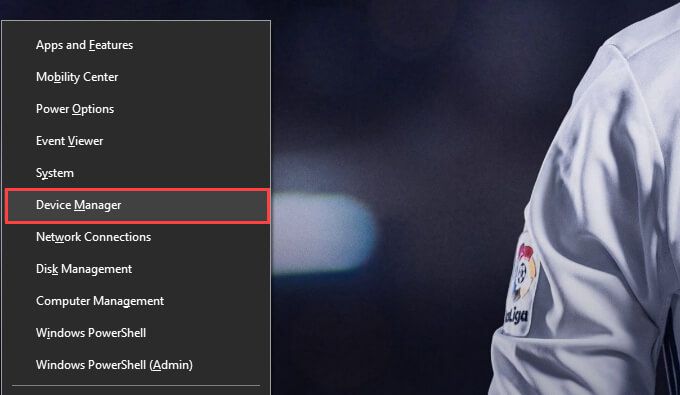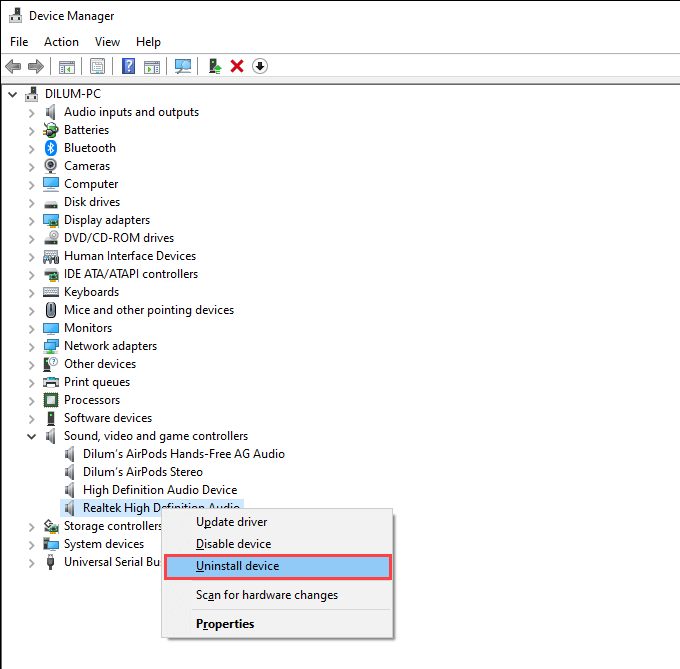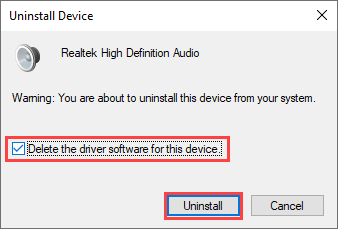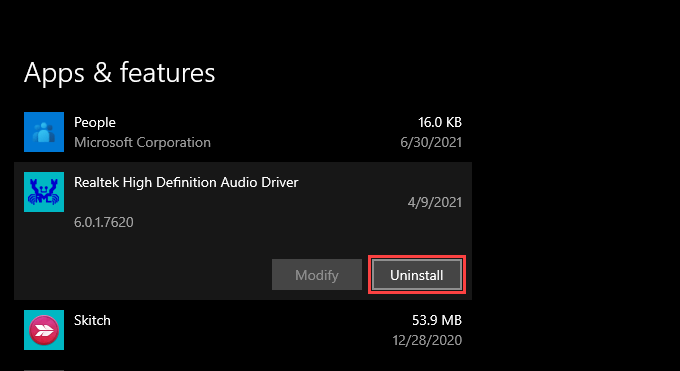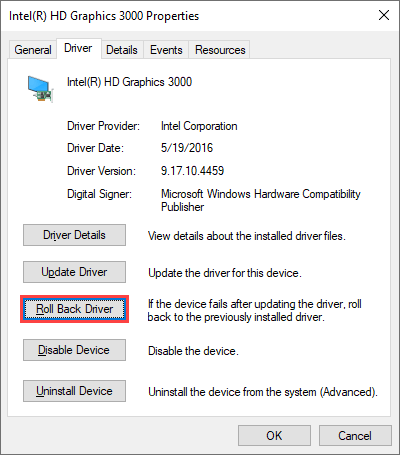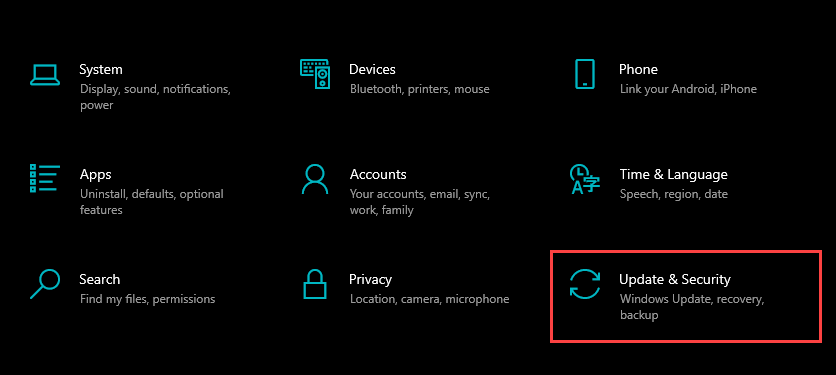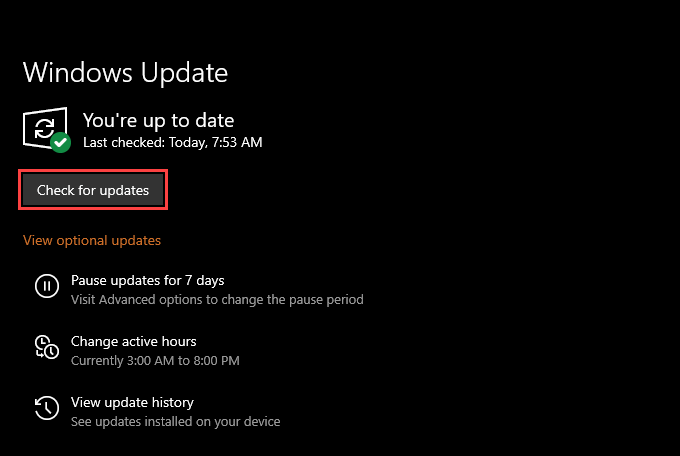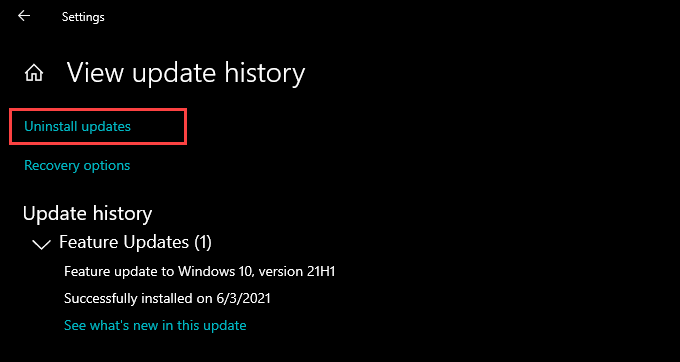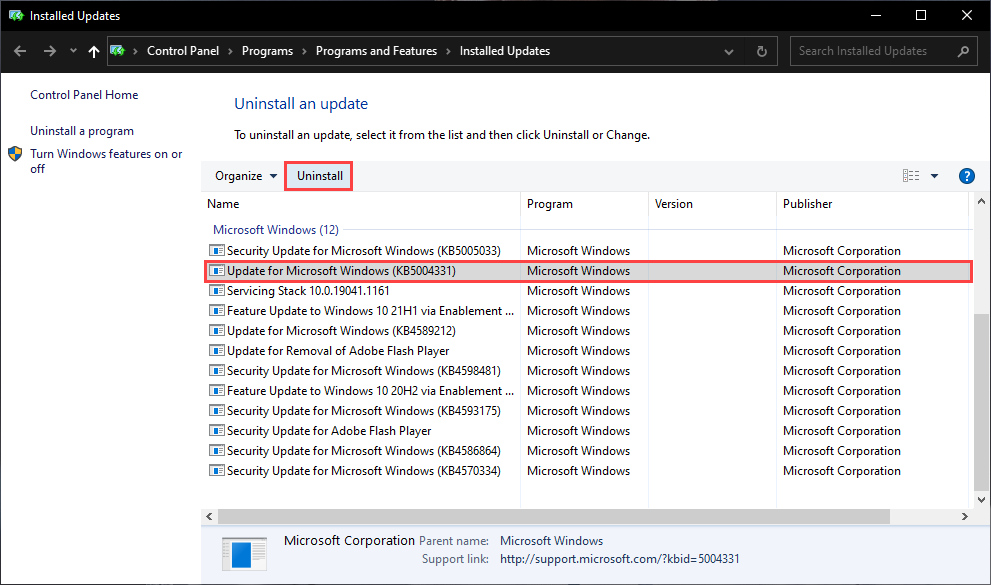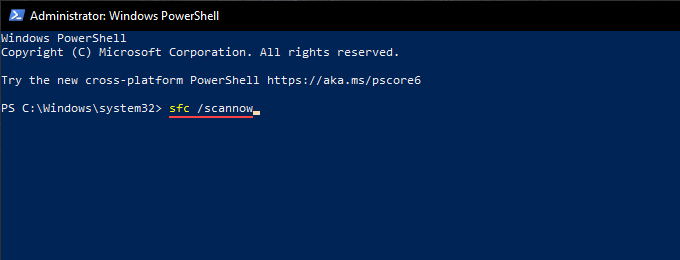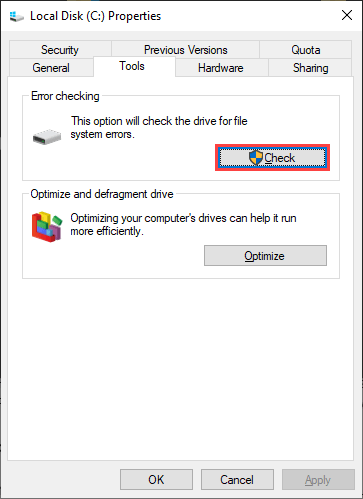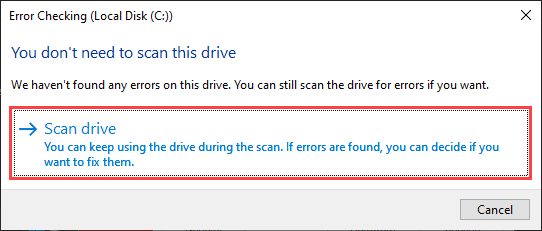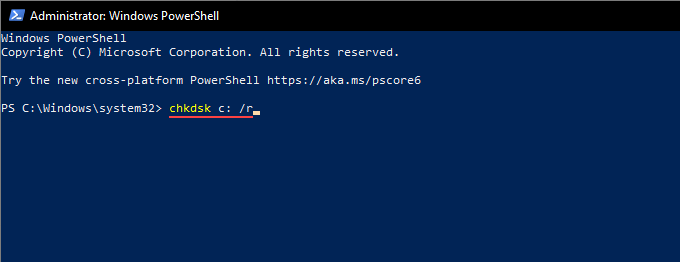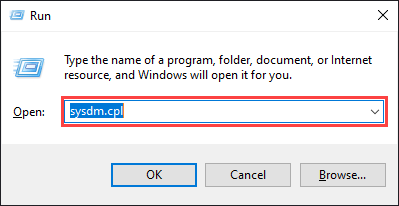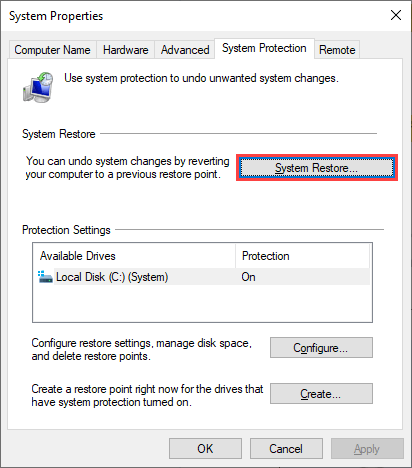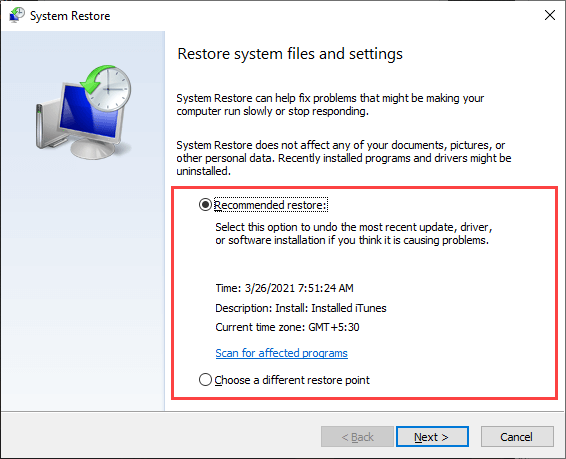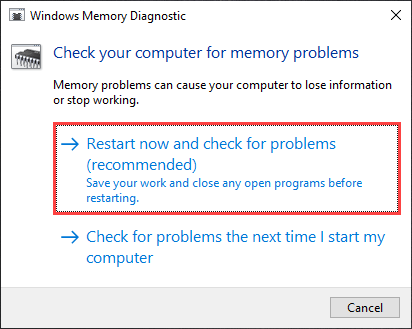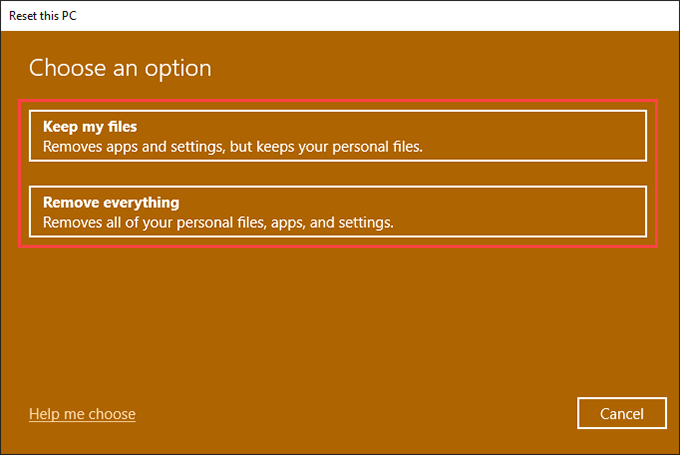家 ウィンドウズ10 Windowsで不良プール発信者のBSODを修正する方法
Windowsで不良プール発信者のBSODを修正する方法
BAD_POOL_CALLER(OxC2)は、Windows10で遭遇するまれなBSOD(ブルースクリーンオブデス)STOPコード の1つです。これは、システム構成の欠陥が原因でコンピューターがCPUリソースにアクセスできない場合に表示される傾向があります。エラーの考えられる理由には、バグのあるデバイスドライバー、ディスク関連の問題、および(程度は少ないが)ハードウェアの障害が含まれます。
ただし、他のBSODと同様に、BAD_POOL_CALLERを適用して解決することができます。以下の修正。エラーが頻繁に発生する場合は、セーフモードでWindows10を起動する の後にエラーを処理してみてください。
<!-目次->
デバイスドライバーの再インストール
PCではWinDbg またはNirSoft BlueScreenView を使用してBSODダンプファイルの分析 で開始するのが最善です。破損したデバイスドライバーがBAD_POOL_CALLERBSODの背後にある場合は、それをすばやく特定するのに役立ちます。その後、次の手順で問題のあるドライバを再インストールできます。
1。 開始 ボタンを右クリックし、デバイスマネージャー を選択します。
2。デバイスカテゴリを展開します(例:ディスプレイアダプタ またはネットワークアダプタ )。
3。デバイスドライバを右クリックして、デバイスのアンインストール を選択します。
4 。 このデバイスのドライバソフトウェアを削除する の横にあるチェックボックスをオンにして、アンインストール を選択します。その後、デバイスマネージャを終了します。
5。もう一度開始 ボタンを右クリックし、アプリと機能 を選択します。
6。デバイスに関連するサポートソフトウェアまたは追加のドライバを見つけて削除します。
7。コンピュータを再起動してください。 Windowsは、起動時にデバイスの基本的なドライバーを再インストールする必要があります。次に、前の手順で削除したものをすべて再インストールする必要があります。
デバイスドライバの更新
障害のあるデバイスドライバを再インストールしても問題が解決しない場合は、更新してみてください。これを行うには、デバイスの製造元のWebサイトから最新のドライバーをダウンロードします。または、代わりにDriverBooster などのドライバーアップデータツールを使用する を使用して、コンピューター上のすべてのものを自動的に最新の状態にすることができます。
ドライバーのロールバック
特定のデバイスのドライバーを更新した後にBAD_POOL_CALLERBSODがポップアップし始めた場合は、すぐにロールバックしてみてください。これで、ドライバのリリースが壊れているか互換性がないことに起因する問題が解決するはずです。
1。デバイスマネージャを開きます。
2。デバイスドライバを右クリックして、[プロパティ ]を選択します。
3。 ドライバー タブに切り替えて、ロールバックドライバー を選択します。
Windows 10は、ドライバーを以前の状態に戻します。インストールされたバージョン。 BAD_POOL_CALLER BSODが表示されなくなった場合は、新しいバージョンが到着するまでドライバーの更新を保留してください。
オペレーティングシステムの更新
Windows 10の更新は、BSOD関連の問題の解決に役立ちます。オペレーティングシステムの安定性を向上させることによって。更新をスキップする習慣がある場合は、今すぐインストールすることをお勧めします。
1。 スタート メニューを開き、設定 を選択します。
2。 更新とセキュリティ を選択します。
3。 更新の確認 を選択して、最新のWindows10更新を検索します。
保留中の更新がある場合は、[ダウンロードしてインストール ]を選択して適用します。 オプションの更新プログラムの表示 の下にMicrosoftで検証されたデバイスドライバーをインストールすることもお勧めします。
WindowsUpdatesのアンインストール
Windows10の更新プログラムには次のものが付属しています。多数のバグ修正とパフォーマンスの強化。しかし、問題が発生する可能性もあります。したがって、オペレーティングシステムのアップデートをインストールした直後にBAD_POOL_CALLER BSODが発生した場合は、以前のバージョンにロールバックする必要があります。
1。 スタート メニューを開き、設定 を選択します。
2。 更新とセキュリティ >Windowsの更新 >更新履歴の表示 >更新のアンインストール に移動します。
3。削除する更新を選択し、アンインストール を選択します。
それで問題が解決した場合は、同じようにWindows10がそれ自体を更新するのを停止します する必要があります。バグのあるリリース。
システムファイルチェッカーを実行する
SFC(システムファイルチェッカー)スキャンを実行すると、オペレーティングシステム内のファイルの破損を修正できます。これを行うには、開始 ボタンを右クリックし、Windows PowerShell(管理者) を選択します。続いて、次のコマンドを実行します。
sfc / scannow
SFCスキャンを実行した後、次のコマンドを実行することもできます。 展開イメージのサービスと管理(DISM)ツール を実行します。これは、Windows10の安定性関連の問題を修正するのに役立ちます。
CHKDSKユーティリティを実行します
ドライブ関連のエラーも、BAD_POOL_CALLERBSODを引き起こす可能性があります。 CHKDSK(ディスクのチェック)ユーティリティを使用する を試して、それが当てはまるかどうかを判断してください。
1。ファイルエクスプローラーを開きます。次に、ローカルディスク(C :) を右クリックし、[プロパティ ]を選択します。
2。 [ツール ]タブの下にある[チェック ]ボタンを選択します。
3。 スキャンドライブ を選択します。
CHKDSKユーティリティが問題を検出した場合、問題を修正するための追加の手順が提供されます。
起動時にCHKDSKユーティリティを実行する
起動時にCHKDSKユーティリティを実行すると、追加のドライブ関連エラーを修正するのに役立ちます。昇格したWindowsPowerShellコンソールで次のコマンドを実行することから始めます。
chkdskc:/ r
次に、次回Windows10を再起動したときに、CHKDSKユーティリティでシステムドライブのエラーをスキャンすることを確認します。これを行うには、Y >Enter を押します。
コンピューターをロールバックする
オペレーティングシステムへの最近の変更(新しいWindowsの更新やサードパーティのプログラムのインストールなど)により、競合が発生し、BSODエラーが発生する可能性があります。ただし、コンピューターでシステムの復元 がアクティブになっている場合は、すべてが完全に機能したときにWindows10を以前の状態にロールバックしてみることができます。
1。 Windows + R を押して[実行]ボックスを開きます。
2。 sysdm.cpl と入力し、OK を選択します。
3。 システム保護 タブに切り替えて、システムの復元 というラベルの付いたオプションを選択します。
4。最新の復元ポイントを使用する場合は推奨復元 を選択し、別の復元ポイントを選択する場合は別の復元ポイントを選択 を選択します。
5。 [次へ ]を選択し、すべての指示に従って、オペレーティングシステムを指定された復元ポイントにロールバックします。手順全体が完了するまでに時間がかかる場合があります。
メモリ関連の問題をスキャンする
メモリ関連の問題が発生すると、WindowsでBAD_POOL_CALLERBSODが発生する可能性もあります。 組み込みのWindowsメモリ診断ツール またはMemTest86 からメモリ関連のエラーをチェックします などのサードパーティユーティリティを使用してみてください。
結果がメモリの問題を示している場合は、PC上の物理RAMモジュール を交換する必要があります。
PCをリセット
Windows 10を工場出荷時の設定にリセットすると、すべてのデータが消去されます(個人ファイルを除く)、しかしそれはまたオペレーティングシステムが白紙の状態から最初からやり直すのを助けます。したがって、上記の修正のいずれもBAD_POOL_CALLER BSODの停止に役立たなかった場合は、そのショットを与える必要があります。
先に進む場合は、開始 メニューを開いてを選択します。設定 >更新とセキュリティ >リカバリ >開始 。
それに続いて、ファイルを保持 を選択して個人ファイルを保持しながらPCをリセットするか、すべてを削除 してすべてを工場出荷時のデフォルトに戻します。詳細については、Windows10のリセットのしくみ をご覧ください。
他に何ができますか?
上記の修正を通常どおり、またはWindows10のセーフモードで実行するのに問題があった場合、Windows回復環境(WinRE) を入力することをお勧めします。スタートアップ修復の実行、ディスク関連のエラーの修正、WindowsUpdateの削除などに使用できるいくつかのツールを提供します。
さらに、BAD_POOL_CALLERBSODを修正するための最終的な手段としてBIOSまたはUEFIの更新 またはWindows10を最初から再インストールする を検討することをお勧めします。
しかし、あなたはすべてをしているにもかかわらず問題を抱え続けています。その場合、コンピュータで追加の診断を実行し、障害のある内部ハードウェアコンポーネントを交換するには、PC修理サービスに連絡する する必要があります。
<!-AIコンテンツ終了1->
関連記事: