Microsoft Surfaceやその他のデバイスなどのタッチスクリーン機能を備えたラップトップは、最近かなり一般的です。ただし、タッチ機能が日常のタスクに必要または役立つとは限りません。
Windowsデバイスでは、タッチスクリーン機能は通常、箱から出してすぐに有効になり、指を使用できるようになります。ラップトップのオペレーティングシステムをナビゲートします。

画面にひびが入っている の場合、機能が気になりすぎるか、タッチ対応ディスプレイを使用していないだけです。ラップトップの場合、簡単に電源を切って作業を続行できます。
このガイドでは、Windows10でタッチスクリーンを無効にする方法を説明します。
タッチスクリーンをオフにする方法(Windows 10)
タッチスクリーン機能はSurfaceProのようなタブレット のユーザーには非常に便利ですが、宣伝どおりに機能するとは限りません。場合によっては、外出中やトラブルシューティングの際にノートパソコンのバッテリー寿命を延ばす をオフにすることをお勧めします。
理由が何であれ、タッチスクリーンを無効にすることができます。デバイスマネージャー、コマンドプロンプト、Windows10のWindowsPowerShellを使用するか、Windowsレジストリを編集するいくつかの手順。
In_content_1all:[300x250] / dfp:[640x360]- >>
デバイスマネージャーを使用してタッチスクリーンをオフにする(Windows 10)
Windowsデバイスマネージャーは、Windows10の一元化されたユーティリティです。すべてのPCにインストールされているハードウェア の整理されたビュー。 Microsoft管理コンソールの拡張機能として、デバイスマネージャはサウンドカード、ハードウェアドライブ、USBデバイス 、キーボード などのデバイスを管理します。
デバイスマネージャーを使用して、更新 およびドライバーをロールバックする の管理、ハードウェア構成オプションの変更、ハードウェアデバイスの競合の特定、ハードウェアの有効化または無効化を行います。
デバイスマネージャーはありません通常のプログラムには含まれていませんが、さまざまな方法でアクセスして、ラップトップのタッチスクリーンを無効にすることができます。
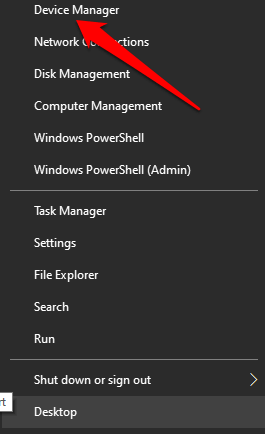
注:Windowsのバージョンによっては、コントロールパネルを使用してデバイスマネージャーを開くことができます。これを行うには、アプリ画面または[スタート]メニューから[コントロールパネル]を選択し、[ハードウェアとサウンド]を選択します。
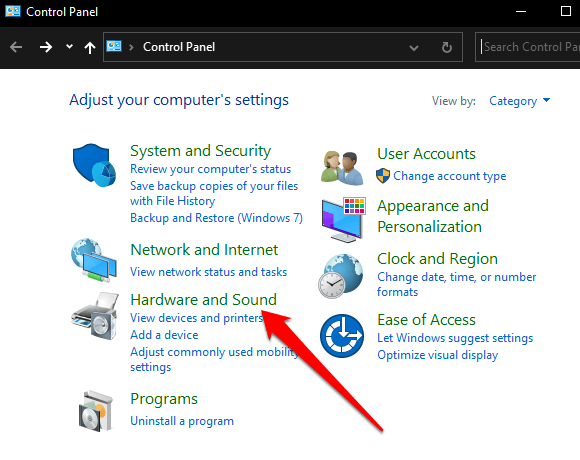
デバイスとプリンター、デバイスマネージャーを選択して開きます。
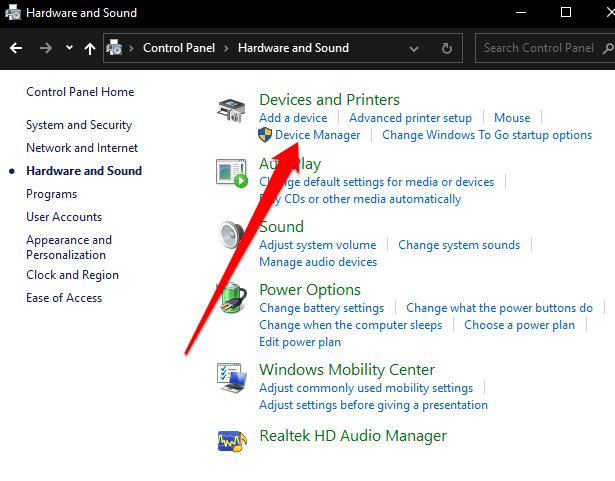
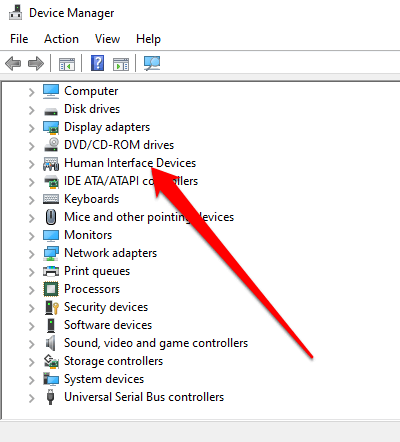
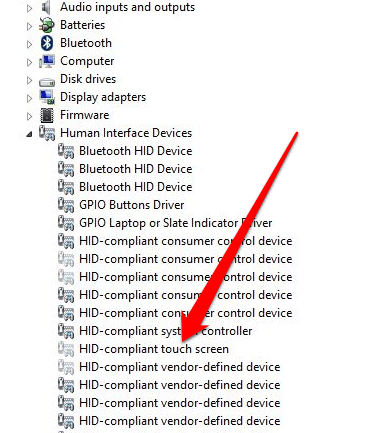
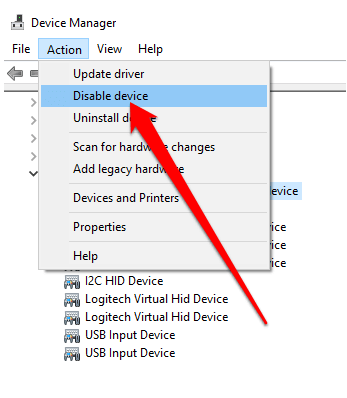
タッチスクリーンが無効になり、ディスプレイをタップしてテストできます。
タッチスクリーンを再度有効にするには、デバイスマネージャーに戻り、HID準拠のタッチスクリーンオプションを右クリックします。 デバイスを有効にするオプションを選択し、選択を確認します。
注:有効にしてもタッチスクリーンが機能しない場合は、ラップトップを再起動します
コマンドプロンプトを使用してタッチスクリーンを無効にする方法
コマンドプロンプトを使用して、Windows10でタッチスクリーンを無効にすることもできます。 。
コマンド・プロンプト は、CMDプロンプト、cmd.exe、またはコマンドシェルと呼ばれることもあり、Windows 10のコマンドラインインタープリターであり、キー入力したコマンドを実行します。コマンドはスクリプトとタスクを自動化するためのバッチファイル を使用し、特定のWindowsの問題をトラブルシューティングまたは解決し、高度な管理タスクを実行します。
マウスが機能しない またはラップトップがそうでない場合正常に動作している場合は、コマンドプロンプトを使用して、Windows 10PCのタッチスクリーンを無効にすることができます。
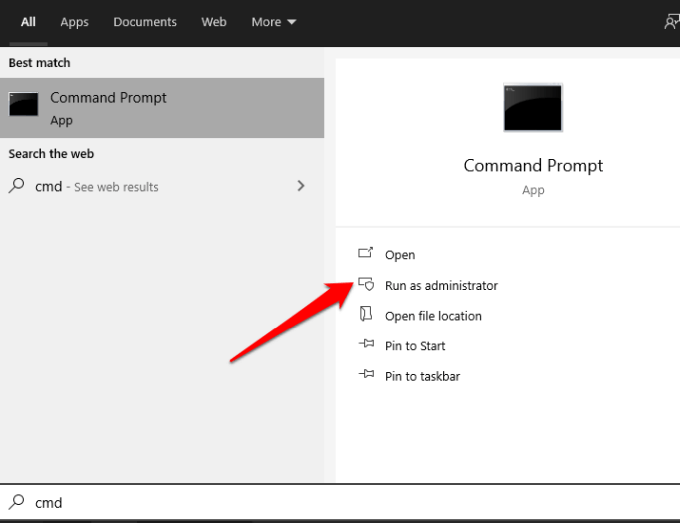
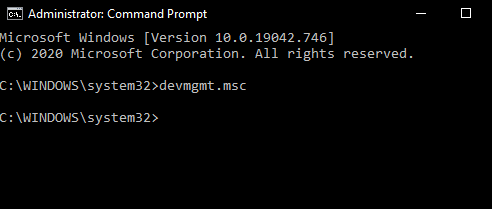
デバイスマネージャー画面が開き、デバイスマネージャーと同じ手順でタッチスクリーンを無効にできますメソッド。
WindowsPowerShellを使用してタッチスクリーンを無効にする
Windows PowerShellは、Windows 8で導入されたクロスプラットフォームのコマンドラインシェルおよびスクリプト言語であり、タスクを自動化する にアクセスし、システムおよび管理ツールにアクセスする簡単な方法を提供します。
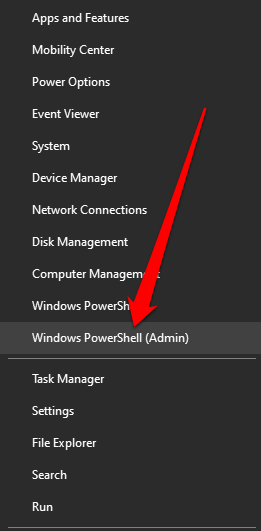
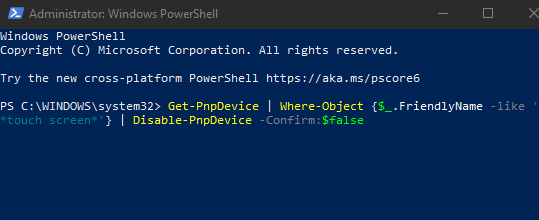
タッチスクリーンは無効になり、テストして確認できます。
Windowsレジストリを使用してタッチスクリーンをオフにする
PCのタッチスクリーンをオフにする別の方法は、次の手順を使用してWindowsレジストリを使用することです。
Windowsレジストリの編集に関する注意事項:これまでにWindowsレジストリを編集したことがない場合は、1つの間違ったエントリによってコンピュータが使用できなくなったり、起動できなくなったりする可能性があるため、専門家に相談してください。この方法に慣れている場合は、最初にレジストリをバックアップする してから、次の手順に従います。
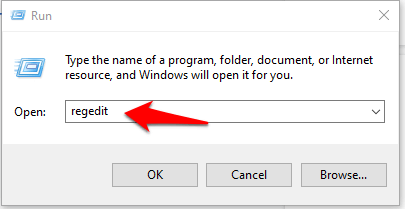
画像:14-how-to-disable-touch-screen-in-windows-10-registry-key
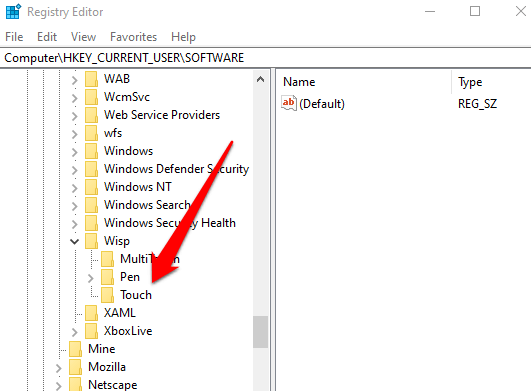
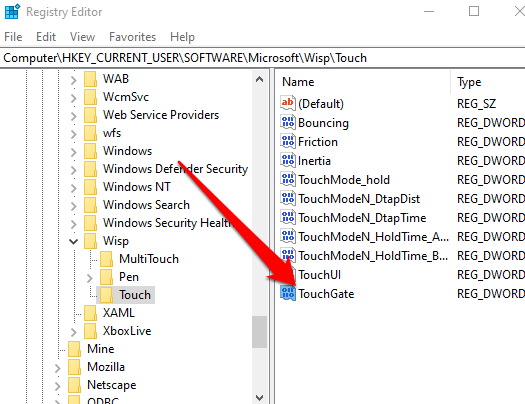
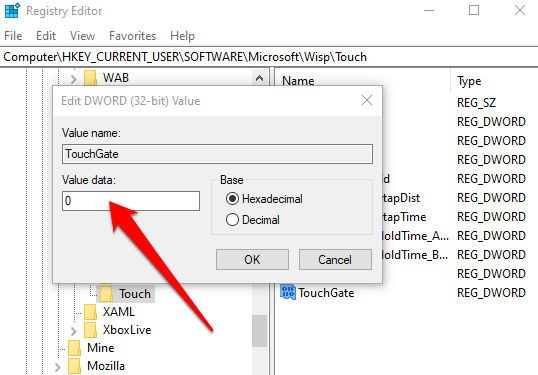
タッチスクリーンを有効にするには、に戻ります。レジストリキーを入力し、TouchGateの値を1に変更するか、TouchGateエントリを完全に削除します。
いくつかのクイックステップでタッチオフをオフにします
このガイドは、Windows10デバイスのタッチスクリーンを無効にするのに役立ちました。他の安全に無効にできるWindows10の不要なサービス とインデックス作成をオフにする方法 のガイドをチェックしてCPUとRAMのリソースを節約するか、Cortanaを無効にする方法 でプライバシーと個人データを保護してください。