Discordアプリが固まってしまう が灰色の画面に表示され、それを超えませんか?アプリで技術的な問題が発生し、メイン インターフェイスを読み込めなくなりました。さまざまな項目がデスクトップ アプリのこのような動作を引き起こす可能性があります。この問題を回避して、友達と再びチャットできるようにするためのいくつかの方法を紹介します。
Discord が灰色の画面でスタックする理由に興味がある場合は、インターネット接続が機能していない、Discord のサーバーがダウンしている、アプリに実行に必要な権限がない、コンピューターの日付と時刻などが原因です。設定が正しくないなど。
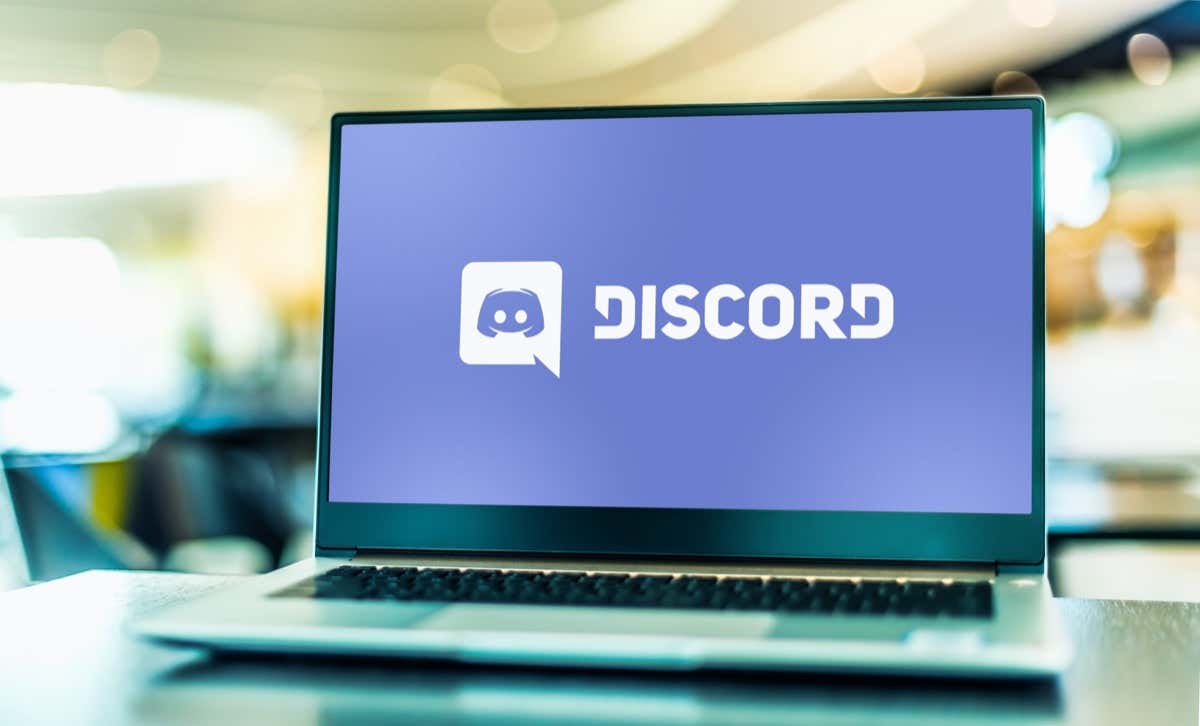
1.コンピュータのインターネット接続を確認してください
Discord にはアクティブなインターネット接続が必要です が機能します。このような接続がないと、アプリが動作しなかったり、誤動作したりすることがあります。コンピュータのインターネット接続が突然機能しなくなった可能性があります。
この場合は、Web ブラウザを起動してサイトを開いて、接続ステータスを確認してください。ブラウザがサイトの読み込みに失敗した場合は、接続に問題があります と表示されます。この場合、ルーターを再起動する またはインターネット サービス プロバイダ (ISP) に連絡して問題を解決してください。
2.Discord がダウンしていないか確認してください
Discord のサーバーで問題が発生し、プラットフォームがダウンする可能性があります。この場合、アプリやアプリの機能のほとんどは Discord のオンライン サーバーに依存しているため、アプリやアプリの機能を使用することはできません。
不和状態 や ダウンディテクター などのサイトを使用して、プラットフォームがダウンしているかどうかを確認できます。これらのサイトは、Discord で問題が発生した場合に通知します。その場合は、会社が問題を解決して Discord を再開するまで辛抱強く待つ必要があります。
3.Discord アプリを完全に閉じて再起動します
Discordのアプリの軽微な問題 により、メイン インターフェースが読み込まれず、代わりに灰色の画面が表示される場合があります。この場合、Discord を再起動することで問題の解決を試みることができます。

上記の方法を使用してアプリが閉じることを拒否した場合は、アプリを強制的に閉じる 次のように Windows タスク マネージャー ユーティリティを使用します。.
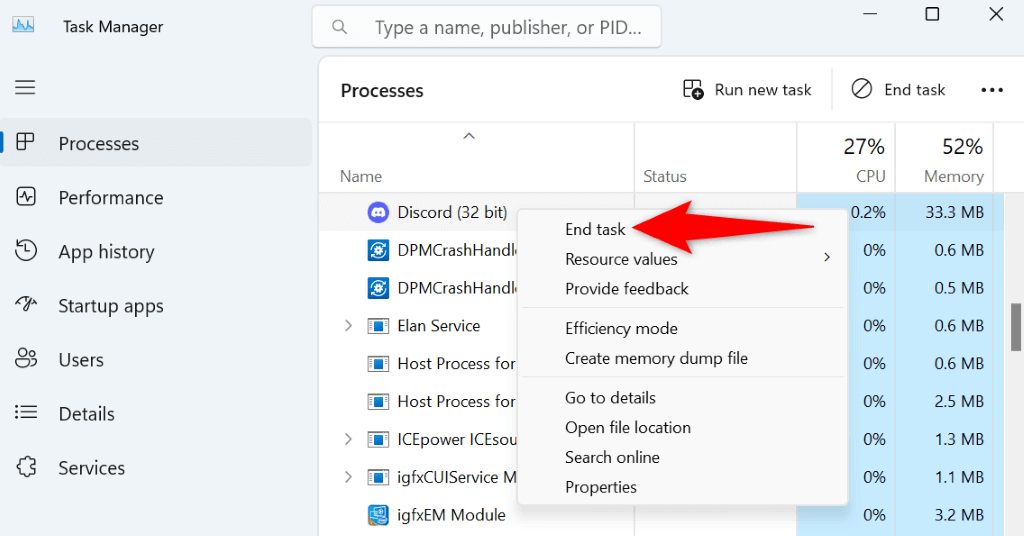
4.コンピュータを再起動します
Discord を再起動しても問題が解決しない場合は、コンピュータを再起動して問題を解決できる可能性があります。これは、お使いのマシンに軽度の不具合が発生し、Discord が標準インターフェースをロードしない可能性があるためです。
コンピュータを再起動すると、システムに関する多くの小さな問題を修正できます。
Windows PCを再起動します するには、[スタート]メニューを開き、電源アイコンを選択し、再起動を選択します。

コンピュータの電源が再び入ったら、Discordを起動します。
5.管理者権限で Discord を実行する
通常、Discord は機能するために管理者権限を必要としません。ただし、使用に問題がある場合は、管理者権限でアプリを起動することをお勧めします。これにより、アプリにさらに多くの権限が与えられ、通常のアカウントでは実行できないタスクを実行できるようになります。
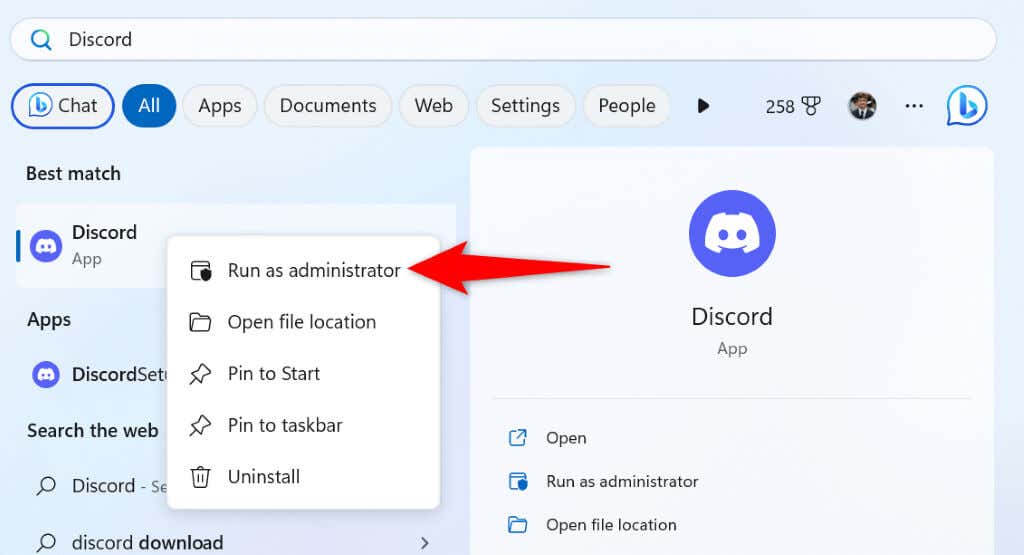
Discord が管理者モードで動作する場合は、次のように Windows が常に管理者権限でこのアプリを起動するようにします。

6.Discord の互換性問題のトラブルシューティング
Discordが灰色の画面で固まってしまう の理由の 1 つは、アプリに互換性の問題があることです。これらの問題により、アプリは特定のオペレーティング システム バージョンでその機能を読み込めなくなります。
この場合、以前の Windows バージョンを使用しているかのようにアプリを実行します にして問題が解決するかどうかを確認してください。.

7.Discord のハードウェア アクセラレーションを切り替えます
Discord の ハードウェアアクセラレーション 機能を使用すると、アプリは一部の CPU タスクをコンピュータの GPU にオフロードできます。アプリの使用に問題がある場合は、現在のステータスに応じてこの機能をオンまたはオフにすることをお勧めします。
この方法では、Discord の設定メニューにアクセスできる必要があることに注意してください。そのメニューにアクセスできない場合は、次の修正に進んでください。
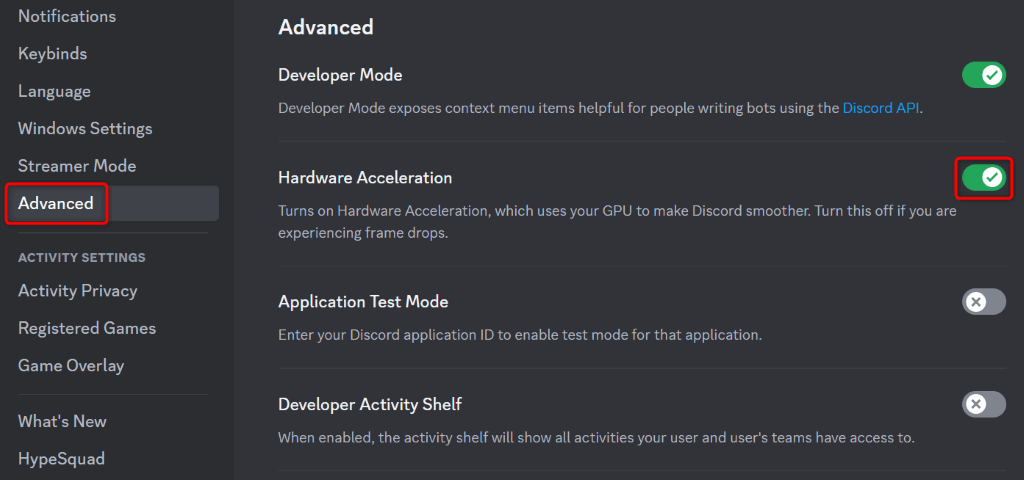
8.Discord のキャッシュデータをクリアする
他の多くのアプリと同様、Discord はキャッシュ ファイルを作成して利用し、アプリのエクスペリエンスを向上させます。場合によっては、これらのファイルが破損し、必要なコンテンツを Discord に提供できなくなることがあります。これにより、アプリが動作しなくなるか、誤動作する可能性があります。
これは Discord アプリに当てはまる可能性があります。この場合、Discordのキャッシュファイルをクリアする までに問題を解決できます。これを行ってもアカウント データは失われません。アプリはこれらのファイルを再作成します。
キャッシュ
コード キャッシュ
GPUCache
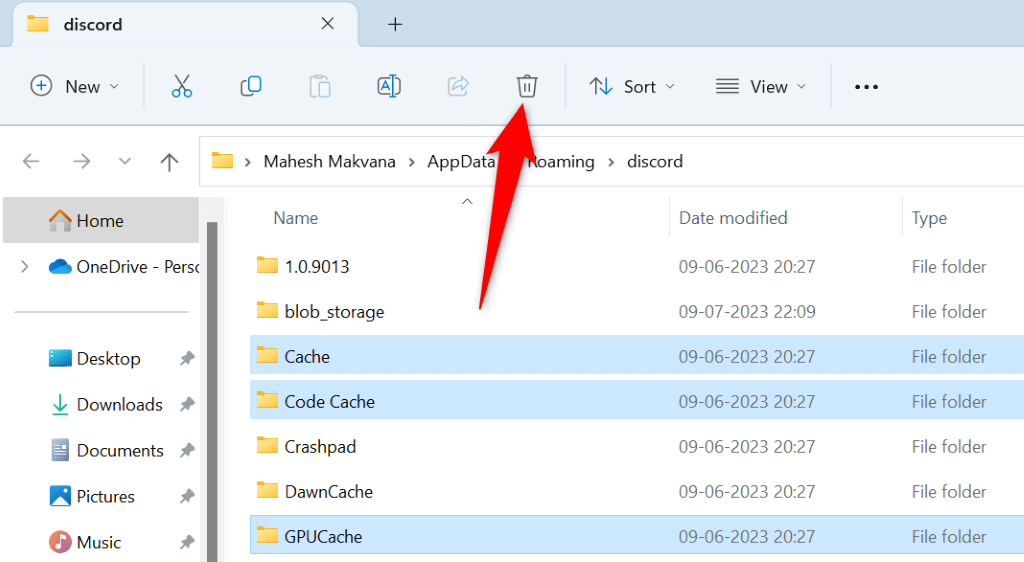
- Discordアプリを起動します。
9.コンピュータに正しい日付と時刻を設定します
.Discord の読み込みに失敗し、灰色の画面が表示される原因の 1 つは、コンピューターの日付と時刻の設定が正しくないことです。 Discord では、多くのアプリ機能で正しい日付と時刻の設定が必要です。
この状況では、PC に自動日付と時刻を使用させる までに問題を回避してください:

10.コンピュータで Discord を更新します
まだディスコードが使えない でも灰色の画面が表示される場合は、古いバージョンのアプリを使用している可能性があります。このようなバージョンには多くの問題があることが多く、アプリを更新する までにそれらの問題を解決できます。
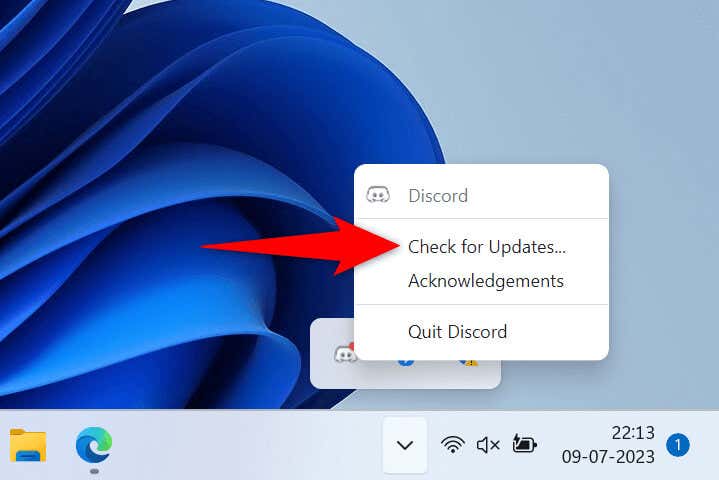
11.コンピュータから Discord を削除して再インストールする
灰色の画面の問題がまだ解決していない場合、最後の解決策は コンピューターから Discord をアンインストールして再インストールする までです。これを行うと、すべてのアプリ ファイルが削除され、新しいファイルが取り込まれます。これは、アプリのコア ファイルの問題を修正するのに役立ちます。
Discord をアンインストールしても、チャンネル、サーバー、メッセージ、その他のデータは失われません。アプリを再インストールするときにアカウントに再度ログインすると、すべてのアカウント アイテムを取得できます。

コンピュータ上の Discord のグレー スクリーン問題に別れを告げましょう
Discord はさまざまな理由で灰色の画面でスタックします。灰色の画面ではサーバーやメッセージにアクセスできず、アカウントから完全にロックアウトされるため、この問題はイライラさせられます。.
幸いなことに、この状態が長く続くことはありません。上記で概説した方法と Discordの問題は解消されます を使用します。それが完了したら、このプラットフォームで再び友達にメッセージを送信できるようになります。お楽しみください!
.