新しいコンピュータを購入するのは、新しい車を購入するのと同じように、ワクワクする経験です。その機能をテストするのが待ちきれません。同時に、特に Windows から macOS など、プラットフォームを変更する場合には、圧倒されるように感じることもあります。

ステップバイステップのガイドに従って、新しいコンピュータを効果的にセットアップし、パフォーマンスを最適化することができます。
新しいコンピュータを購入したらすぐに行うべきこと
これは、新しいコンピュータを購入したばかりの人にとって役立つガイドです。新しいマシンを入手したら、重要な手順を始めましょう。これらのヒントは、Windows 11 以前のバージョンを実行しているデバイスで機能します。
1. 電源オンと初回充電 (ラップトップ ユーザー向け)
新しいラップトップを購入した後の最初のステップは、電源と バッテリーを完全に充電してください に接続してから電源をオンにすることです。
辛抱強く待つのは難しいかもしれませんが、このステップは非常に重要です。初めてコンピュータを充電する場合は、約 10 ~ 12 時間行うことをお勧めします。これは、一晩放置するのとほぼ同じです。この方法により、コンピューターはバッテリーの総容量を確実に認識し、最適なパフォーマンスを確保し、全体的な寿命を最大化します。このプロセスを急ぐとバッテリーの寿命に悪影響を及ぼす可能性があり、これは避けたいものです。

停電が発生しやすい地域にお住まいの場合は、突然の電力変動からコンピューターを保護するためにサージ プロテクターを追加することを忘れないでください。
2. 最初の開始
モニター、キーボード、マウスなどの重要なコンポーネントをすべて接続し、コンピューターを充電したら、すべてが適切な位置にあり、支払った金額に見合ったものであることを確認します。
Windows コンピュータの場合、OS は言語、タイムゾーン、時計の設定などの重要な詳細を設定するよう求めます。 Microsoft では、クラウド接続を通じてすべての Windows PC 間で壁紙や設定を同期できる利便性を提供するため、ログイン用の Microsoft アカウントを作成または使用することを推奨しています。ただし、ローカル アカウントを維持したい場合は、設定が少し難しくなります。ただし、Windows のセットアップ プロセス中にインターネットから切断することで、これを実現できます。
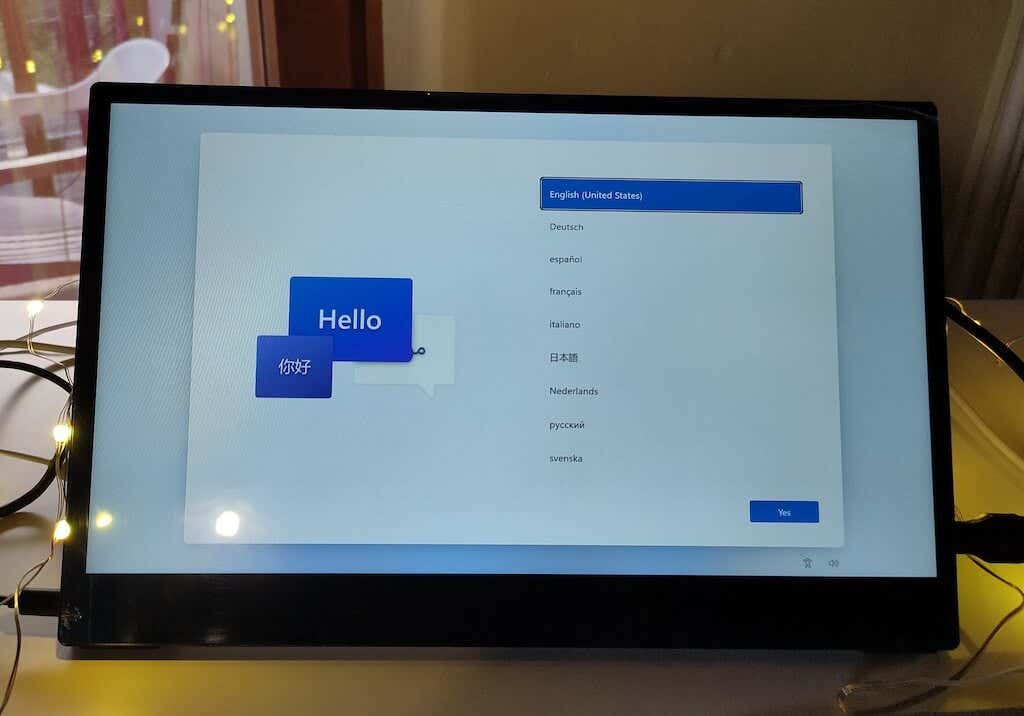
さらに、家族や子供用に複数のアカウントを設定することを検討することもできますが、これは初期設定時に必須ではなく、後で行うこともできます。.
新しいコンピュータのハードウェアの詳細を確認するには、Windows ユーザーは無料の CPUID ソフトウェアをダウンロードできます。 Mac ユーザーは、OS X で Apple アイコン>この Mac について>詳細情報のパスをたどることでこの情報にアクセスできます。 Linux ユーザーにはさまざまなオプションもあります。 。
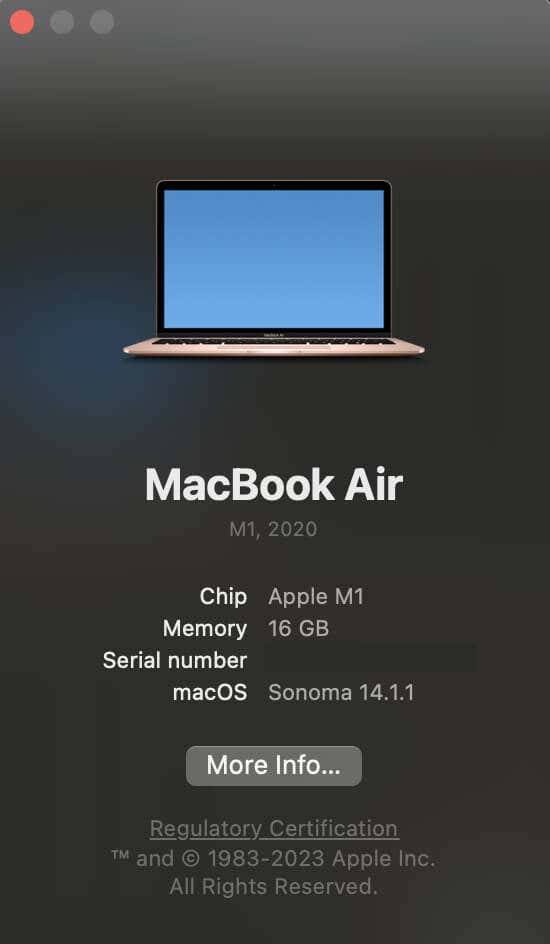
取り付けられているプロセッサのモデルと速度、ハードディスク ドライブ (HDD)、および専用グラフィックス カード (該当する場合) が注文した仕様と一致していることを確認します。
最後に、画面にデッドピクセルがないか確認することが重要です。そうすることで、ディスプレイに欠陥がないことを確認できます。ドット抜けが見つかった場合は、通常はコンピューターを返品して交換してもらうことができることに注意してください。 「ドット抜けのチェック」を検索すると、役立つオンライン リソースを簡単に見つけることができます。
3. ブロートウェアを取り除く
PC エクスペリエンスを合理化し、システムを整理するには、ブロートウェア (バンドルウェア、ショベルウェア、クラップウェア) に対処することが不可欠です。これらのプレインストールされたアプリケーションはストレージ容量を消費し、多くの場合、[スタート] メニューを乱雑にします。
インストールされているアプリのリストを確認し、不要なプログラムをアンインストールできます。ハードウェア メーカーからのアプリは削除しないでください。Intel、AMD、Dell、Nvidia、Microsoft、HP、Lenovo などのソフトウェアはそのままにしておきます。ただし、バンドルウェアを見つけたら自由に消去してください。 何 ブロートウェアに関する詳細情報と、コンピュータから ブロートウェアを削除する を特定する方法については、以前のチュートリアルでご覧いただけます。
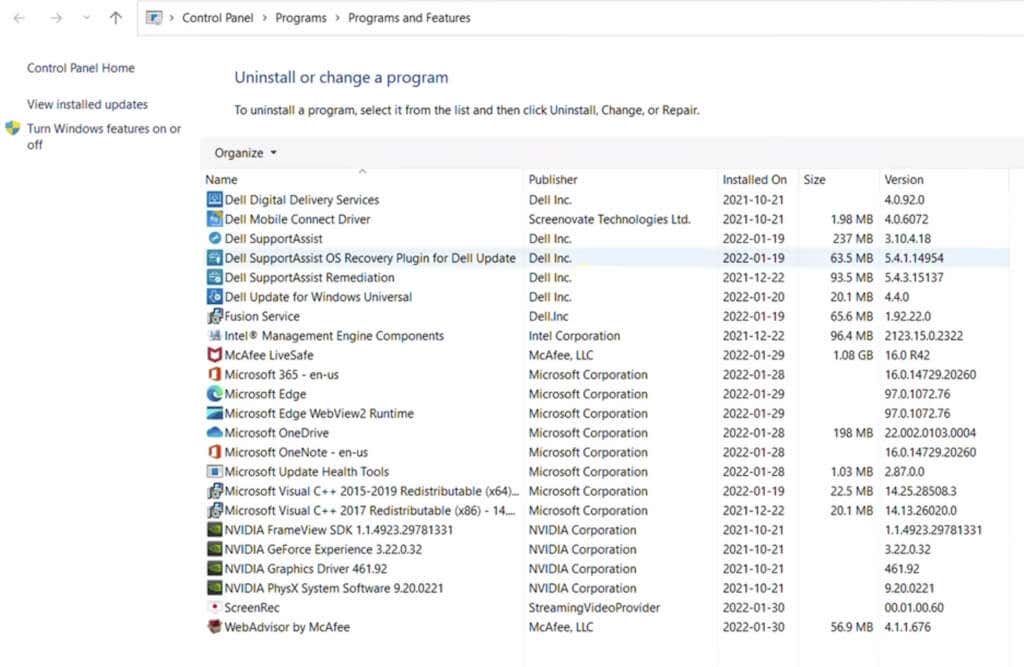
さらに、次の手順に従って、Windows オペレーティング システムから余分なブロートウェアと広告を削除し、サードパーティのアンインストーラー ユーティリティを使用して不要なアプリを効率的に削除します。
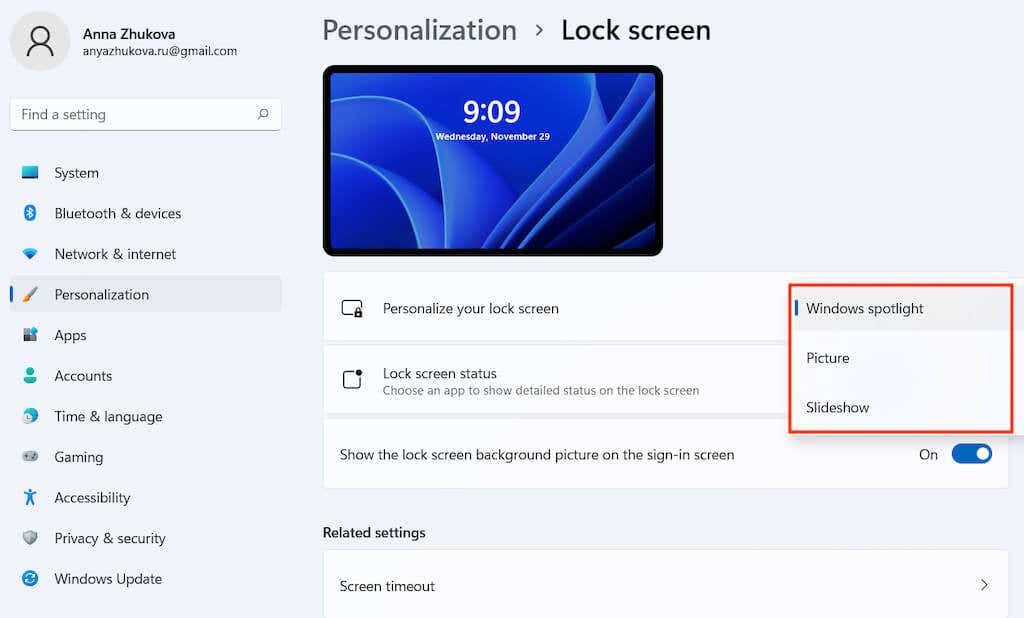
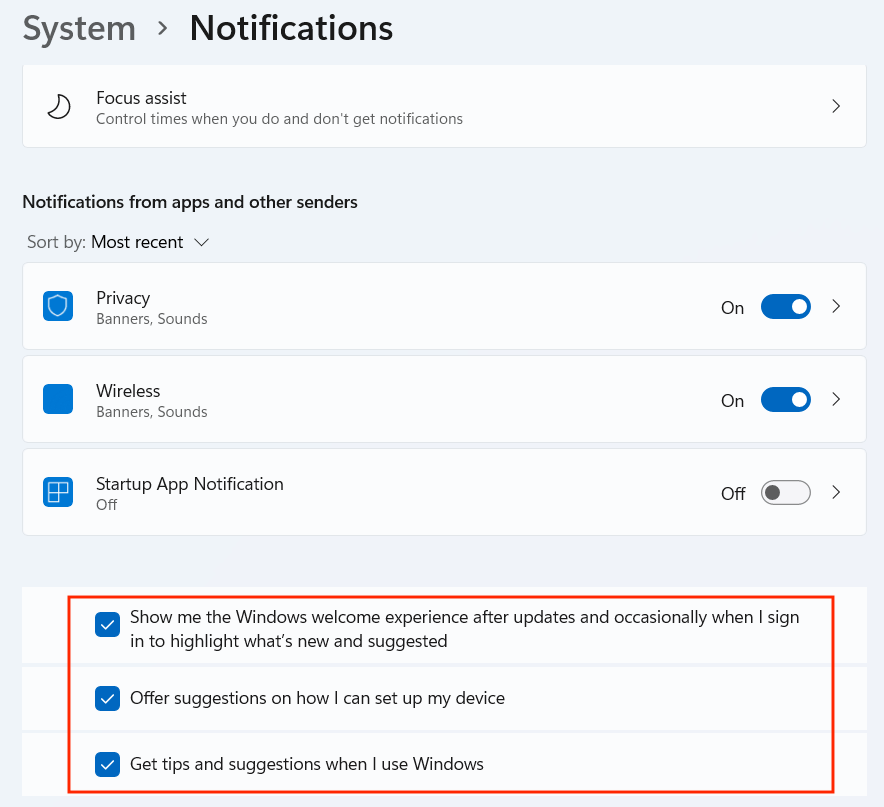
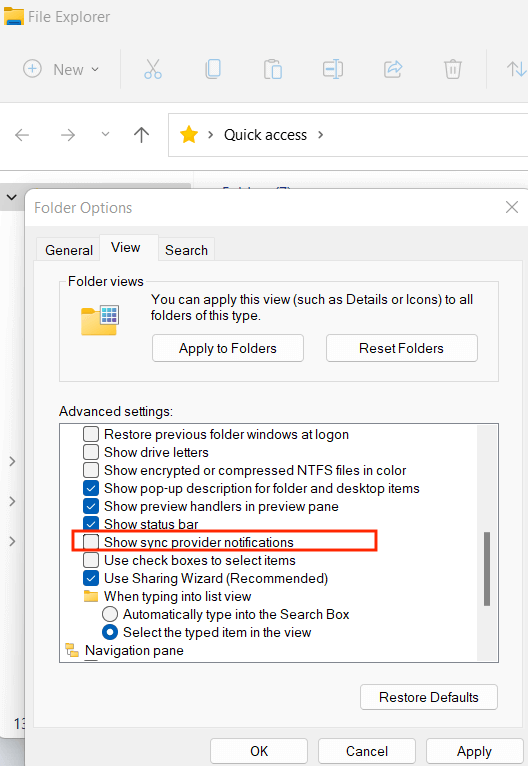
これらの手順に従うと、システムから不要な広告、提案、ブロートウェアが削除され、Windows PC 上でよりクリーンで集中的なユーザー エクスペリエンスが提供されます。
4.アップデートをダウンロード
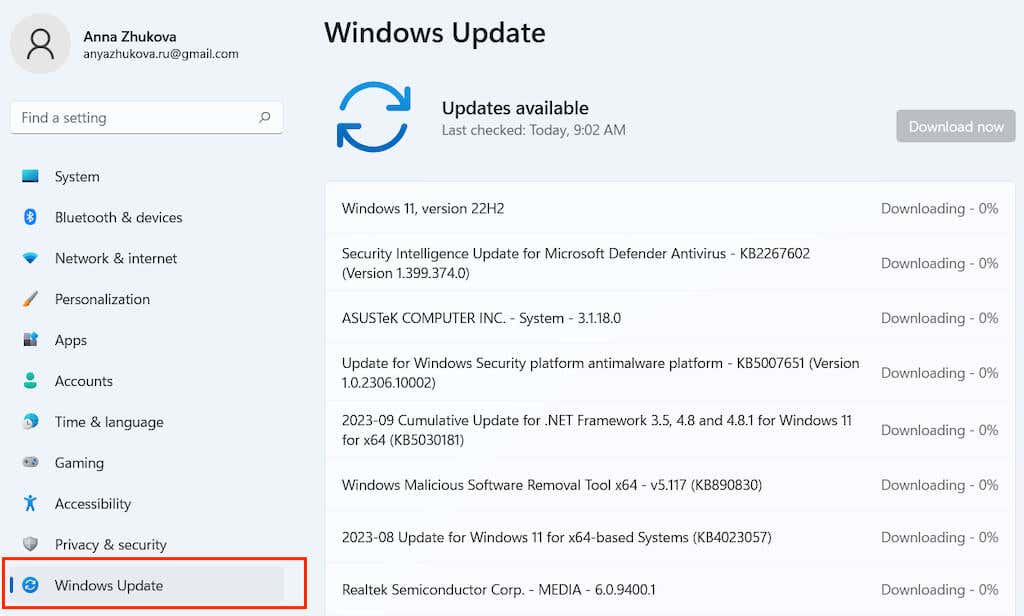
最新の Windows アップデートを適用して PC を最新の状態に保つことは、システムのセキュリティとパフォーマンスを維持するために非常に重要です。更新を効果的に管理する方法は次のとおりです。 Windows Update マネージャーは Windows のコントロール パネルにあります。始める前に、安定したインターネット接続があることを確認してください。
Windows システムを定期的に更新することで、PC がスムーズに動作し、重要なセキュリティ修正が適用され、パフォーマンスが最適化された状態が維持されます。
5. Windows セキュリティのセットアップ
新しい Windows コンピュータにセキュリティ対策を設定することは重要ですが、見落とされがちです。 Windows 10 以降のバージョンでは、[更新とセキュリティ] セクションの [Windows セキュリティ] 画面からすべてのセキュリティ設定にアクセスできます。.
ウイルスと脅威からの保護
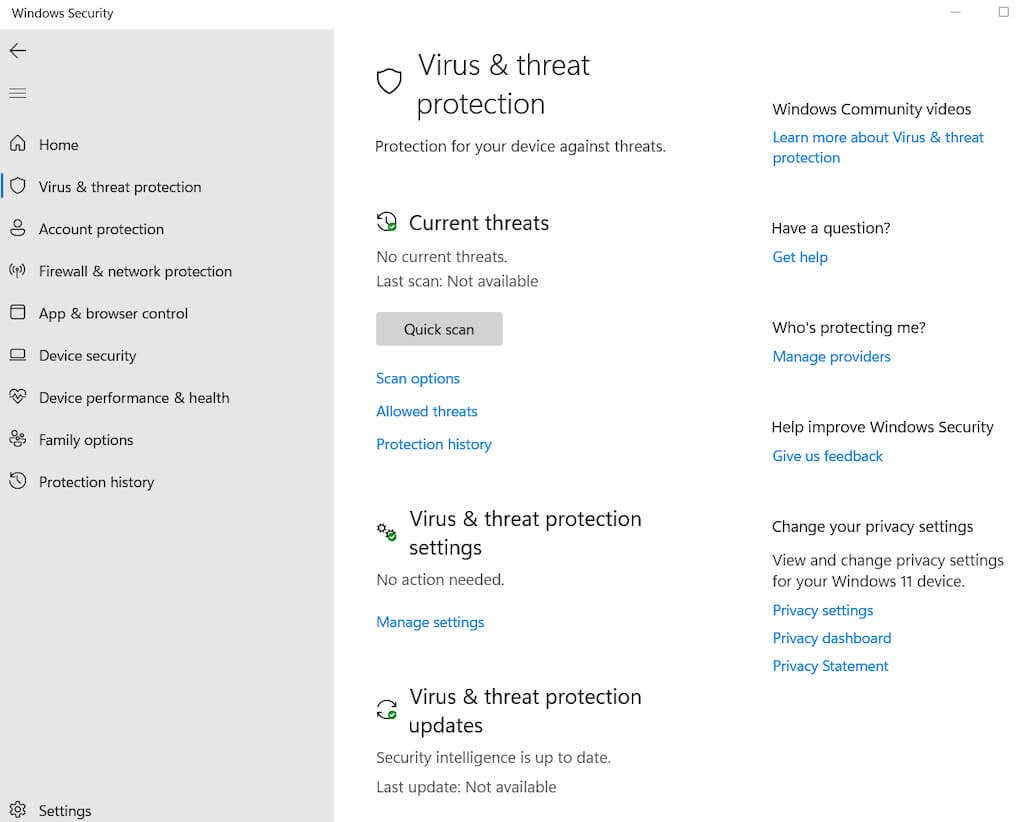
ウイルスと脅威の保護設定にアクセスし、設定の管理を選択します。ここでは、クラウド配信の保護を有効にしたり、ウイルスやマルウェアをリアルタイムでブロックするサンプルの自動送信を設定したりするなど、重要な Windows セキュリティ構成を調整できます。
ランサムウェア保護
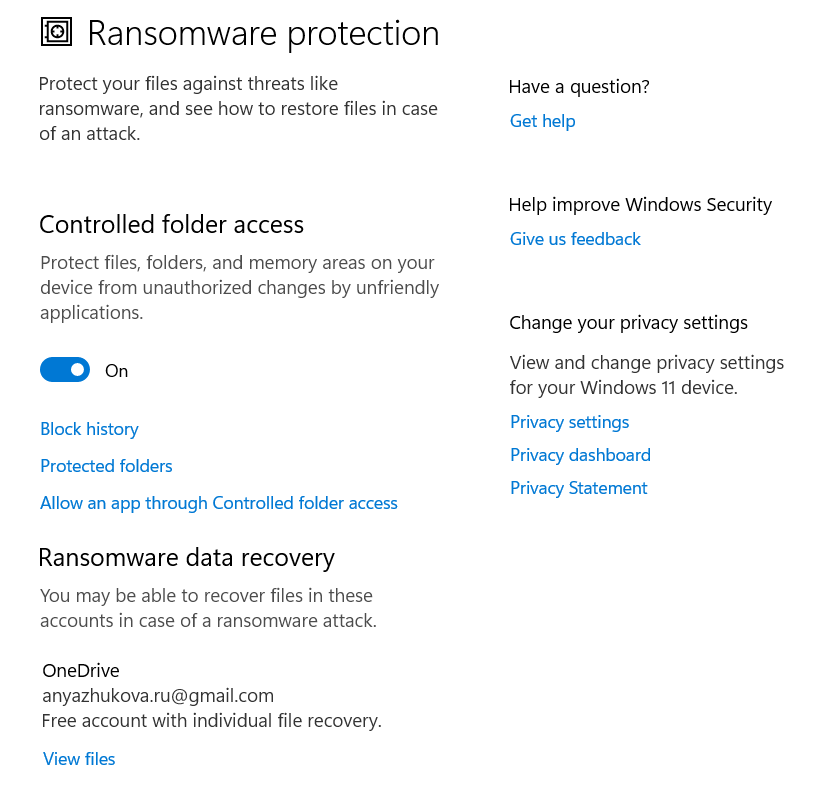
ファイルを保護するには、[ランサムウェア保護の管理] をクリックします。 フォルダ アクセスの制御を有効にし、保護されたフォルダを選択すると、未承認のアプリによるファイルの変更が制限され、不審なアプリによる変更が防止されます。
アプリとブラウザのコントロール
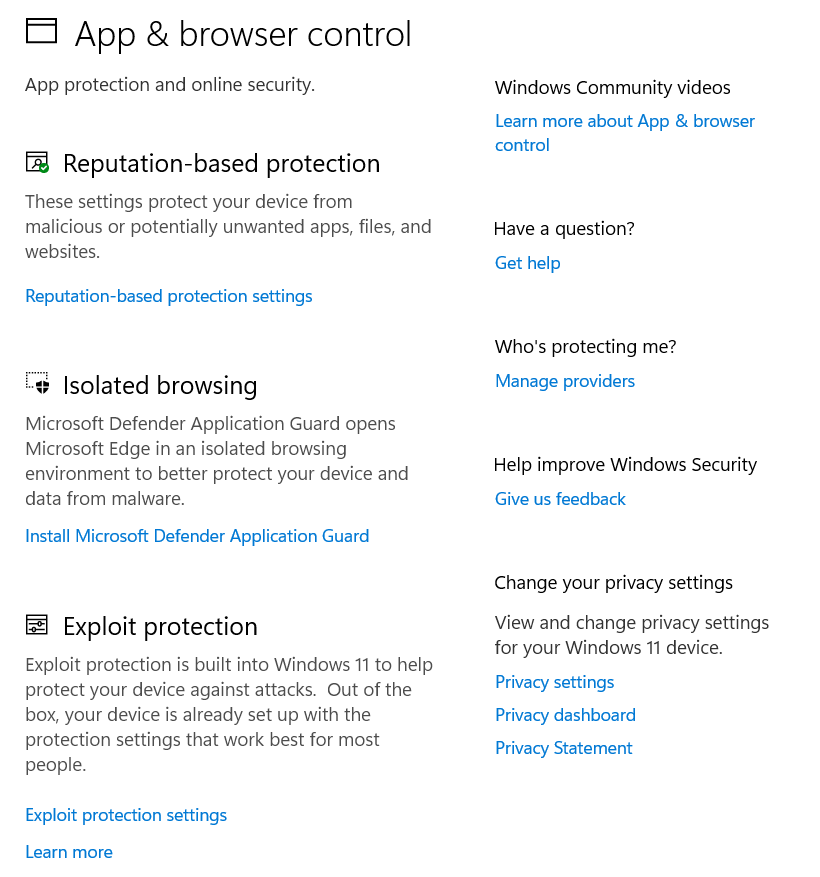
安全でない可能性があるアプリや悪意のある Web サイトを Windows が処理する方法をカスタマイズします。データを保護するために、セキュリティで保護されていない環境 (公衆 Wi-Fi など) での Edge ブラウザの動作を構成します。設定には、SmartScreen for Edge、インストールされているアプリ、ファイル、DEP、ASLR、SEHOP 設定などのエクスプロイト保護機能が含まれます。
デバイスのセキュリティ
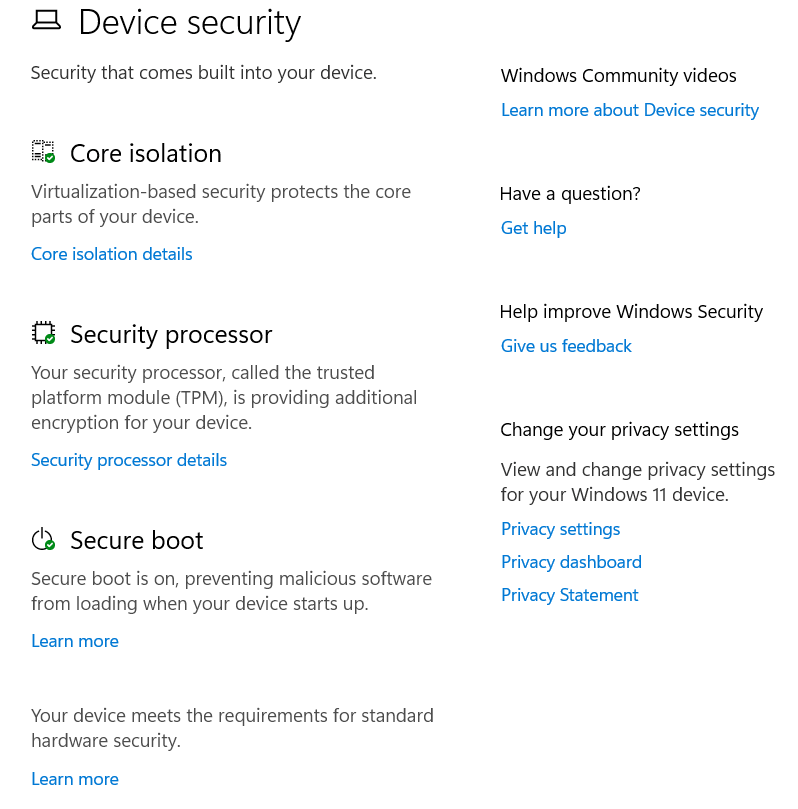
悪意のあるコード攻撃から防御するように設計された、Windows 10 の組み込みの仮想化ベースのセキュリティ機能を利用します。
6. ウイルス対策ソフトウェアをインストールします
新しいコンピュータをマルウェアから保護することは、コンピュータをスムーズに実行し続けるために不可欠です。ほとんどの PC には プリインストールされた基本的なウイルス対策保護機能 が付属していますが、通常は頻繁に更新されません。
Windows Defender は、Windows に組み込まれたウイルス対策ツールです。最近は改善されてきましたが、保護を強化するにはサードパーティのウイルス対策プログラムに投資するのが賢明です。さらに、多くのウイルス対策セキュリティ パッケージは、ファイアウォール、スパム対策ツール、ペアレンタル コントロールなど、マルウェア対策ツール以上のものを提供しています。
料金を支払わない場合でも、アバスト ワン エッセンシャル など、適切なレベルの保護を提供する信頼できる無料のウイルス対策プログラムが利用可能です。複数のウイルス対策プログラムを実行するとシステムのパフォーマンスに悪影響を及ぼす可能性があるため、サードパーティのウイルス対策プログラムをインストールすると Windows Defender が自動的に無効になり、一度に 1 つのウイルス対策プログラムのみが実行されるようになります。
新しい PC にはパーソナル ファイアウォール ソフトウェアが不可欠でしたが、通常は、Windows に統合されたファイアウォールとホーム ネットワーク ルーターのファイアウォールを組み合わせることで、インターネット経由の不正アクセスに対する保護で十分です。.
7. お気に入りのブラウザをインストールします
Web ブラウザの選択は個人の好みであり、オンライン体験にとって重要な決定です。幸いなことに、さまざまなオプションがあるため、Internet Explorer のような古いものに固執する必要はありません。
Windows には Edge をデフォルトのブラウザとして使用する が付属していますが、Microsoft への依存関係のため削除できません。 Edge はシステム基盤を Google Chrome と共有し、Web ページの適切なレンダリングと Chrome 拡張機能との互換性を確保します。ただし、Chrome は依然としてほとんどのユーザーにとって人気のある選択肢です。
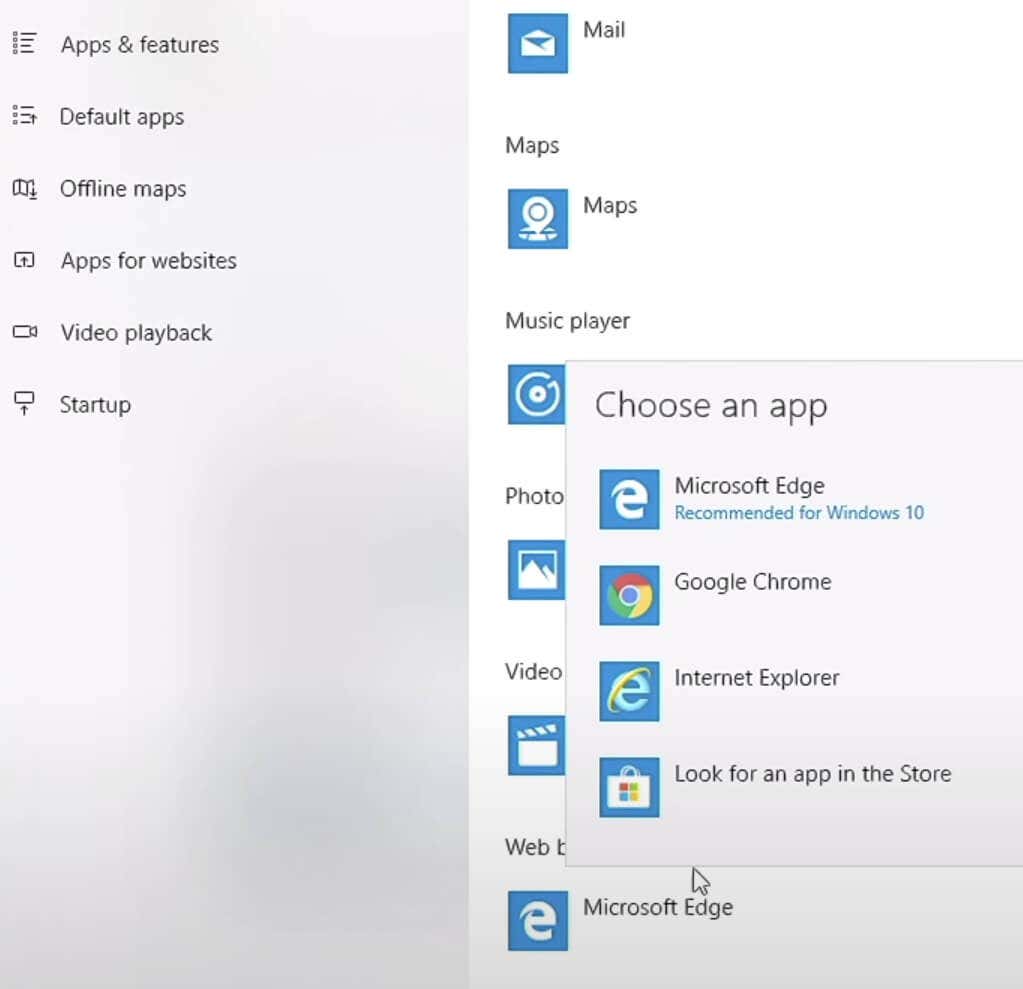
オープンソース ソフトウェアの使用を好み、標準サポートを優先する場合は、Firefox がベンチマークを設定するブラウザとして際立っています。
8. ファイルの転送
古いコンピュータからファイルを移動する を新しいものに切り替えるのは、Windows 10 または 11 で利用できる Windows Easy Transfer ユーティリティがなければ難しいように思えるかもしれません。
従来の方法では、古い PC から USB フラッシュ ドライブ (または外付けハード ドライブ) にファイルをコピーしてから、新しいデバイスにファイルをコピーします。ただし、多数のファイルがある場合、USB ドライブのオプションは時間がかかる可能性があります。効率的な代替方法は、ホーム ネットワークを使用してデバイス間でファイルを転送することです。
最も簡単な方法は、Dropbox、IDrive、Microsoft OneDrive (Windows に統合) などの古い PC ファイルを保存することです。クラウドストレージサービスにバックアップされる 新しい PC にインストールすると、デバイス間ですべてのファイルにアクセスできるようになります。この方法では、ファイルを転送するだけでなく、バックアップ システムも作成します。
コンピュータ間でファイルを転送するには、Time Machine バックアップから古い Mac を復元する するか、PC のファイル履歴機能を使用します。別のオプションでは、古いコンピュータのファイルをハード ドライブに保存し、それを新しいコンピュータに接続してファイルを転送します。
ソフトウェア ライセンスを新しいコンピュータに移動する場合、通常はソフトウェアを再インストールし、資格情報を使用してログインします。場合によっては、特に特定の数のデバイスに制限されているソフトウェアの場合、新しいデバイスでライセンスをアクティブ化する前に、古いデバイスからライセンスを非アクティブ化する必要がある場合があります。
9. バックアップ ソリューションを選択してください
実際に必要になる前に、ファイル回復プログラムのインストールを検討してください。まだコンピュータを使用したことがないかもしれませんが、このプログラムを事前に用意しておくことが重要です。ファイルを誤って削除した場合、後で回復プログラムをインストールすると、削除されたファイルがあったスペースが上書きされ、ファイルが回復できなくなる可能性があります。.
ファイル回復ソフトウェア プログラム のリストには、試してみるのに最適な優れたツールが含まれています。 1 つインストールして準備を整えておくだけです。必要なときに、手間なく使用できます。
検討する価値のあるもう 1 つの解決策は、Google ドライブまたは Dropbox などのオンライン バックアップ サービスに登録することです。これらのサービスは、ソフトウェア ツールとサブスクリプションを組み合わせて、外部の安全なサーバー上で必要なデータを自動的に保護します。
オンライン バックアップ サービスは、データを保護するための費用対効果の高い、長期的なソリューションを提供します。私たちのリストにある高評価のサービスは、予算に優しく、無制限のバックアップが可能で、ユーザーフレンドリーなインストールプロセスを提供します。新しいコンピュータを購入した後、それ以上大きな買い物をしたくない場合は、無料のバックアップ サービス、または少なくともローカル バックアップ ツールの使用を検討してください。
10. パフォーマンスを測定する
購入したのが新しいデスクトップ コンピューターであれ、新しいラップトップであれ、そのパフォーマンスを検証して、本当に望んでいたものが販売されたかどうかを確認することが重要です。通常、信頼できる販売者は適切なコンポーネントを提供しますが、同様のプロセッサ、グラフィックス チップ、メモリのオプションが氾濫している市場では再確認することが賢明です。
まず、すべてのコンポーネントのメーカー、モデル、速度などの詳細を表示するハードウェア チェック ユーティリティをインストールします。この情報を PC の請求書または仕様リストと照合してください。相違が生じた場合は、速やかに販売者に通知してください。
パフォーマンス評価には、いくつかのベンチマーク ツールが利用可能です。たとえば、3DMark Basic Edition はグラフィック カードの能力を測定し、PCMark Basic Edition は全体的なパフォーマンスを評価し、UserBenchmark はコンポーネント固有の読み取りとテストを実施します。
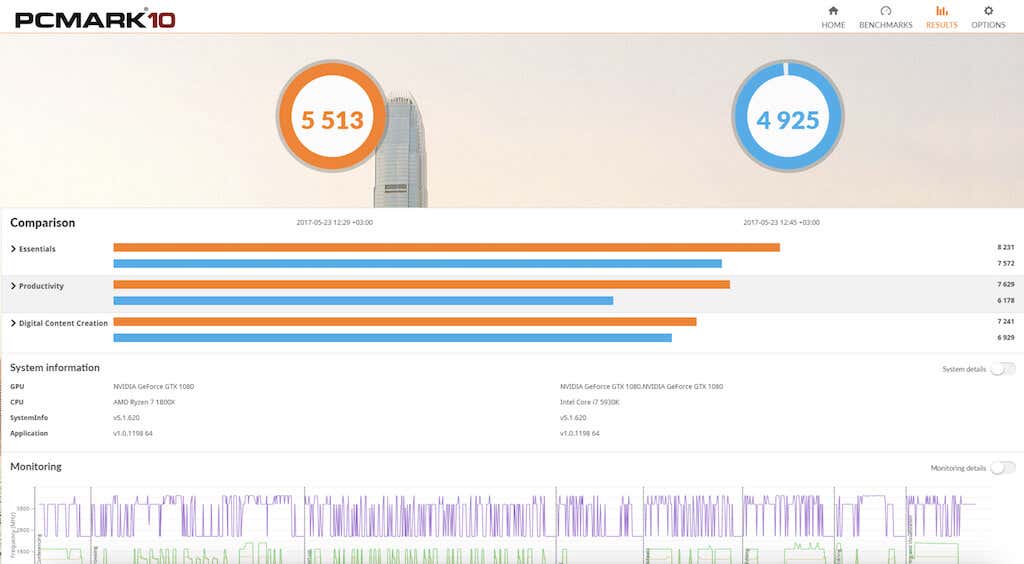
これらのアプリケーションは、お使いのコンピュータのパフォーマンスを、同じハードウェアを備えた他のアプリケーションと比較します。このデータを分析することで、システムの動作が予想される標準よりも遅いのか、それとも速いのかを特定できます。
古いコンピュータを処分する時期です!
古いラップトップに別れを告げる準備はできていますか? eBay、Craigslist、Facebook マーケットプレイスなどのプラットフォームで販売することを検討してください。 古いデバイスを売る の前に、価値を維持するためにハードウェアを徹底的にクリーンアップしてください。
オペレーティングシステムを再インストールする してコンピュータを完全に再起動することもできます。 PC が汚れていると再販価値が下がるだけでなく、個人データが漏洩する危険性もあります。.
.