Windowsコンピュータの一部の操作が突然機能しなくなると、特に頻繁に使用する場合は、常に迷惑な経験になります。問題の原因や修正方法がわからない場合はさらに悪化します。
コンテンツをコピーして貼り付ける方法は誰もが知っていますが、これらのコマンドを実行した場合(またはいつ)に何をすべきかを誰もが知っているわけではありません。望ましい結果が得られない。このガイドでは、Windows10コンピューターでコピーアンドペーストが機能しない場合に試す7つのトラブルシューティングソリューションを紹介します。

コンピューターが「Ctrl + C」に応答しない場合または「Ctrl + V」キーボードショートカットを使用して、キーボードが正しく機能していることを確認します。ガイダンスについては、Windowsキーボードキーの修正 に関するこの記事を参照してください。外付けキーボードを使用している場合は、キーボードを工場出荷時のデフォルトにリセットする を試すこともできます。コンピュータを再起動することも役立つ場合があります。これらの予備的な解決策が失敗した場合は、以下のトラブルシューティング方法に進んでください。
1。 Windowsエクスプローラを再起動します
Windowsエクスプローラーが誤動作しています の場合、あるディレクトリから別のディレクトリにファイルまたはフォルダをコピーして貼り付けることができない場合があります。これを修正するには、タスクマネージャーに移動し、Windowsエクスプローラーを再起動します(完全な状態のように見えても)。あなたは、決して知らない;これは問題の解決に役立つ可能性があります。
Ctrl + Shift + Escキーボードショートカットを使用してタスクマネージャーを起動します。 [プロセス]タブで、Windowsエクスプローラーを右クリックし、[再起動]を選択します。
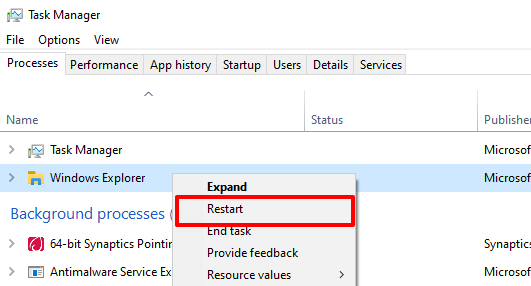
Windowsがエクスプローラーを再起動し、コピーアンドペーストを使用してみるまで数秒間待ちます再び機能します。
In_content_1all:[300x250] / dfp:[640x360]->2。アプリケーションを更新して再起動する
この問題がアプリケーションに固有の場合は、アプリケーションを閉じてから再度開きます。コピーアンドペーストが機能しないという問題は、ソフトウェアのバグが原因である可能性もあります。そのため、Microsoftストアまたはアプリの設定メニューからアプリのアップデートが利用可能かどうかを確認してください。
3。 Windowsクリップボードキャッシュをクリアする
これは試す価値のあるもう1つの解決策です。 [スタート]ボタンを右クリックし、クイックアクセスメニューの[コマンドプロンプト(管理者)]をクリックします。
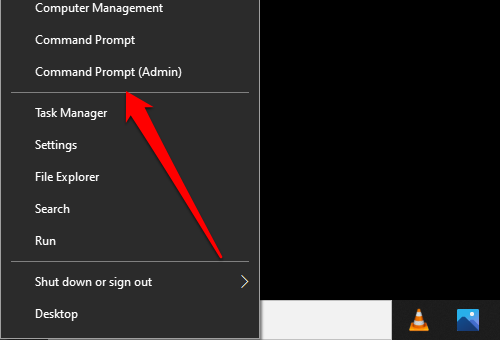
以下のコマンドを入力しますコマンドプロンプトコンソールでEnterを押します。
エコーオフ|クリップ
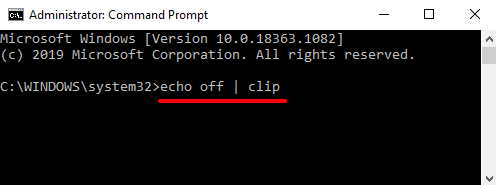
コマンドプロンプトウィンドウを閉じて、コピーアンドペースト機能が機能することを確認します。そうでない場合は、コンピュータを再起動して再試行してください。
4。キーボードのトラブルシューティング
Windows10でコンテンツをコピーして貼り付けるには、いくつかの方法があります。Ctrl+ CおよびCtrl + Vのキーボードショートカットが最も簡単なことは間違いありません。 PCのマウスを使用しても同じ結果を得ることができます。
前述のように、キーボードショートカットを使用してコンテンツをコピーして貼り付けることができない場合、キーボードに問題がある可能性があります。 Windowsキーボードのトラブルシューティングを実行して、PCのキーボード設定の問題を見つけて修正します。
1。 [設定]>[更新とセキュリティ]>[トラブルシューティング]に移動し、[その他の問題の検索と修正]セクションで[キーボード]をクリックします。
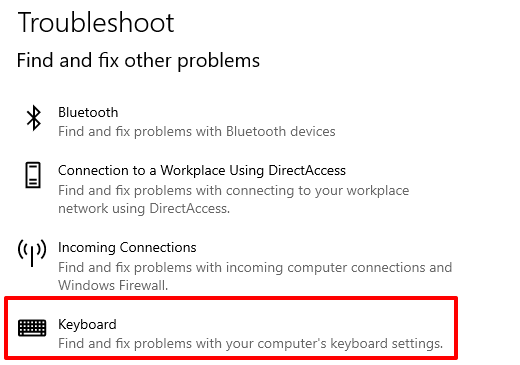
2。 トラブルシューティングの実行ボタンをクリックして続行します。
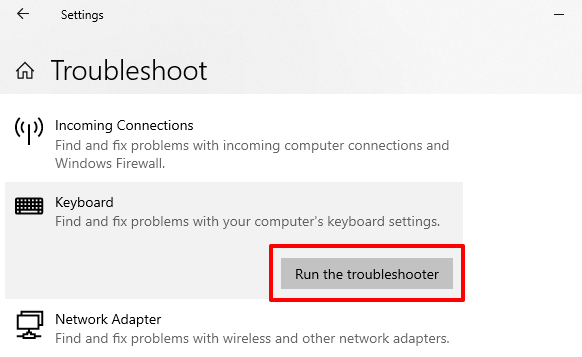
トラブルシューティングツールがコンピューターをスキャンしてキーボードの潜在的な問題がないかどうかを待ちます。問題が見つかった場合、ツールはトラブルシューティング手順を推奨します。
5。サードパーティのクリップボードマネージャを無効にする
クリップボードマネージャーまたはクリップボードアプリ には利点があります。複数の(コピーされた)コンテンツの保持、テキストの書式設定、複数のクリップの組み合わせ、およびはるかに高度な機能により、コピーアンドペーストのエクスペリエンスを大幅に向上させることができます。

これらのクリップボードマネージャーの1つの欠点組み込みのクリップボードと競合することがあるということです。したがって、コピーアンドペーストがPCで正しく機能しないようにします。サードパーティのクリップボードアプリを使用している場合は、それを閉じるか無効にして、問題が解決するかどうかを確認してください。コンピュータを再起動して、再試行できます。
6。 RAM最適化アプリを無効にする
コンテンツをコピーすると、PCのランダムアクセスメモリ(RAM)に一時的に保存されます。スペースとPCの実行速度を上げる を節約するために、一部のファイルクリーニングアプリ およびRAM最適化ソフトウェアがクリップボードデータをクリアする場合があります。
したがって、コンテンツをクリップボードにコピーする場合、これらのプログラムはそれらを一掃し、クリップボードを空のままにして貼り付けるものがない場合があります。これにより、PCのコピーアンドペースト機能が機能していないと思われる可能性があります。
RAMブースターを使用する場合は、アプリを強制終了する または設定を変更して、PCのクリップボードデータを除外します。その最適化プロセスから。
7。 Windowsリモートデスクトップクリップボードを再起動します
リモートデスクトップのセットアップ を使用していて、リモートデスクトップとホストデバイス間でコピーアンドペースト機能が正しく機能しない場合は、試してください。リモートデスクトップクリップボードを再起動します。
1。 Windowsタスクマネージャを起動し、[プロセス]タブでRDPクリップボード(またはrdpclip.exe)を見つけます。プロセスを右クリックして、タスクの終了を選択します。
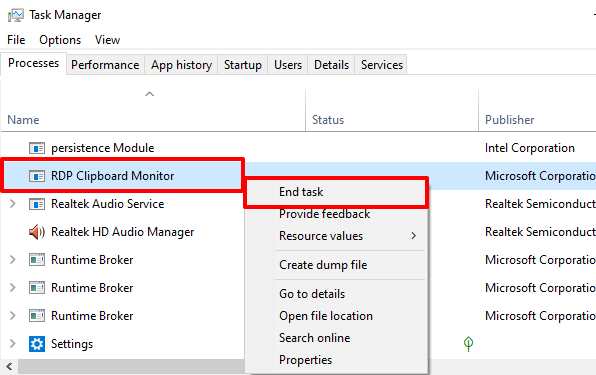
2。プロセスを再開するには、タスクマネージャのメニューバーのファイルをクリックし、新しいタスクの作成を選択します。
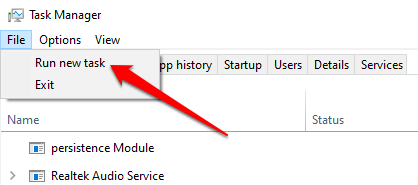
3。ダイアログボックスにrdpclip.exeと入力し、[管理者権限でこのタスクを作成する]チェックボックスをオンにして[OK]をクリックします。

リモートデスクトップクリップボードを再起動する別の方法は、[ファイル名を指定して実行]ボックス(Windowsキー+ R)を起動し、ダイアログボックスにC:\ Windows \ System32と入力して、[OK。
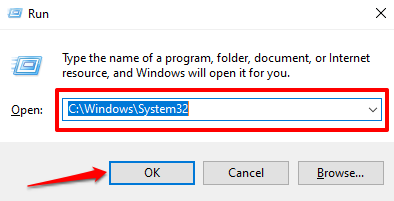
リモートデスクトップクリップボードの実行可能ファイル(rdpclip.exe)を右クリックし、管理者として実行を選択します。

補遺:クリップボードマッピングを有効にする
まれにrdpclip.exeの実行に失敗します の場合は、Windowsレジストリにアクセスしてファイルを有効にしますeクリップボードのマッピングを担当します。
1。 [ファイル名を指定して実行]ボックス(Windowsキー+ R)を起動し、ダイアログボックスにregeditと入力して、[OK]をクリックします。
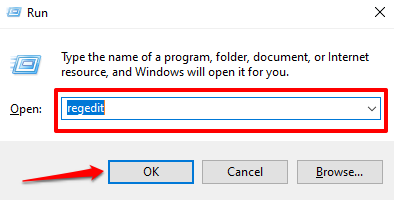
2。以下のディレクトリをレジストリエディタの検索ボックスに貼り付け、Enterを押します。
HKLM \ SYSTEM \ CurrentControlSet \ Control \ Terminal Server \ Winstations \ RDP-Tcp

3。 fDisableClipという名前のレジストリファイルをダブルクリックし、その値が0に設定されていることを確認します。

レジストリエディタを閉じて、コピーして貼り付けることができるかどうかを確認しますリモートデスクトップセットアップ上のデバイス間でファイル。
制限なしにコンテンツを複製する
コンピュータがマルウェアに感染している場合、コピーアンドペーストコマンドが誤動作する可能性があります。 PCをスキャンしてマルウェアを探します WindowsDefenderまたは信頼できるサードパーティのウイルス対策ソフトウェアを使用します。 Windowsシステムファイルチェッカー(SFC)を使用して、破損したファイルを修正および修復し、コンテンツの重複を防ぐこともできます(コピーアンドペーストを使用)。