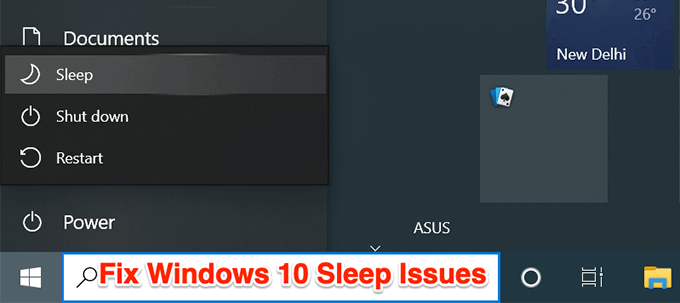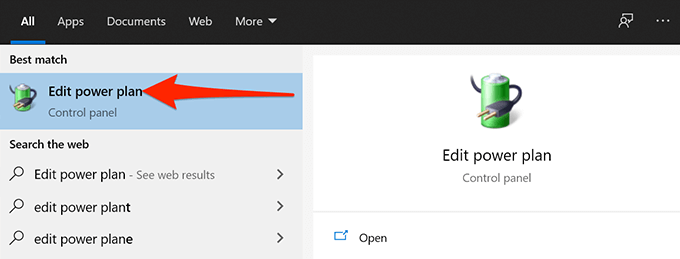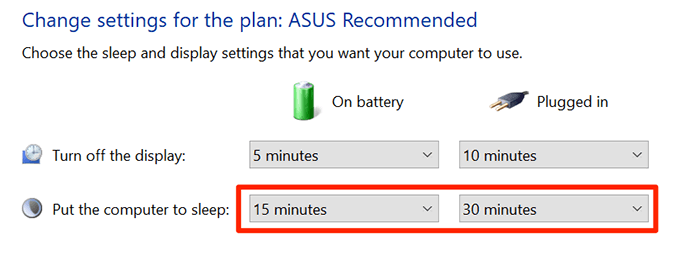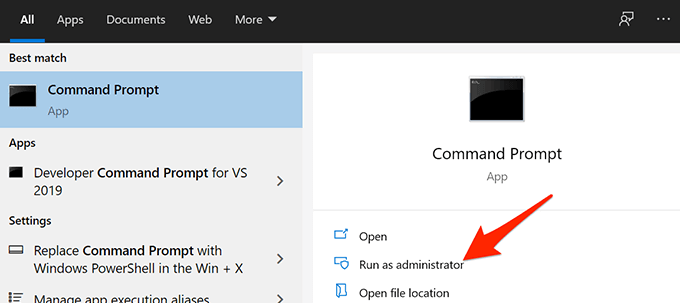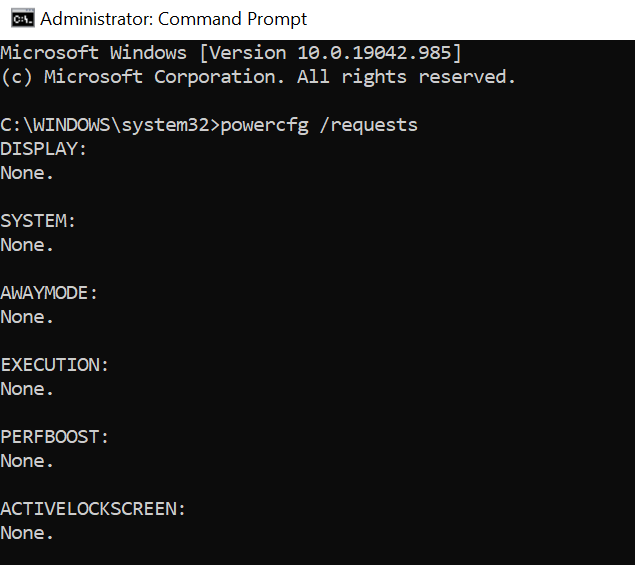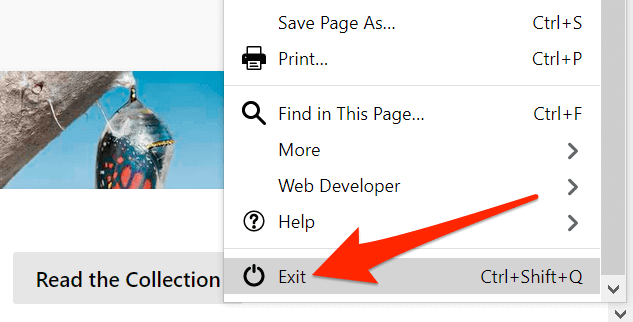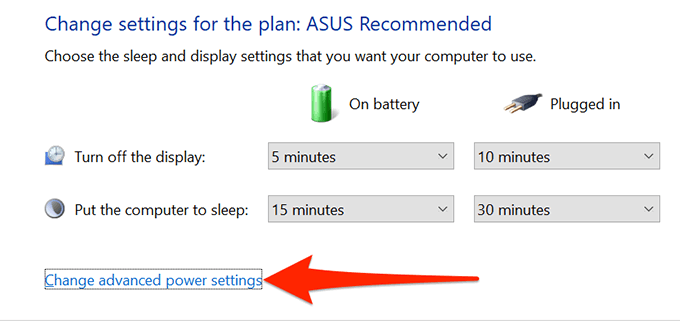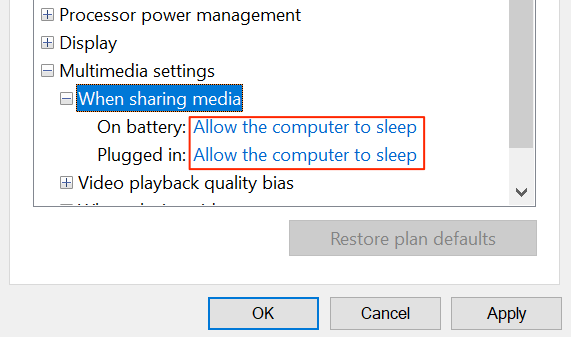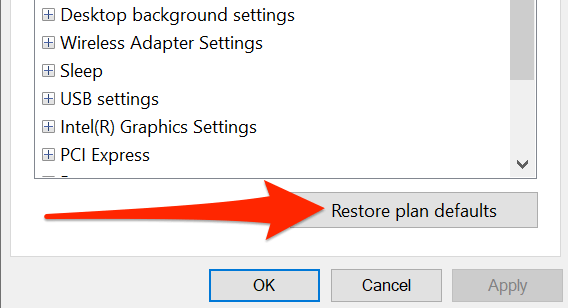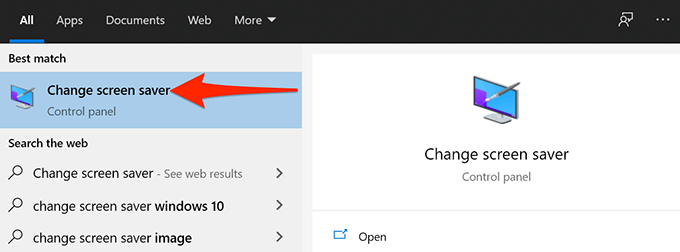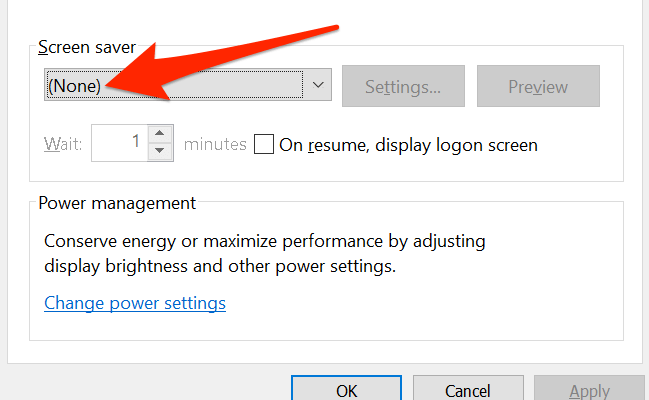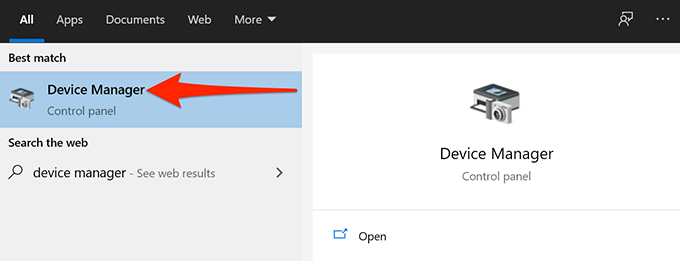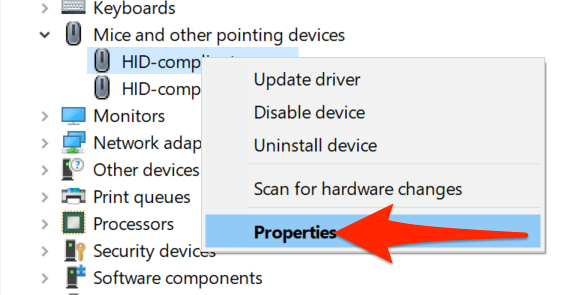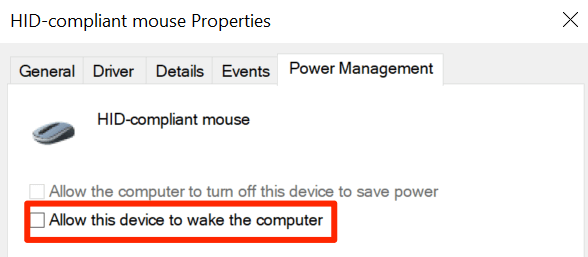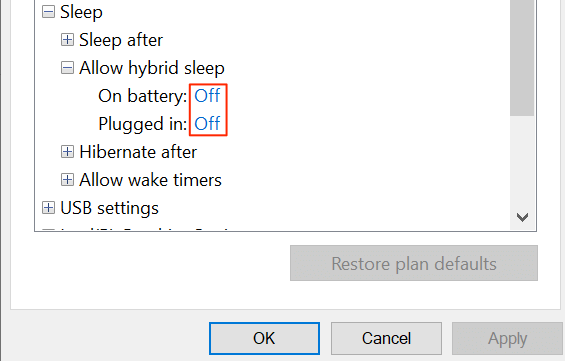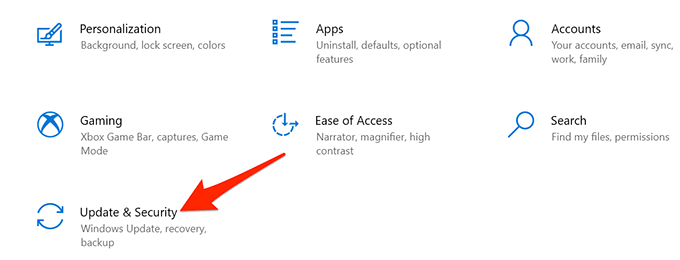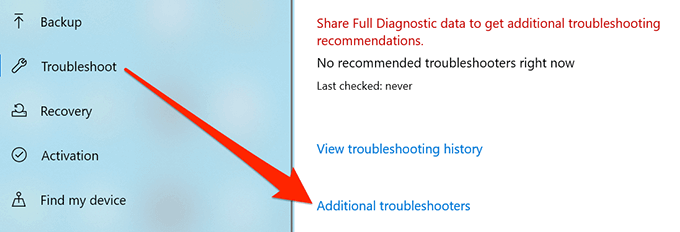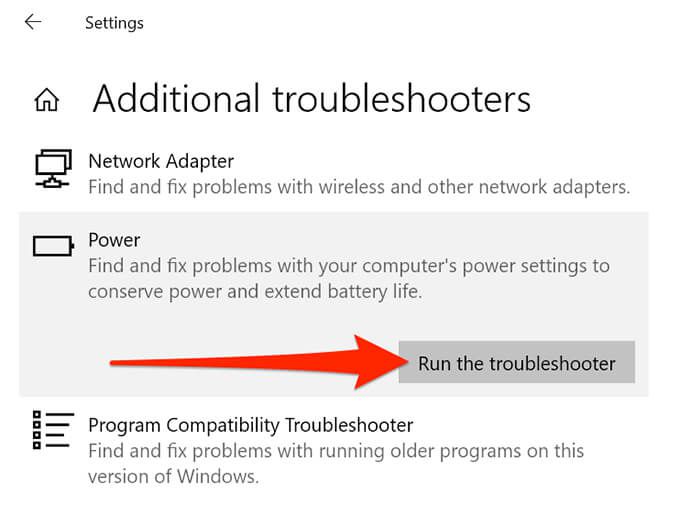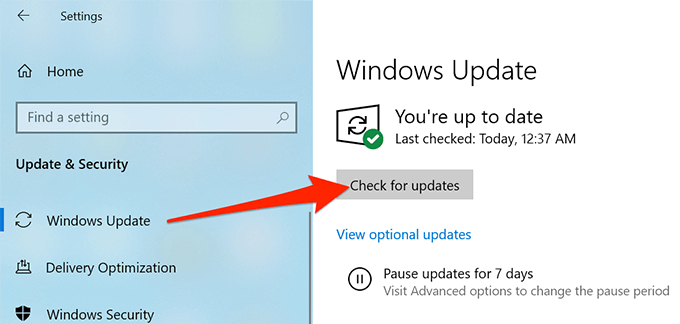スリープしないWindows10PCを修正する方法
スリープモードが有効なPCは、設定で指定された時間が経過した後、スリープモードに入る必要があります。これが起こらない場合は、システムに問題があるため、懸念の原因になります。
Windows 10がスリープしない場合は、いくつかの方法で問題を回避できます。これらの方法には、スリープモードが有効になっていること、および電源設定 が適切に構成されていることを確認することが含まれます。
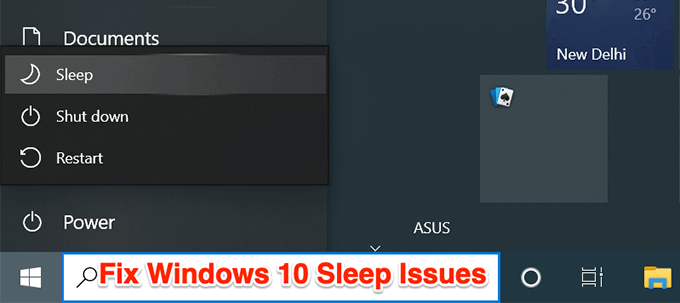
また、開始する前に、BIOSを確認する価値があります。 PCがサスペンドモードまたはスリープモードに対応していることを確認するための設定。その機能がBIOSで無効になっている場合、以下の修正はいずれも役に立ちません。デルには、BIOSでスリープモードを有効にする の方法に関する優れた記事があります。別のコンピューターメーカーをお持ちの場合は、メーカー名とスリープモードをGoogleで検索して手順を確認してください。
スリープモードを有効にする
PCでスリープモード のステータスを確認します。あなたまたは他の誰かが何らかの理由でモードをオフにしたか、サードパーティのアプリによってモードが変更された可能性があります。
開始メニューを開き、検索します。 電源プランを編集し、検索結果でそのオプションを選択します。
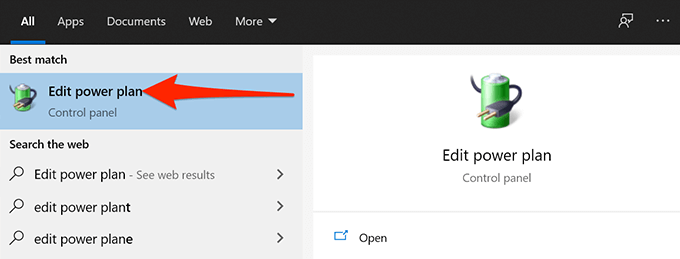
以下について画面で、コンピュータをスリープ状態にするの横にあるドロップダウンメニューがしないに設定されていないことを確認します。
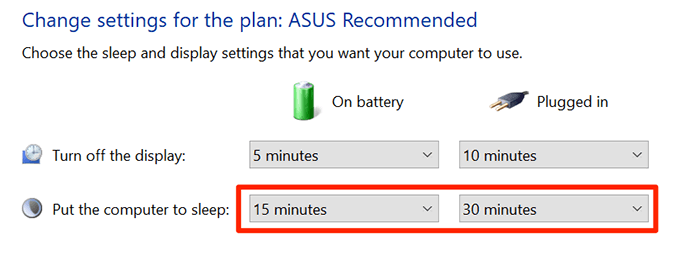
オプションがしないに設定されている場合は、ドロップダウンを選択し、PCがスリープするまでの時間を設定します。
PCのスリープを防ぐプログラムを見つける
インストールされたプログラムにより、PCがスリープモードにならない可能性があり、この問題の原因となっているプログラムを見つけるのが難しいことがよくあります。
幸いなことに、Windows10にはコマンドが含まれています を使用すると、PCがスリープモードに入るのを妨げるプログラムを表示できます。
開始メニューを起動し、検索しますコマンドプロンプトの場合は、管理者として実行を選択します。
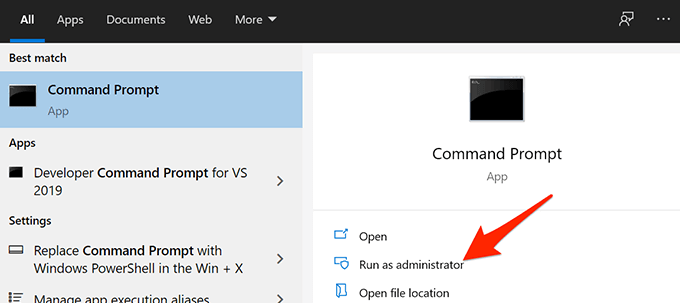
- ユーザーアカウント制御プロンプトではいを選択します。
コマンドプロンプトウィンドウで、次のコマンドを入力し、Enterを押します。powercfg / requests
コマンドプロンプトに、PCがスリープモードになるのを防ぐプログラムのリストが表示されるようになりました。
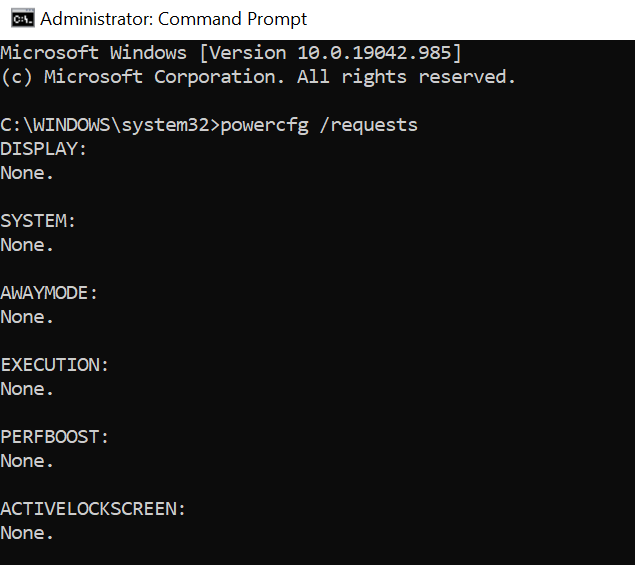
コマンドプロンプトウィンドウに表示されているプログラムを終了します。次に、PCが正常にスリープモードになるかどうかを確認します。含まれている場合は、Windowsの起動時にそのプログラムが起動しないようにする できます。
srvnetのような何かがここに表示された場合は、その問題を修正する方法について詳細ガイド を必ずお読みください。
開いているすべてのプログラムを閉じる
特定のプログラムを閉じてもWindows10 PCがスリープしない場合は、開いているプログラムをすべて閉じます を参照してください。これで違いが生じる場合。
プログラムのファイルメニューで[終了]オプションを選択すると、ほとんどのプログラムを終了できます。システムトレイ上のすべてのプログラムに対してもこれを実行します。
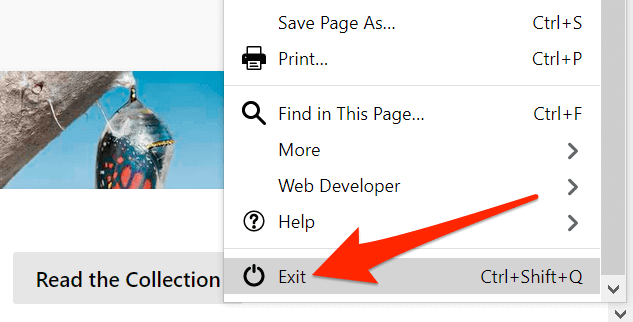
開いているアプリをすべて閉じたら、通常はPCが起動するまで待ちます。スリープモード。問題なくスリープする場合は、プログラムの1つに問題があるため、問題のあるプログラムをPCから削除する必要があります。
問題の原因となっているプログラムを確認するには、一度に1つのプログラムを閉じて、スリープモードの問題が続くかどうかを確認します。さらに正確に言うと、Windows10のクリーンブートを実行します を使用することをお勧めします。これにより、タスクバーで開いているすべてのアプリを閉じた後でも、実行されている可能性のあるバックグラウンドプロセスがすべてシャットダウンされます。
電源オプションの変更
Windows 10の電源設定は、スリープモードの動作を妨害し、PCがスリープモードをバイパスする原因となる可能性があります。この場合、ここで電源設定が原因ではないことを確認してください。念のために設定をリセットすることもできます。
スタートメニューにアクセスし、電源プランの編集を検索して、そのオプションを選択します。
次の画面で[詳細な電源設定の変更]を選択します。
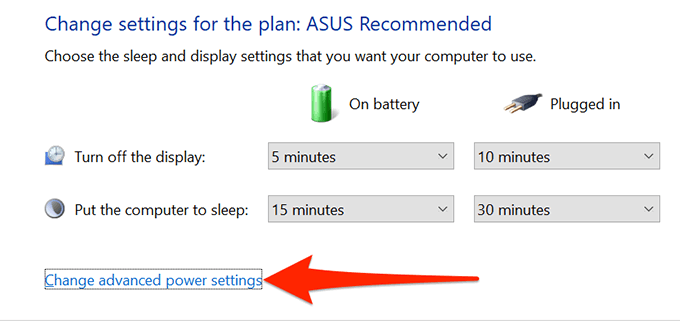
開いた[電源オプション]ウィンドウで、[マルチメディア設定]オプションを展開し、[メディアを共有する場合]を選択します。
バッテリー使用時とプラグインの両方のオプションがコンピューターのスリープを許可するに設定されていることを確認します。次に、下部にある[適用]、[OK]の順に選択します。
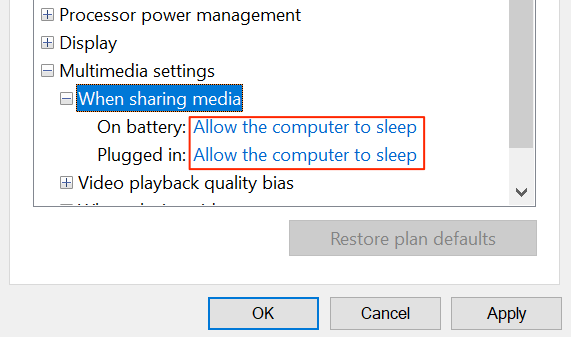
他のオプションを変更したが、それらが何であったか思い出せない場合は、プランのデフォルトに戻すボタンを選択してすべての設定をリセットできます。
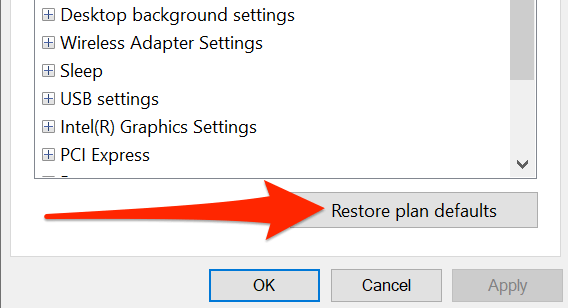
スクリーンセーバーをオフにする
PCがスリープモードへの移行を拒否した場合は、スクリーンセーバー を無効にすることをお勧めします。次に、スクリーンセーバーを元に戻したい場合は、いつでもオンにできます。
開始メニューを開き、スクリーンセーバーの変更<を検索します。 / strong>をクリックし、結果でそのオプションを選択します。
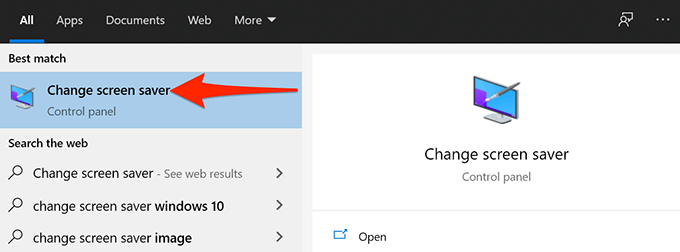
開いたウィンドウで、[なし]を選択します。 スクリーンセーバードロップダウンメニューから。
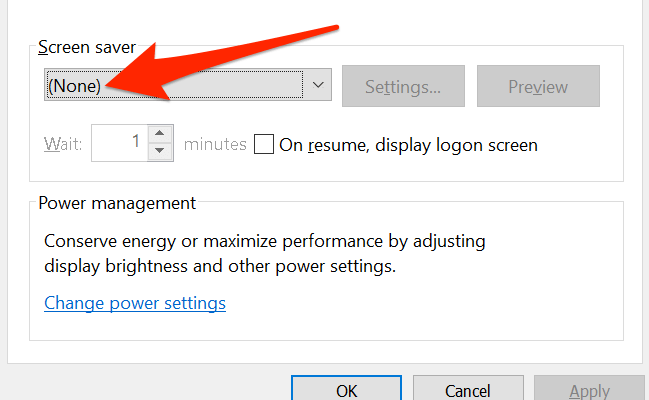
適用を選択します。の後に下部にあるOKを押して、変更を保存します。
デバイスがPCをスリープ解除しないようにする
Windowsでは、マウスやトラックパッドなど、接続されているほとんどのデバイスでPCをスリープ解除できます。誤ってマウスを動かしたり、トラックパッドに触れたりすると、Windows 10PCがスリープモードに入るのを防ぐことができます。
これが常にスリープモードを停止しないようにするには、接続されているデバイスがスリープモードをスリープ解除できるようにするオプションを無効にします。コンピューター。
スタートメニューを開き、デバイスマネージャーを検索して、結果からデバイスマネージャーを選択します。 。
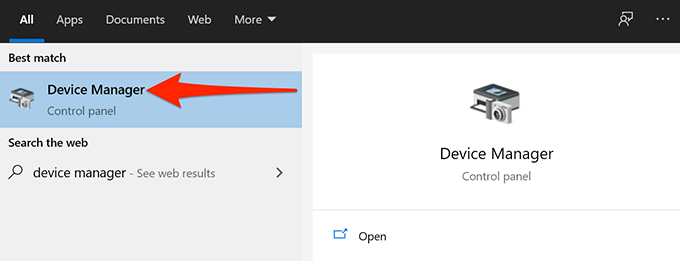
開いたウィンドウで、マウスとその他のポインティングデバイスを選択します。
展開されたメニューからデバイスを右クリックし、[プロパティ]を選択します。
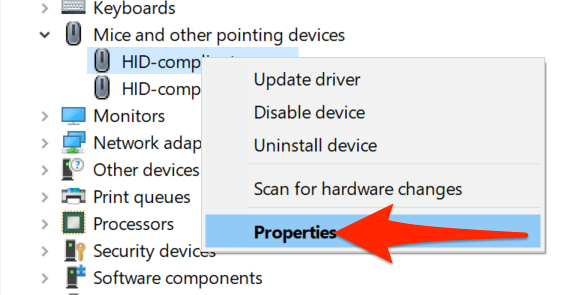
電源管理タブに移動し、このデバイスにコンピューターのスリープ解除を許可するオプションの選択を解除します。
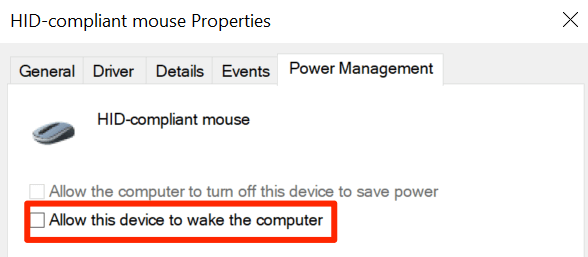
下部にある[OK]を選択して変更を保存します。
ハイブリッドスリープを無効にする
Windows 10には、両方の睡眠と冬眠 機能を1つにまとめたハイブリッドスリープと呼ばれる機能があります。これが有効になっている場合は、オフに切り替えて、通常のスリープモードに入ることができるかどうかを確認する価値があります。
開始<で電源プランの編集を検索します。 / strong>メニューを選択し、[電源プランの編集]オプションを選択します。
次の画面で[詳細な電源設定の変更]を選択します。
開いた電源オプションウィンドウで、スリープオプションを展開します。
展開されたメニューで、ハイブリッドスリープを許可を選択します。 オンバッテリーとプラグインオプションの両方がオフに設定されていることを確認します。
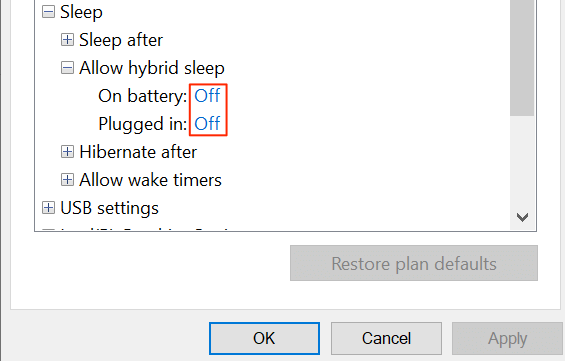
電源のトラブルシューティングを実行する
場合によっては、Windows 10PCがスリープしない理由を認識するのが困難です。このような状況で信頼できるのは、Windows10のトラブルシューティングツールの1つです。
Windows10には、コンピューターの問題を自動的に検出して修正する多くのトラブルシューティングツールが付属しています。特定の問題については、電源のトラブルシューティングを使用できます。
Windows+ I <を押して、Windows10の設定アプリを開きます。 / strong>キーを同時に押します。
[設定]で、下部にある[更新とセキュリティ]を選択します。
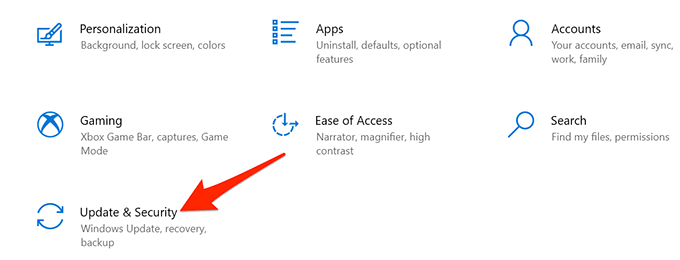
次の画面の左側のサイドバーで[トラブルシューティング]を選択します。
右側のペインで、[追加のトラブルシューティング。
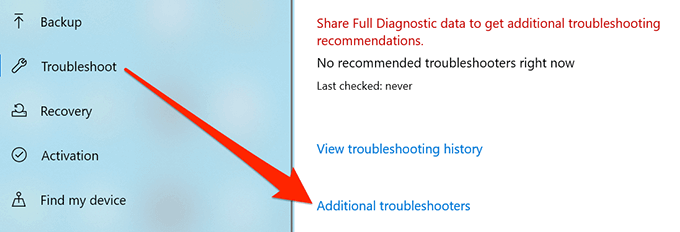 電源を選択してからを選択しますトラブルシューティングを実行します。
電源を選択してからを選択しますトラブルシューティングを実行します。
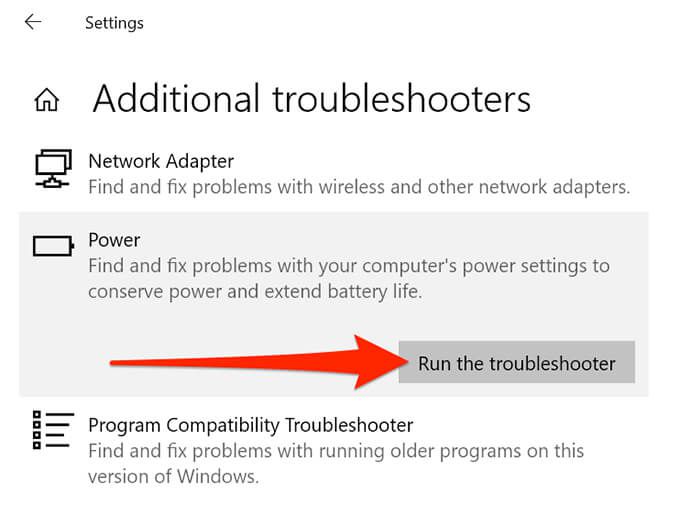 トラブルシューティングツールがPCの電源の問題を検出して修正できるようにします。
トラブルシューティングツールがPCの電源の問題を検出して修正できるようにします。
Windows10アップデートのインストール
最後になりましたが、最新バージョンのWindows10を実行していることを確認してください。古いバージョンのWindowsが知られています。問題が発生する可能性があります。問題は、古いバージョンのWindowsの実行に関連している可能性があります。
幸いなことに、 Windows 10では、PCを更新する を簡単に実行できます。アクティブなインターネット接続があれば、数回クリックするだけで最新のWindowsUpdateをコンピューターにインストールできます。
設定アプリを開くWindows+ Iキーを同時に押します。
[設定]ウィンドウで[更新とセキュリティ]を選択します。左側のサイドバーから[Windows Update]を選択します。
右側のペインで[更新の確認]を選択します。
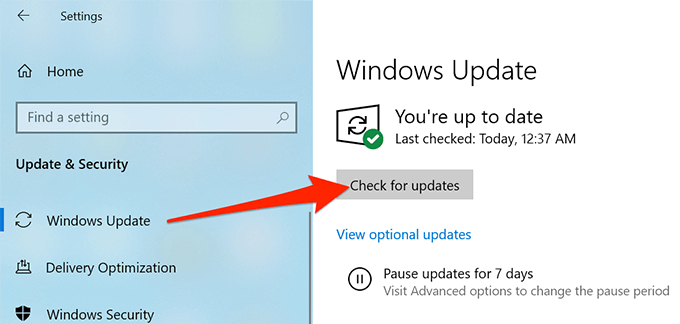
PCを再起動して、スリープモードが正常に機能するかどうかを確認します。
Windows 10PCはスリープモードになりますか?問題なく?もしそうなら、下のコメントであなたのためにどの方法がうまくいったか教えてください。
<!-AIコンテンツ終了1->
関連記事: