「DRIVER_OVERRAN_STACK_BUFFER」は、Windows のデバイス ドライバーの欠陥によってもたらされる BSOD (ブルー スクリーン オブ デス) 停止エラー です。これは、ドライバーが定義されたメモリ アドレスの外にデータを書き込むときに発生します。ただし、ファイルの破損、ディスク エラー、マルウェアなど、他の複数の理由によっても同じ BSOD が表示される可能性があります。
以下の手順に従って、「ドライバー オーバーラン スタック バッファー」BSOD を修正することができます。デスクトップを起動する前に Windows がクラッシュした場合は、セーフモード で実行してみてください。
問題のあるドライバーを更新する
「ドライバー オーバーラン スタック バッファー」BSOD を修正する最も簡単な方法は、問題の原因となっているデバイス ドライバーを更新することです。 Windows は複数のドライバーを使用するため、WinDbg または NirSoft ブルースクリーンビュー を使用して メモリダンプファイルを分析する を使用するのが最善の方法です。これは、BSOD の原因となっている正確なドライバー ファイルを特定するのに役立ちます。その後、オンラインで大まかなチェックを実行して、ファイルに関連するデバイスを特定できます。
それが完了したら、ハードウェア製造元の Web サイトからデバイス ドライバーの最新バージョンをダウンロードするだけです。ダウンロードした実行可能ファイルを実行すると、その後すぐにドライバーを更新できます。それが失敗した場合は、デバイス マネージャーを使用してアップデートを適用します。
1. Windows + X を押して、デバイス マネージャー を選択します。
2.デバイス カテゴリ (ディスプレイ アダプタ など) を展開します。
3.更新するドライバーを右クリックし、ドライバーの更新 を選択して、ドライバーの更新ウィザードを表示します。
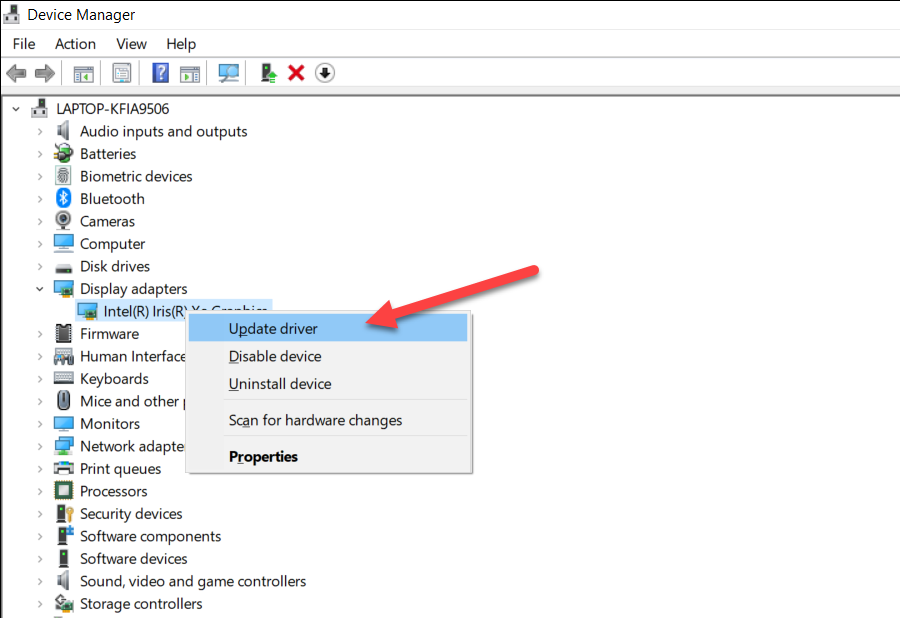
4. [コンピュータを参照してドライバを検索 ] を選択します。
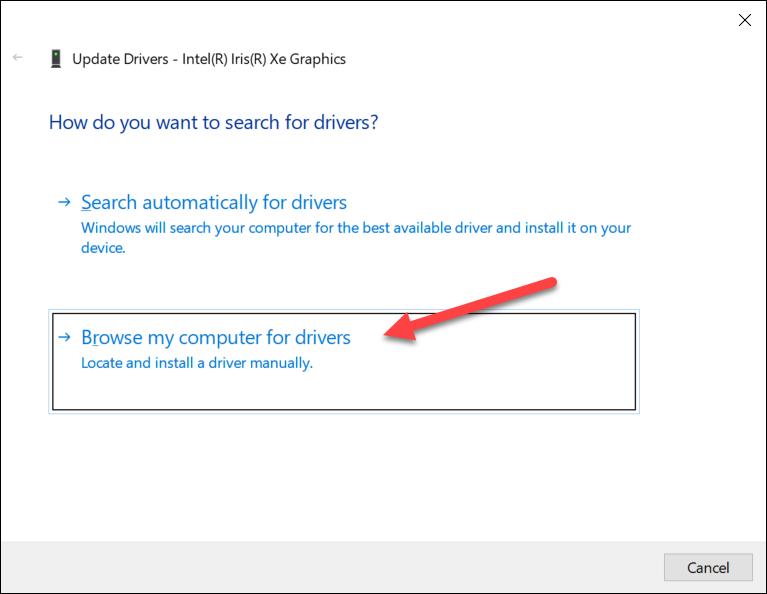
5. 参照 ボタンを使用して、ダウンロードしたドライバーへのパスを指定します。
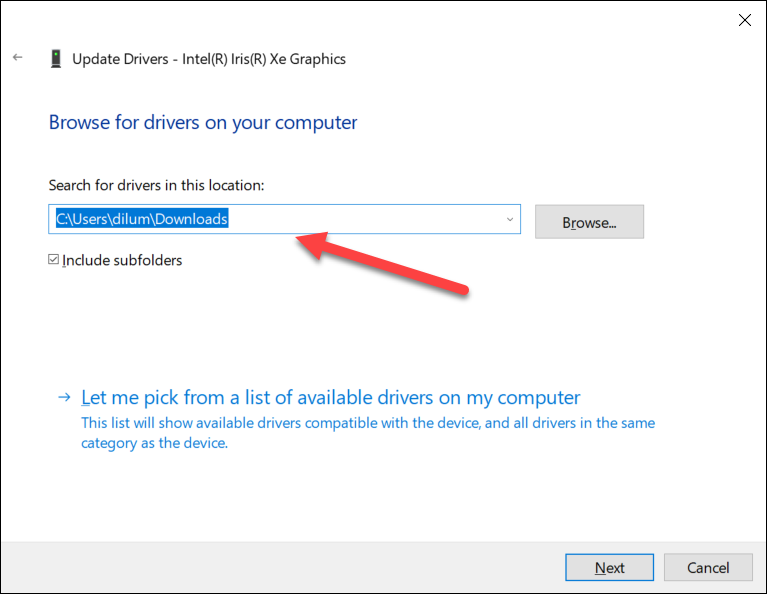
6. [次へ ] を選択し、残りのすべての手順に従ってデバイス ドライバーを更新します。
7.ドライバーの更新ウィザードを終了します。
Windows Update 経由でドライバーを更新
ハードウェア メーカーは、Microsoft 経由でドライバーのアップデートをリリースすることがよくあります。 Windows Update を使用して、最新バージョンのドライバがあるかどうかを確認してください。
1. スタート メニューを開き、設定 を選択します。
2. Windows Update を選択します。.
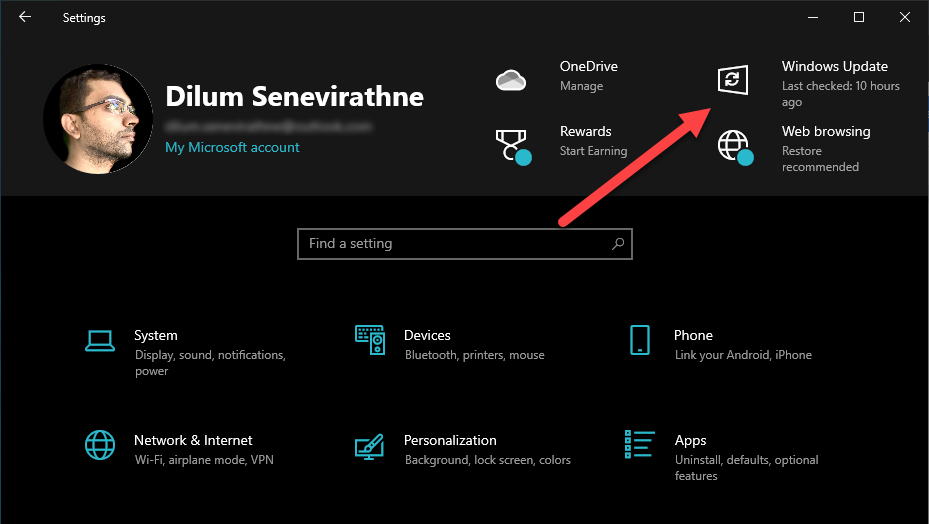
3. [オプションのアップデートを表示 ] を選択します。
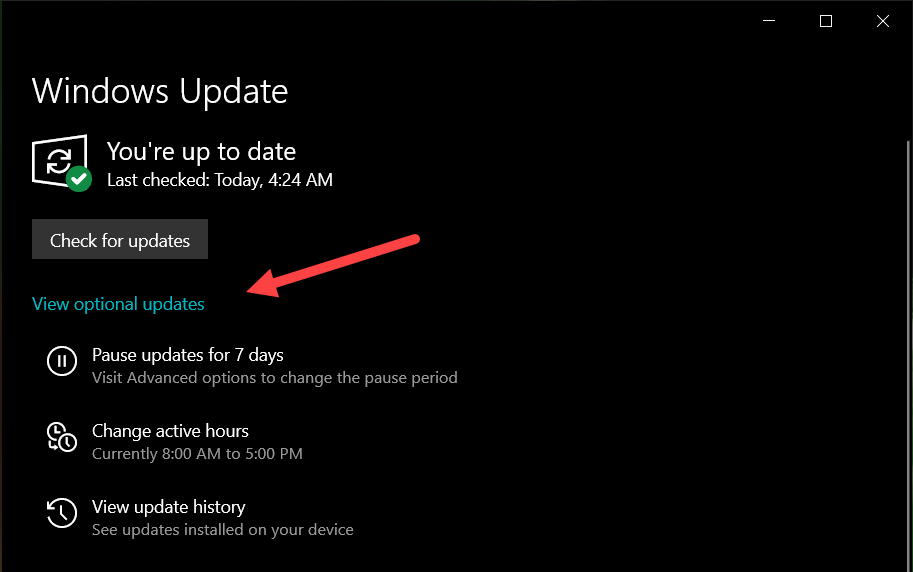
4. ドライバーのアップデート を展開します。
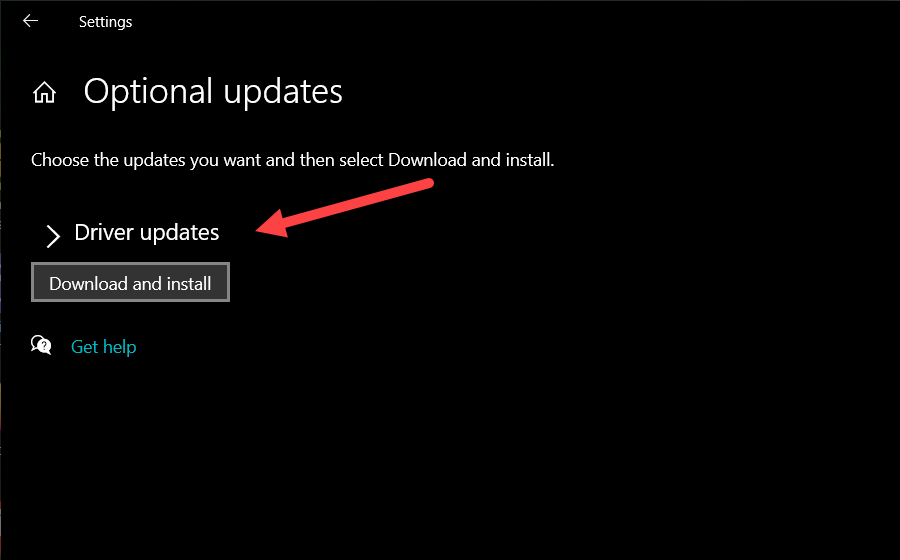
5.デバイスの保留中のアップデートを選択し、ダウンロードしてインストール を選択します。
ついでに、Windowsのアップデート 自体も試してみてください。これは通常、ドライバーが正しく機能しないオペレーティング システム関連のバグや不具合を解決するのに役立ちます。
デバイス ドライバーをロールバックする
逆に、デバイス ドライバーを更新した後に「ドライバー オーバーラン スタック バッファー」BSOD が表示される場合があります。その場合、デバイス マネージャーはロールバックするオプションを提供します。
1. Windows + X を押して、デバイス マネージャー を選択します。
2.デバイス カテゴリを展開します。
3.ドライバを右クリックし、プロパティ を選択します。
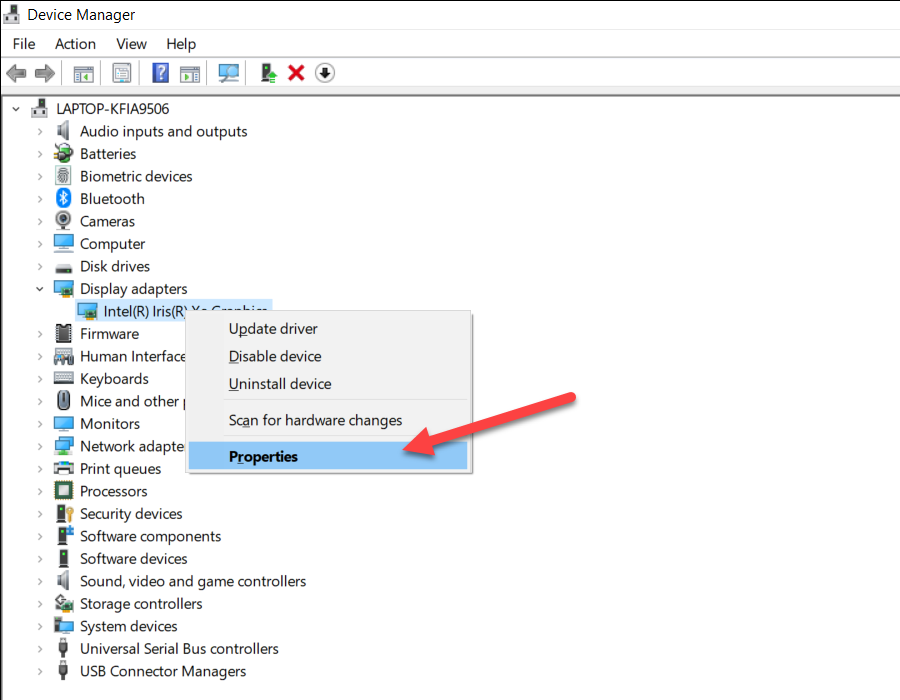
4. [ドライバー ] タブに切り替えます。
5. ドライバーをロールバック を選択します。
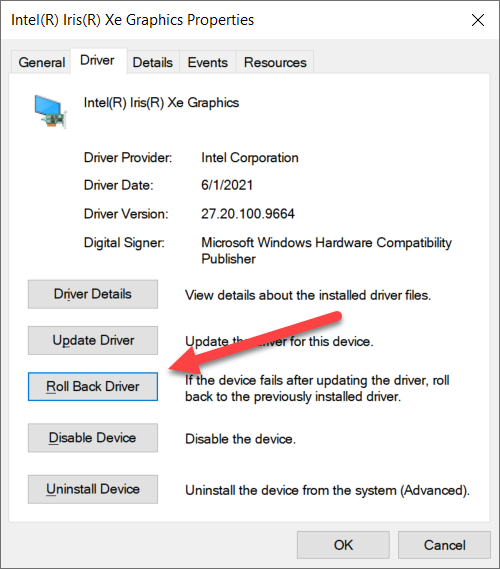
[ドライバーをロールバック ] ボタンがグレー表示になっている場合、ドライバーを以前のバージョンに戻すことはできません。
デバイス ドライバーを再インストールします
問題のあるデバイス ドライバーの更新やロールバックが問題外の場合は、再インストールしてみてください。これにより、ドライバの破損に関する問題を排除できます。
1. Windows + X を押して、デバイス マネージャー を選択します。
2.デバイス カテゴリを展開します。
3.ドライバーを右クリックし、デバイスのアンインストール を選択します。
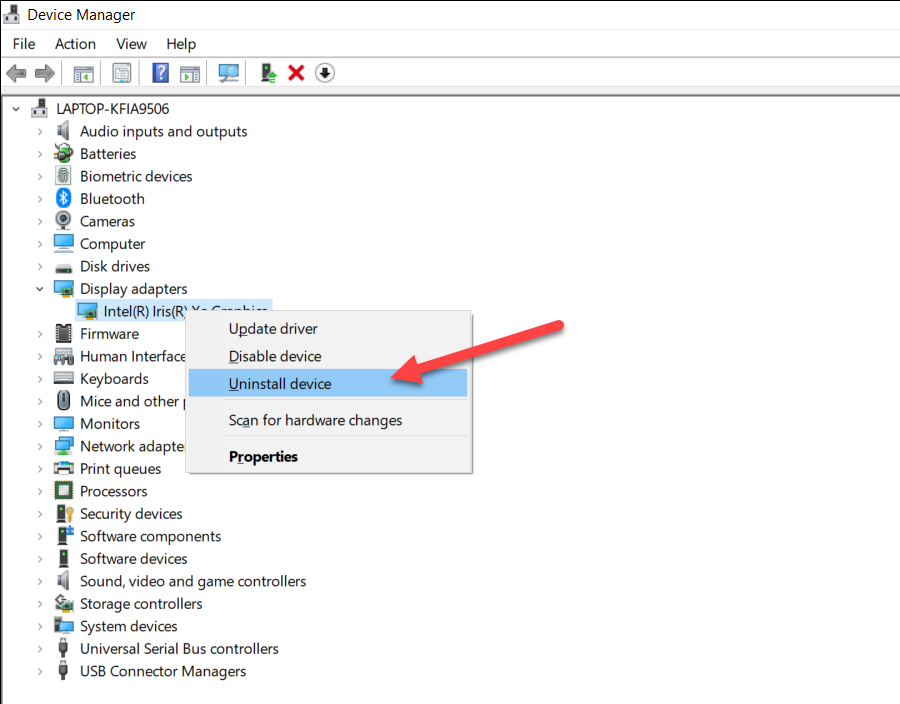
4. [このデバイスのドライバー ソフトウェアを削除する ] の横のチェックボックスをオンにして、[アンインストール ] を選択します。
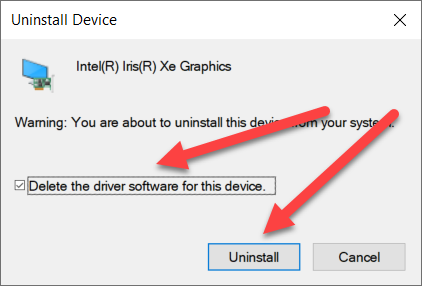
5.コンピュータを再起動します。オペレーティング システムは、デバイスの基本ドライバーを自動的に適用する必要があります。必要に応じて、専用のドライバーとサポート ソフトウェアをデバイスの製造元の Web サイトからダウンロードした後、いつでもインストールできます。
すべてのデバイス ドライバーを更新する
問題が解決しない場合、または「ドライバー オーバーラン スタック バッファー」BSOD エラーの背後にある正確なドライバーを特定できない場合は、コンピューター上のすべてのデバイス ドライバーを更新することをお勧めします。 無料のドライバー アップデーター ツールを使用する でそれを行うことができます。 Driver Booster は良い選択です。
1. ドライバーブースター をダウンロードしてインストールします。.
2. Driver Booster を開き、スキャン を選択して最新のドライバーのアップデートを確認します。
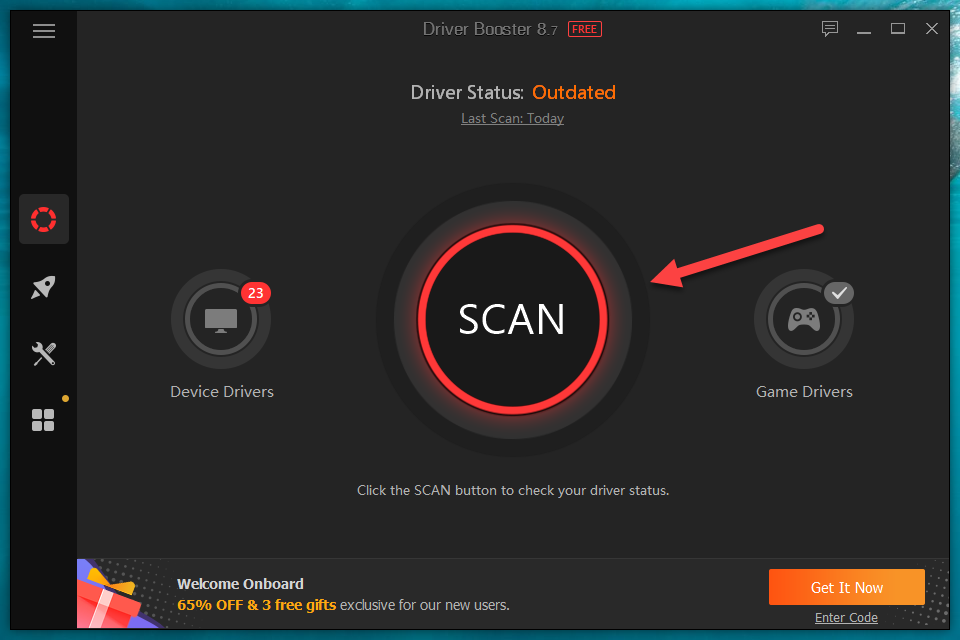
3. [今すぐアップデート ] を選択してアップデートを適用します。
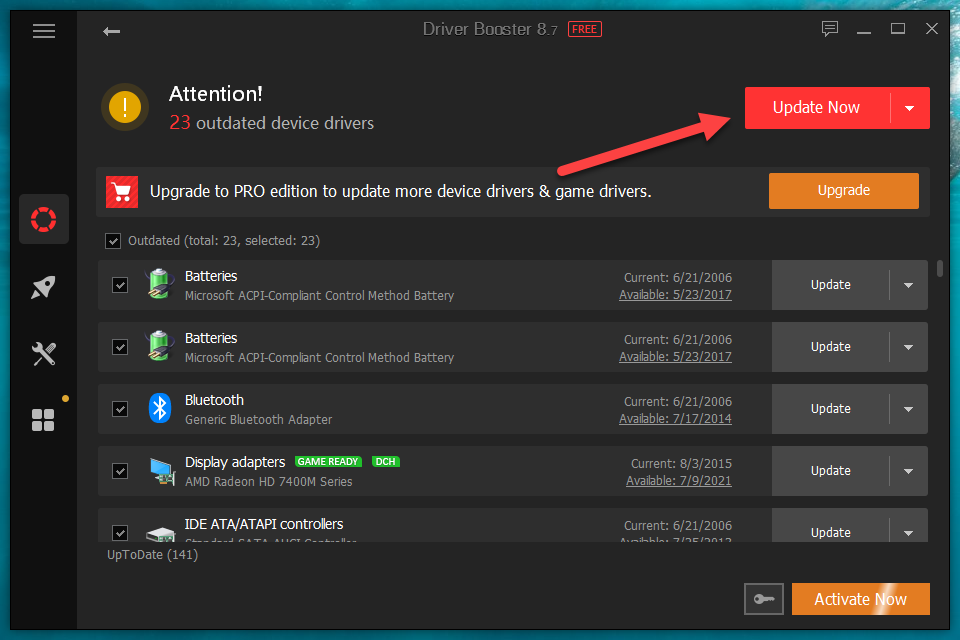
また、Windows Update を使用して、追加のハードウェア デバイスに保留中のドライバーの更新プログラムを適用することを忘れないでください。
高速スタートアップを無効にする
高速スタートアップは、オペレーティングシステムの起動時間を短縮します の Windows 機能です。しかし、これは複数の BSOD エラーの背後にある既知の原因でもあります。無効にしてみて、違いが生じるかどうかを確認してください。
1. Windows + X を押して、電源オプション を選択します。
2.下にスクロールして、追加の電源設定 を選択します。
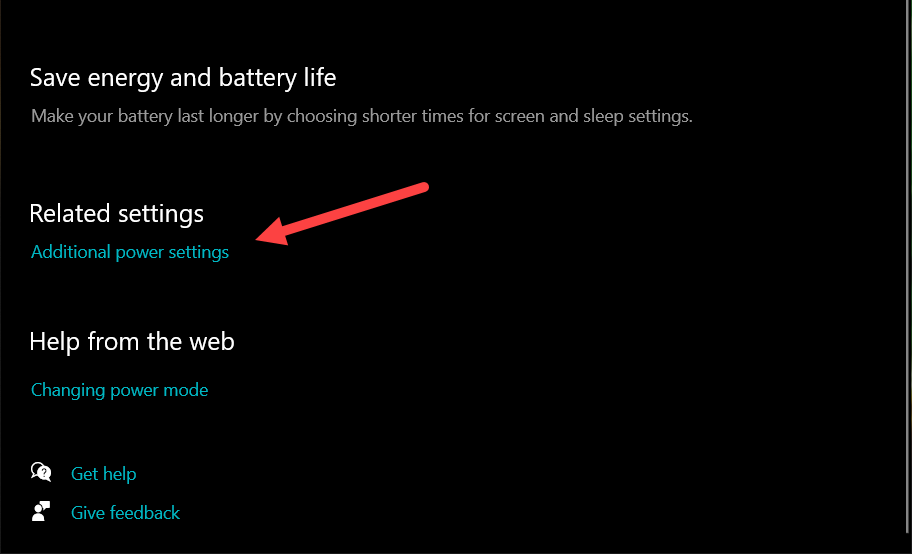
3.画面の左上にある [電源ボタンの動作を選択する ] を選択します。
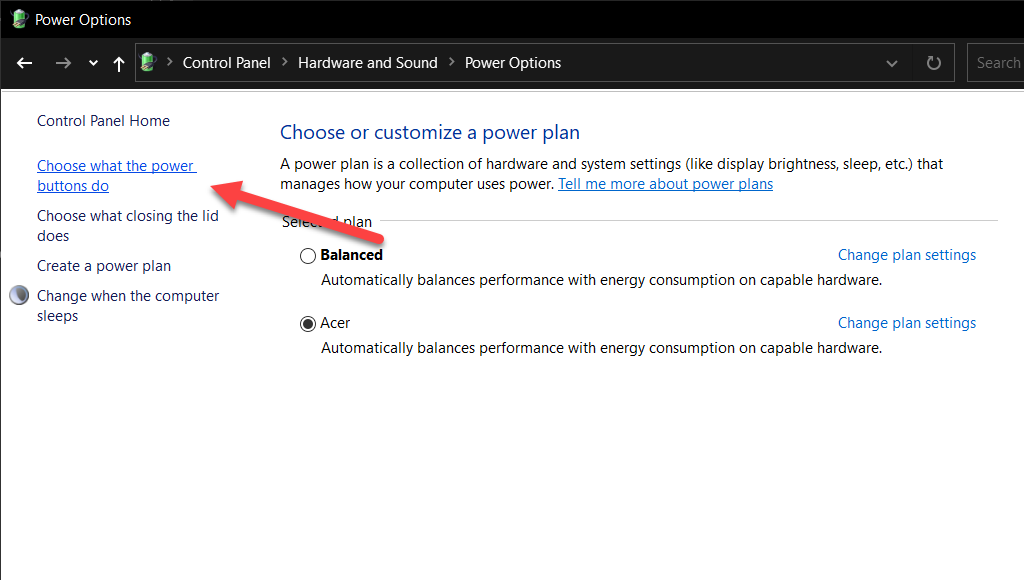
4. [高速スタートアップを有効にする (推奨) ] の横のボックスのチェックを外します。
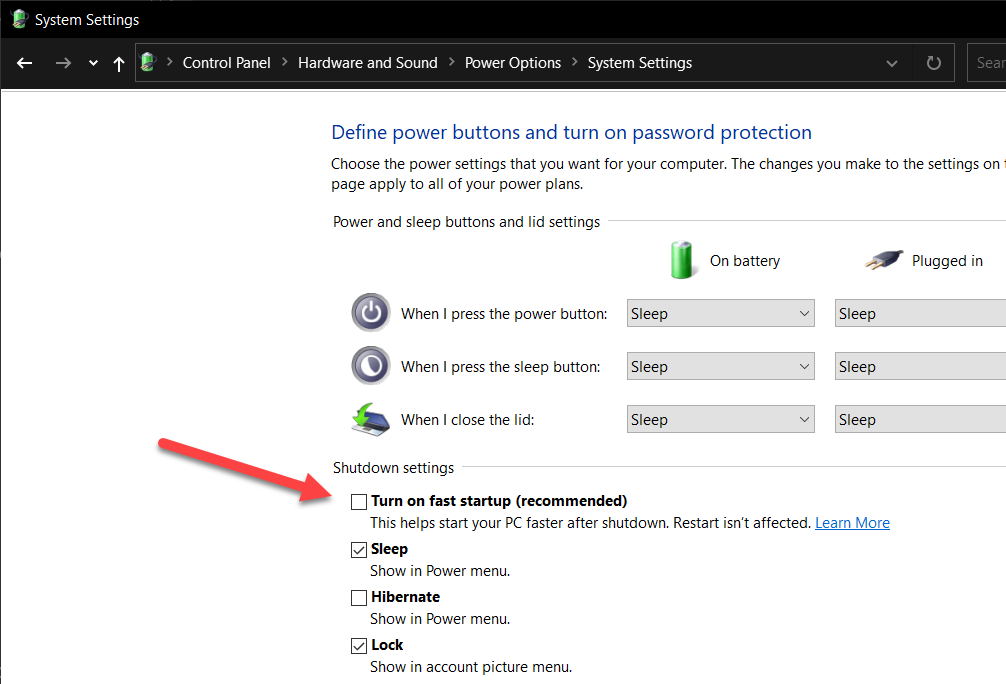
5. [変更を保存 ] を選択します。
セキュリティ スキャンを実行する
悪意のあるソフトウェアがドライバーになりすまして、または正規のドライバーをハイジャックし、最終的に「ドライバー オーバーラン スタック バッファー」停止エラーを引き起こす可能性があります。したがって、システム全体のマルウェアの徹底的なスキャンを実行することをお勧めします。
Windows セキュリティ はコンピュータ ウイルスに対して適切な保護を提供しますが、危険なマルウェア形式を排除するには 専用のマルウェアリムーバー の方がはるかに優れています。 Malwarebytes の無料版を使用することをお勧めします。
1. マルウェアバイト をダウンロードしてインストールします。
2. Malwarebytes を開き、スキャナ を選択します。次に、[高度なスキャナ ] >[スキャンの設定 ] を選択します。
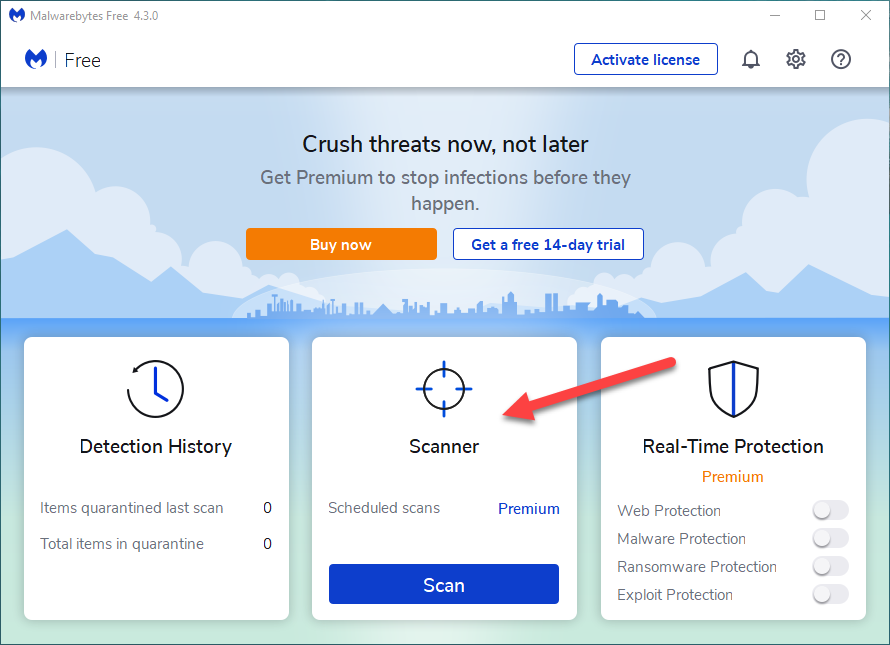
3. [メモリ オブジェクトのスキャン ]、レジストリとスタートアップ項目のスキャン 、およびアーカイブ内のスキャン の横にあるボックスをオンにします。 [ルートキットのスキャン ] を選択することもできますが、スキャン時間が大幅に長くなる可能性があります。
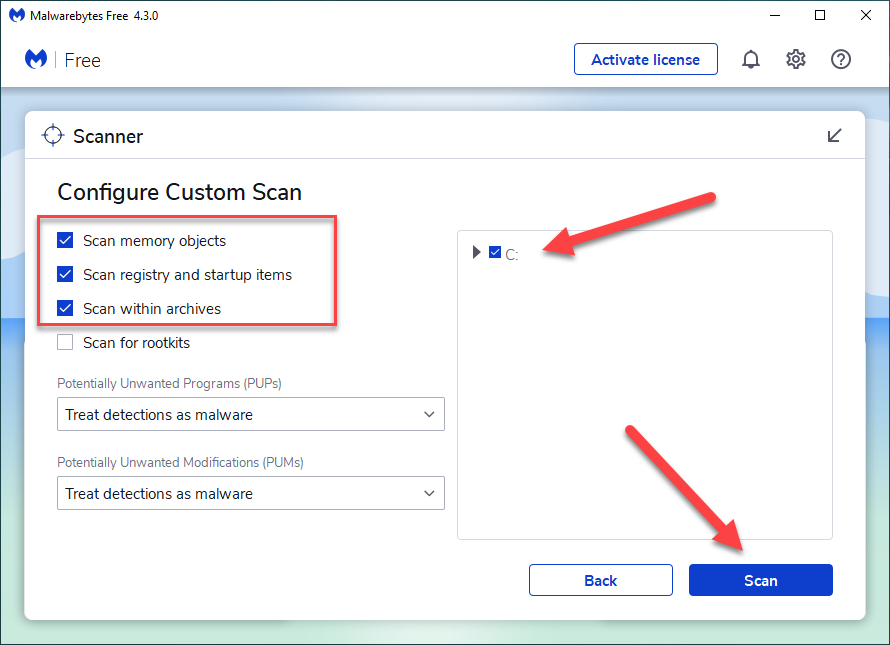
4.オペレーティング システムが格納されているドライブ パーティション (C など) を選択します。
5. スキャン を選択します。
オペレーティング システム エラーを修正する
システム ファイル チェッカー (SFC) は、Windows のシステム ファイルの破損を修復するコマンド ライン ツールです。 「ドライバー オーバーラン スタック バッファー」BSOD が引き続き問題になる場合は、実行してみる必要があります。.
1. Windows + X を押して、Windows PowerShell (管理者) を選択します。
2.管理者特権の Windows PowerShell コンソールに次のコマンドを入力します。
sfc/scannow
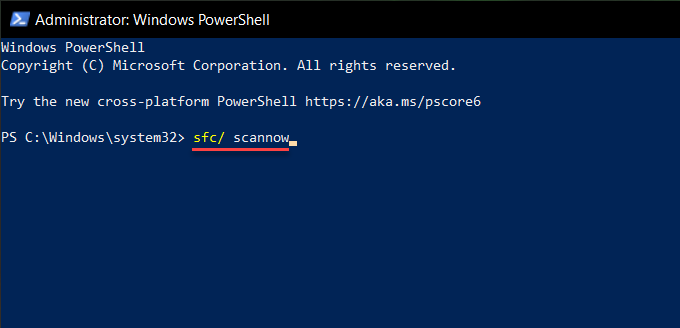
3. Enter を押します。
ディスク関連のエラーを修正する
システム ファイル チェッカーを実行した後、コンピュータの起動時に CHKDSK ユーティリティを実行します。これにより、「ドライバー オーバーラン スタック バッファー」BSOD の背後にあるディスク関連のエラーが修正されるはずです。
1. Windows + X を押して、Windows PowerShell (管理者) を選択します。
2. Windows PowerShell コンソールに次のコマンドを入力し、Enter キーを押します。
chkdsk C: /R
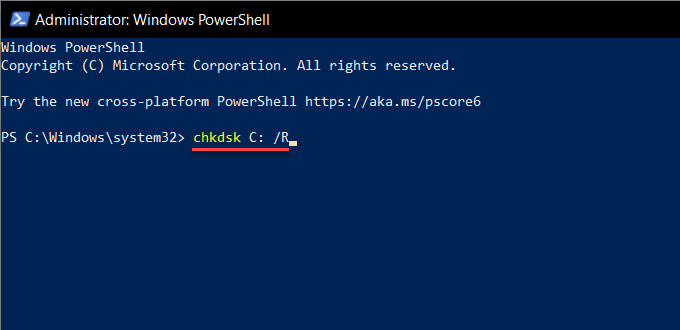
3. Y を押します。次に、Enter を押して、次回 Windows を再起動するときに CHKDSK ユーティリティを実行することを確認します。
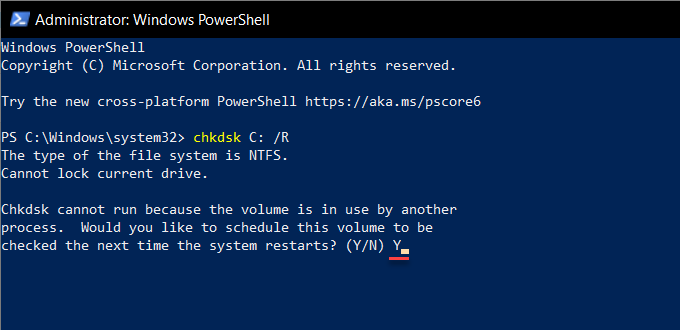
WinRE でエラーをチェックする
セーフ モードで Windows を通常に起動できない場合は、Windows 回復環境 (WinRE) 経由でシステム ファイル チェッカーと CHKDSK ユーティリティを実行してみてください。
1.コンピュータを再起動し、Windows回復環境に入る します。
2. トラブルシューティング >>コマンド プロンプト を選択します。
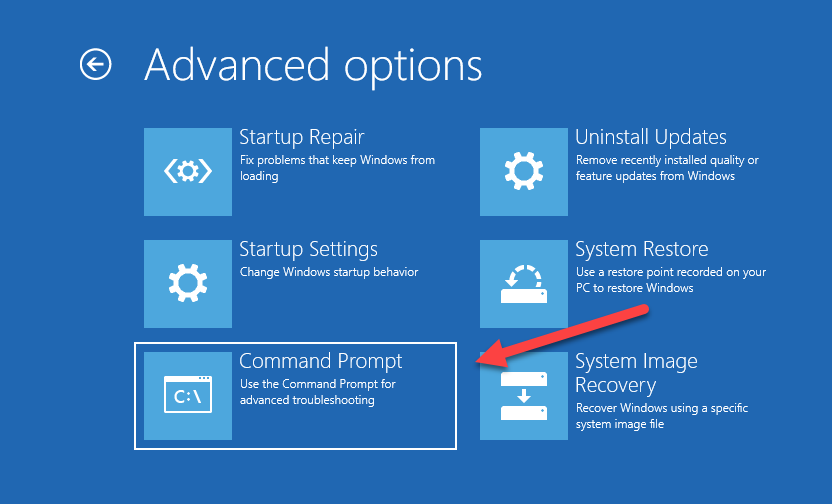
3.システム ファイル チェッカーを実行します。
sfc /scannow /offbootdir=C:\ /offwindir=D:\Windows
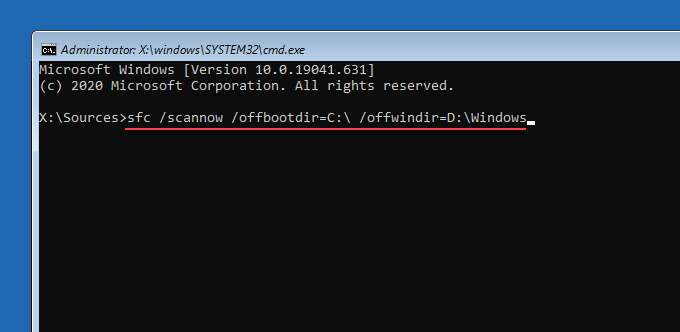
4.ブート ボリュームで CHKDSK ユーティリティを実行します。
chkdsk C: /R
5: Windows パーティションで CHKDSK ユーティリティを実行します:
chkdsk D: /R
他に何ができるでしょうか?
上記のどの修正でも Windows PC の BSOD エラーを修正できない場合は、次に取り組むことができる高度な修正をいくつか紹介します。