Windows PC でアプリ インストーラーを実行しようとしています 中に「書き込み用にファイルを開くときにエラーが発生しました」というメッセージが表示されますか?アプリをインストールするフォルダーを変更するために必要な権限がない可能性があります。この問題と、問題の原因となっている可能性のあるその他の項目を修正する方法は次のとおりです。
アプリをインストールできずに上記のエラーが表示されるその他の理由としては、セットアップ ウィザードがお使いの Windows バージョンと互換性がない、セットアップ ファイルに欠陥がある、インストールしようとしているアプリが既に存在する、などがあります。 , Windows の一時ファイルがインストール プロセスを妨げているなど。

管理者権限でアプリ インストーラーを実行します
「書き込み用にファイルを開くエラー」問題を解決するために適用できる簡単な修正の 1 つは、アプリのセットアップ ファイルを管理者権限で実行することです。これにより、システムに変更を加えて問題を解決するために必要なすべての権限がインストーラーに付与されます。

プログラム互換性のトラブルシューティング ツールを使用する
Windows 10 および 11 には、さまざまなシステム問題の解決に役立つ多くのトラブルシューティング ツールが含まれています。そのうちの 1 つは、アプリのインストーラーを含む ファイルの互換性の問題を修正する ことを可能にするプログラム互換性トラブルシューティング ツールです。
セットアップ ファイルの互換性の問題を見つけて修正するには、このトラブルシューティング ツールを使用する価値があります。

管理者アカウントを使用してセットアップ ファイルを実行する
問題を解決するために使用できるもう 1 つの修正は、別の PC の管理者アカウント からアプリ インストーラーを実行することです。そうすることで、アカウントの問題が原因でインストーラーがアプリの起動やインストールに失敗することがなくなります。

アプリ フォルダーの権限を変更する
指定したフォルダーにアプリをインストールする権限がないため、「書き込み用にファイルを開くときにエラーが発生しました 」エラーが発生する可能性があります。この問題は、そのフォルダへの完全なアクセス権を自分に与えることで解決できます。

アプリ設定ファイルを再ダウンロードします
ソフトウェアのインストールで問題が解決しない場合は、インストーラー ファイルが破損している可能性があります。この破損は通常、ファイルのダウンロードが中断されました のときに発生します。この問題を解決する簡単な方法は、セットアップ ファイルを再ダウンロードすることです。
これを行うには、ソフトウェア メーカーの Web サイトにアクセスし、ダウンロード オプションを選択します。次に、新しくダウンロードしたセットアップ ファイルを実行して、アプリケーションを Windows PC にインストールします。
既存のアプリのバージョンを PC から削除する.
現在インストールしようとしているアプリの古いバージョンまたは別のバージョンが Windows PC にすでにインストールされている場合、エラー メッセージが表示されることがあります。この場合、インストーラー ファイルを使用する前に 既存のアプリのバージョンを PC から削除する ください。
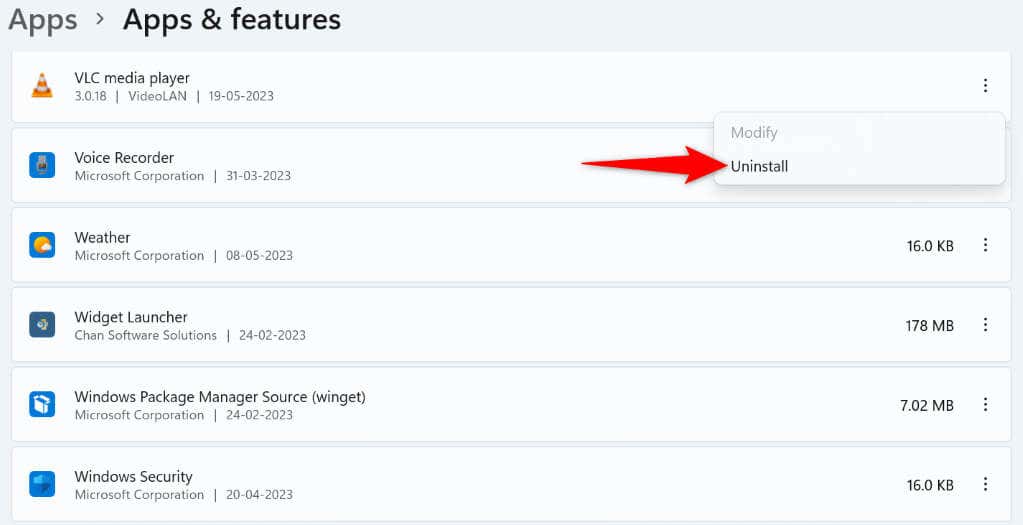
Microsoft Windows の一時ファイルを削除する
多くのアプリやシステム サービスは、PC 上に一時ファイルを作成して保存します。これらのファイルの 1 つ以上がアプリのインストールを妨げ、PC に上記のエラー メッセージが表示される可能性があります。
この場合、すべての Windows 一時ファイル をクリアすると、問題は解決されるはずです。
%temp%
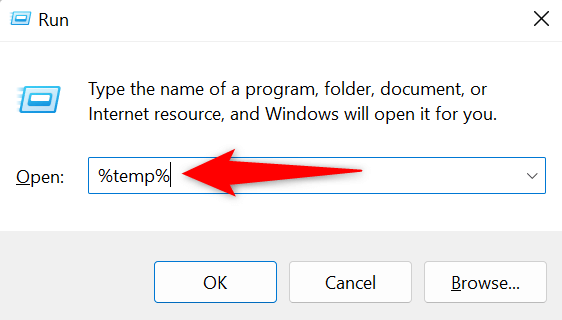
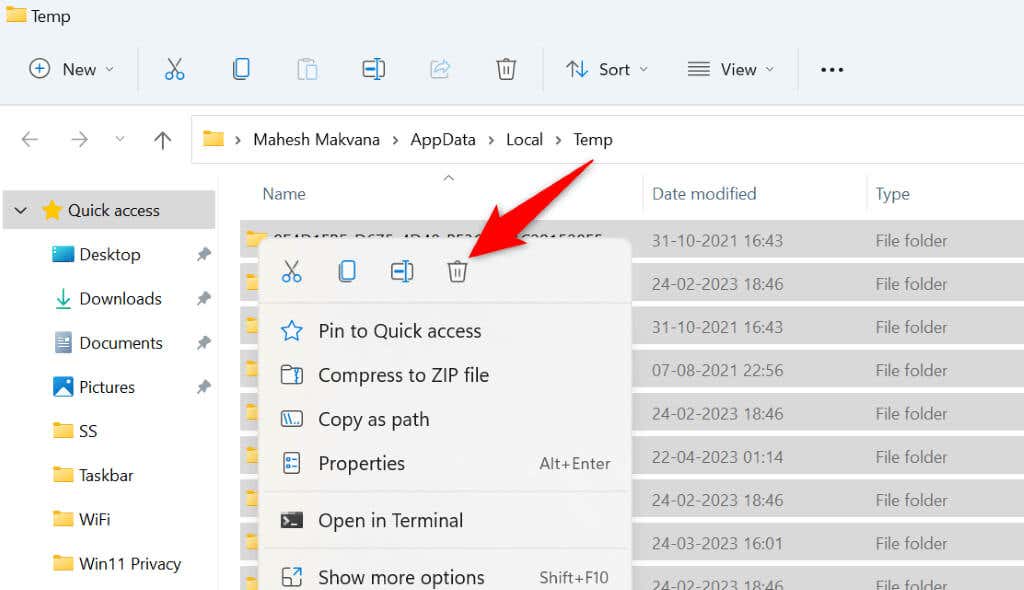
PC のユーザー アカウント制御 (UAC) を一時的に無効にする
アプリがシステムに変更を加えようとすると、ユーザーアカウント制御 プロンプトが表示されます。アプリのインストーラーの実行で問題が発生した場合は、このプロンプトをオフにして、エラーが解決されるかどうかを確認する価値があります。
ユーザー アカウント制御はいつでも有効に戻すことができます。
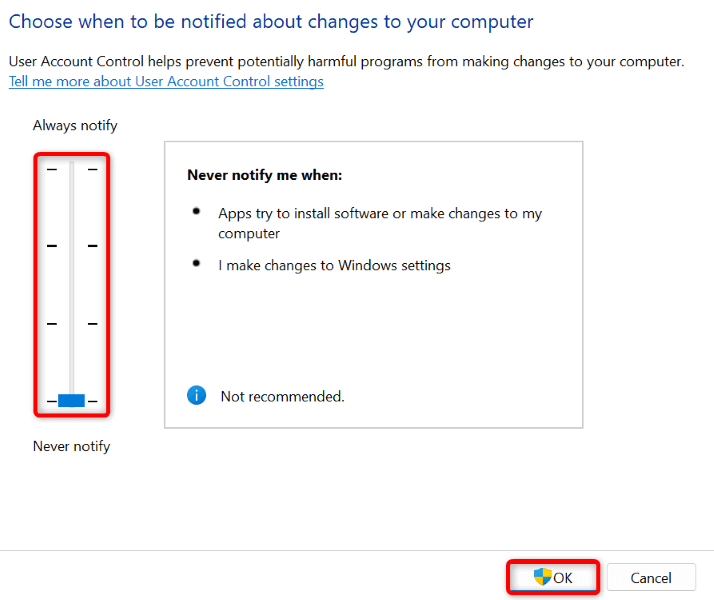
PC 上のフォルダー アクセスの制御を無効にする
Windows セキュリティ アプリは、コンピューター ファイルを悪意のあるアプリケーションから保護する機能を提供します。この機能により、アプリがシステム上の特定のファイルを変更することができなくなります。
アプリのインストーラーは、インストール中にこれらのファイルを変更する必要がある場合があります。この場合、Windows セキュリティ アプリの機能をオフにして問題を解決します。
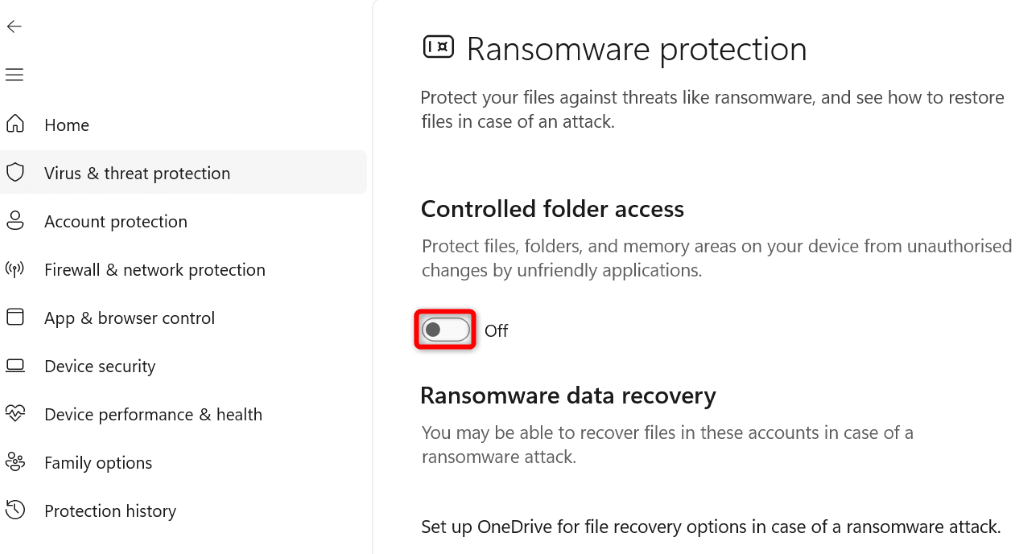
Windows PC でのアプリのインストール エラーを解決するさまざまな方法
さまざまな理由により、Windows PC で「書き込み用にファイルを開くときにエラーが発生しました」というメッセージが表示されます。エラー メッセージは問題の原因を正確に示していないため、上記のすべてのトラブルシューティングのヒントに従って、この問題の原因となる可能性のあるすべての項目を修正する必要があります。
これを完了すると、エラーは解決されるはずです。お気に入りのアプリを問題なくインストールできます を行うことができます。
.