Microsoft OneNote は メモを保存する優れた方法 です。このアプリにはいくつかの機能が搭載されていますが、その多くは気づいていないかもしれません。このメモ作成アプリを最大限に活用するには、これらの OneNote の隠れた機能について学ぶことが重要です。
ここでは、OneNote アプリのノートで使用できる興味深い機能をいくつか紹介します。
1. OneNote を実際のノートブックのように見せる
物理的なノートブックでメモをとることに慣れている場合は、実際のノートブックのようなインターフェイスを持つ OneNote を好むかもしれません。幸いなことに、OneNote ではノートの背景を変更できるため、必要に応じてノートブックをテーマにした背景を使用できます。
これを行うには、OneNote でノートを開きます。上部の表示 タブを選択し、罫線 オプションを選択します。次に、メモに使用する背景を選択します。
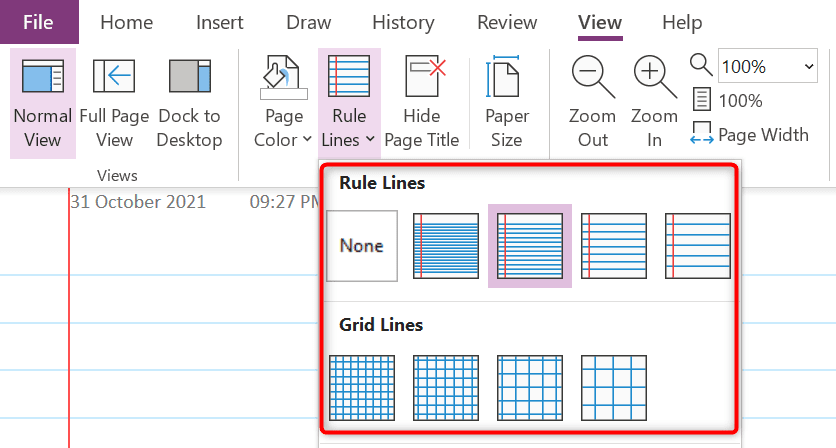
ご覧のとおり、複数の背景から選択できます。
2. 複数のノート ウィンドウを開く
単一の OneNote ウィンドウでは不十分な場合は、OneNote に同じまたは異なるノートを 1 つ追加できます。これにより、さまざまなウィンドウでメモを分類できるようになります。
OneNote で複数のノート ウィンドウを開くには、OneNote インターフェイスの上部にある [表示 ] タブを選択し、[新しいウィンドウ ] オプションを選択します。
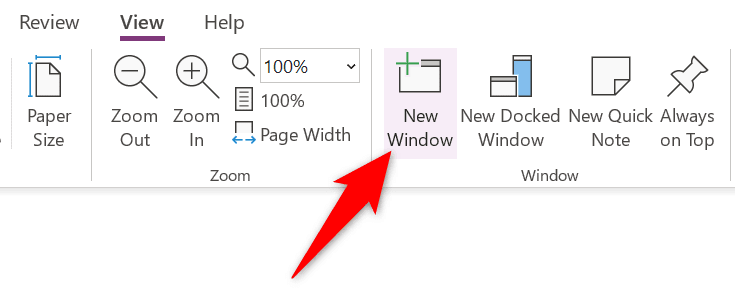
これで、コンピューター上に新しい OneNote ウィンドウが開きました。これらの複数のウィンドウは通常の方法で切り替えることができます。
3. アイテムにタグを適用する
新しいメモを作成するのは簡単ですが、既存のメモを 特定のコンテンツを見つける 作成するのは非常に困難です。幸いなことに、OneNote のノートにタグを追加できるため、後でノートを見つけるのがはるかに簡単になります。
メモにタグを割り当てるには、タグを追加したい場所にカーソルを置きます。次に、上部の [ホーム ] タブを選択し、[タグ ] セクションからタグを選択します。
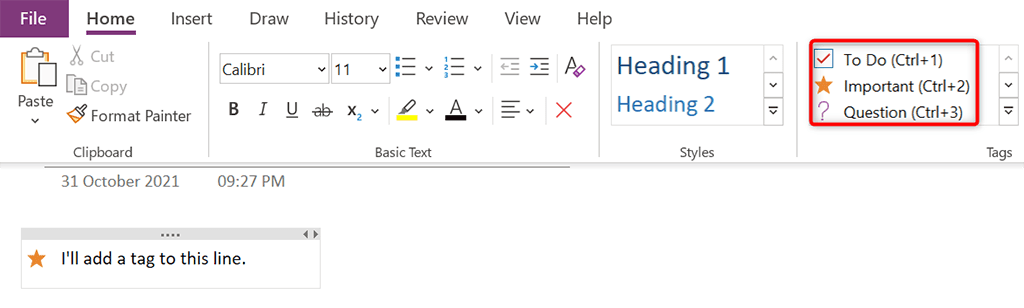
OneNote は、選択したタグをノートに追加します。このプロセスを繰り返して、メモにさらにタグを追加します。
4. 他のメモ/セクションへのリンク
関連するコンテンツを見つける を簡単にするために、OneNote ノート内の他のノートやセクションへのリンクを追加できます。誰かがあなたのノート内のリンクをクリックすると、OneNote によってそのノートに移動します。.
ノートに内部リンクを追加するには、リンクを追加するテキストを右クリックし、開いたメニューから [リンク ] を選択します。
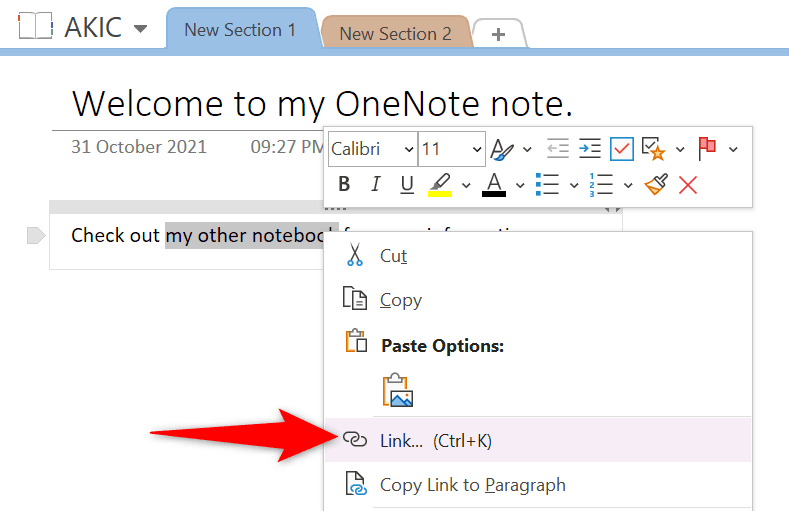
[リンク ] ウィンドウでリンクを追加するアイテムを選択します。次に、ウィンドウの下部にある [OK ] を選択してリンクの追加を完了します。
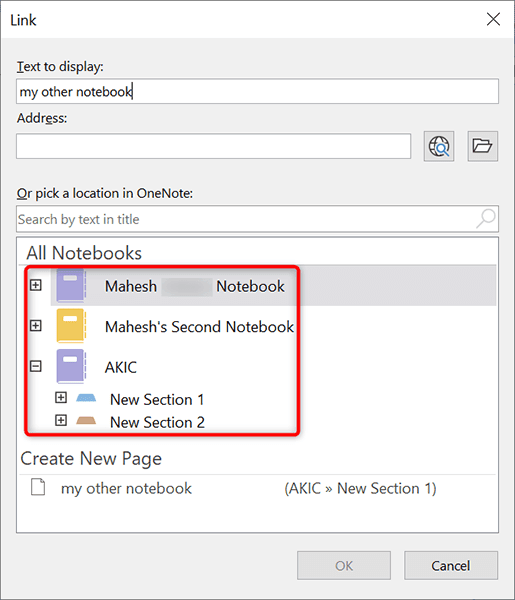
5. 選択したセクションをパスワードで保護
メモを共有するときに特定のセクションを非公開にしたい場合は、それらの特定のセクションをパスワード保護を追加する することができます。その後、ユーザーがこれらのセクションを開こうとすると、アクセスを許可される前に正しいパスワードを入力する必要があります。
パスワード保護を追加するには、保護するセクションを右クリックし、メニューからこのセクションをパスワードで保護 を選択します。
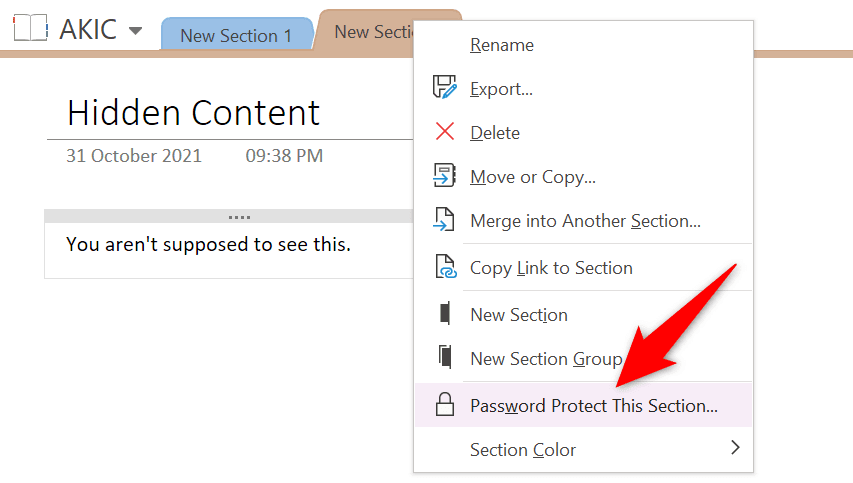
右側のサイドバーで [パスワードの設定 ] を選択します。次に、選択したセクションに使用するパスワードを入力します。
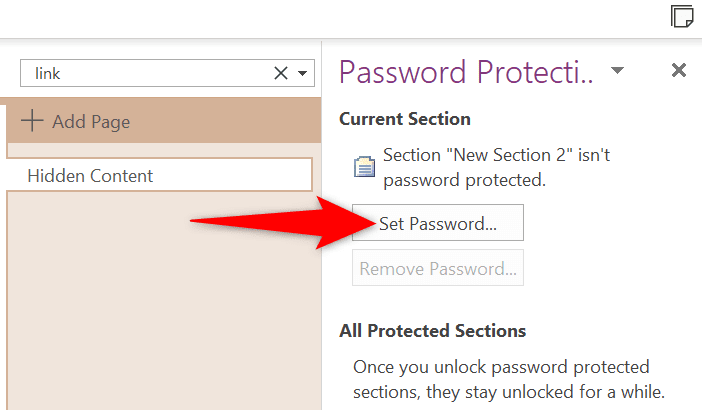
後でメモセクションからパスワード保護を削除したい場合は、右側のサイドバーから [パスワードを削除 ] を選択します。
6. 数学方程式を入力して解く
OneNote の隠れた機能の 1 つは 数学ソルバー です。これを使用して数式を入力すると、OneNote に計算を解くことができます。この機能を使用すると、物理的な紙に数式を書いているかのように数式を入力できます。
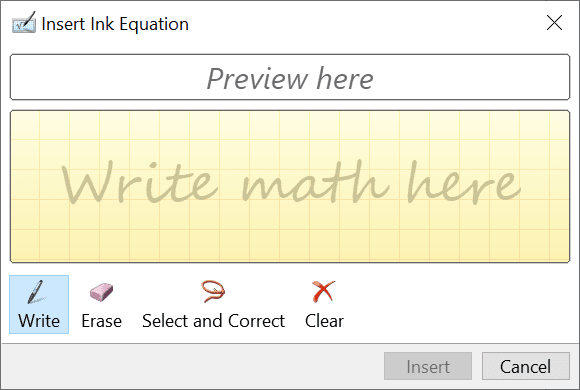
数学ソルバーにアクセスするには、OneNote インターフェイスの上部にある [描画 ] タブを選択し、[インクから数学へ ] を選択します。次に、方程式を作成し、OneNote でその方程式を解決します。
7. 画像をテキストに変換
OneNote は画像からテキストを読み取ることができるため、画像から OneNote ノートにテキストを手動で入力する必要がありません。 OneNote に画像を指定し、オプションを選択するだけで、アプリは 画像からテキストを抽出する を実行します。
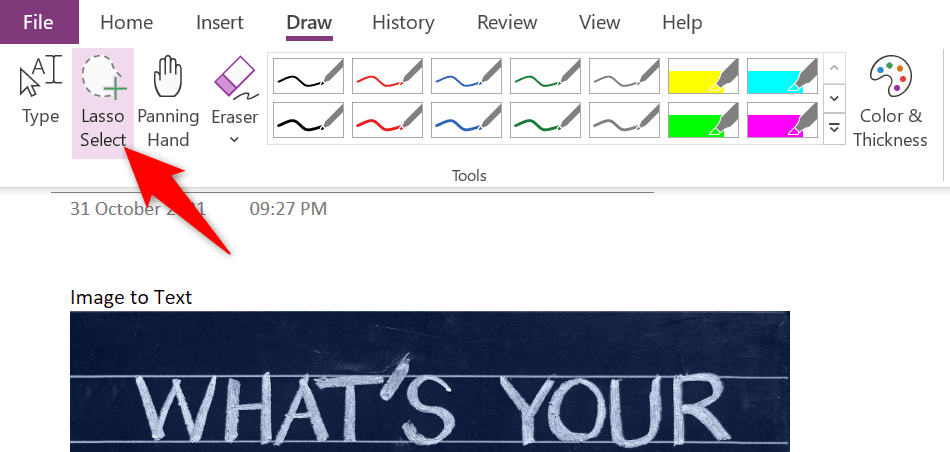
この機能を使用するには、OneNote で [描画 ] タブを選択し、なげなわ選択 ツールを選択します。次に、画像内のテキストが含まれる領域を選択します。それが完了したら、再度 [描画 ] タブを選択し、インクをテキストに オプションを選択します。このオプションを使用すると、画像のテキストをメモ内の編集可能なテキストに変換できます。.
8. 書式設定せずにテキストを貼り付けます
ドキュメントまたは Web から OneNote ノートにテキストを貼り付けると、テキストには元の書式が適用されることがよくあります。ノートに このテキストをプレーンテキスト形式で保存します を追加したい場合は、OneNote のコンテキスト メニュー オプションを使用する必要があります。
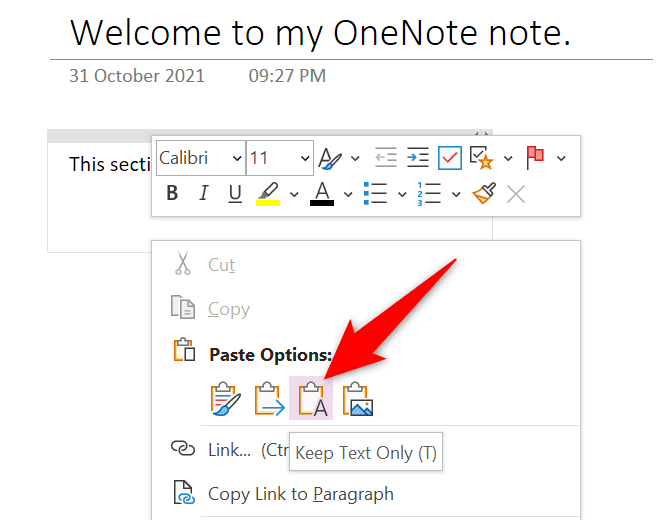
OneNote でテキストを貼り付けるノートを開きます。コピーしたテキストを挿入する場所を右クリックし、貼り付けオプション >テキストのみ保持 を選択します。これにより、書式設定は省略され、テキストのみが貼り付けられます。
9. すべてのデバイスでメモを利用できるようにする
OneNote を使用すると、メモをクラウド アカウントと同期でき、サポートされているすべてのデバイスでメモを利用できるようになります。このようにして、あるデバイスにメモを残して、別のデバイスからそのメモの作業を再開できます。
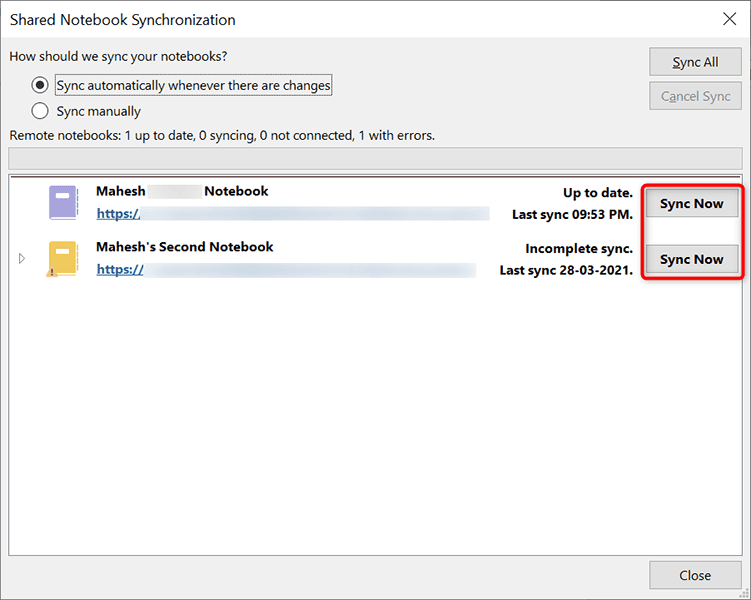
これを便利にするには、OneNote がノートを同期していることを確認する必要があります。 [ファイル ] タブを選択し、[情報 ] オプションを選択してそれを確認します。次に、右側のペインで [同期ステータスの表示 ] を選択します。クラウドと同期したいノートブックを見つけて、そのノートブックの横にある [今すぐ同期 ] を選択します。
OneNote はノートブックをアカウントと同期し、サポートされているすべてのデバイスでそのノートブックを利用できるようにします。
10. 印刷領域をカスタマイズする
ノートブックの特定の領域のみを印刷したい場合は、必ずしもノートブック全体を印刷する必要はありません。 OneNote には 印刷したい範囲を選択します までの機能があります。
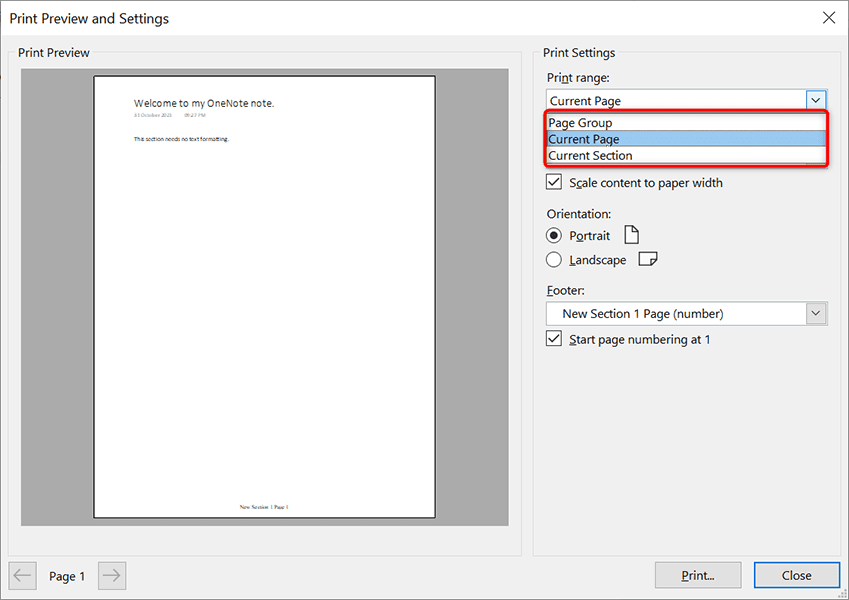
OneNote の印刷領域をカスタマイズするには、OneNote アプリで [ファイル ] >[印刷 ] >[印刷プレビュー ] を選択します。次に、 右側の印刷範囲 ドロップダウン メニューから現在のページ 、ページ グループ 、または現在のセクション を選択します。最後に、印刷 を選択してメモを印刷します。
11. OneNote の機能をすばやく見つける
OneNote には非常に多くの機能が備わっています 探している特定の機能を見つけるのが難しい場合があります。幸いなことに、OneNote にはそれに対する解決策もあります。
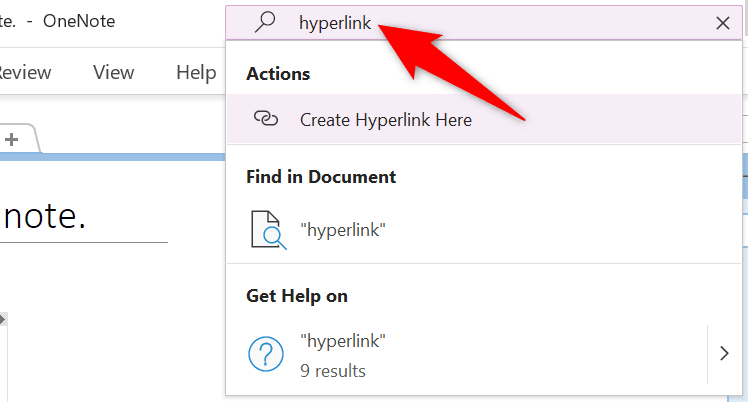
OneNote ウィンドウの上部にある検索 ボックスを使用すると、OneNote の機能をすばやく見つけることができます。このボックスに探している機能を入力すると、関連するすべての結果が表示されます。.
たとえば、ハイパーリンク機能を探している場合は、検索 ボックスに「ハイパーリンク 」と入力します。すべてのハイパーリンク オプションが画面に表示されます。
Microsoft OneNote には想像以上の機能があります
Microsoft OneNote は シンプルなメモアプリ のように見えるかもしれませんが、そうではありません。このアプリには、メモの操作と管理を容易にするために試してみる価値のある隠れた機能がたくさんあります。このガイドが、興味深いユニークな OneNote 機能のいくつかを発見するのに役立つことを願っています。
.