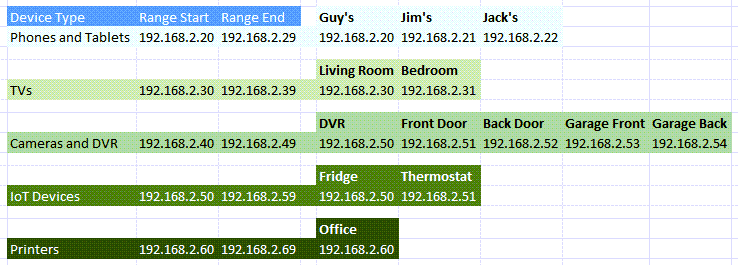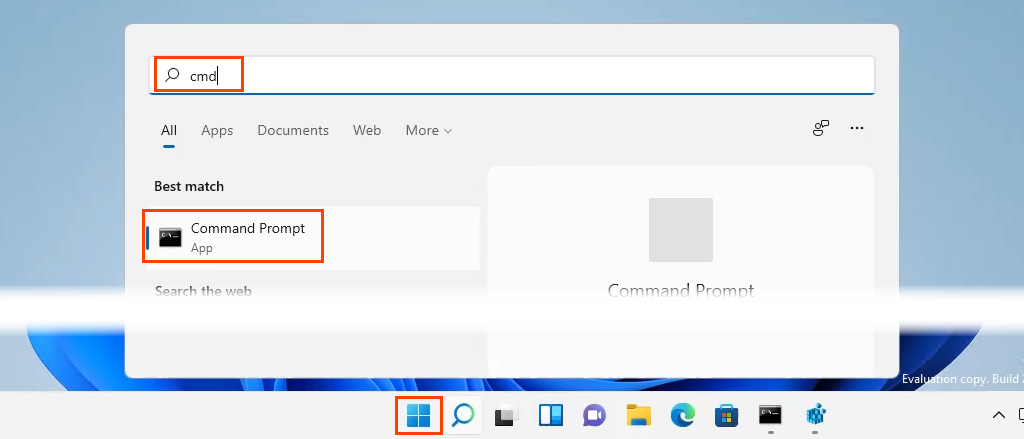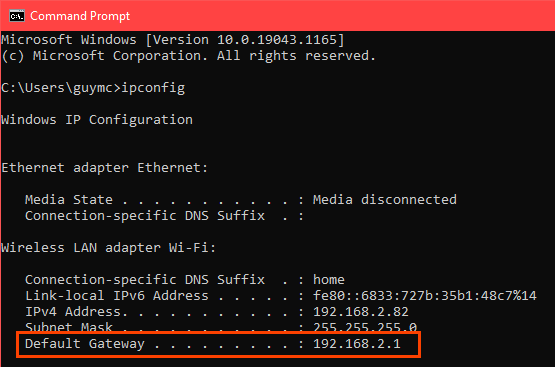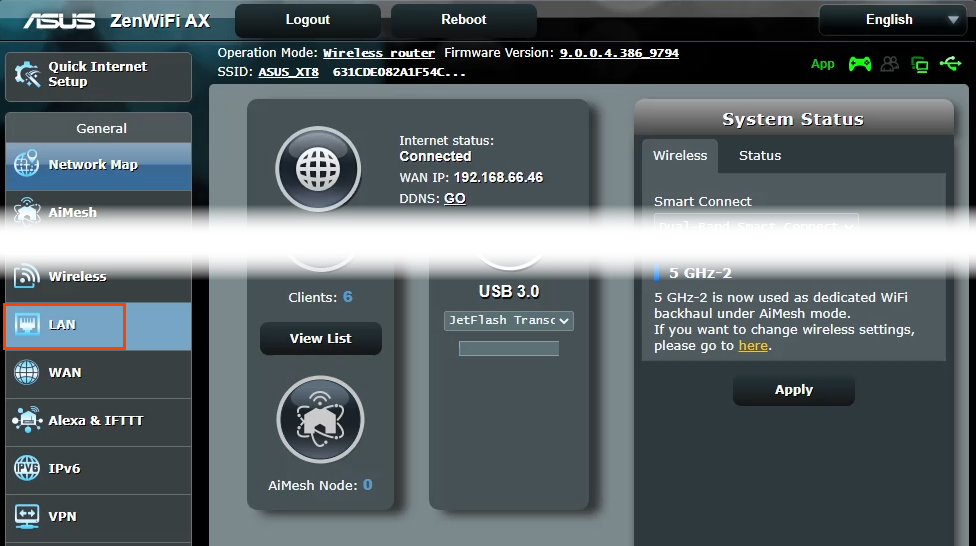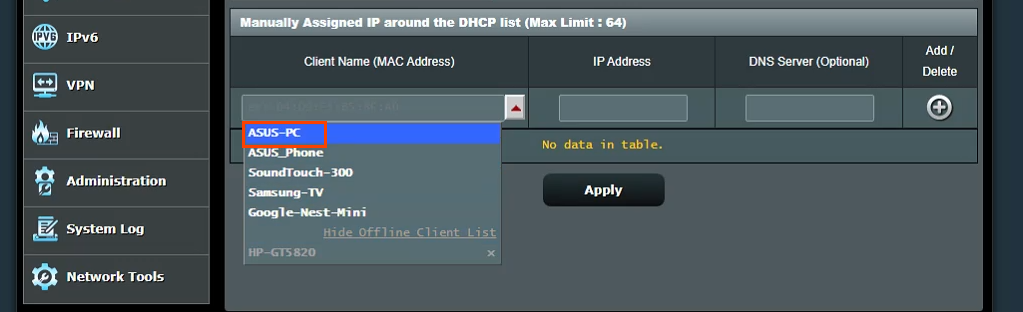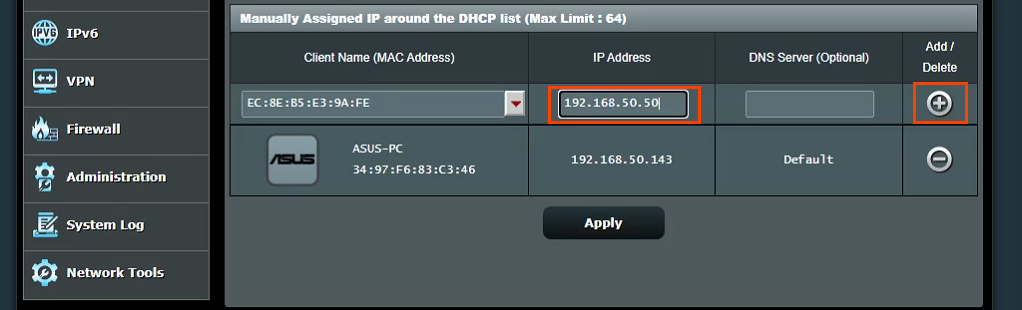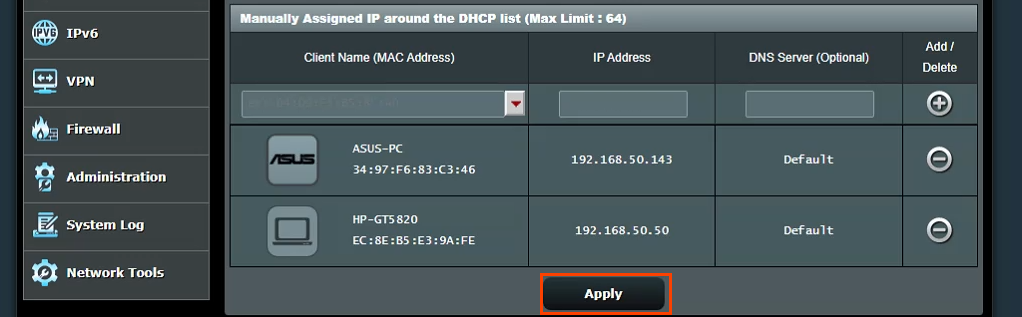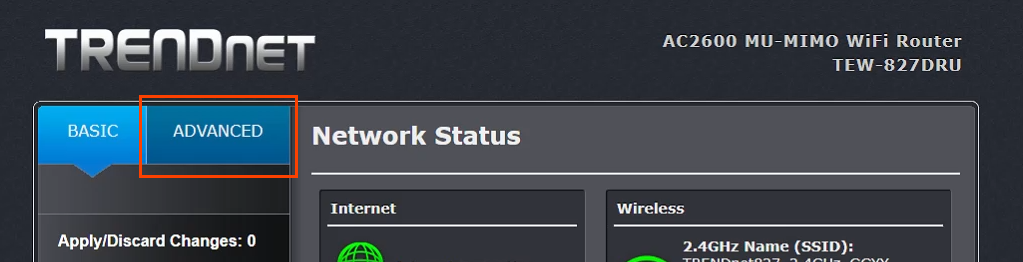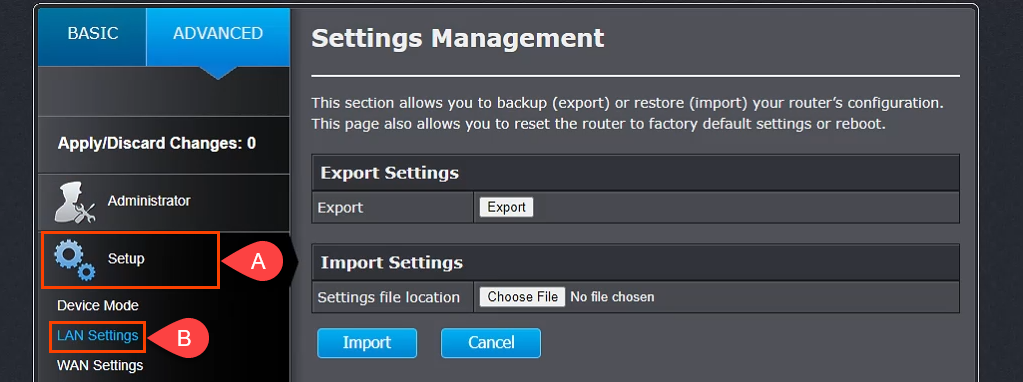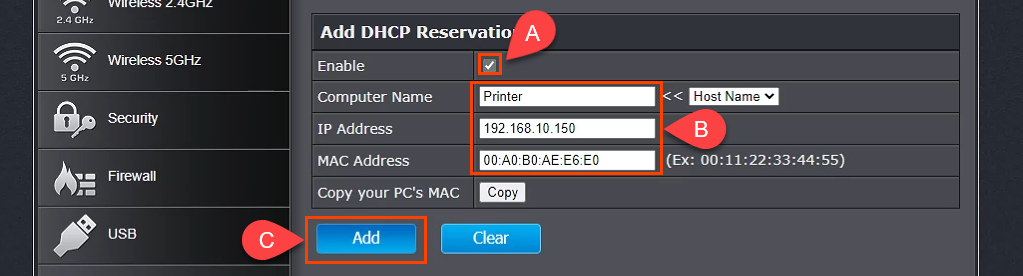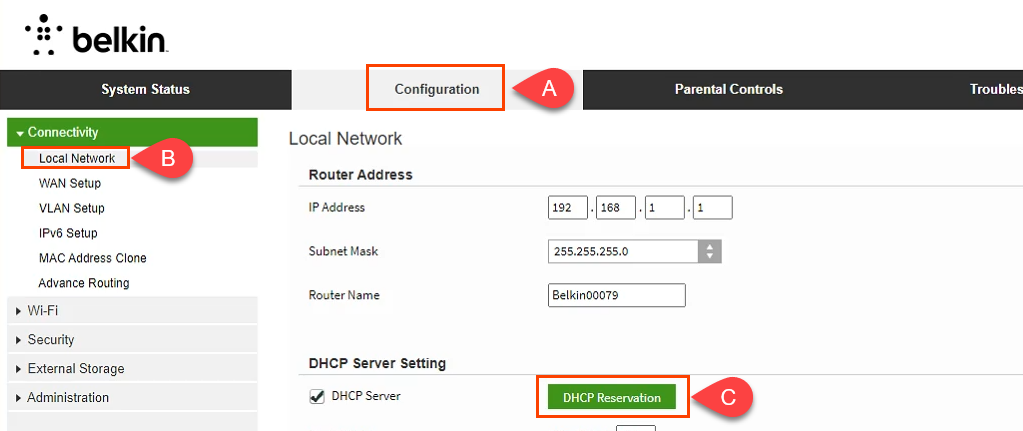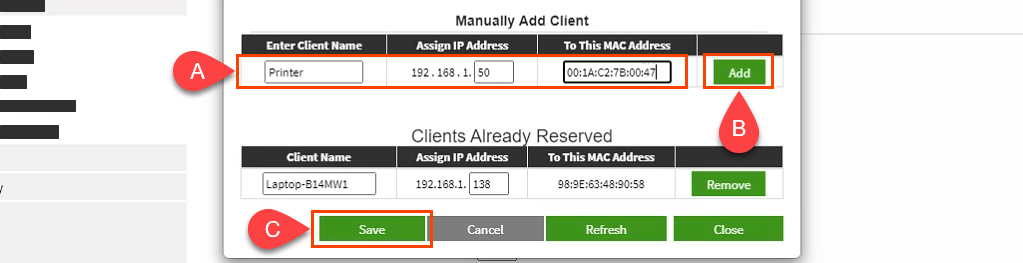デバイスが取得する IP アドレスを ルーターはDHCPを使用します に決定させるのは簡単で簡単です。それらを選択したり、割り当てたりする必要はありません。さらに良いことに、それらを覚えておく必要はありません。
プリンタなどのデバイスは多くの場合、Web ベースの管理を備えており、どこからでも構成および保守できます。これで プリンタは静的 IP の最有力候補 になります。
デバイスに静的 IP アドレスを割り当てる理由
作業が増えているように見えますが、実際に生活がシンプルかつ楽になります。他のデバイスからデバイスにアクセスできるようにする必要がある場合は、静的 IP アドレスを使用することをお勧めします。 IP アドレスが毎日変わる ウェブサーバー があると想像してください。電話番号を毎日変えるようなものです。
どこからでもアクセスできる必要がある他のデバイスについて考えると、スマートテレビ 、セキュリティシステム 、ホームオートメーション 、カメラシステム 思い浮かびます。
もう 1 つの理由は、程度は低いですが、セキュリティです。ルーターは、数千ではないにしても、数百の IP アドレスを発行できます。それが誰のデバイスであるかは関係ありません。静的 IP を使用し、使用可能な IP アドレスの数を制限することにより、不正なデバイスがネットワークに侵入することが困難になります。 IPアドレスの競合を解決する にも役立ちます。
どのような IP アドレスを使用できますか?
Internet Assigned Numbers Authority (IANA) は、次の 私的使用のためのIP のブロックを確保しました。プライベート使用とは、プライベート ネットワーク内でのみ IP アドレスを使用できることを意味します。それらは外の世界のためのものではありません。 IANA はプライベート IP の次の範囲を定義しています。
10.0.0.0 ~ 10.255.255.255 – 16,777,214 個の IP アドレスに相当します
172.16.0.0 ~ 172.31.255.255 – 1,048,574 個の IP アドレスに相当します
192.168.0.0 ~ 192.168.255.255 – 65534 個の IP アドレスに相当します
ルーターがすでに使用されている場合、そのルーターには範囲があります。その範囲に固執するのが最も簡単です。一部のルーターでは範囲が事前に定義されています。
静的 IP プランを作成する
ネットワークに接続されているデバイスの数が 10 台以下の場合、計画は必要ありません。 192.168.2.10 ~ 192.168.2.19 のように、すべてを 1 つの範囲に入力してください。このセクションの残りの部分はスキップしてください。
ネットワークに 10 台を超えるデバイスがある場合は、計画を立てることが賢明です。これは計画を立てるための 1 つの方法にすぎません。うまくいかない場合は、変更してください。

.
ネットワークに接続するすべてのデバイスをカウントします。
デバイスをタイプ別にグループ化します。たとえば、電話 3 台、スマート TV 2 台、カメラ 4 台と DVR 1 台、スマート冷蔵庫などの IoT デバイス 2 台、プリンター 1 台がある場合があります。
デバイス タイプごとに IP アドレスのブロックを割り当て、拡張の余地を残します。 192.168.2.0 ~ 192.168.2.255 の範囲が使用されている場合、ブロックは次のように割り当てられる可能性があります。
携帯電話とタブレット: 192.168.2.20 ~ 192.168.2.29
テレビ: 192.168.2.30 ~ 192.168.2.39
カメラと DVR: 192.168.2.40 ~ 192.168.2.49
IoT デバイス: 192.168.2.50 ~ 192.168.2.59
プリンタ: 192.168.2.60 ~ 192.168.2.69
範囲を使用する場合のベスト プラクティス:
デバイス タイプの IP 範囲は 0 で終わる数字で始まり、9 で終わる数字で終わります
増分範囲は 10 の位です。これより少ないと混乱する可能性があり、簡単に限界を超えてしまう可能性があります。さらに、その範囲内で同じタイプのデバイスを追加できるようになります。デバイスの数がすでに 10 台に近い場合は、192.168.2.40 ~ 192.168.2.59 のように、20 個の IP アドレスを範囲に含めます。
ルーターの IP アドレスが何であっても、他のルーター、スイッチ、ファイアウォールなどのネットワーク機器を追加できるように、そのブロック全体をオープンのままにしておきます。たとえば、ルーターが 192.168.2.1 を使用している場合は、192.168.2.2 を 192.168 に予約します。 .2.9 (ネットワーク機器用)。
スプレッドシートで、デバイスに IP アドレスを割り当てます。これはデバイスのインベントリとなり、ネットワーク上のデバイスの識別が容易になります。範囲内の最初の IP をコントローラ デバイスに割り当てることをお勧めします。たとえば、DVR はカメラのコントローラーです の場合、IP は 192.168.2.50 になります。
スプレッドシートで計画すると、次のようになります。
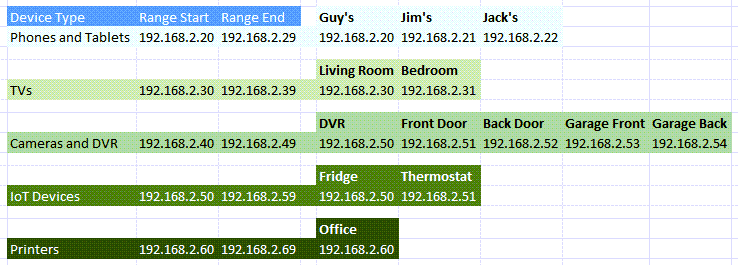
ルーター内のデバイスに静的 IP を割り当てる方法
Mac を使用している場合、または コマンドプロンプトを使用する に慣れていない場合は、ルーターのIPアドレスを確認する方法 に関する記事を参照してください。 [スタート ] メニューを選択し、CMDを検索します。コマンド プロンプト が一番上の結果になるので、それを選択します。
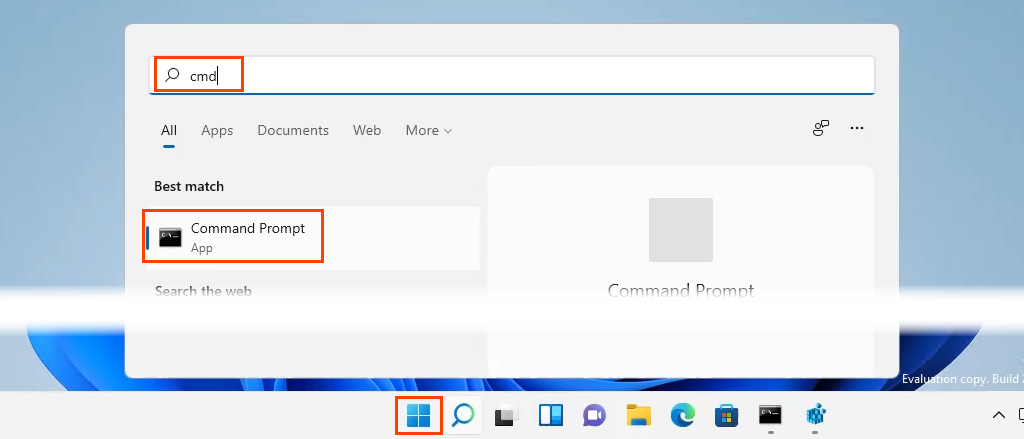
コマンド プロンプト ウィンドウが開いたら、コマンド ipconfig
を入力して Enter を押します。
.

デフォルト ゲートウェイ の値はルーターの IP アドレスです。これをどこかに書き留めてください。
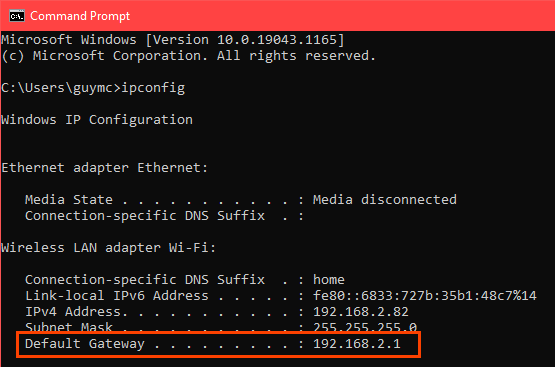
Web ブラウザを開き、ロケーション バー にルーターの IP アドレスを入力し、Enter を押します。これにより、ルーターの Web ベースの管理ページが開きます。

静的 IP の割り当て – Asus ルーター
Asus ルーターにログインし、LAN ボタンを見つけて選択します。
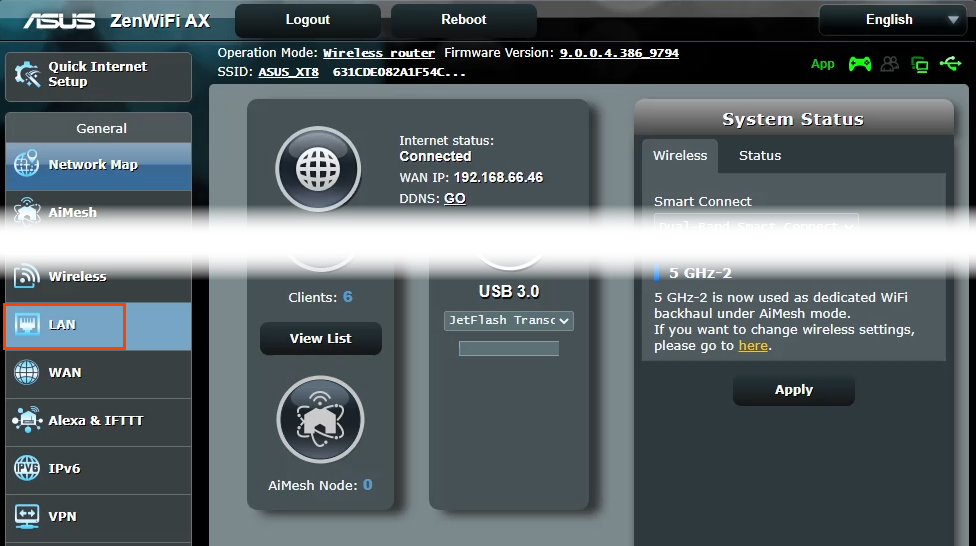
[DHCP サーバー ] タブを選択します。このルーターを使用すると、選択したデバイスに静的 IP を割り当てながら、DHCP モードを維持できます。必要に応じて、静的 IP のみを使用するように構成できます。

[手動割り当て ] セクションまでスクロールします。 [手動割り当てを有効にする ] と表示されている場合は、はい を選択します。

[クライアント名 (MAC アドレス) ] の下のドロップダウン ボックスを選択し、[DHCP 周辺の手動割り当て IP] リストからデバイスを選択します。現在ルーターに接続されているすべてのデバイスがリストされます。以前に接続したデバイスを表示するには、[オフライン クライアント リストを表示 ] を選択します。
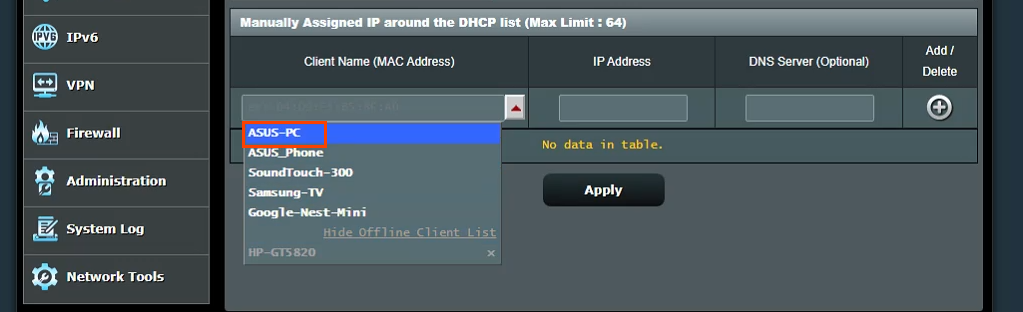
[IP アドレス ] フィールドにデバイスの現在の IP アドレスが表示されます。これはそのままにすることも、この時点で変更することもできます。必要に応じて、DNS サーバーの IP アドレスを [DNS サーバー (オプション) ] フィールドに追加します。 プラス記号ボタン を選択して、手動で割り当てられた IP デバイスのリストにデバイスを追加します。必要なすべてのデバイスに対してこれを繰り返します。
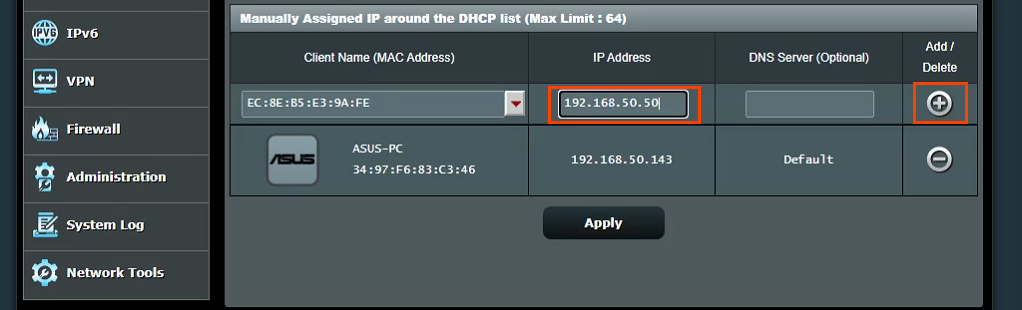
目的のすべてのデバイスに静的 IP を割り当てたら、適用 ボタンを選択して変更を設定します。
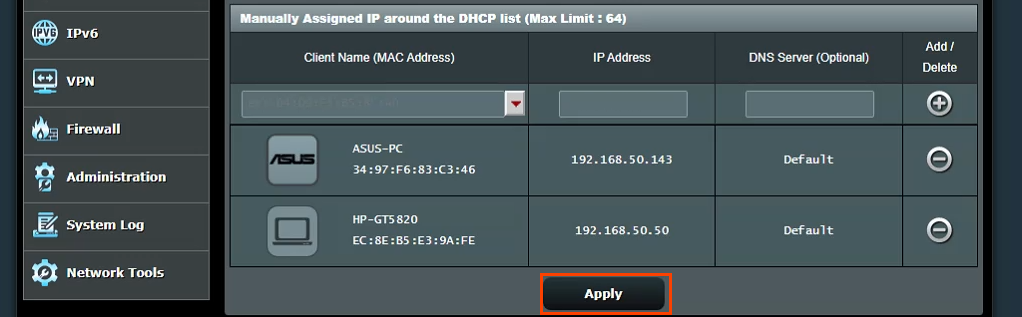
静的 IP の割り当て – TrendNet ルーター
TrendNet ルーターにログインし、[詳細設定 ] タブを選択します。
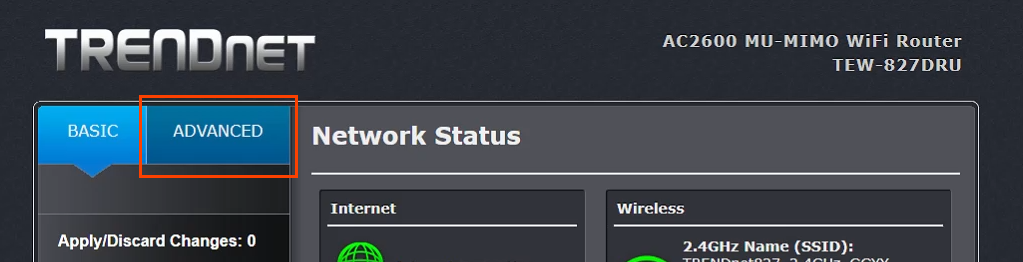
左側のメニューで [セットアップ ] を選択し、次に [LAN 設定 ] を選択します。
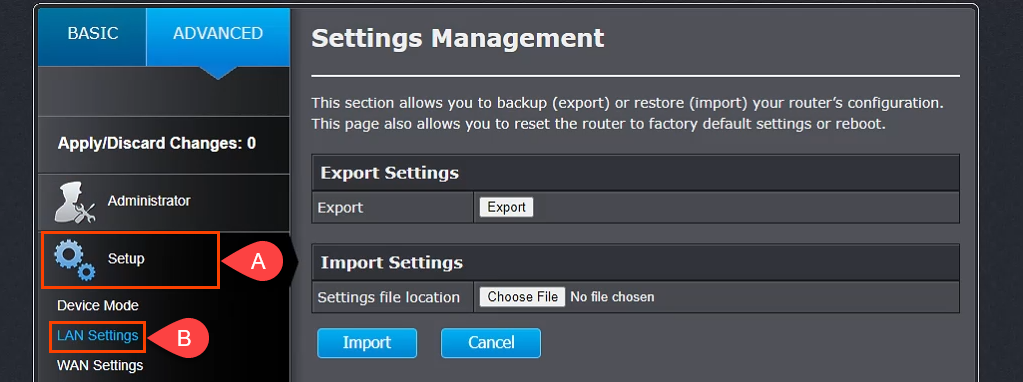 [DHCP 予約の追加 ] セクションまで下にスクロールします。 [有効 ] ボックスをオンにし、静的 IP アドレスを受信するデバイスの詳細を入力します。詳細が正しいことを確認し、[追加 ] を選択します。
.
[DHCP 予約の追加 ] セクションまで下にスクロールします。 [有効 ] ボックスをオンにし、静的 IP アドレスを受信するデバイスの詳細を入力します。詳細が正しいことを確認し、[追加 ] を選択します。
.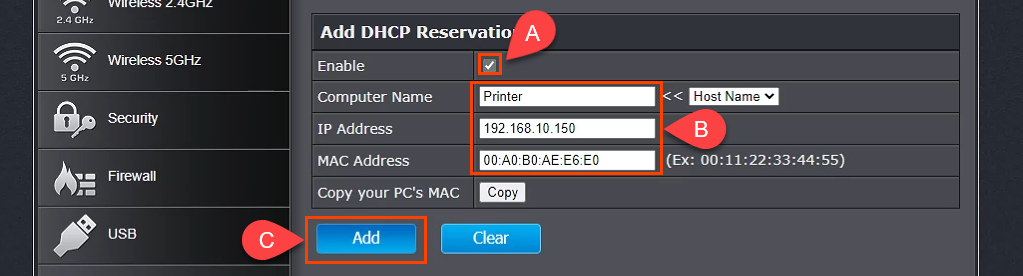
追加したばかりのデバイスは、DHCP 予約準備完了グループ に表示されます。すべてが正しい場合は、[適用 ] を選択すると、デバイスに静的 IP が割り当てられます。

静的 IP の割り当て – Belkin ルーター
Belkin ルーターにログインし、[設定 ] タブを選択します。次に、[接続 ] で [ローカル ネットワーク] を選択します。 次に、DHCP 予約 ボタンを選択します。
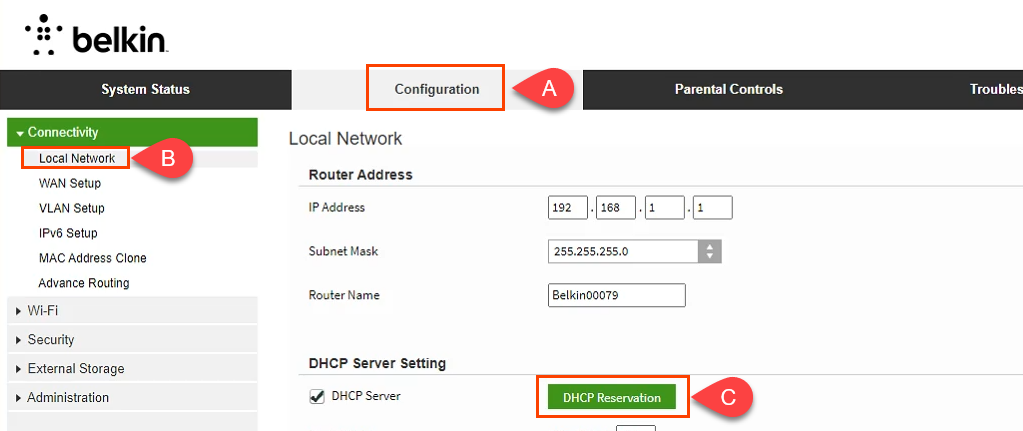
[DHCP クライアント テーブル ] ウィンドウには、現在接続されているデバイスが表示されます。静的 IP アドレスが必要なデバイスの場合は、選択 ボックスをオンにして、クライアントの追加 を選択します。

同じウィンドウで、クライアントを手動で追加することもできます。まず、デバイスの詳細を入力し、[追加 ] ボタンを選択します。静的 IP アドレスを必要とするすべてのデバイスを定義したら、[保存 ] を選択して変更をコミットします。
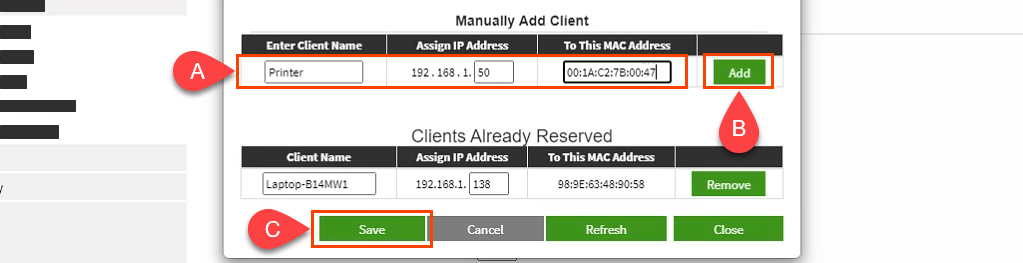
他のルーターに静的 IP を割り当てる場合はどうすればよいですか?
ルーター メーカーは少なくとも 12 社あり、それぞれがいくつかのモデルのルーターを持っています。すべてをカバーするには多すぎます。ただし、上記の手順を読むと、パターンがあることがわかります。 LAN を操作する場所を見つけて、「DHCP 予約」のような名前を探して、手順に従って IP アドレスを割り当てます。問題が発生した場合は、お知らせください。ライターまたは知識豊富な読者の 1 人がおそらく答えを持っているでしょう。
.
関連記事:
 .
.