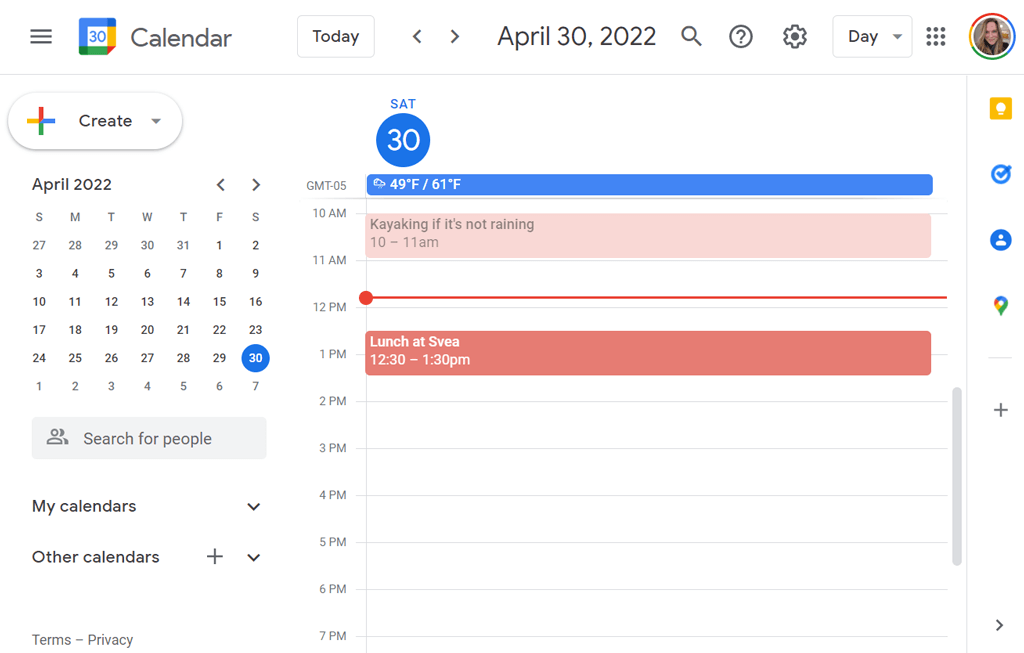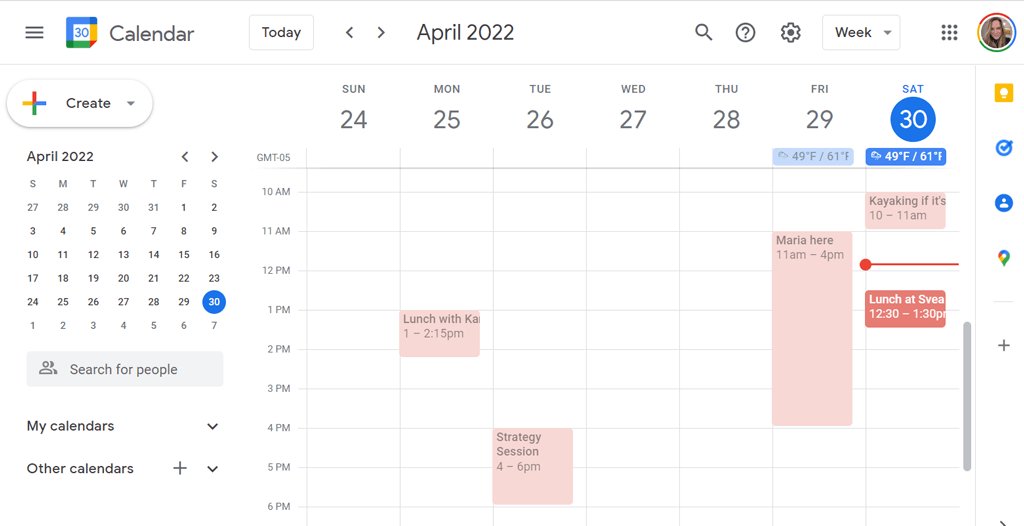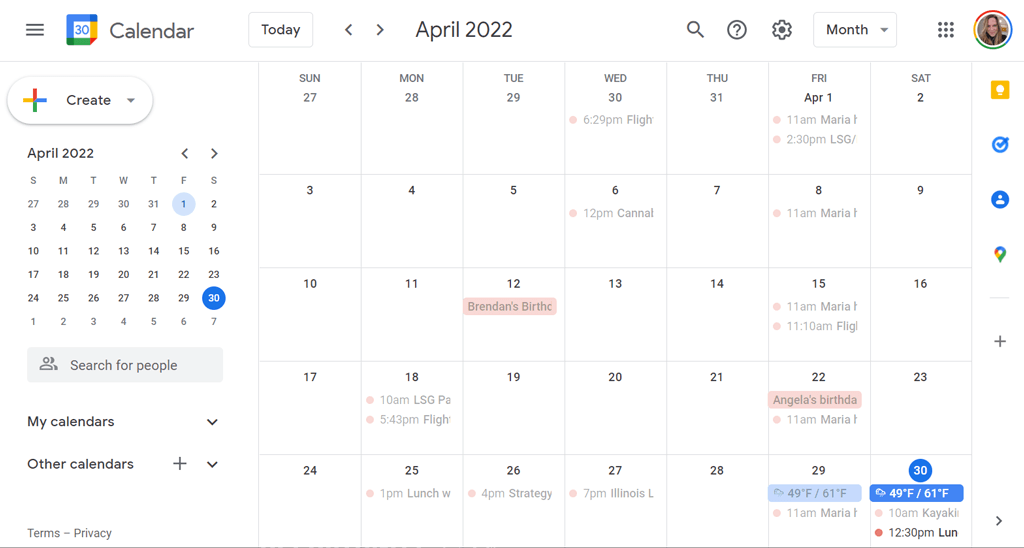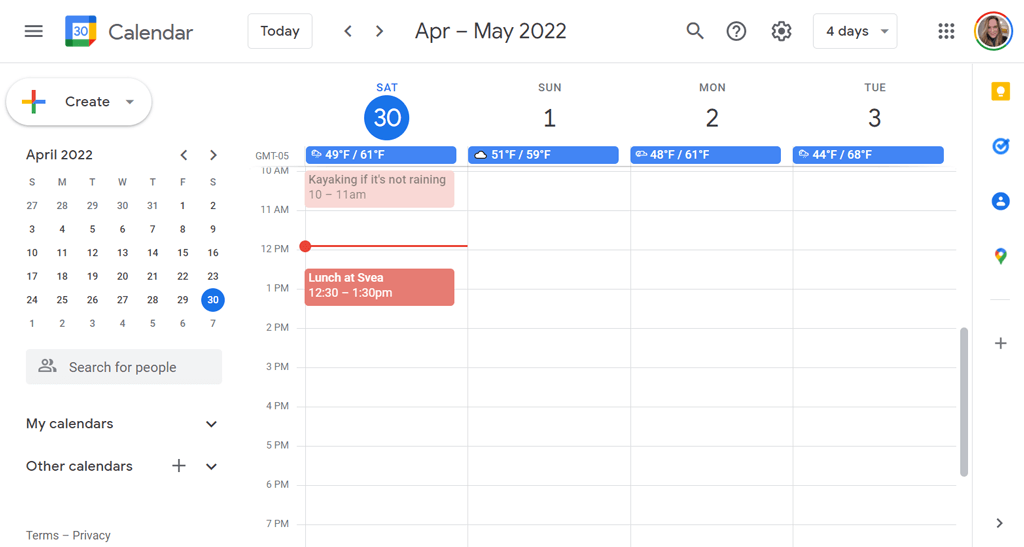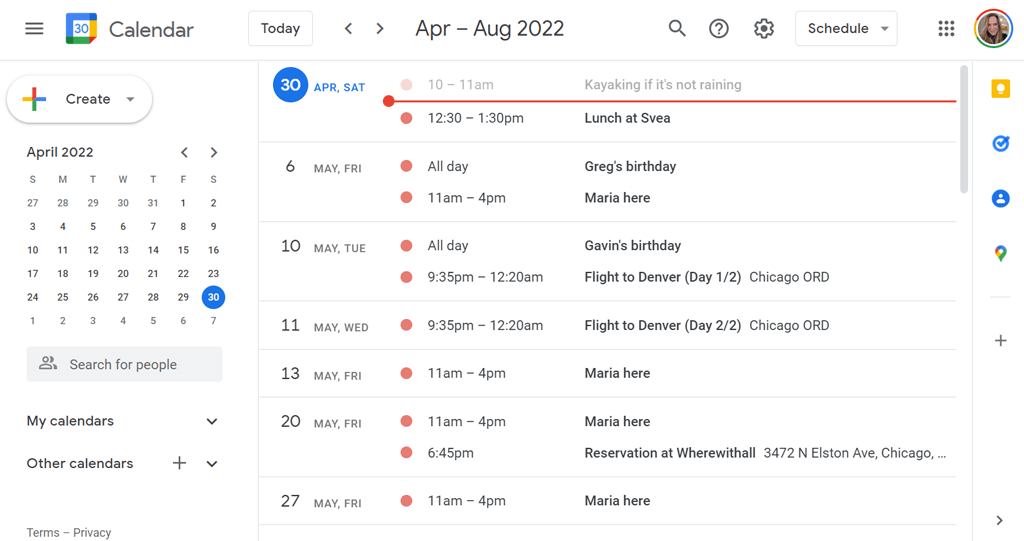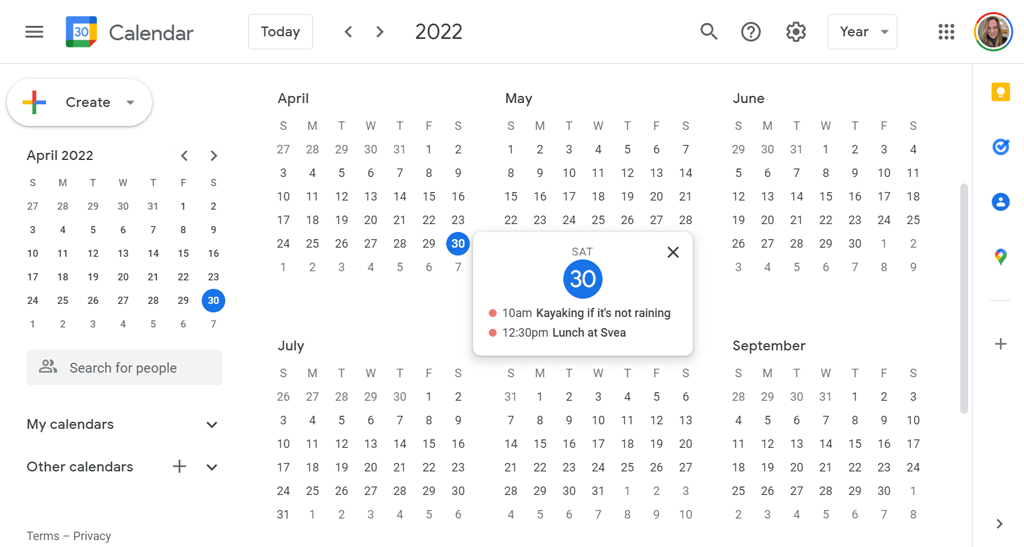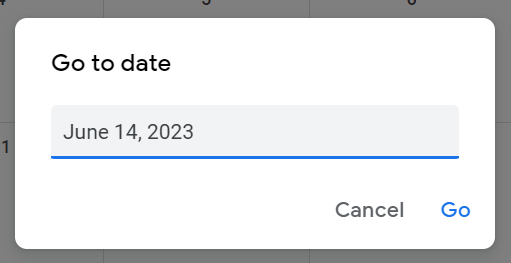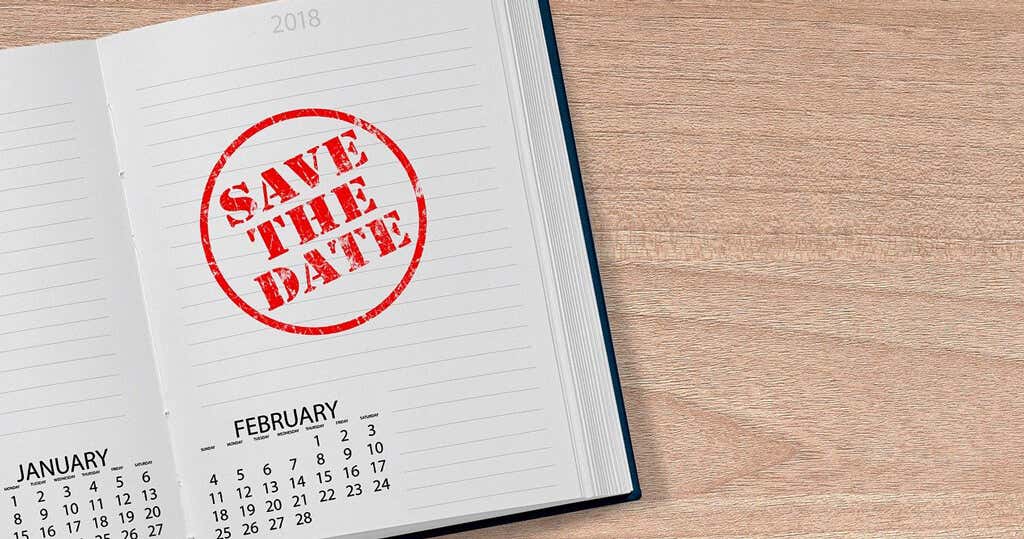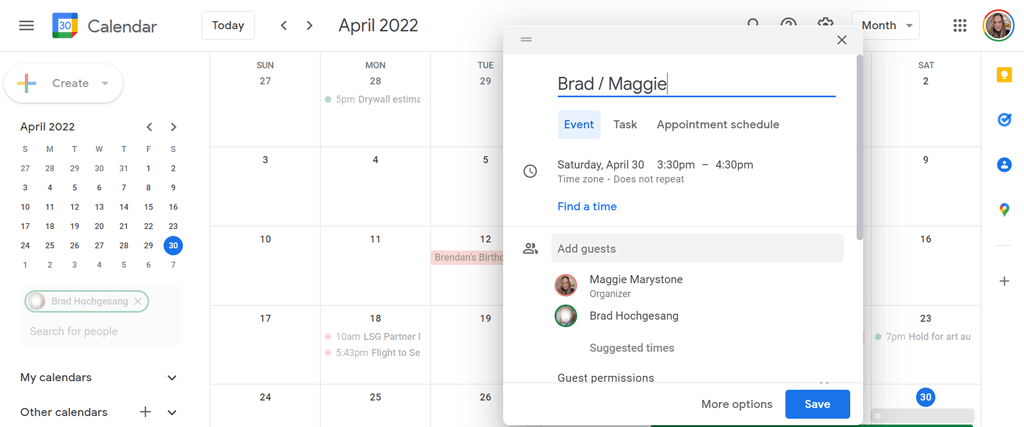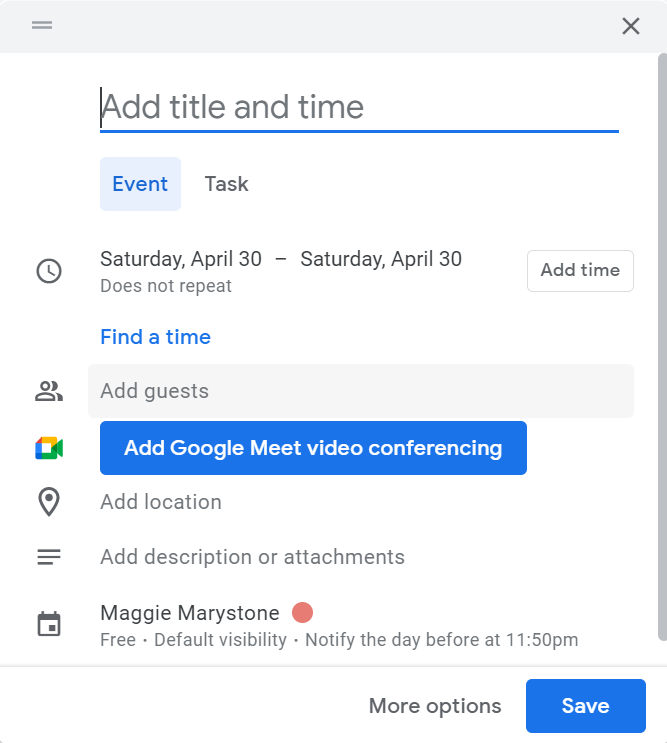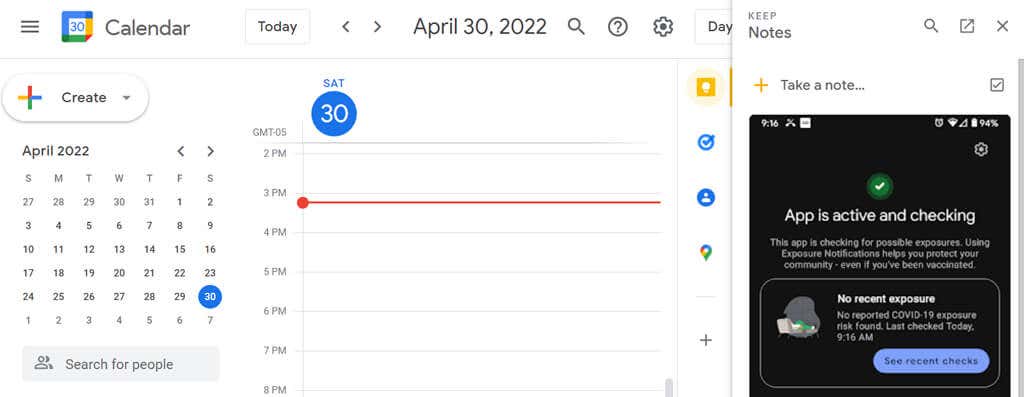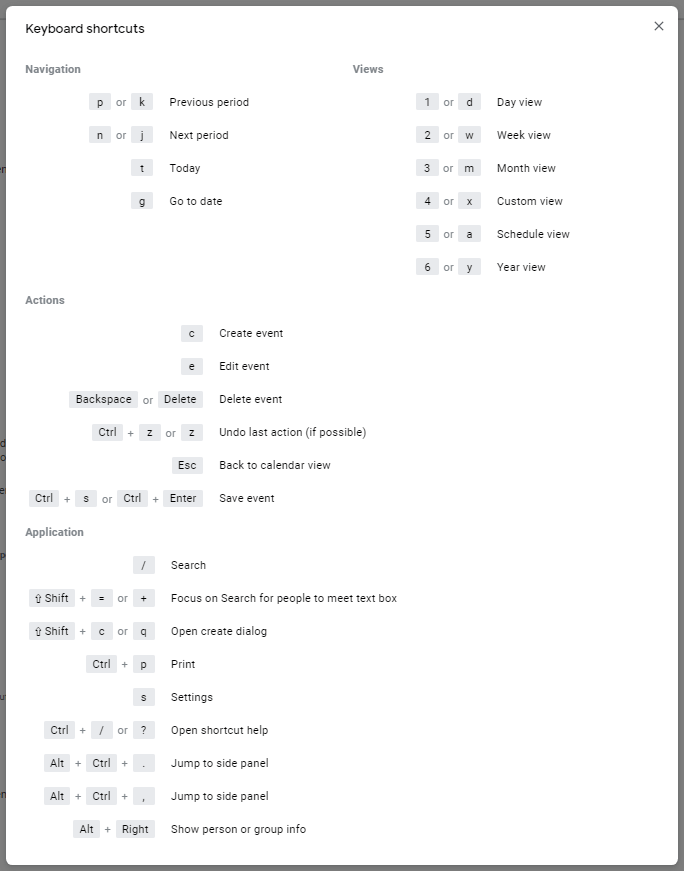コンピュータで Google カレンダーを使用する人は、少なくともいくつかの便利な Google カレンダー キーボード ショートカットを習得する必要があります。カレンダーの表示、移動、操作をより効率的に行うためのショートカットを説明します。
Google カレンダーが最高のオンライン カレンダー サービスである理由 について話し合いました。それ以来、特に Google Workspace を使用している場合に、Google カレンダーを生活に組み込むさらに多くの方法を発見してきました。たとえば、カレンダーに天気を追加する 、Atomic Habits をサポートするための Gcal 通知 、または Slack を Google カレンダーと同期する を使用したい場合は、私たちが対応します。多くの iPhone および Mac ユーザーは、iCal よりも Google カレンダーの方が好きだと感じています。
Microsoft Edge、Chrome、Safari、Linux マシンの Web ブラウザなど、Google カレンダーの使用方法に関係なく、これらのキーボード ショートカットを使用するとエクスペリエンスが向上します。ショートカットの数はそれほど多くないため、少し練習すればすべてを覚えることができます。特に、ショートカットの多くは Microsoft Excel などの他のプログラムで既に使用している標準的なショートカットであるためです。
Google カレンダーでキーボード ショートカットをオンにする方法
Google カレンダーには Web ブラウザ経由でアクセスするため、Windows PC を使用しているか、Android や Apple デバイスを使用しているかは関係ありません。キーボード ショートカットはコンピューターを使用している場合にのみ機能することに注意してください。これらのキーボード ショートカットは iPad では機能しません。

キーボード ショートカットが自動的に機能する Google ドキュメントや Gmail (さらには Microsoft Office) などの他の Google アプリとは異なり、Google カレンダーでキーボード ショートカットを機能させるにはキーボード ショートカットを有効にする必要があります。
Google カレンダーでキーボード ショートカットを有効にするには、次の手順に従います。
ブラウザで Google カレンダーにアクセスし、アカウントにログインします。
右上隅にある設定 アイコンを選択します。
キーボード ショートカット というセクションまで下にスクロールします。
[キーボード ショートカットを有効にする ] チェックボックスがオンになっていることを確認します。
ページの一番下までスクロールし、[保存 ] ボタンを選択します。
Google カレンダーを表示するための 6 つのショートカット
Google カレンダーを表示するには 6 つの方法があります。
日中ビュー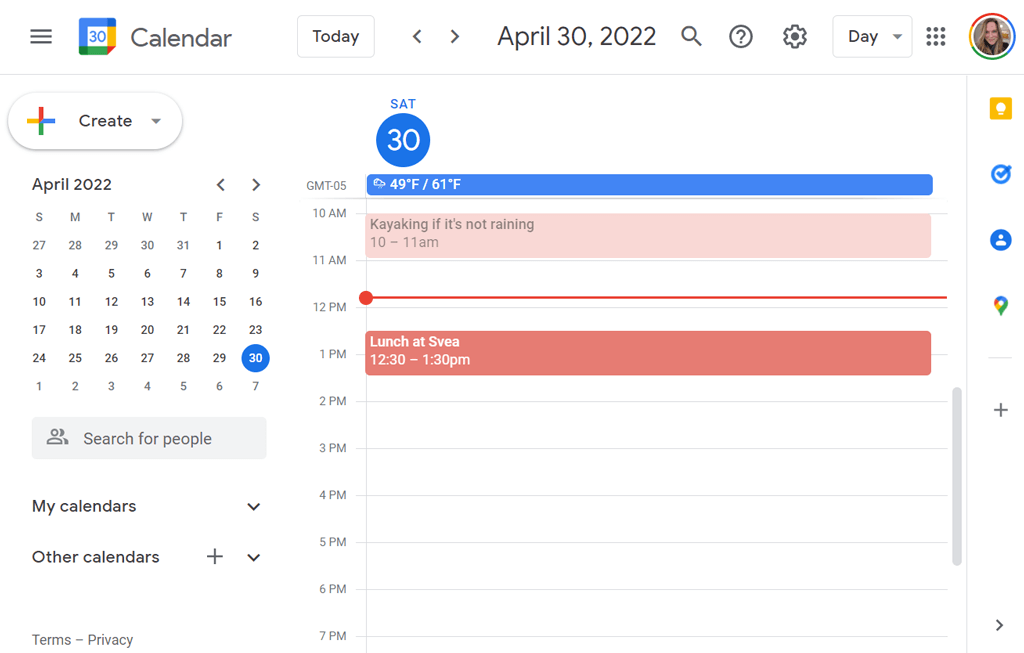 週単位のビュー
週単位のビュー.
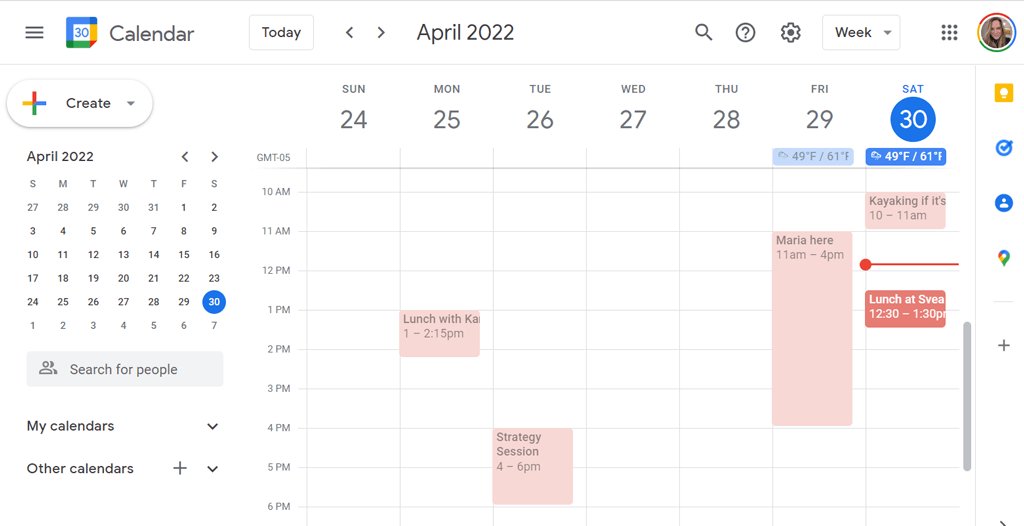 月ビュー
月ビュー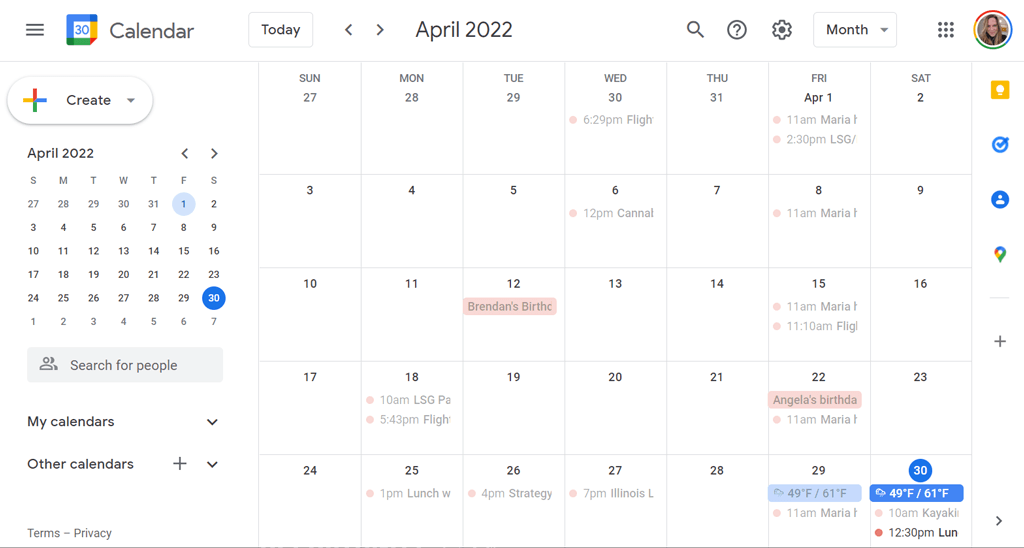 カスタムビュー。設定でカスタムビューを設定します。 2 ~ 7 日または 2 ~ 4 週間から選択します。
カスタムビュー。設定でカスタムビューを設定します。 2 ~ 7 日または 2 ~ 4 週間から選択します。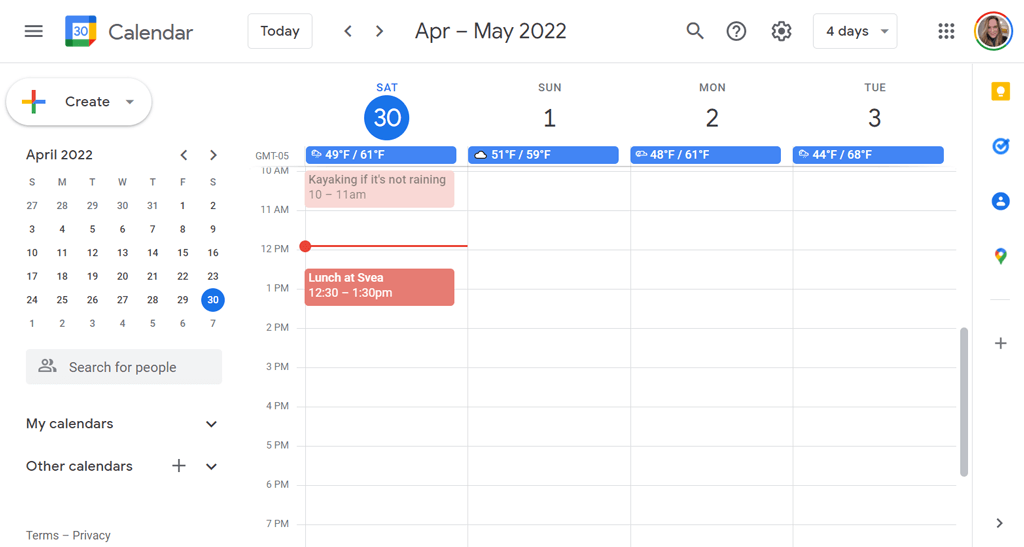 スケジュールビュー。カレンダーに今後のイベントのリストが表示されるため、これを「アジェンダ ビュー」と呼ぶ人もいます。
スケジュールビュー。カレンダーに今後のイベントのリストが表示されるため、これを「アジェンダ ビュー」と呼ぶ人もいます。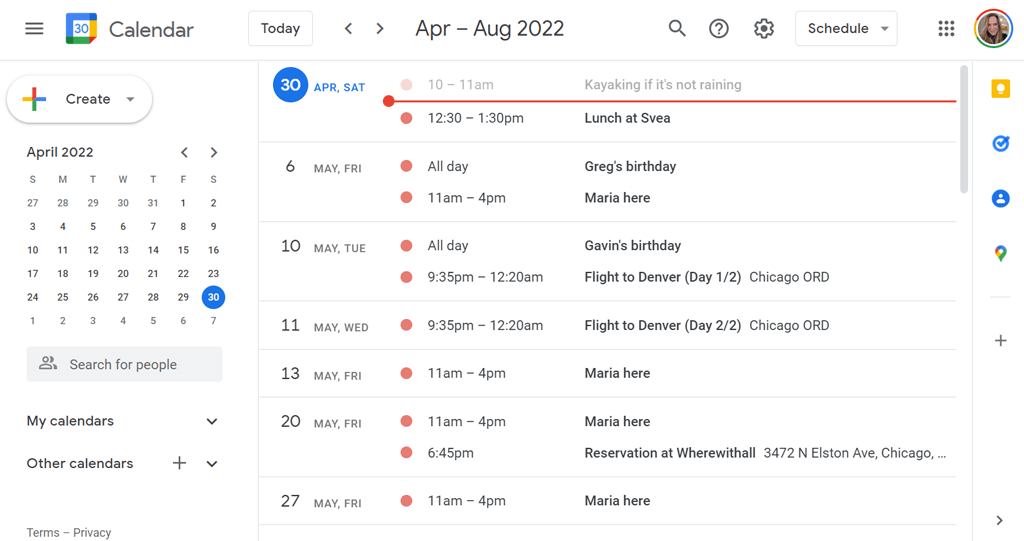 年間ビュー
年間ビュー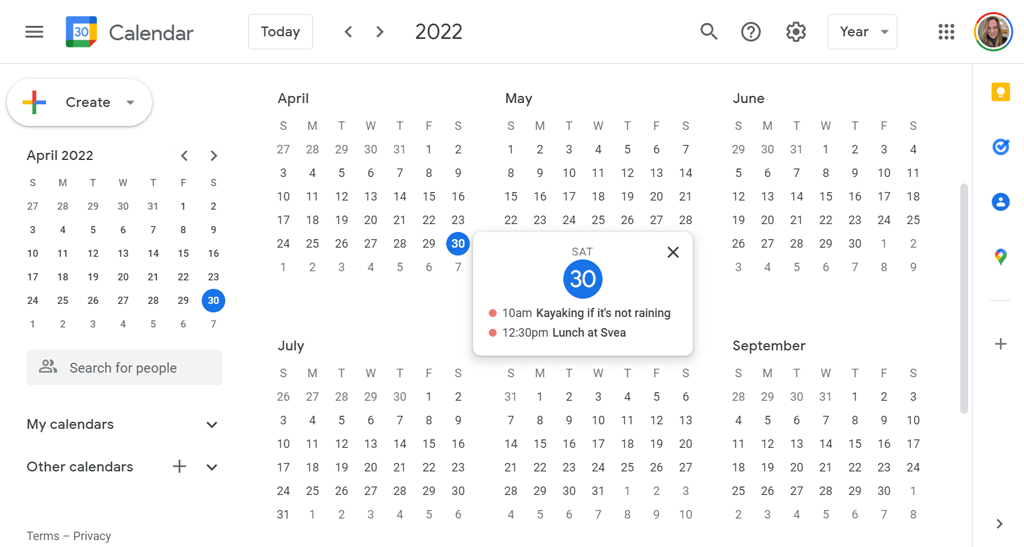
したがって、カレンダー ビューを変更するための 6 つのキーボード ショートカットがあることは驚くべきことではありません。ショートカットを使用する場合は、ドロップダウン リストからビューを選択する必要はありません。各ビューには、使用できる 2 つのキーボード ショートカットがあります。
日表示: 1 または d を押します
週表示: 2 または w を押します
月表示: 3 または m を押します
カスタム ビュー: 4 または x を押します
スケジュール ビュー: 5 または a を押します
年表示: 6 または y を押します
Google カレンダーを操作するためのショートカット

キーボード ショートカットを使用してカレンダー内を移動することもできます。
前の期間: p または k を押します。たとえば、今日のカレンダーを日表示で表示しているときに p または k を押すと、Google は昨日を日表示で表示します。月ビューで当月のカレンダーを表示しているときに p または k を押すと、前の期間、この場合は前月に切り替わります。
次のピリオド: n または j を押します。ご想像のとおり、このショートカットでは、アクティブなカレンダー ビューに次の期間が表示されます。したがって、年表示で 2022 年を表示しているときに n または j を押すと、Google は 2023 年のカレンダーを表示します。
今日: t を押します。うちはいつもこれを使ってます。カレンダーで表示している日付または日付範囲に関係なく、t を押すと、現在の日または今日を含む範囲に戻ります。
日付に移動: g を押します。 Google カレンダー アプリの左側にある小さなカレンダー上でマウスを使用して日付を選択したくない場合は、代わりに g キーを押すことができます。ポップアップが表示されるので、表示したい特定の日付を入力できます。.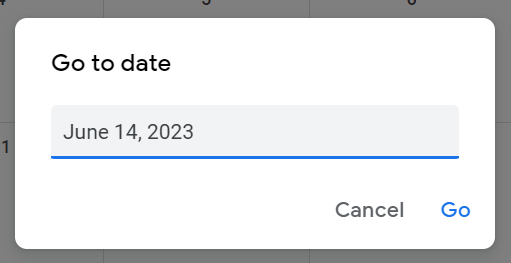
Google カレンダーのイベントのショートカット
Google カレンダーでの予定の作成とイベントの詳細の追加には、独自のキーボード ショートカット セットがあります。
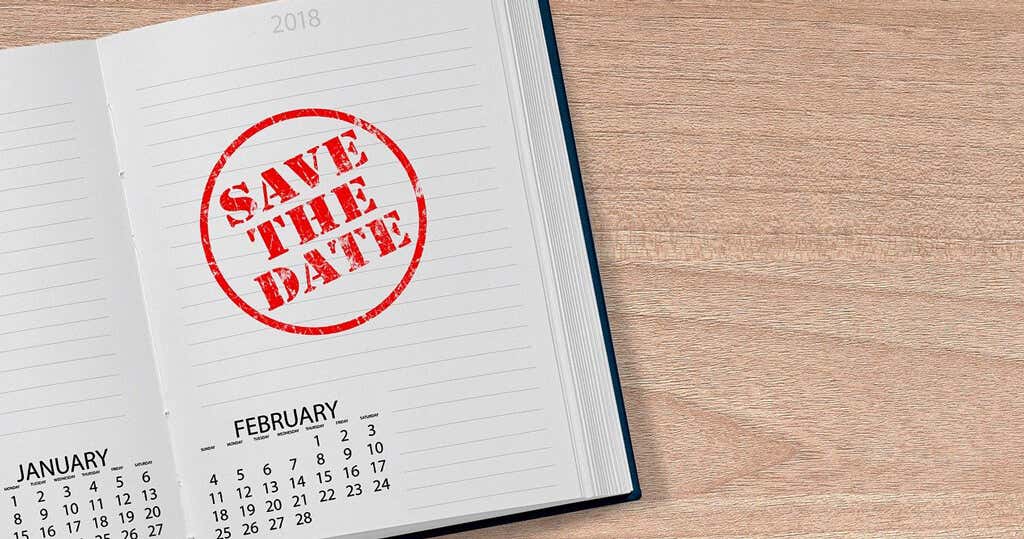 イベントの作成: c を押します。
イベントの編集: e を押します。
イベントの削除: バックスペース または 削除 キーを押します。
最後の操作を元に戻します (可能な場合): Ctrl + z または z だけです。
イベントの作成: c を押します。
イベントの編集: e を押します。
イベントの削除: バックスペース または 削除 キーを押します。
最後の操作を元に戻します (可能な場合): Ctrl + z または z だけです。>
カレンダー ビューに戻る: Esc キーを押します。たとえば、新しい予定の作成途中で中止する場合は、Esc キーを押してカレンダーに戻ります。
イベントを保存: Ctrl + s または s だけ。
Google カレンダーのアプリケーション ショートカット
これらは、Google カレンダーの最も便利なキーボード ショートカットの一部です。
検索: / を押します。これは、疑問符が付いているキーと同じであることを覚えておくと簡単に思い出せます。
[会う人を検索] テキスト ボックスに焦点を当てます: Shift + = または + 。このショートカットを使用すると、イベントに追加する人をすばやく検索できます。会いたい人を見つけたら、Enter を押すとポップアップが表示され、選択した人とのイベントをスケジュールできます。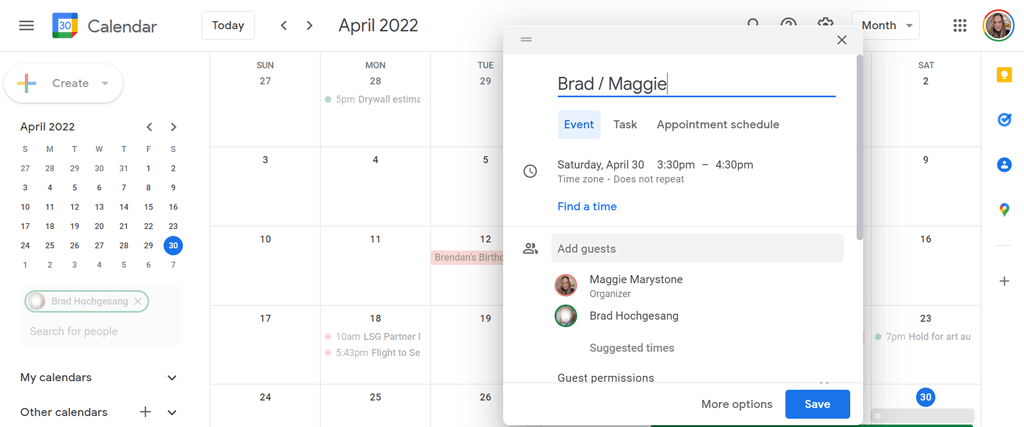 作成ダイアログを開く: Shift + c または q を押します。このショートカットにより、新しいイベントまたはタスクを作成できるダイアログが開きます。
作成ダイアログを開く: Shift + c または q を押します。このショートカットにより、新しいイベントまたはタスクを作成できるダイアログが開きます。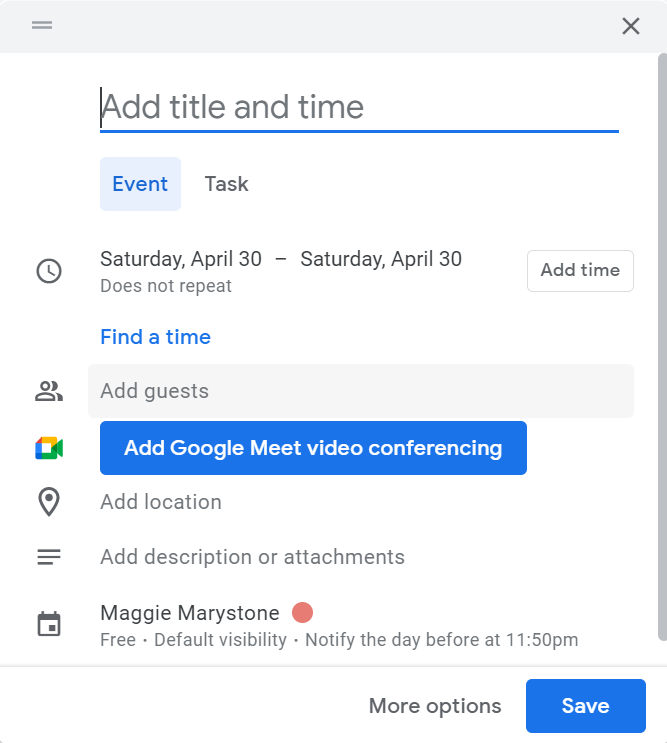 印刷: Ctrl + p を押します。
設定: s を押します。
サイドパネルにジャンプ: Alt + Ctrl + ピリオド または Alt を押します。 >+ Ctrl + カンマ 。これにより、カーソルのフォーカスがサイド パネルに変更され、Google Keep、ToDo リスト、連絡先、Google マップなどのオプションをタブで移動できるようになります。 Enter を押して、選択したアプリをサイド パネルで開きます。 Mac ユーザーは、コマンド + オプション + ピリオド または コマンド + オプション + <を使用できます。強い>カンマ 。 Chromebook をお持ちですか の場合は、Alt + Shift + . または Alt + を試してください。 >シフト +カンマ 。サイド パネルは、Google ドライブですでに使用しているサイド パネルとほぼ同じです。.
印刷: Ctrl + p を押します。
設定: s を押します。
サイドパネルにジャンプ: Alt + Ctrl + ピリオド または Alt を押します。 >+ Ctrl + カンマ 。これにより、カーソルのフォーカスがサイド パネルに変更され、Google Keep、ToDo リスト、連絡先、Google マップなどのオプションをタブで移動できるようになります。 Enter を押して、選択したアプリをサイド パネルで開きます。 Mac ユーザーは、コマンド + オプション + ピリオド または コマンド + オプション + <を使用できます。強い>カンマ 。 Chromebook をお持ちですか の場合は、Alt + Shift + . または Alt + を試してください。 >シフト +カンマ 。サイド パネルは、Google ドライブですでに使用しているサイド パネルとほぼ同じです。.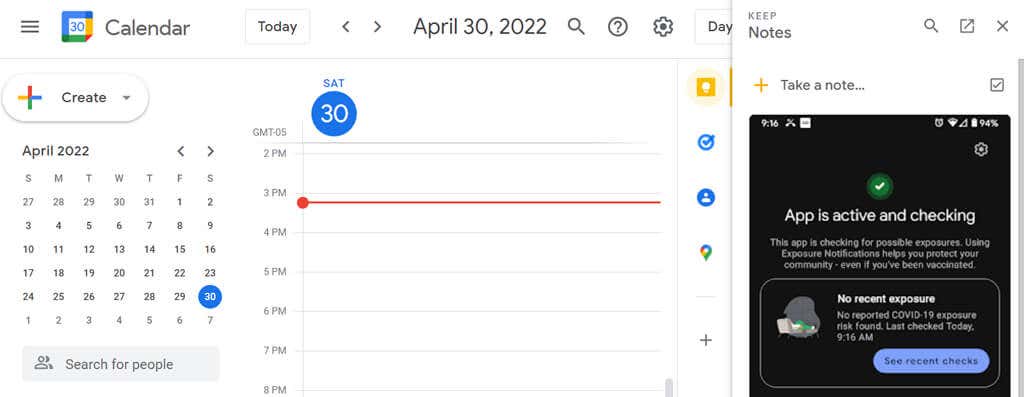 個人またはグループの情報を表示する: まず、[人の検索] フィールドで個人を選択します。次に、Alt + → を押すと、連絡先カードがポップアップ表示されます。
個人またはグループの情報を表示する: まず、[人の検索] フィールドで個人を選択します。次に、Alt + → を押すと、連絡先カードがポップアップ表示されます。
Google カレンダーのすべてのキーボード ショートカットのリストを表示する方法
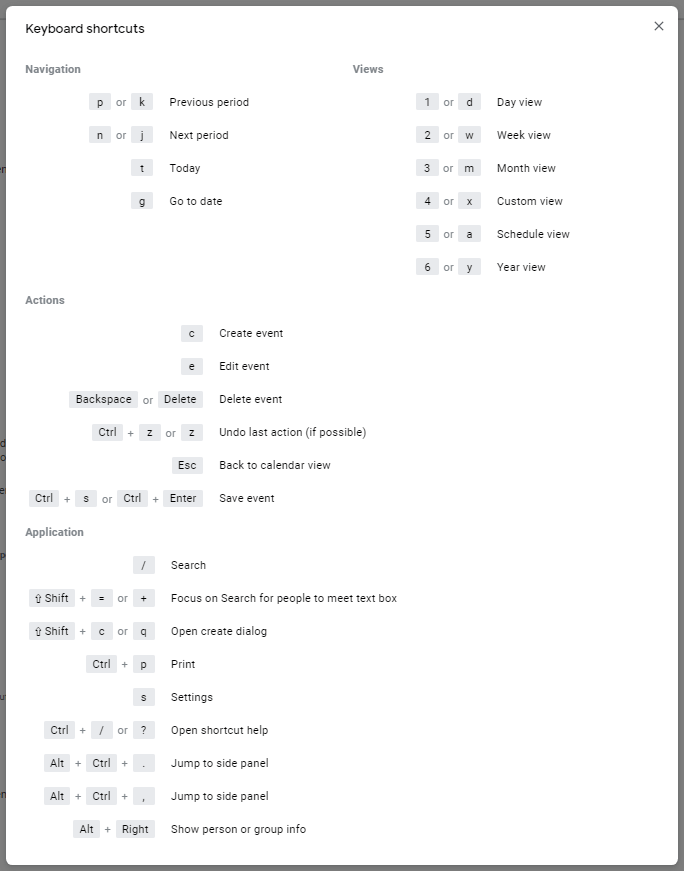
そして、ここに重要なボーナスのショートカットがあります。ショートカットを思い出せない場合は、いつでもキーボードの ? キー (Shift + / ) を押してリストを切り替えることができます。 Google カレンダーで利用できるすべてのショートカット。
.
関連記事: