コンピュータで何かを書く場合は、おそらく事務作業や学校のプロジェクトで共同作業するために Googleドキュメントの使い方 を知っているでしょう。 Google ドキュメントを使用すると、複数のデバイス間でアクセスできるドキュメントを簡単に共有して共同作業することができます。
複数のチーム メンバーが 1 つのドキュメントで共同作業する の場合、戦場のように見えることがあります。 Google ドキュメントをクリーンアップしたい場合は、書きかけのページや不要なページを削除する必要がある場合があります。
Google ドキュメントの不要なページを削除する方法
不要なページは 4 つの方法で削除できます。ただし、Google ドキュメントには、特定のページを直接削除できる削除ボタンがありません。
以下に示す 4 つの方法のいずれかを選択して、空白ページまたは不要なコンテンツを含む余分なページを削除できます。
選択する方法は、特定の使用例によって異なります。
始める前に、Google ドキュメントの右側にあるスライダーにカーソルを置くと、総ページ数を確認できることを知っておいてください。 15 ページの文書の 1 ページ目にいる場合、スライドには「1/15」が表示されます。または、Google ドキュメントにページ番号を追加する を選択することもできます。
不要なテキストを削除して Google ドキュメントからページを削除する
ドキュメント上に不要な大きなテキストが含まれている場合、それを削除すると、削除するテキストの量に応じてドキュメントのページが 1 ページ減ります。テキストの削除は、テキストを選択してキーボードの Backspace キーを押すだけで簡単です。
マウスを使用する場合は、テキストの部分が始まる位置にカーソルを移動します。マウスの左クリックを押したまま、選択範囲をテキストの末尾までドラッグし続けます。.
マウスでテキストを選択するときは、選択時に上下にスクロールすることに注意してください。ドキュメントはかなり早く下にスクロールする場合があり、すぐにバックスペースキーを押すと、必要なテキストが削除されてしまいます。
または、キーボードを使用することもできます。削除したいテキストコンテンツの先頭にカーソルを移動します。 Ctrl + Shift + 右矢印 を押したまま、削除するテキストをすべて選択するまでキーを押し続けます。
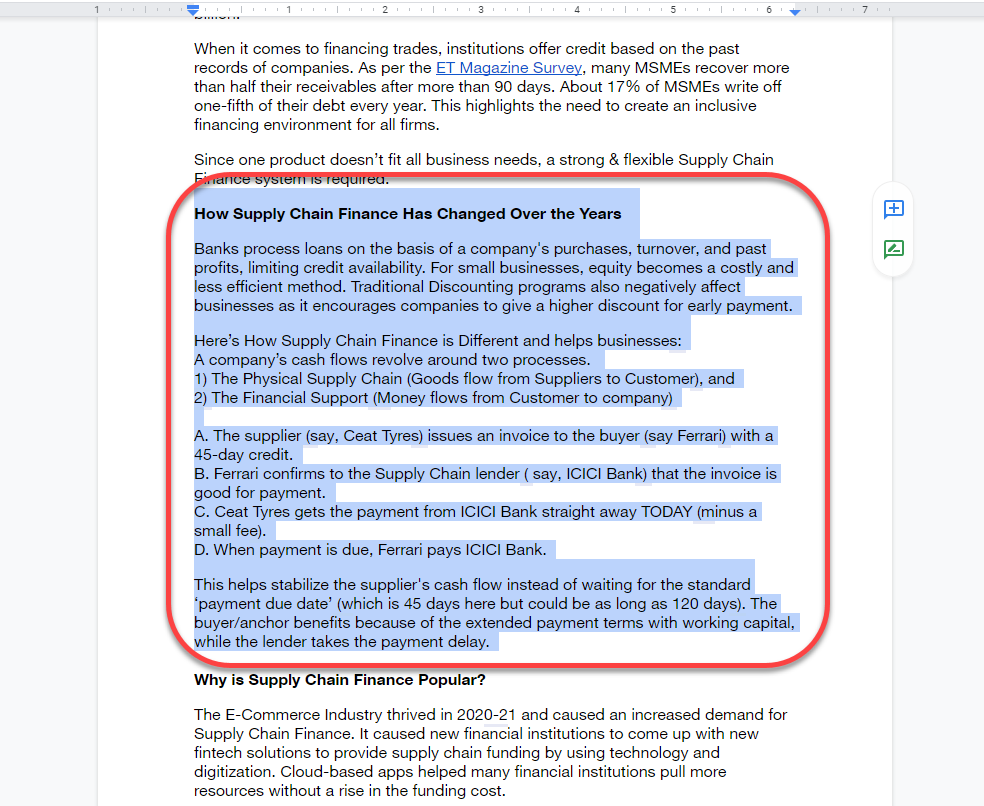
改ページを削除して Google ドキュメントからページを削除する
改ページとセクション区切りは、きれいな書式設定を行うための優れたツールです。ページまたはセクション区切りを追加すると、執筆中のページの残りの部分に空白スペースが追加されます。その後に追加したテキストは、Google ドキュメントによって新しいページに追加されます。
ただし、改ページやセクション区切りを多すぎると、非常に長い文書になる可能性があります。書式設定について考え直して、ドキュメントから数ページを削除することにした場合は、ページ区切りとセクション区切りを削除すると、それを実現するのに役立ちます。
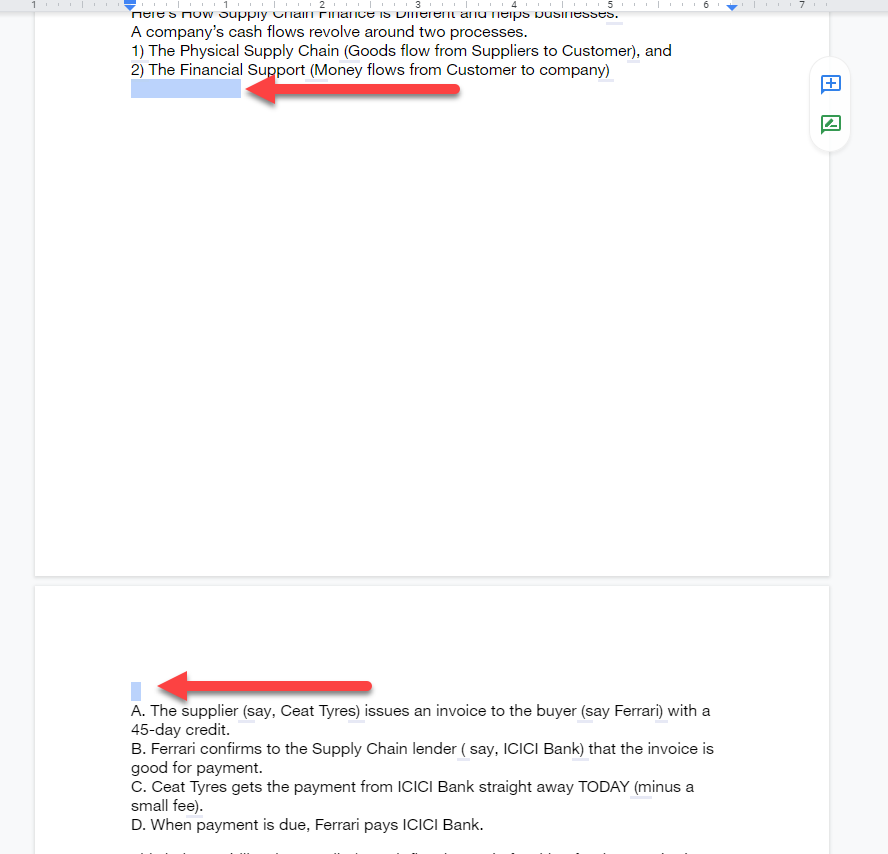
連続セクション区切りを使用した場合、段落間の空白スペースが最小限になることに注意してください。ただし、連続したセクション区切りが多すぎる場合は、セクション区切りを削除しても文書の末尾から 1 ~ 2 ページを削除できる可能性があります。
ページの余白を減らして Google ドキュメントからページを削除する
デフォルトでは、Google ドキュメントのドキュメントには両側に余白があります。余白が広いほど、テキストがページの下部に向かって押し込まれ、同じ量のテキストでもより多くのページが必要になります。.
同じロジックにより、余白の幅を狭くする を使用してすべてのページにテキスト用のスペースを増やすことができ、結果的にドキュメント全体に必要な総ページ数を減らすことができます。この方法は、数行のテキストが空のページにはみ出している場合に便利です。
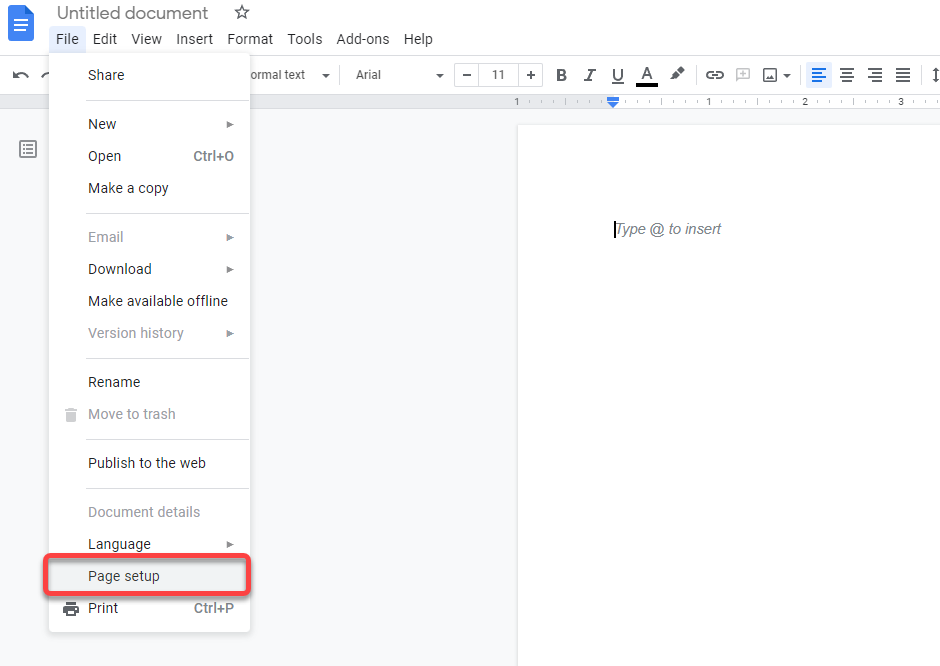
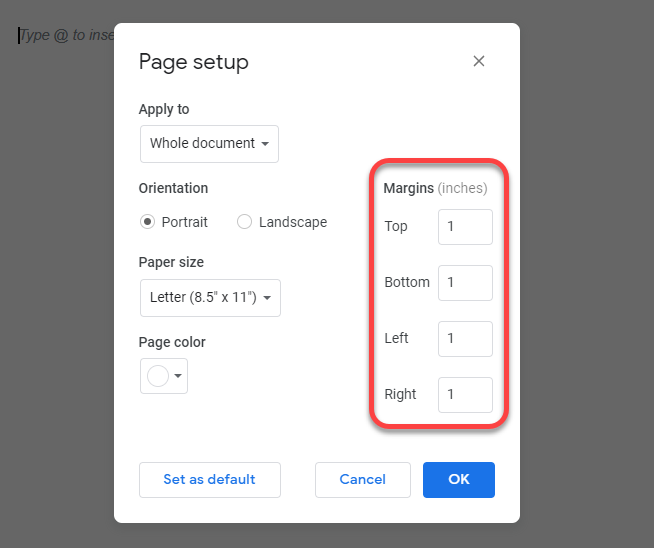
デフォルトでは、すべての余白は 1 インチに設定されています。マージンは必要に応じて減らすことができますが、一貫性を保つために、左右または上下のマージンに同じ数値を入力するようにしてください。
段落の行間隔を減らして Google ドキュメントからページを削除する
段落と行の間隔を広げると、文書上のテキストが読みやすくなります。ただし、スペースを増やすと、より多くのスペースが必要になります。
間隔を大きくしたデフォルトのテンプレートを作成した場合は、ドキュメントを作成するたびにその間隔を使用することになります。また、作成者が使用した Word テンプレートの段落間隔や行間隔が広い場合、Microsoft Word 文書をインポートすると、段落間隔や行間隔が大きくなる可能性があります。
段落と行の間隔を減らすと、テキストを水平方向と垂直方向に近づけることができるため、同じテキストに必要なページ数が減ります。
このドキュメントのページを削除するために、Google ドキュメントまたは MS Word テンプレートの形式を変更する必要はありません。 [カスタム間隔] オプションを使用すると、ドキュメントの行間隔を減らすことができます。
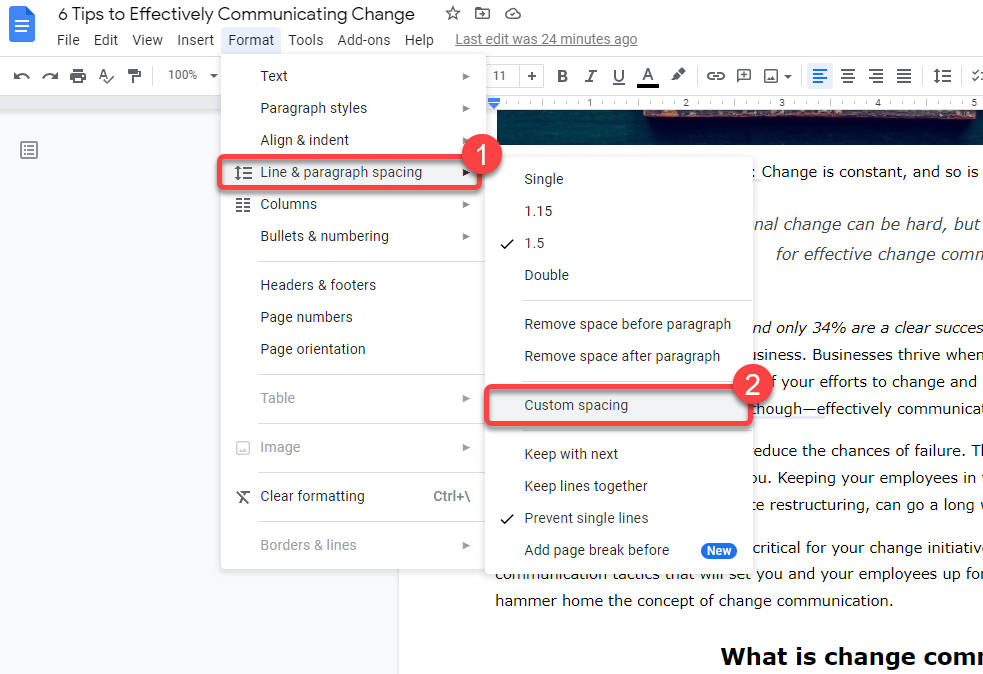
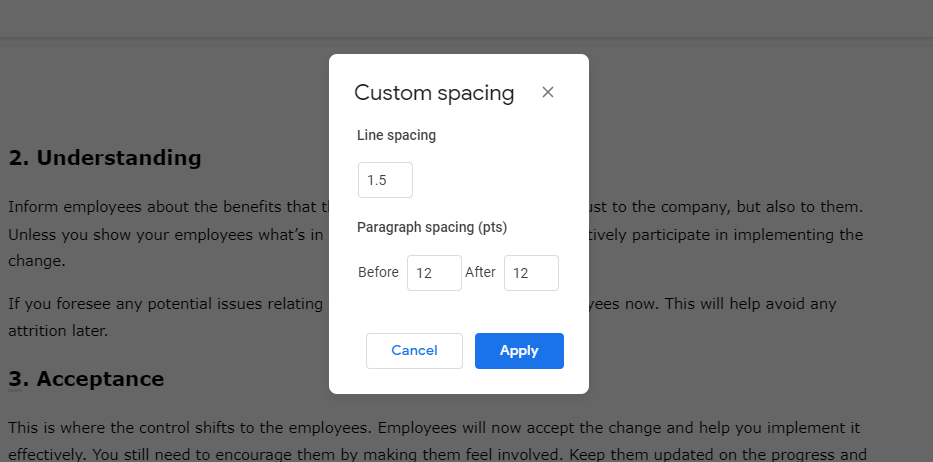
Android および iOS で Google ドキュメントのページを削除する方法
これまでに説明した方法は、Windows または Mac から Web バージョンの Google ドキュメントを使用している場合に機能します。ただし、Google ドキュメントには Android と iPhone 用の別のアプリ があります。
モバイル アプリのインターフェイスは少し異なります。ページを削除する方法は同じですが、モバイル アプリではプロセスが若干異なります。ただし、Android バージョンのアプリには手動マージンを設定するオプションがありません。マージンの変更は、Android と iPhone でプロセスが異なる唯一の方法です。
Google ドキュメント モバイル アプリでテキストを削除してページを削除する
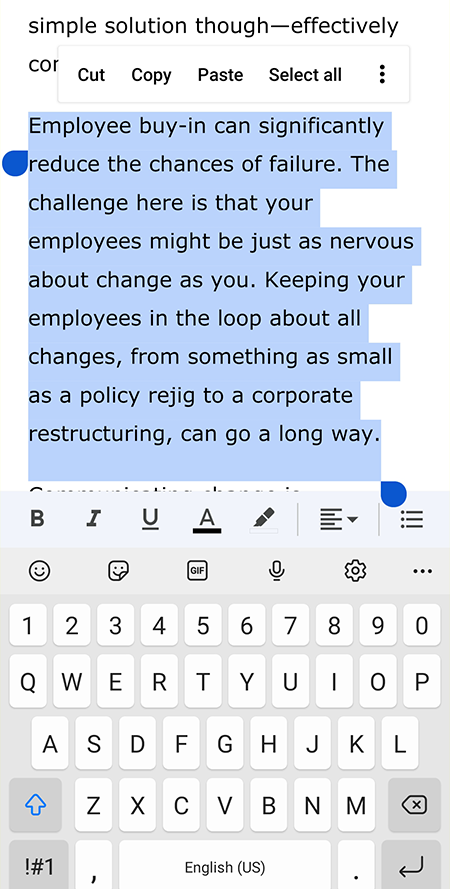
Google ドキュメント モバイル アプリでページを削除するには、改ページまたはセクション区切りを削除します
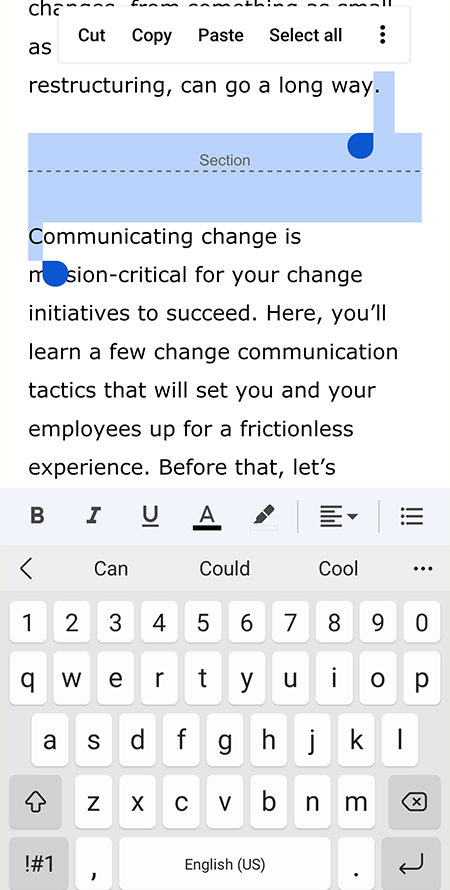
Google ドキュメント モバイル アプリでページを削除するには余白を減らす
まず Android について話しましょう。
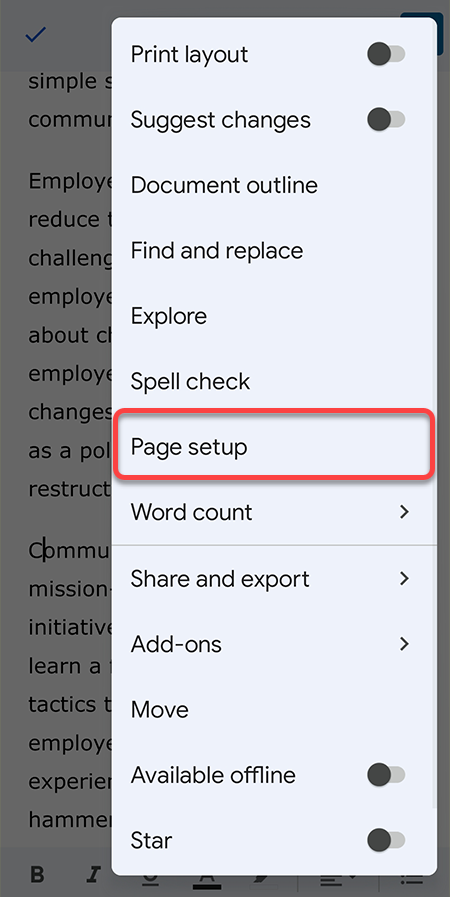
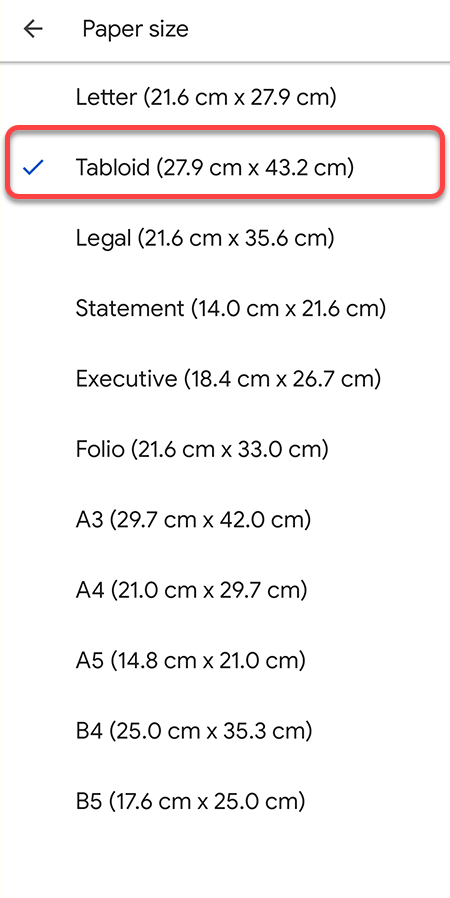
iOS では、余白を調整するオプションがあります。
Google ドキュメント モバイル アプリでページを削除するには行間隔を狭くする
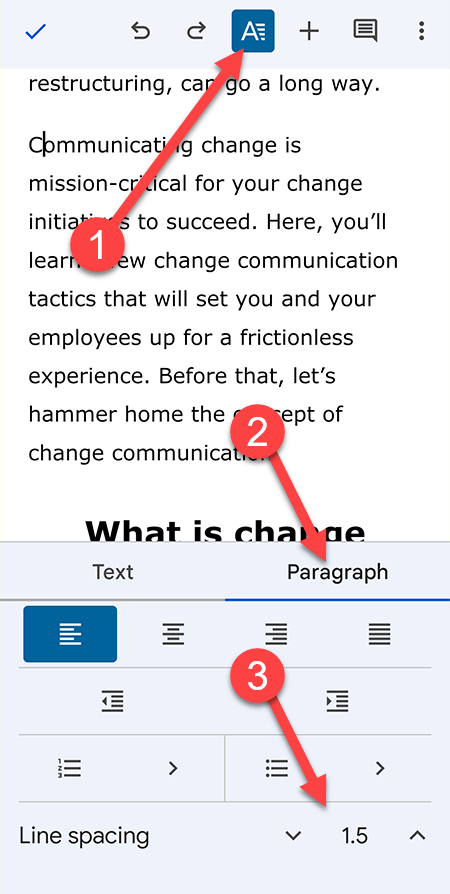
ここには注目すべき点が 2 つあります。まず、カスタム間隔はオプションではありません。行間隔は 1、1.15、1.5、2 から選択する必要があります。また、ウェブ版のように段落間隔を変更するオプションもありません。
不要なページを削除してドキュメントをクリーンアップする
不要な空白ページを削除することは、スペースを節約することではありません。すべての Google アプリは、Google ドライブを使用してファイルを保存します。このドライブには 15 GB の無料ストレージがあり、無数の空白のページを保存するのに十分です。
ただし、ページ番号を最小限に抑えることで、文書を鮮明に保つことができます。そうは言っても、ドキュメントが適切にフォーマットされていることを確認する必要があります。乱雑な文書を読みたくない人はいません。
.