
Google Chrome は あなたのGoogleアカウント と統合されており、カスタマイズした設定 ブックマーク などを保存できるようになります。これにより、Chrome でのウェブの閲覧がよりパーソナライズされ、効率的になります。
ただし、デバイスを売る を共有している、または共有する予定がある場合、または使用しなくなったアカウントがあるだけでデータが心配な場合は、Chrome からアカウントを削除することをお勧めします。
Chrome から Google アカウントを削除するとどうなりますか?
Chrome から Google アカウントを削除すると、いくつかのことが起こります。このアカウントで何が起こるかを詳しく説明します。
Chrome の 1 つのインスタンスから Google アカウントを削除しても、Google アカウントからデータが完全に削除されるわけではありません。他のデバイスやブラウザでも Google アカウントにアクセスでき、いつでも Google アカウントを再追加できます。
同様に重要なことは、アカウントを削除しても、Google のサーバーからデータが削除されるわけではありません。
Chrome から Google アカウントを削除する方法(デスクトップ)
デスクトップ ユーザーは、いくつかの手順で Chrome から Google アカウントを削除できます。
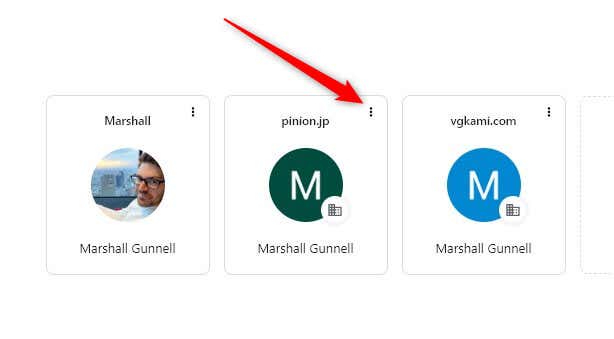
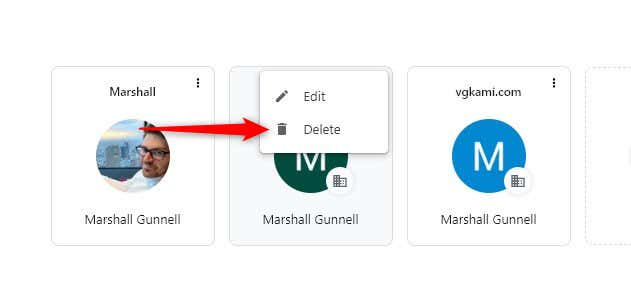
Google アカウントが Chrome から削除されました。
Chrome から Google アカウントを削除する方法 (iOS および Android)
iOS および Android の Chrome から Google アカウントを簡単に削除することもできます。
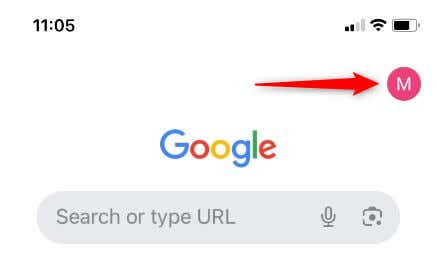
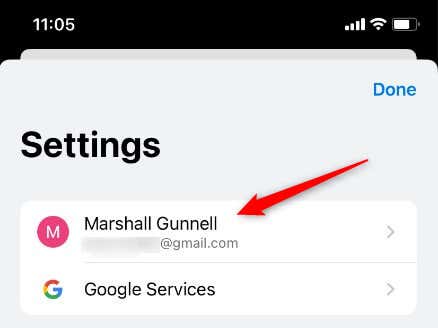
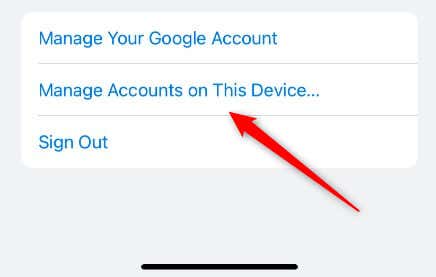
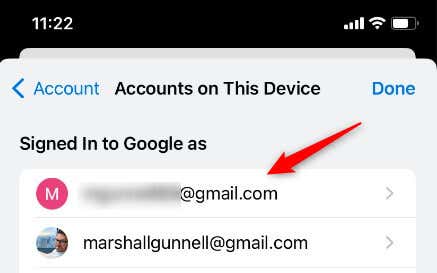
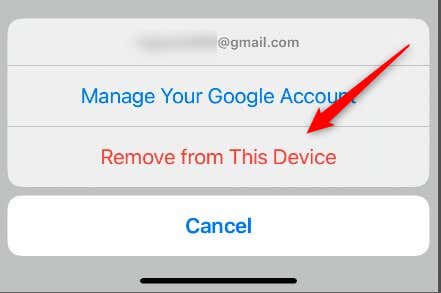
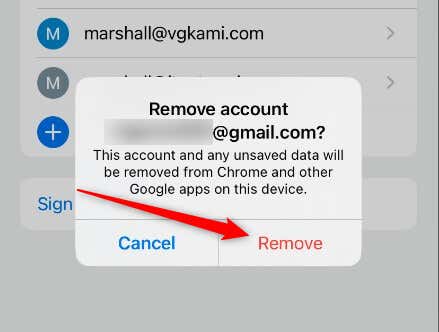
Google アカウントは Chrome から削除されました。
さようなら、しかしさようならではありません
Chrome から Google アカウントを削除することは、デジタル フットプリント プライバシーを改善する を管理し、オンライン スペースを整理するための良い方法です。ただし、データは削除されないため、必要に応じていつでもアカウントを Chrome に再追加できます。.