Chromebook のタッチパッドに汚れや汚れが付着していませんか?簡単に拭き取る前にタッチパッドを無効にすることをお勧めします。タッチパッドが故障している場合、または外部 (USB または Bluetooth) マウスを使用している場合は、タッチパッドを無効にすることもできます。このチュートリアルでは、Chromebook のタッチパッドを無効または有効にするさまざまな方法について説明します。
Chrome フラグによるタッチパッドの有効化/無効化
実験的な クロムフラッグ 機能を使用すると、Chromebook のタッチパッド とキーボードを無効にすることができます。この機能はすべての Chromebook と ChromeOS バージョンで動作するわけではありませんが、試してみる価値はあります。
Chromebook のタッチパッドを無効にする
Google Chrome ブラウザを開き、以下の手順に従ってタッチパッドをオフにします。
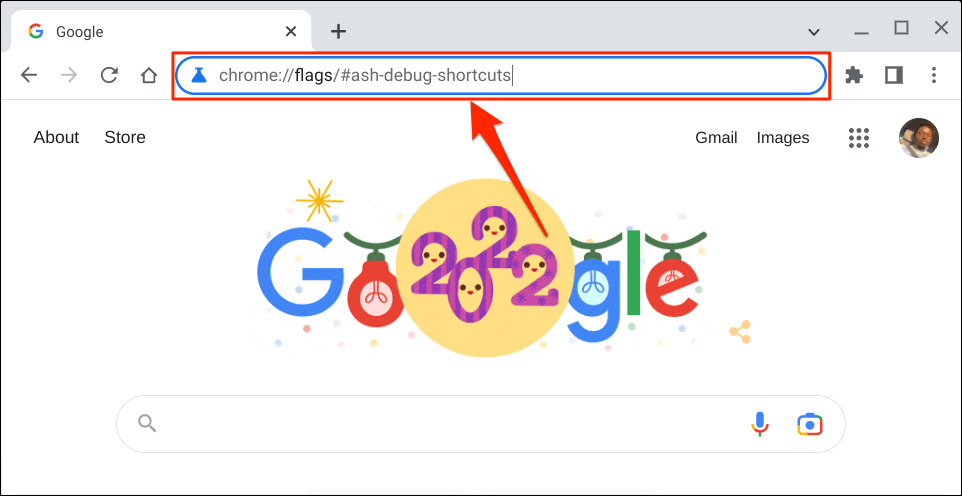
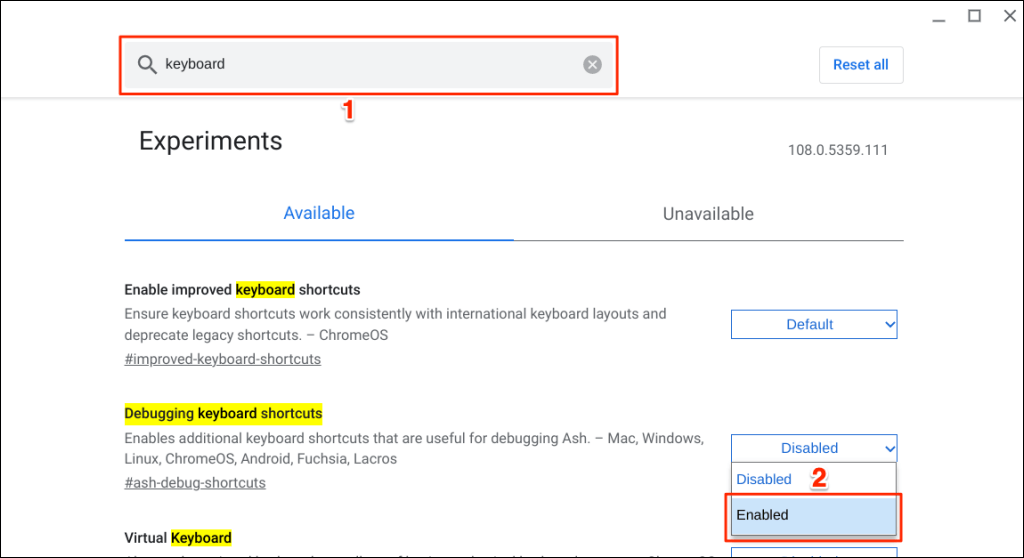
Google Chrome から「キーボード ショートカットのデバッグ」オプションにアクセスすることもできます。
Chrome ブラウザのアドレス バーに「chrome://flags/#ash-debug-shortcuts」と入力または貼り付けて、Enterを押します。これにより、Flags アプリが開き、「キーボード ショートカットのデバッグ」が強調表示されます。
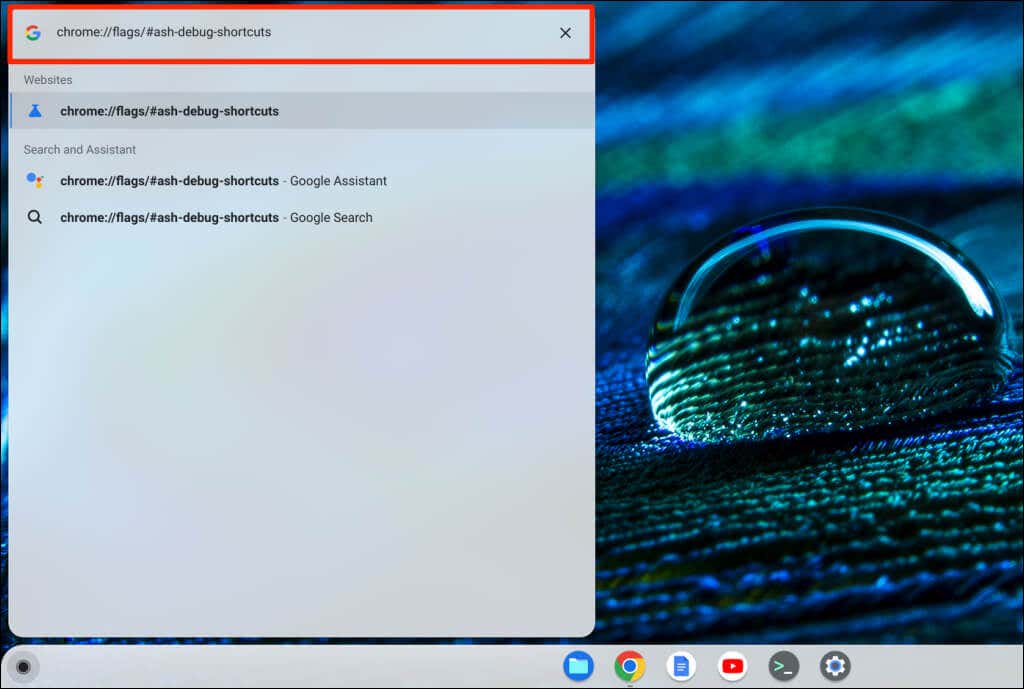
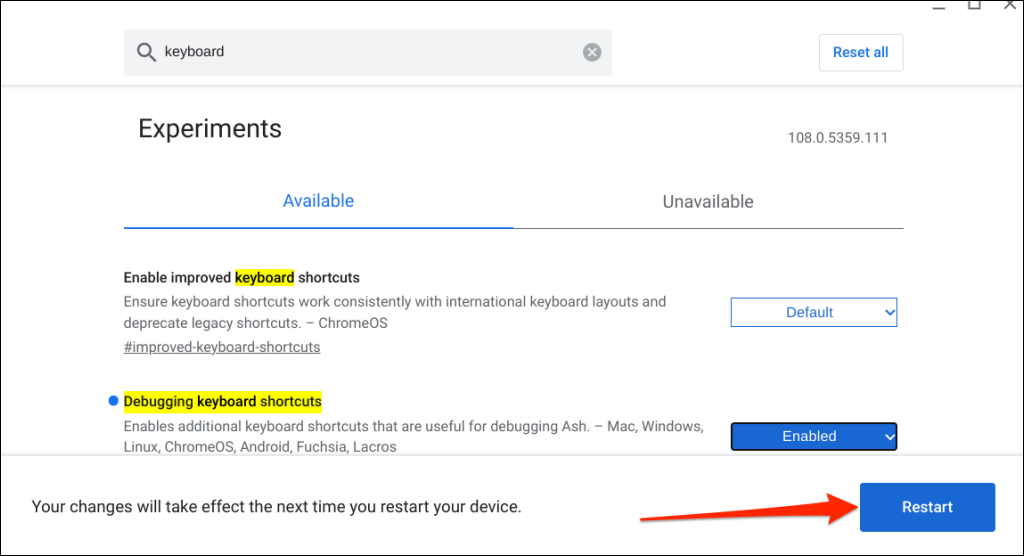
クロムフラッグ は実験版で不安定なため、Chromebook では動作しない可能性があることに注意してください。タッチパッドを無効にすると、キーボードなどの他のハードウェア コンポーネントが誤動作する可能性もあります。
テスト デバイス (ChromeOS 108.0.5359.111 を実行している Chromebook) ではタッチパッドを無効にすることができませんでした。ただし、「キーボード ショートカットのデバッグ」フラグを有効にすると、ChromeOS 80 を実行している Chromebook 以前ではタッチパッドが無効になりました。このフラグは、Chrome オペレーティング システムの新しいバージョンでは機能しないようです。

タッチパッドを無効にできない場合は、Chromebook が「キーボード ショートカットのデバッグ」フラグをサポートしていない可能性があります。 Chromebook の製造元がシステム レベルで機能を無効にしている可能性もあります。.
Chromebook のタッチパッドを再度有効にする
Chrome フラグ メニューに入ったり Chromebook を再起動したりしなくても、タッチパッドを再度有効にすることができます。
キーボードの 検索+ Shift+ Tを押して、Chromebook のタッチパッドをオンに戻します。
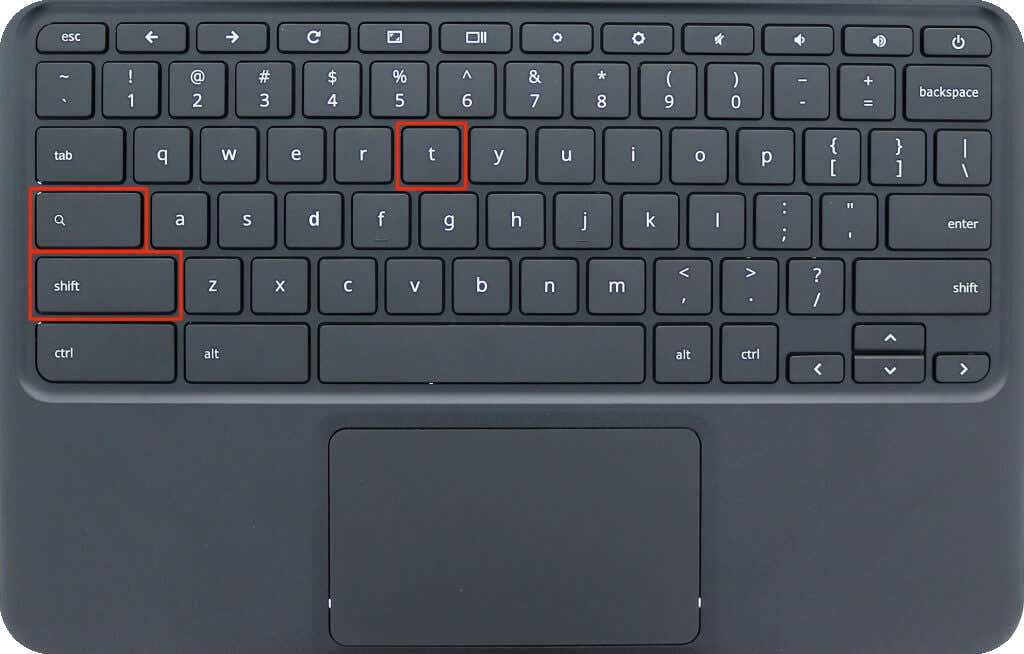
Chromebook のタッチパッドをタッチ、タップ、またはスワイプして、機能するかどうかを確認します。タッチパッドがタッチまたはスワイプ ジェスチャを検出しない場合は、Chromebook を再起動します。
タブレット モードでタッチパッドを無効にする
Chromebook をタブレットとして使用すると、タッチパッドまたはトラックパッドが無効になります。コンバーチブルまたはタッチスクリーンの Chromebook をお持ちの場合は、ヒンジの上で画面を裏返してタブレット モードにします。これにより、Chromebook のタッチパッドと物理キーボードが無効になり、オンスクリーン キーボードが開きます。

タブレット モードでも外部マウスを接続して使用できますが、Chromebook はラップトップ モードに戻ります。
タップしてクリックを無効にする
「タップしてクリック」機能を使用すると、ChromeOS でトラックパッドまたはタッチパッドをタップして左クリックできます。意図せずタッチパッドを頻繁にタップしたりブラッシングしたりする場合は、この機能を無効にしてください。
「タップしてクリック」をオフにすると、タッチパッドのタップのみが無効になり、タッチパッドの機能全体が無効になるわけではありません。ただし、タッチパッドを誤ってタップした場合、Chromebook は項目を選択またはクリックできなくなります。
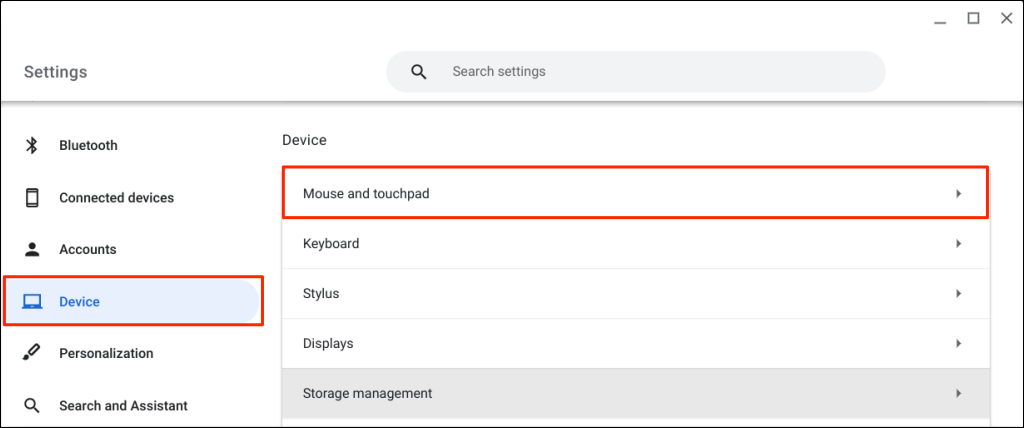
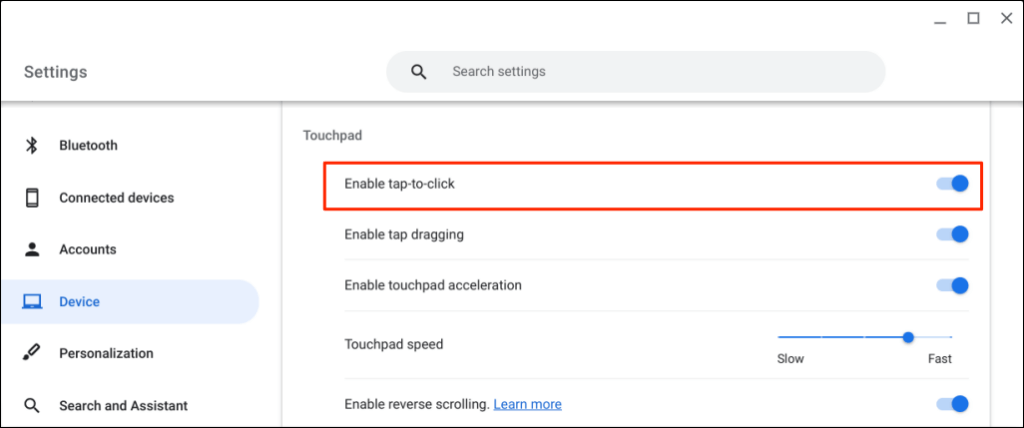
テクニカル サポートを受ける
ChromeOS とは異なり、Windows および Mac でトラックパッド/タッチパッドを無効にする 台のコンピュータを使用するのが簡単です。上記の方法は、現在 Google Chromebook でタッチパッドを無効にするために利用できる回避策です。どうしてもタッチパッドを無効にする必要がある場合は、Chromebook の製造元に問い合わせるか、コンピュータ修理店に行ってください。
.