ChromeOS には、ウィンドウズタスクマネージャー や Macアクティビティモニター と同様のタスク マネージャーが組み込まれています。 ChromeOS タスク マネージャーは、Chromebook のリソース (CPU、GPUメモリ など) を消費しているアプリとバックグラウンド プロセスの概要を提供します。また、Chromebook タスク マネージャーを通じてタスクを終了したり、アプリケーションを強制終了したりすることもできます。
Windows や macOS とは異なり、ChromeOS にはタスク マネージャー用の専用アプリケーションがありません。このツールは Google Chrome ブラウザーに隠されていますが、アクセスして使用するのは簡単です。このチュートリアルでは、ChromeOS タスク マネージャーについて知っておくべきことをすべて説明します。
Chromebook でタスク マネージャーを開く
Chromebook でタスク マネージャーを開くには 2 つの方法があります。このツールには、Google Chrome またはプリセットのキーボード ショートカットを介してアクセスできます。
方法 1: Google Chrome ブラウザを使用する
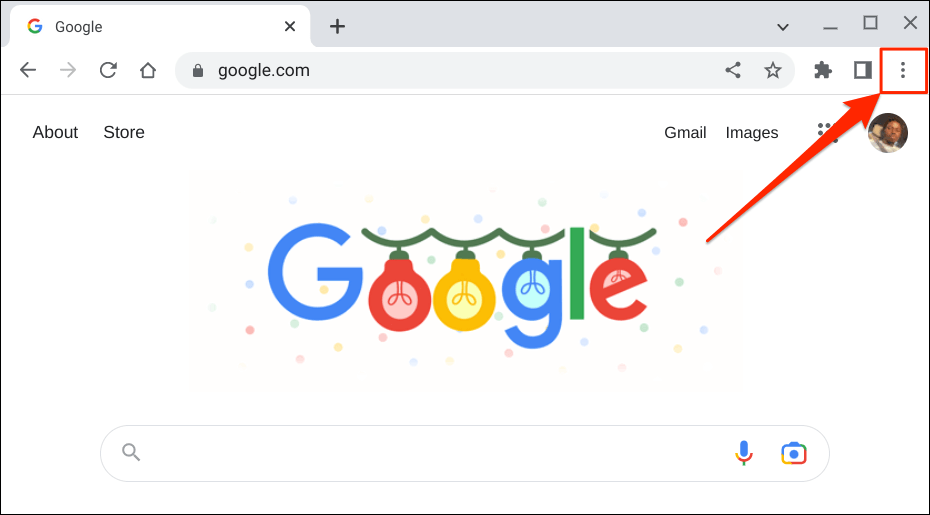
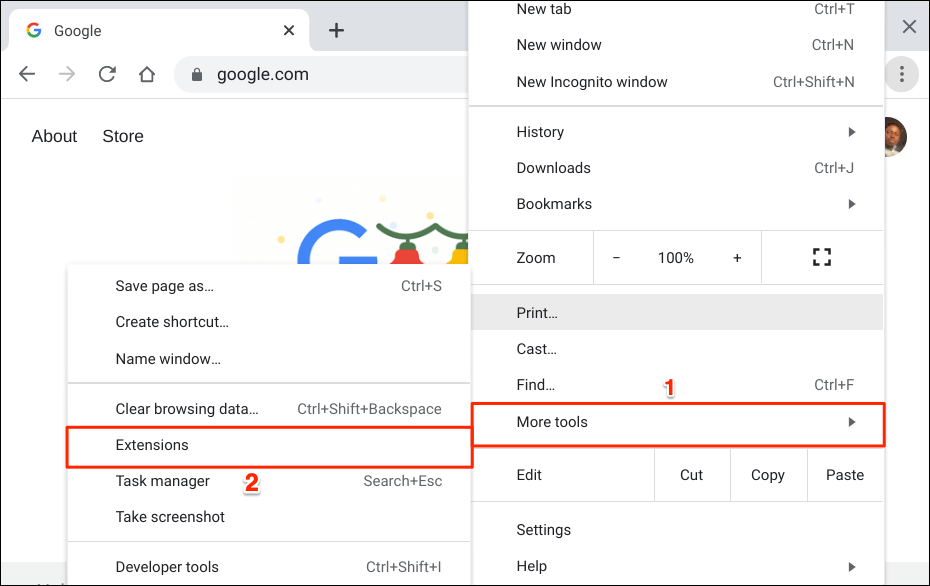
Chromebook では、新しいウィンドウでタスク マネージャーが開くはずです。 Chromebook のシェルフにもタスク マネージャー アイコンが表示されます。
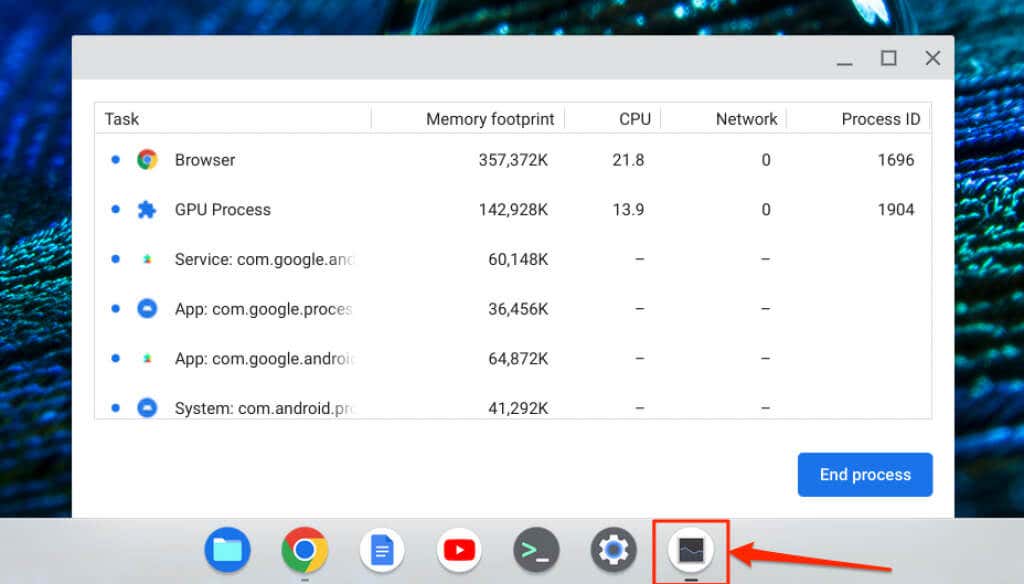
方法 2: キーボード ショートカットを使用する
Chromebook のキーボード ショートカット は、作業を迅速に完了するのに役立ちます。 Google Chrome のタスク マネージャーにすばやくアクセスするには、検索+ Escキーを押します。

ショートカットにより、タスク マネージャーがすぐに開きます。このショートカットはどのアプリ内でも使用でき、Google Chrome を開く必要はありません。
Chromebook でタスク マネージャーを使用する方法
ここでは、Chromebook のタスク マネージャーで実行中のプロセスを管理するためのヒントをいくつか紹介します。
アプリケーションを強制的に終了または終了する
アプリがフリーズして正常に終了しない場合は、タスク マネージャーでアプリを強制的に閉じることで問題を解決できる場合があります。
タスク マネージャーを開き、応答しないアプリ/プロセスを見つけて選択し、プロセスの終了を選択します。
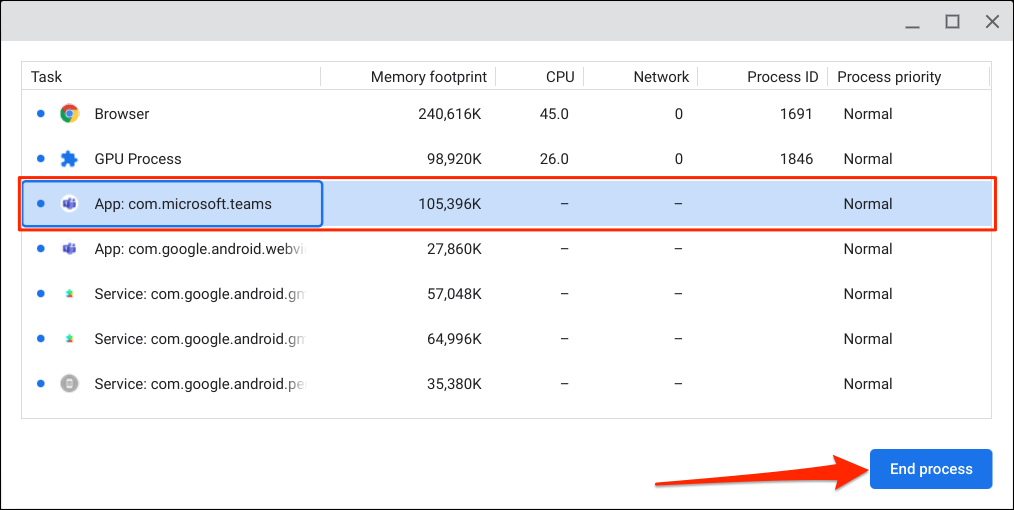
タスク マネージャーはアプリとその関連プロセスを終了します。アプリを再度開き、正しく動作するかどうかを確認します。フリーズまたは誤動作が続く場合は、Chromebook を再起動し、アプリを最新バージョンに更新します。.
応答しないブラウザのタブと拡張機能を強制終了する
タスク マネージャーを使用して、Google Chrome の 応答しない Web ページ 、タブ、または拡張機能を強制的に閉じることができます。 Google Chrome のタブと拡張機能には、それぞれ「タブ」と「拡張機能」というラベルが付いています。
閉じたいタブまたは拡張機能を選択し、右下隅の プロセスの終了を選択します。
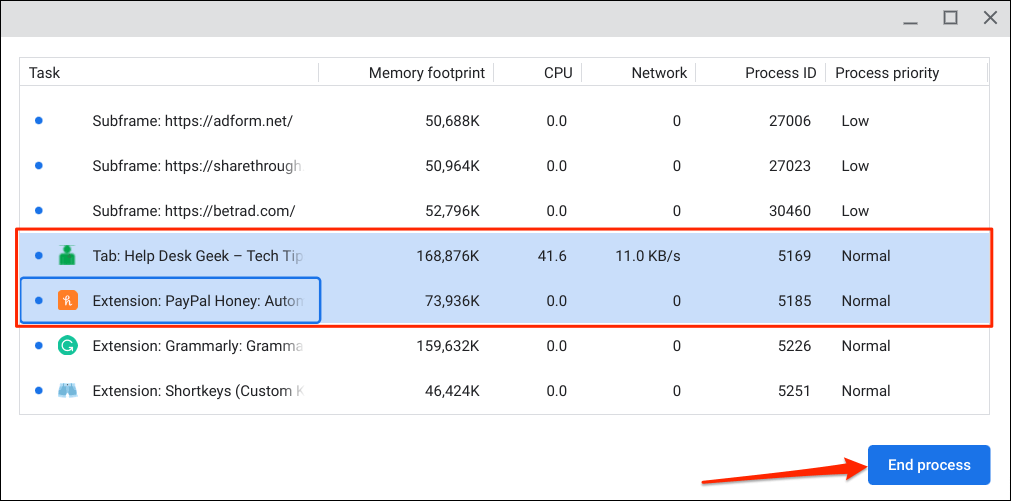
Web サイトをリロードし、正常に動作するかどうかを確認します。問題が解決しない場合は、Google Chrome を再起動するか、ウェブサイト管理者に問い合わせてください。
Chrome でタブと拡張機能を開く
Chrome のタブまたはサブフレーム (タブ プロセス) をダブルクリックすると、Google Chrome でタブが開きます。
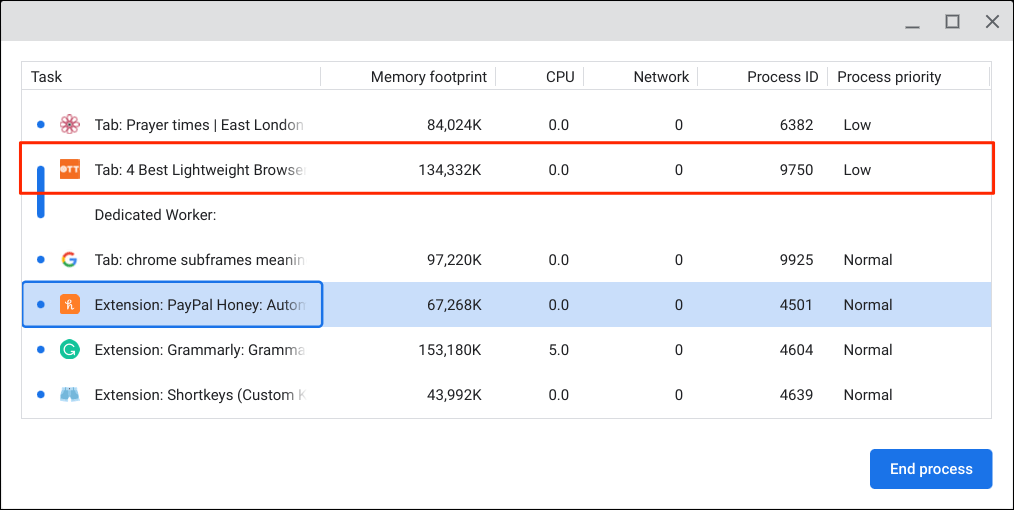
拡張機能をダブルクリックすると、タスク マネージャーによって Chrome で拡張機能の設定ページが開きます。
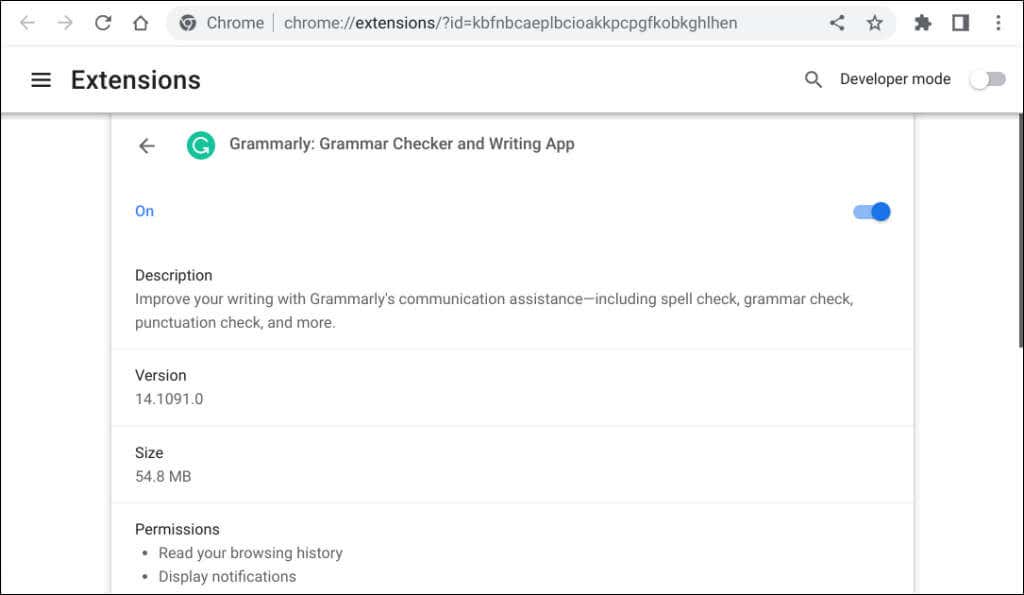
その他のパラメータを表示
ChromeOS タスク マネージャーには、アプリ/タスク名、メモリ使用量、CPU 使用率、ネットワーク統計、プロセス ID の 5 つの列がデフォルトで表示されます。ただし、タスク マネージャーのパラメーターは好みに合わせてカスタマイズできます。
任意のアプリ/プロセスを右クリックし、追加のパラメータまたはカテゴリを選択します。
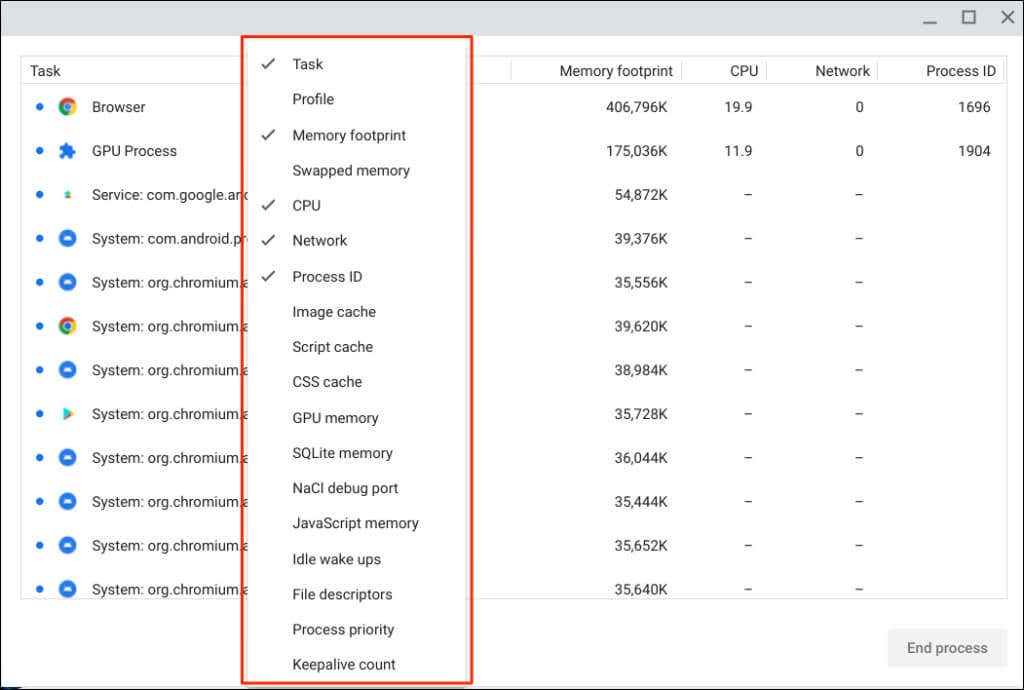
チェックマークが付いているパラメータは、タスク マネージャーですでに使用可能です。パラメータを削除または非表示にするには、パラメータの選択を解除します。
タスク マネージャーで列を並べ替える
タスク マネージャーで列/カテゴリを並べ替えると、システム リソースの使用量が最も多いプロセスまたは最も少ないプロセスを判断するのに役立ちます。
カテゴリまたは列をクリックすると、降順、つまり最高から最低の順に並べ替えられます。たとえば、メモリ フットプリントヘッダーを選択すると、最も多くのメモリを使用しているアプリが列の上部に表示されます。
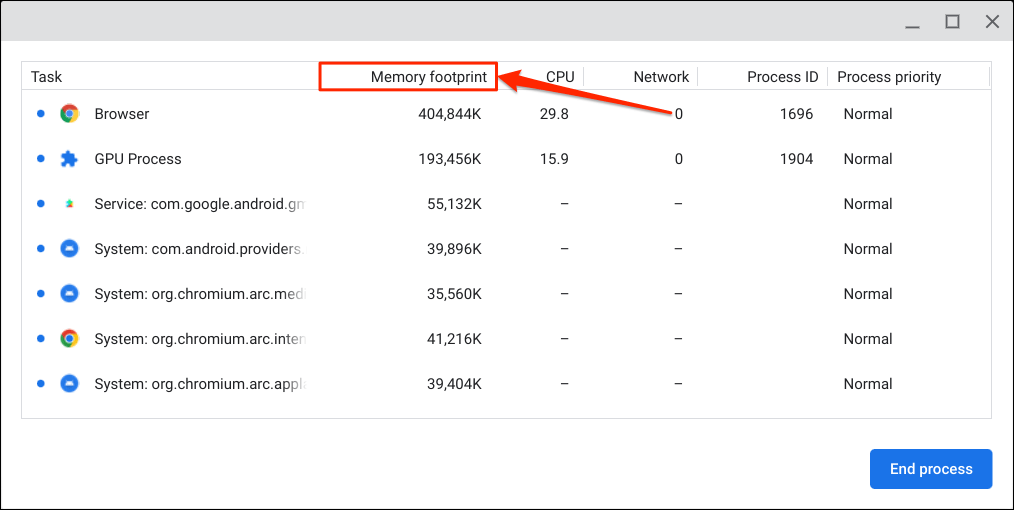
カテゴリ/列を再度選択すると、昇順、つまり最小値から最大値の順に並べ替えられます。カテゴリ/列を 3 回選択すると、デフォルトの配置にリセットされます。
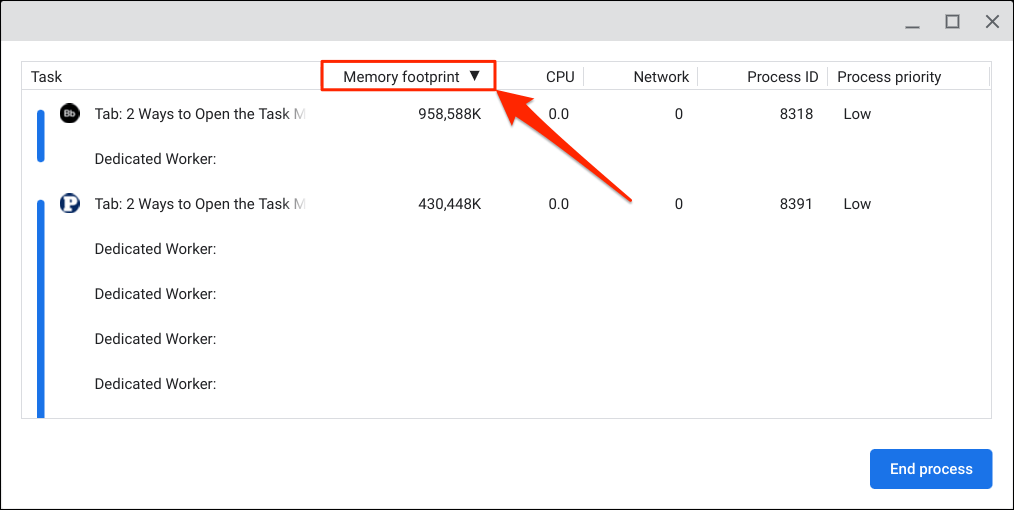
「タスク」ラベルを選択すると、プロセスがアルファベット順または逆アルファベット順に並べられます。
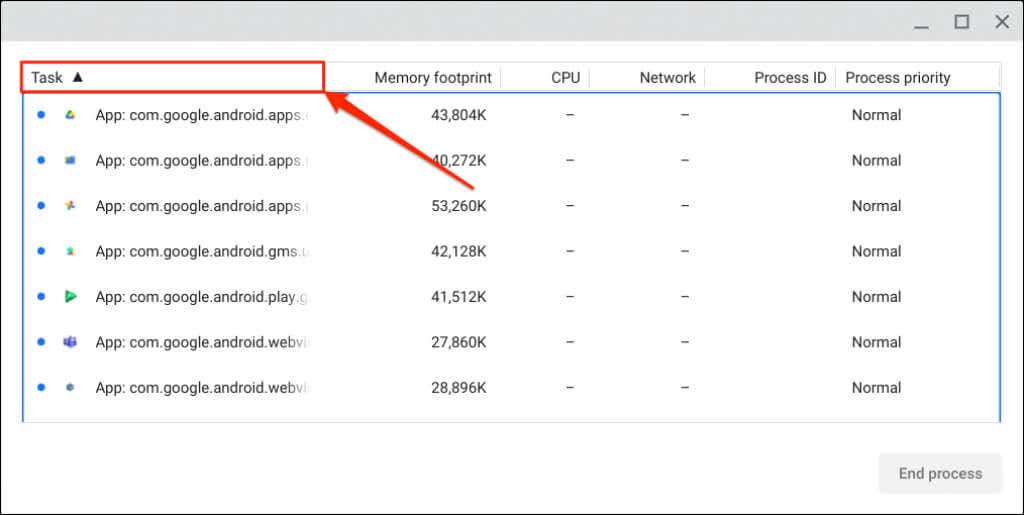
Google Chrome を殺すことはできません
ChromeOS は、Google Chrome Web ブラウザを主要なインターフェイスとして使用する Linux ベースのオペレーティング システムです。タスク マネージャーを使用して Chrome タブを強制的に閉じることはできますが、ブラウザを終了したり強制終了したりすることはできません。
タスク列で ブラウザを選択すると、タスク マネージャーは [プロセスの終了] ボタンを無効にします。一部のシステム サービス、アプリ、プロセスにも同じことが当てはまります。.
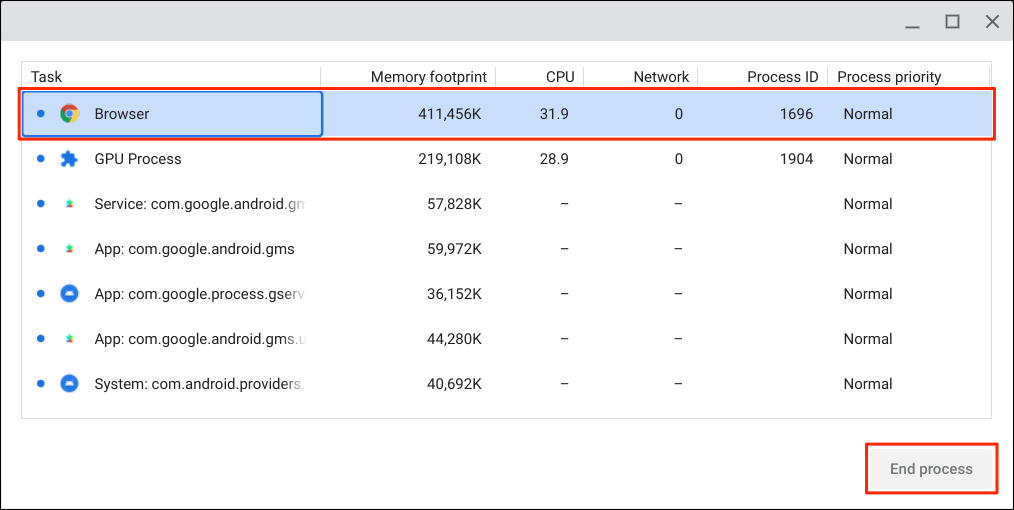
一度に複数のタスクを閉じる
Chromebook のタスク マネージャーで複数のアプリまたはプロセスを同時に強制終了できます。
Ctrlキーまたは Shiftキーを押したまま、終了するタスクを選択し、プロセスの終了ボタンを選択します。 p>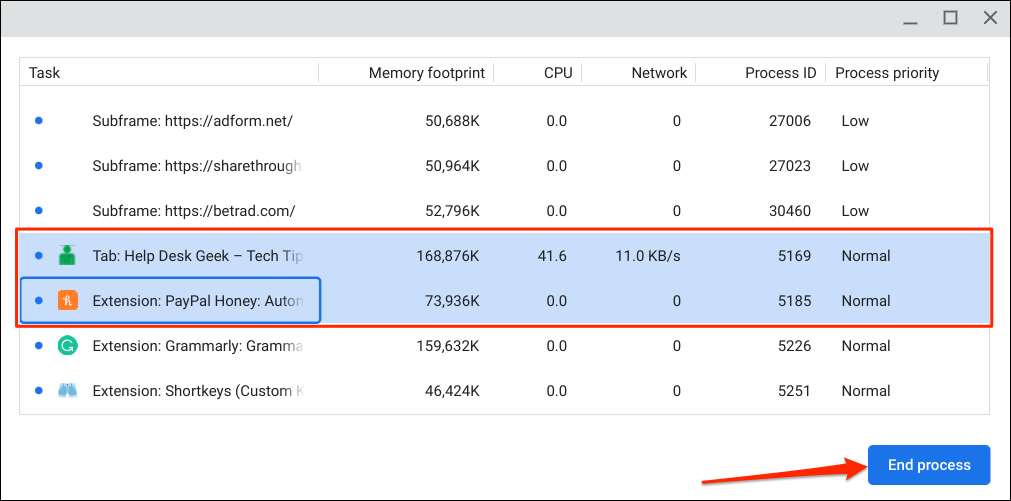
Chromebook リソースを管理する
タスク マネージャーを使用すると、Chromebook でタスクが使用するシステム リソースの量が表示されます。応答しないアプリまたはタスク Chromebook の速度が低下する のみを強制終了するようにしてください。
.