Chromebook のローカル ストレージと外部ストレージ にファイルをダウンロードするのは簡単です。このチュートリアルでは、インターネット、ドキュメント、またはクラウド ストレージ アプリから画像をダウンロードして Chromebook に保存する方法を説明します。
Web ページから画像をダウンロードして保存する
画像をダウンロードしたい Web ページまたは Web サイトを開き、以下の手順に従います。
Chromebook にタッチスクリーンが搭載されている場合は、画像を長押しし、名前を付けて画像を保存を選択します。
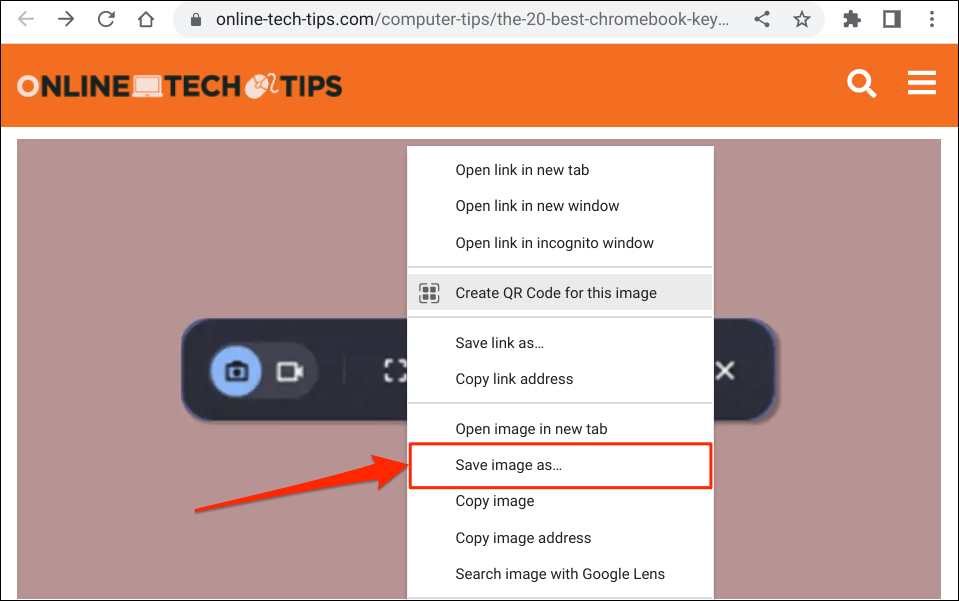
画像は Google ドライブまたは外部ストレージ デバイス (USB ドライブ、SD カードなど) に保存できます。
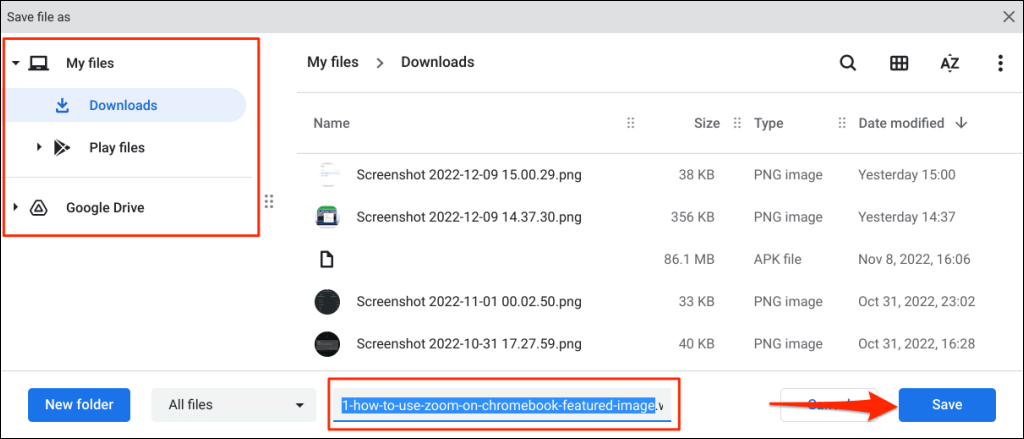
Chromebook のステータス領域 (画面の右下隅) に「ダウンロードが完了しました」というポップアップが表示されます。ファイル アプリで画像を表示するには、[フォルダに表示] を選択します。
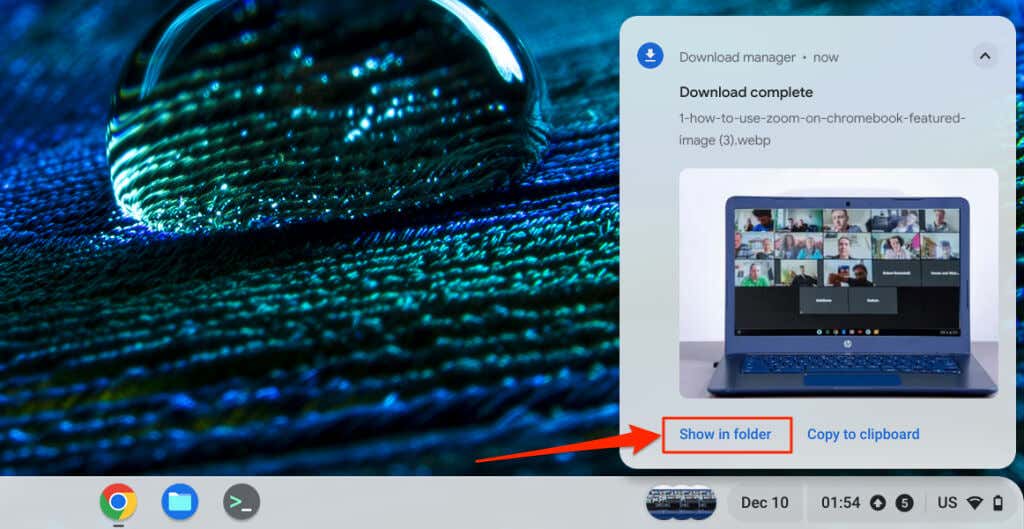
画像を Chromebook クリップボードにコピーまたは保存
ウェブページから画像をダウンロードして保存するもう 1 つの方法は、画像を Chromebook のキーボードにコピーすることです。コピーした画像をメモ帳、写真エディタ、ワープロ アプリなどに貼り付けて使用できます。
保存/ダウンロードする画像を長押しするか右クリックし、画像のコピーを選択します。
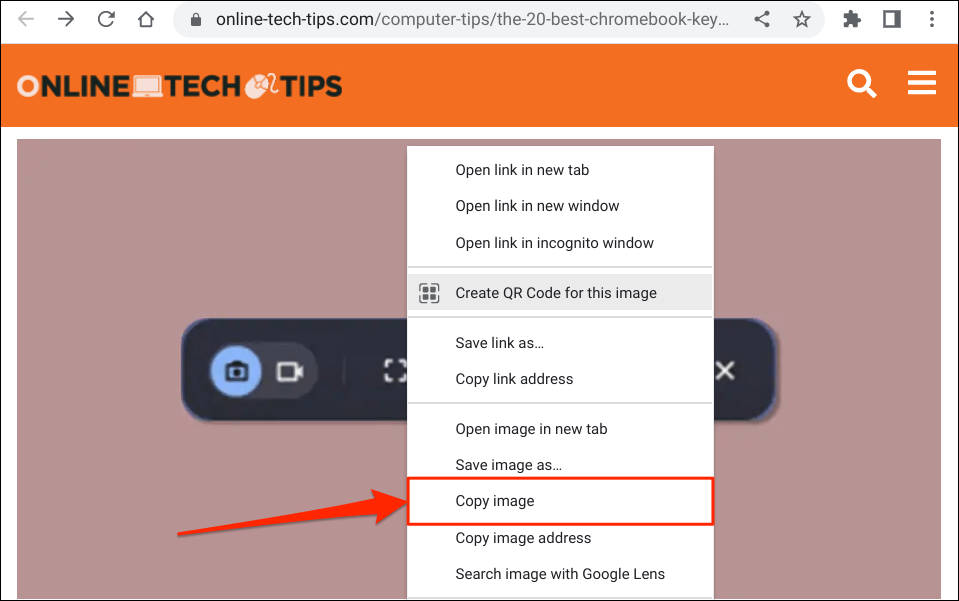
次に、画像を保存または使用するアプリまたはドキュメントを開きます。画像を挿入する位置を右クリックし、貼り付けを選択します。
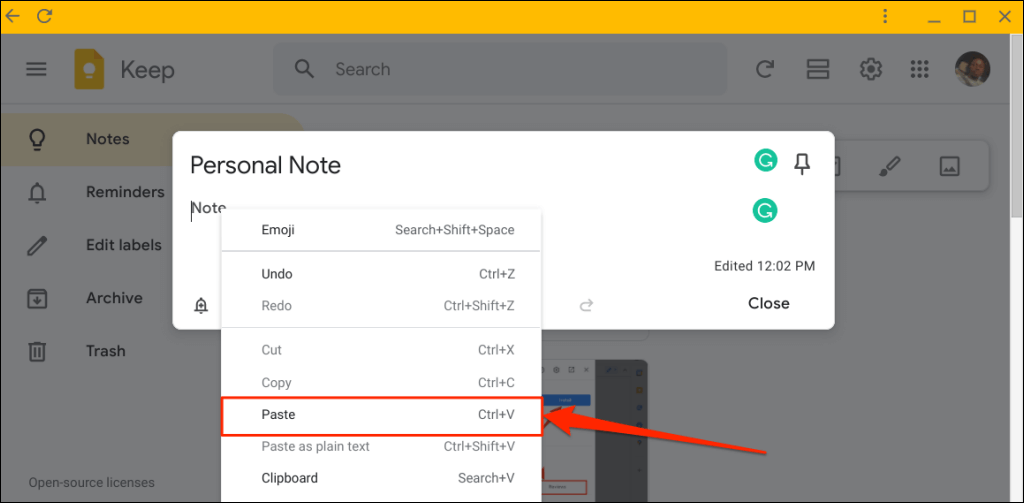
コピーした画像を ChromeOS クリップボードからドキュメントに挿入することもできます。画像を挿入する場所にカーソルを置き、検索+ Vを押して Chromebook のクリップボードを開きます。クリップボード上のコピーした画像を選択またはタップして、ドキュメントまたはアプリに挿入します。
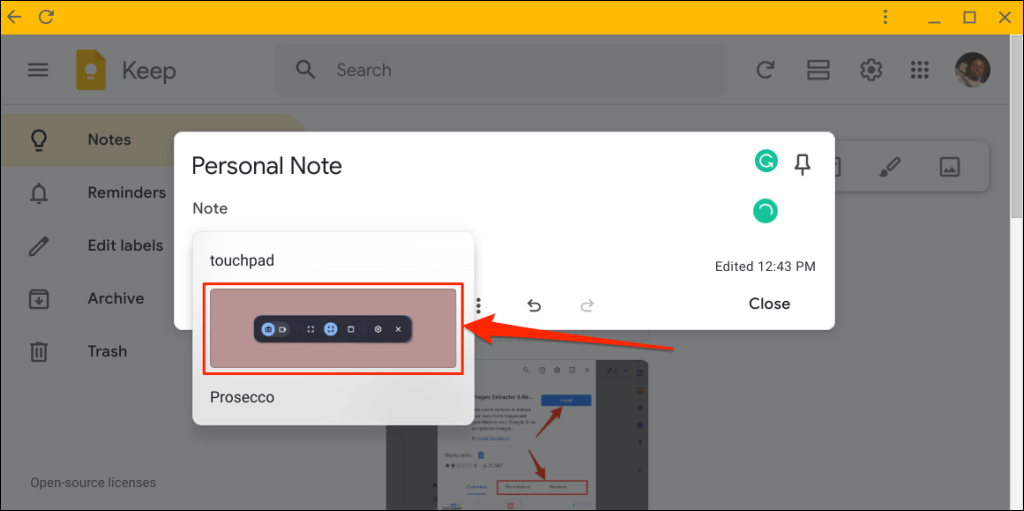
Google フォトから写真を保存
以下の手順に従って、Googleフォトのバックアップ から Chromebook に画像をダウンロードします。.
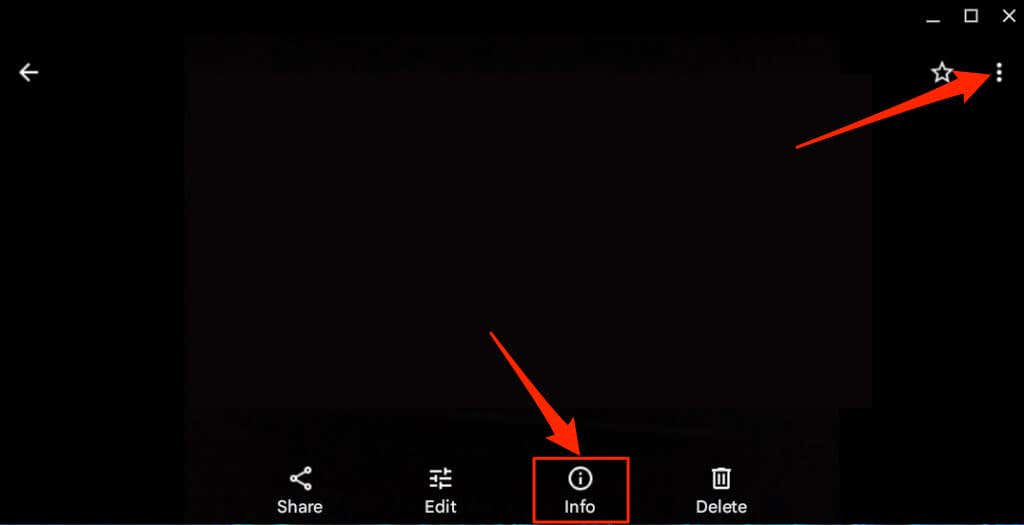 <オルスタート = "3">
<オルスタート = "3">
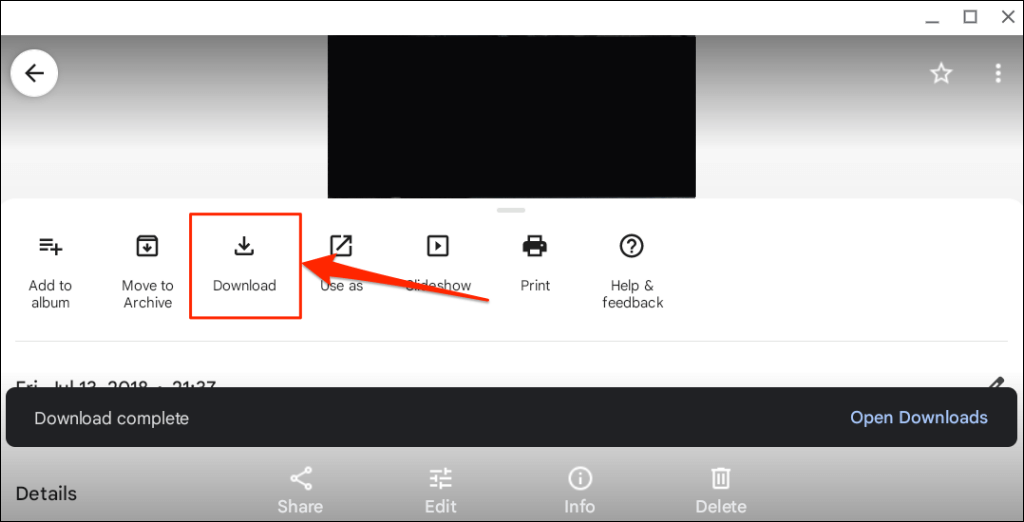
写真アプリは、写真や写真をファイル アプリの「ダウンロード」フォルダーに保存します。
スクリーンショットをキャプチャして画像を保存する
スクリーンショットは、ドキュメントから画像を抽出して保存する (PDF、Word ドキュメントなど) および Web ページへの 1 つの方法です。 ChromeOS の「画面キャプチャ」ツールまたはサードパーティ 切り取りツール を使用して、Chromebook でスクリーンショットを撮ることができます。
保存したい画像を含む Web ページまたはドキュメントを開き、以下の手順に従います。
または、画面の下隅にある日付/時刻を選択し、システム トレイで画面キャプチャを選択します。
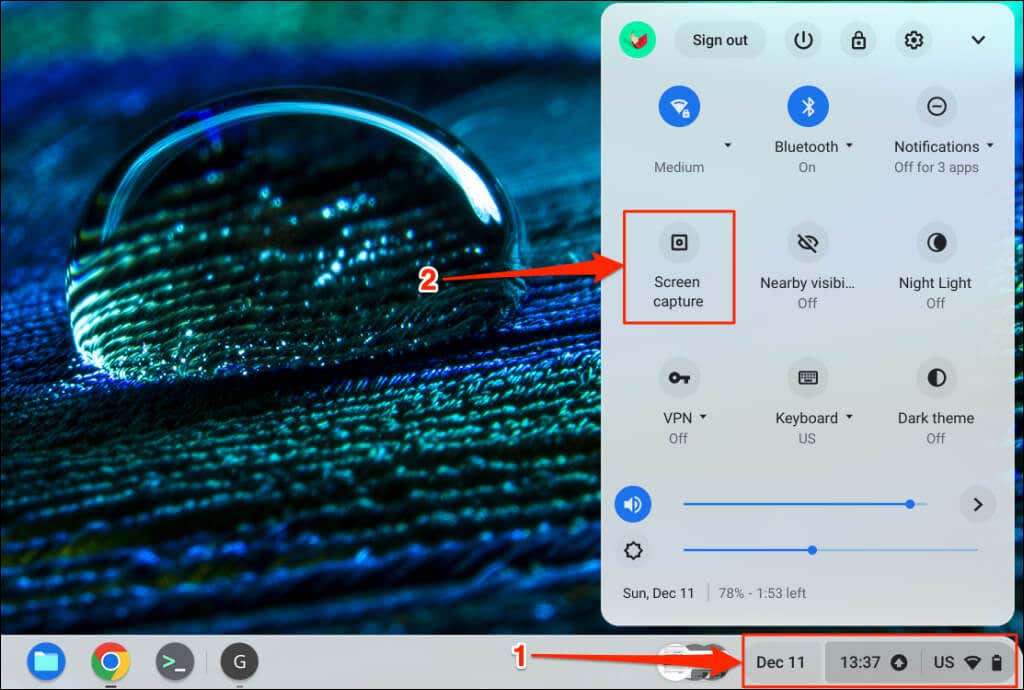
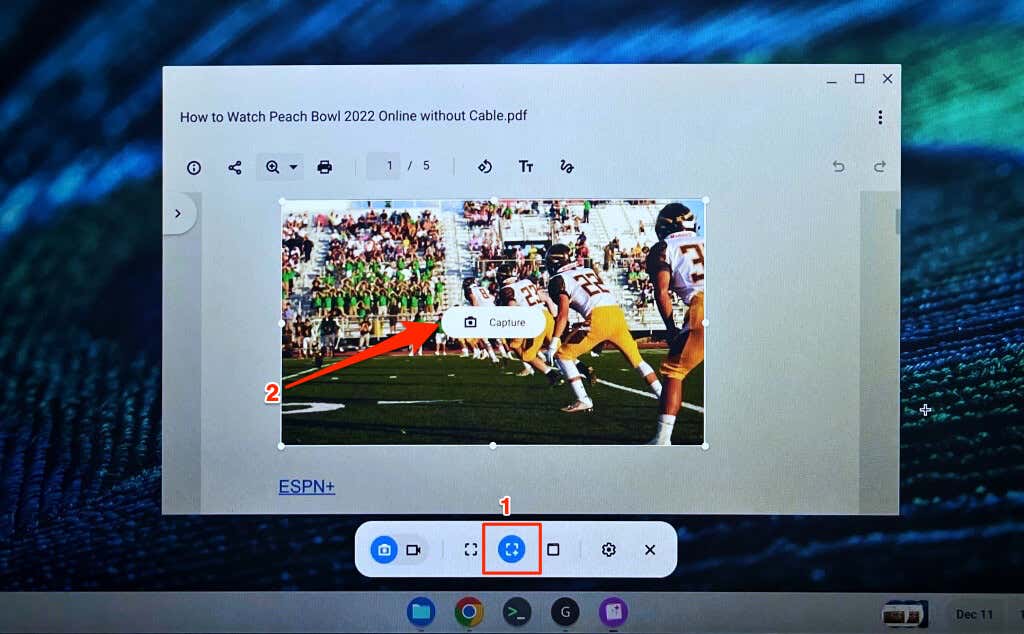
必要に応じて、スクリーンショット/画像を別のフォルダーに保存できます。切り取りツールの 歯車アイコンを選択し、フォルダの選択を選択して、希望のフォルダを選択します。
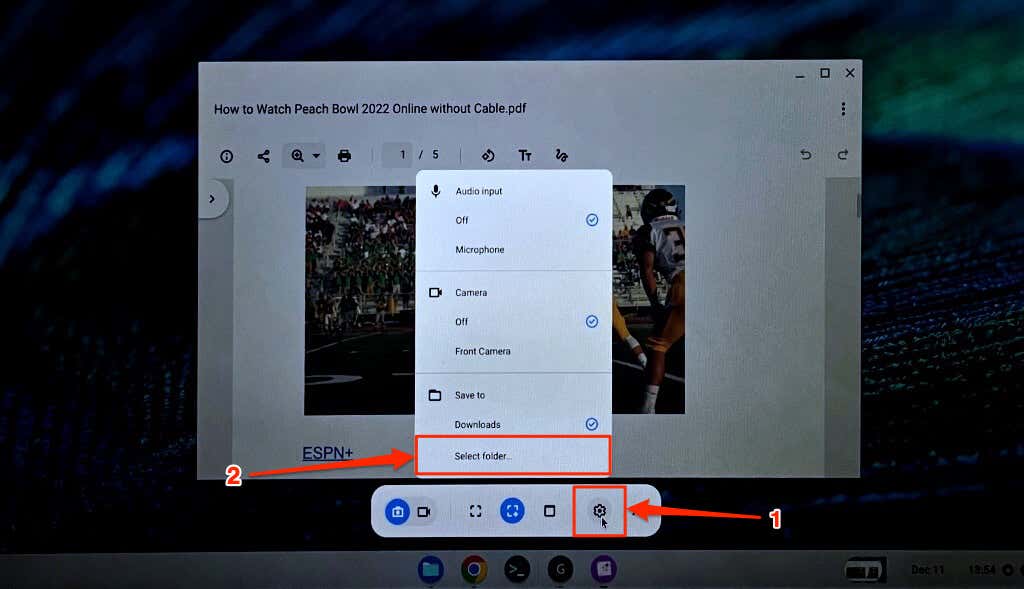
このツールを Chromebook の画面を録画する に使用することもできます。 ChromeOS スニッピング ツールの使用方法の詳細については、Chromebook でスクリーンショットをキャプチャする のチュートリアルを参照してください。
ChromeOS ではスクリーンショットが PNG 画像として保存されることに注意してください。一部の Web サイトには WEBP 形式の画像もあります。保存/ダウンロードした画像を他の形式で必要な場合は、オンライン ツールまたは Chrome ブラウザ拡張機能 を使用して、JPEG、TIFF、GIF などの好みの形式に変換します。