Chromebook のデフォルトの壁紙が嫌いですか?壁紙をカスタマイズし、アイドル時にスクリーンセーバーを表示するように Chromebook を設定するいくつかの方法を紹介します。
注:職場または学校の Chromebook では、壁紙設定を変更したり、カスタム壁紙を使用したりできない場合があります。 Chromebook の壁紙を変更できない場合は、職場または学校の管理者に問い合わせてください。
Chromebook の壁紙を変更する方法
「壁紙とスタイル」アプリを使用して Chromebook の壁紙を変更またはカスタマイズするには、以下の手順に従ってください。
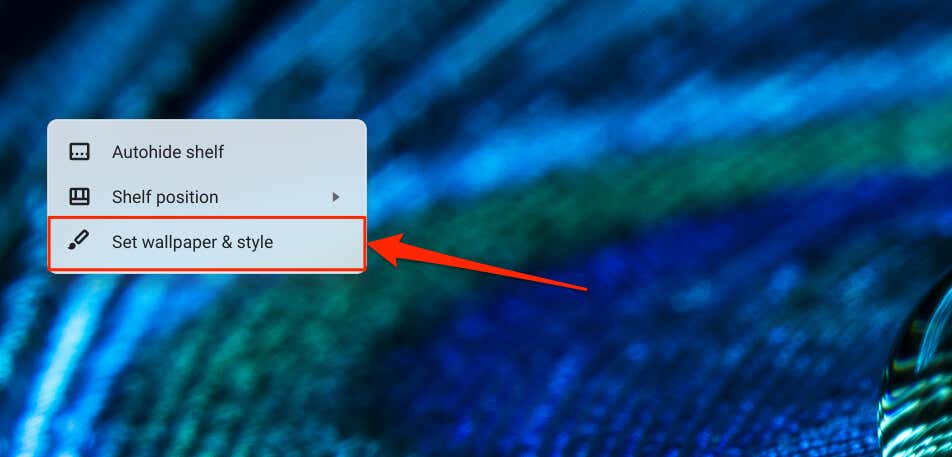
または、設定アプリを開き、サイドバーの カスタマイズを選択し、壁紙とスタイルの設定を選択します。
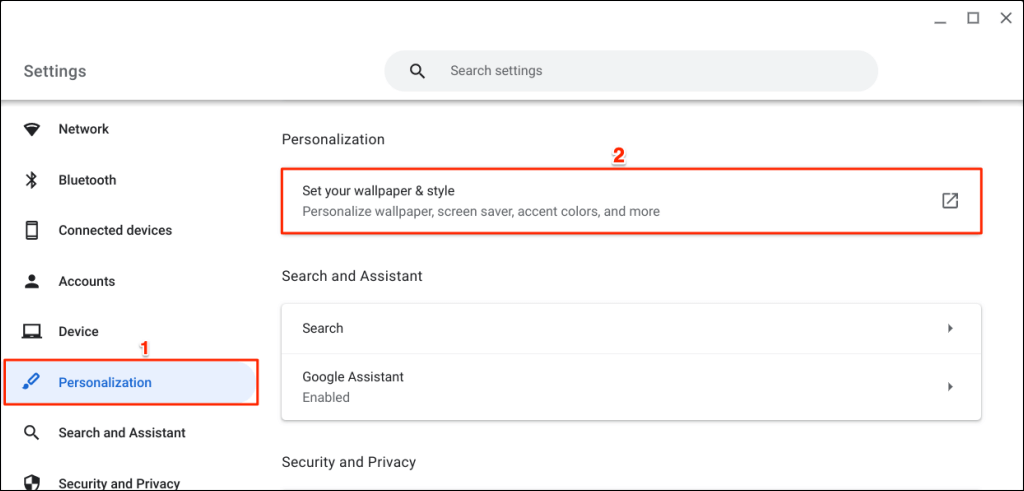
Chromebook の検索バーから「壁紙とスタイル」アプリに直接アクセスすることもできます。
キーボードの 検索キーを押し、検索バーに「壁紙」と入力し、[設定] セクションで [壁紙の変更] を選択します。
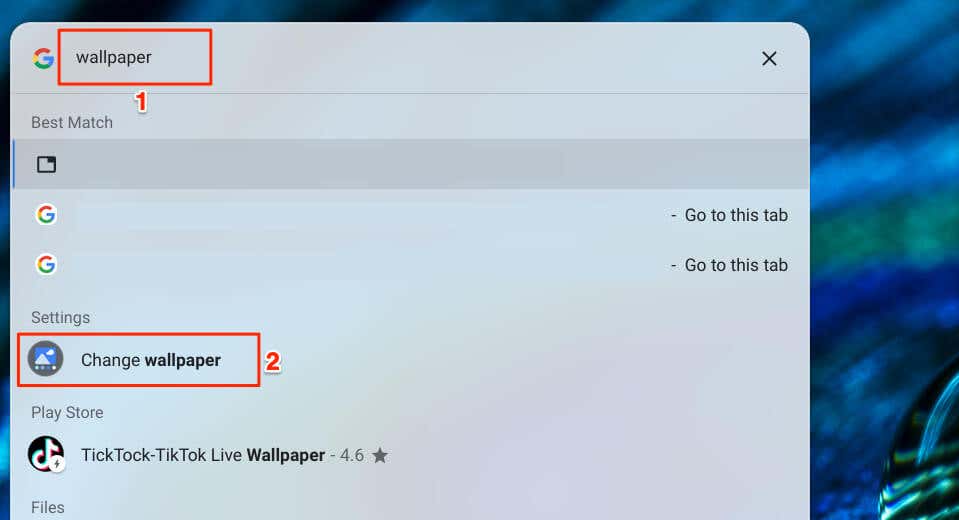
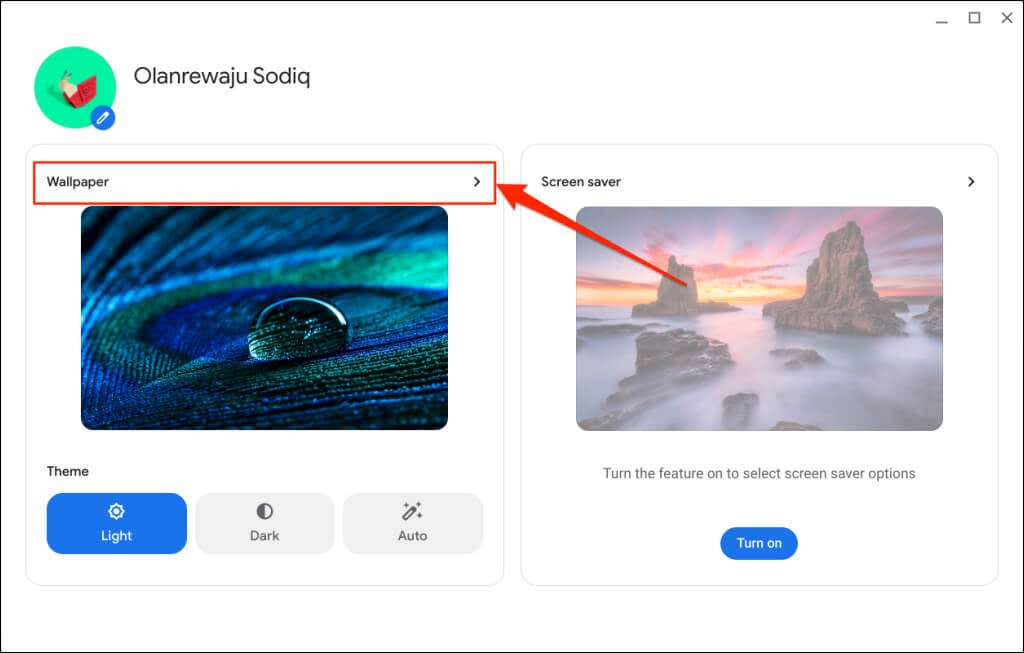
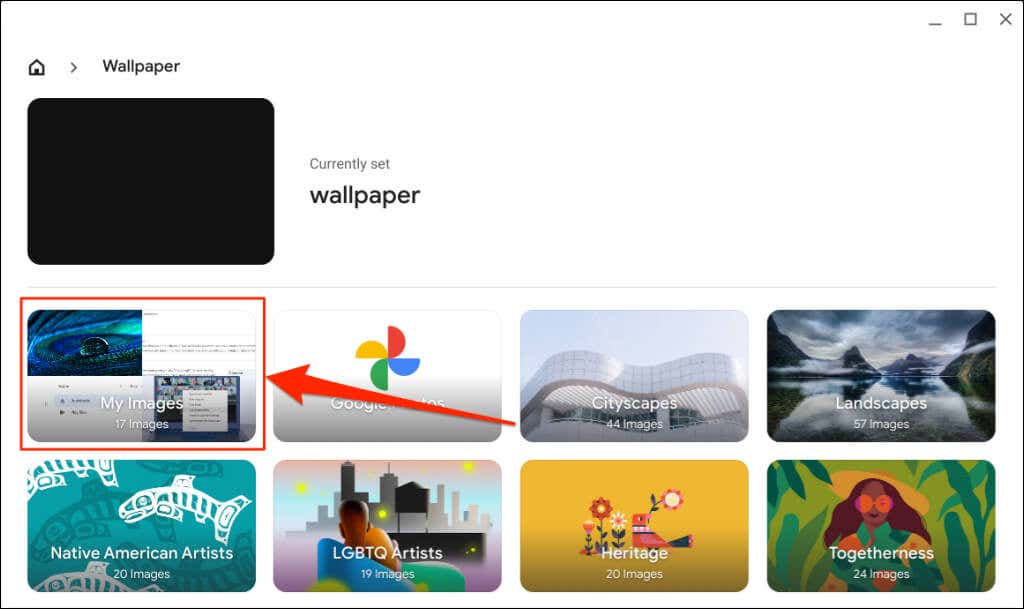
「Google フォト」カテゴリには、Googleフォト に画像ファイルが含まれています。他のカテゴリには、Google または Chromebook のメーカーによって事前に設定されたテーマの画像、写真、イラストが含まれます。
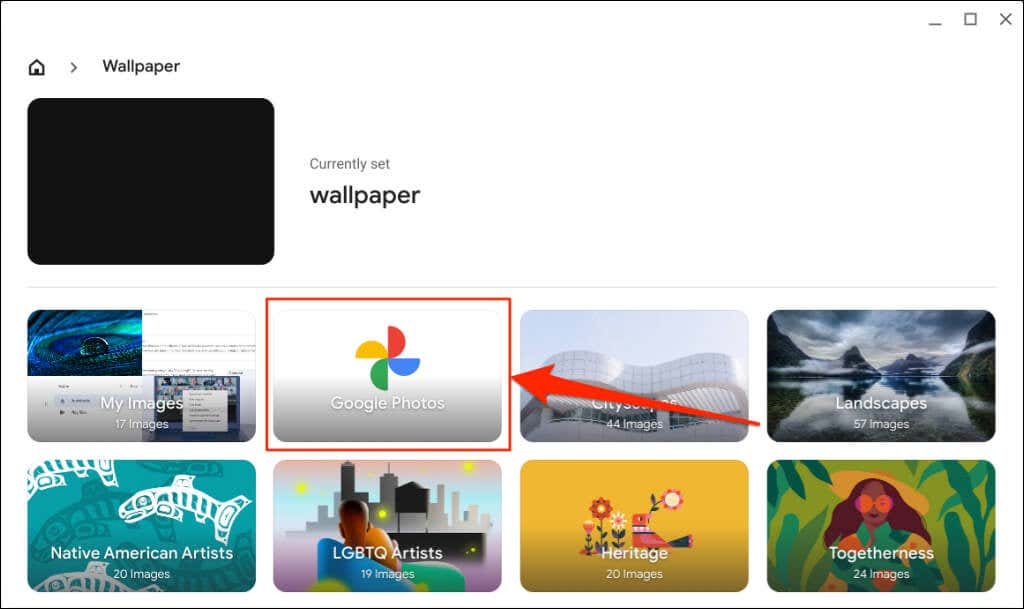
「ラディアンス」カテゴリと「エレメント」カテゴリの画像には代替テーマがあり、ダーク テーマを有効/無効にすると壁紙が変わります。
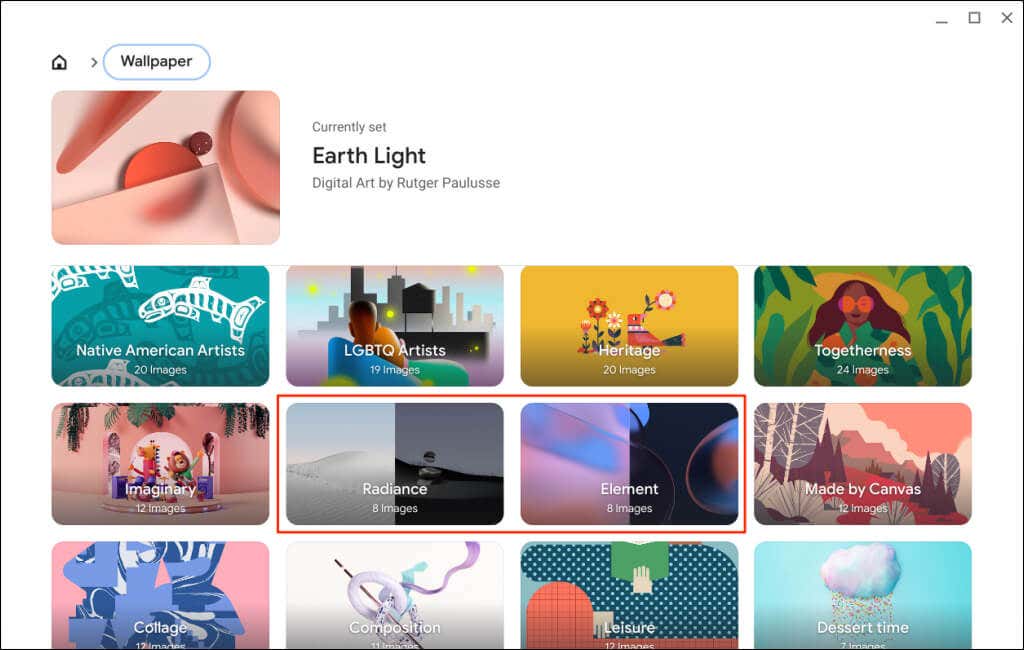
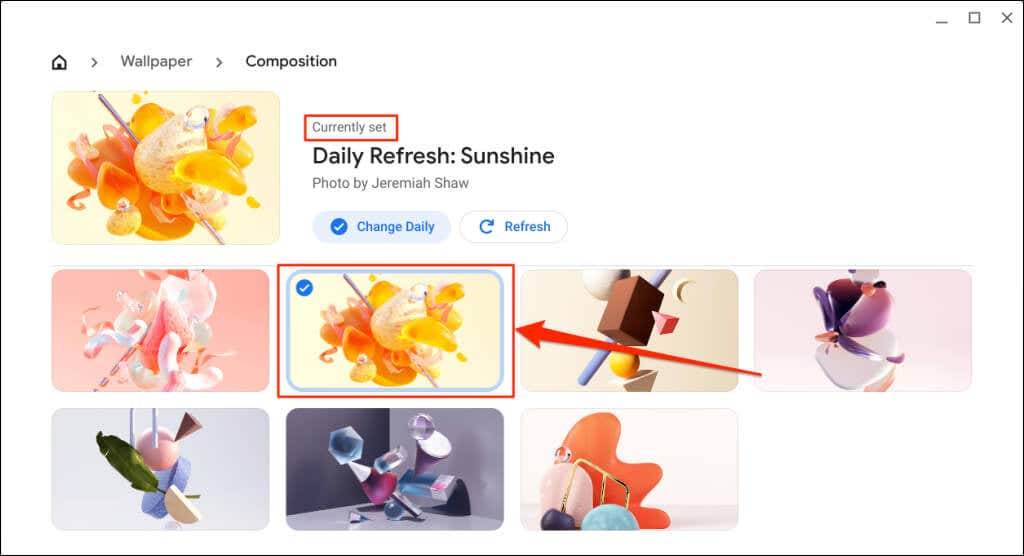
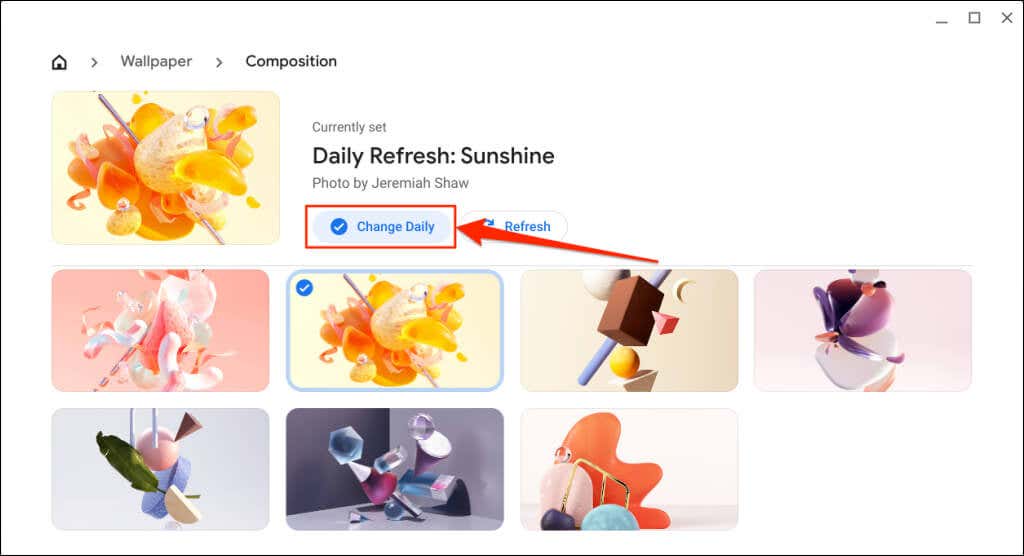
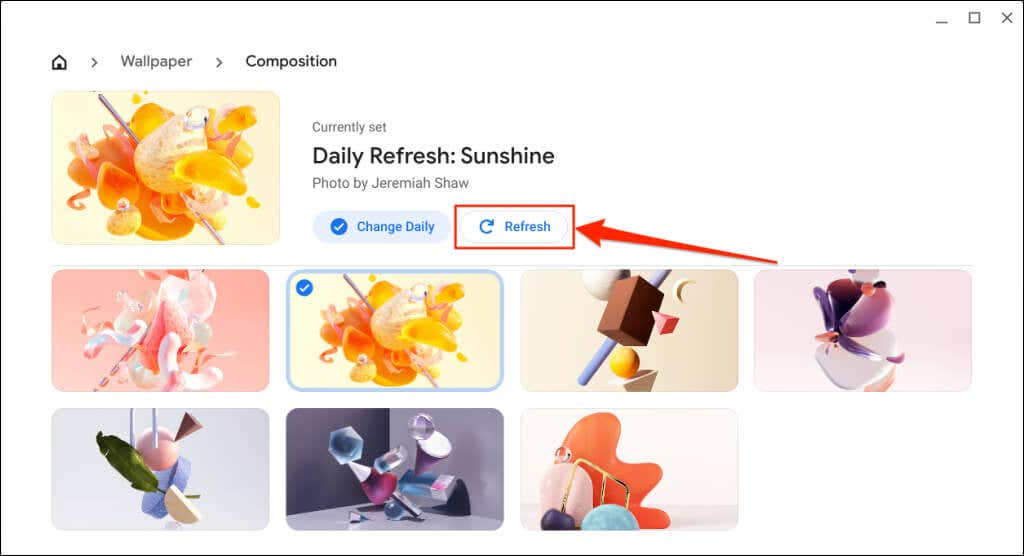
ファイル アプリから壁紙を設定
ファイル アプリを使用して、画像ファイル (PNG または JPG 形式) を Chromebook の壁紙に作成できます。
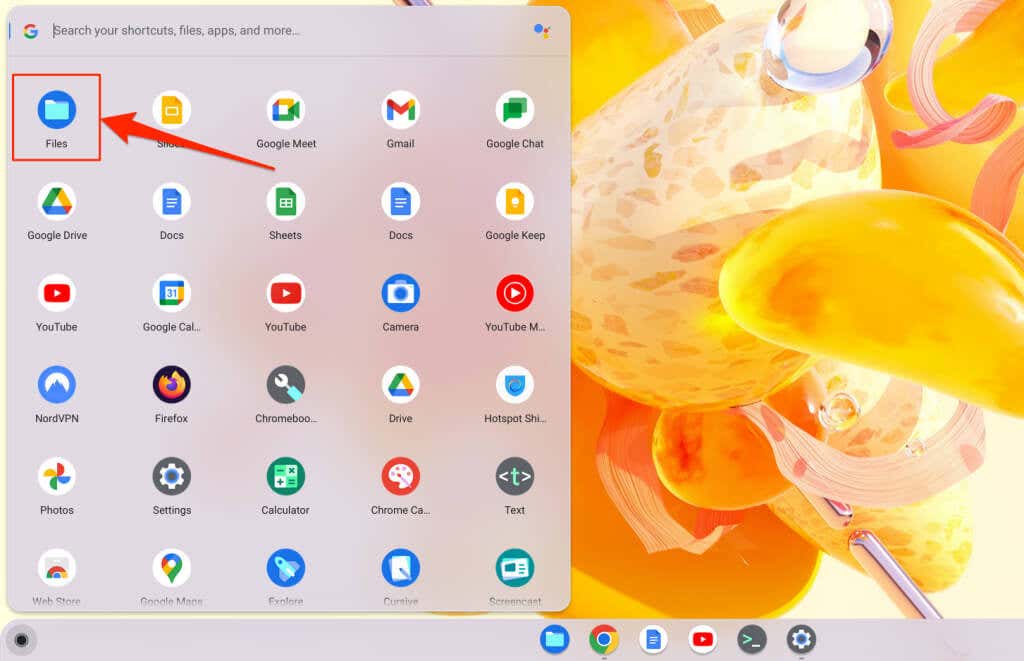
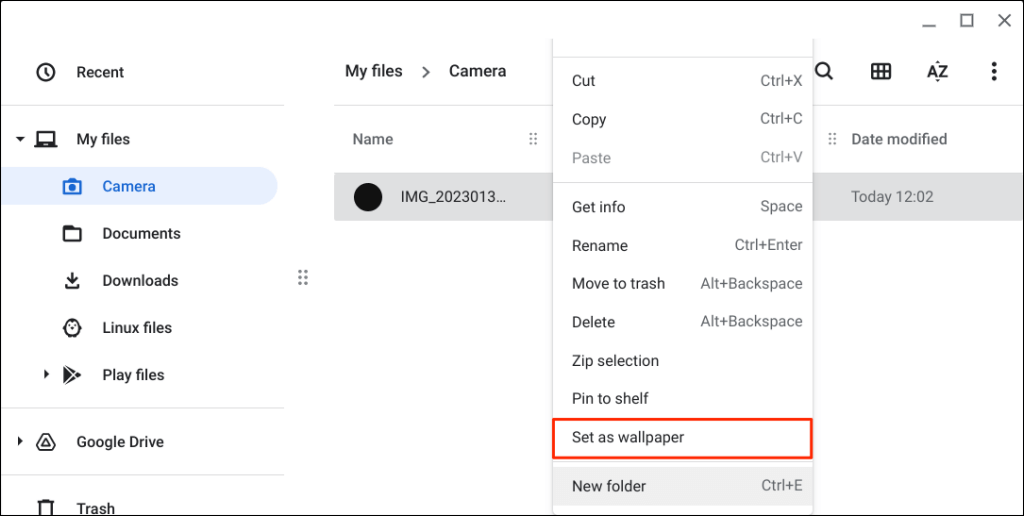
複数の Chromebook 間で壁紙を同期する
Google アカウントにリンクされているすべての ChromeOS デバイス間で、壁紙やその他の設定を使用または同期できます。
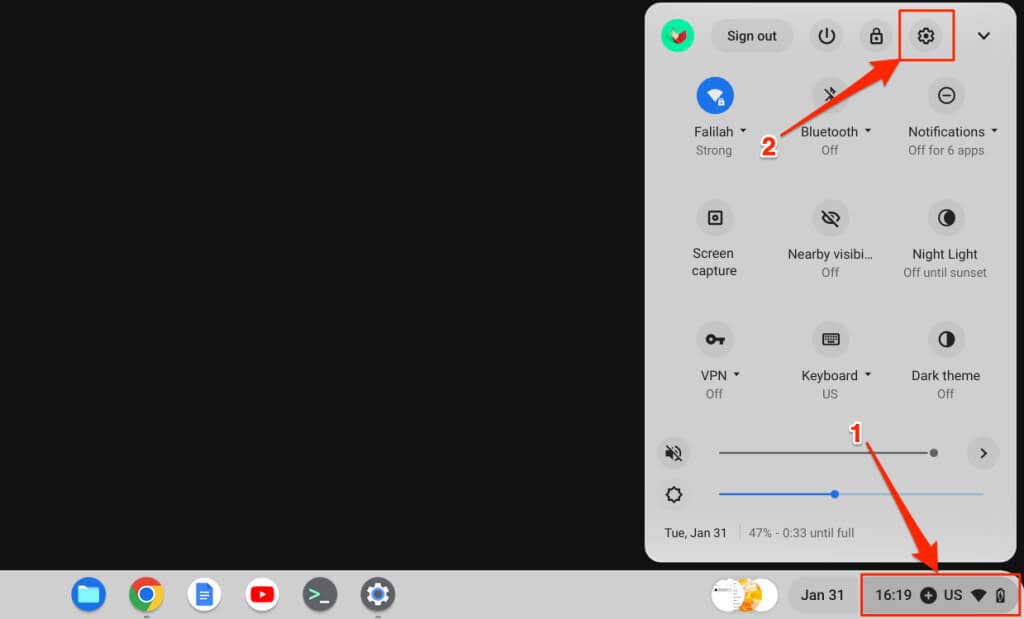
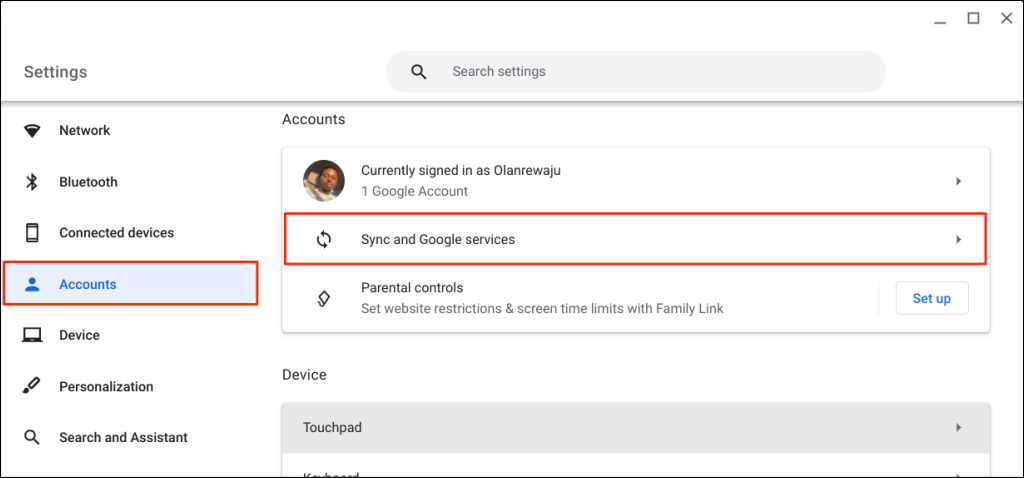
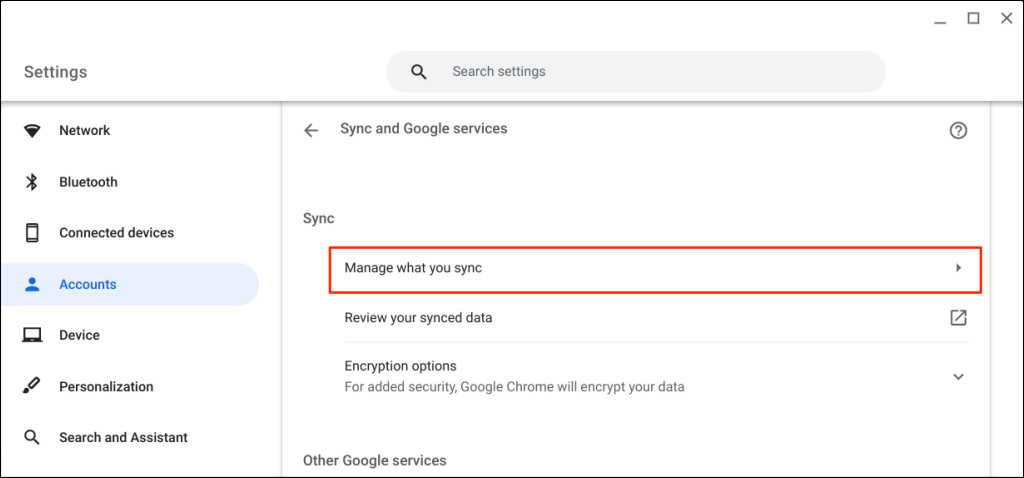
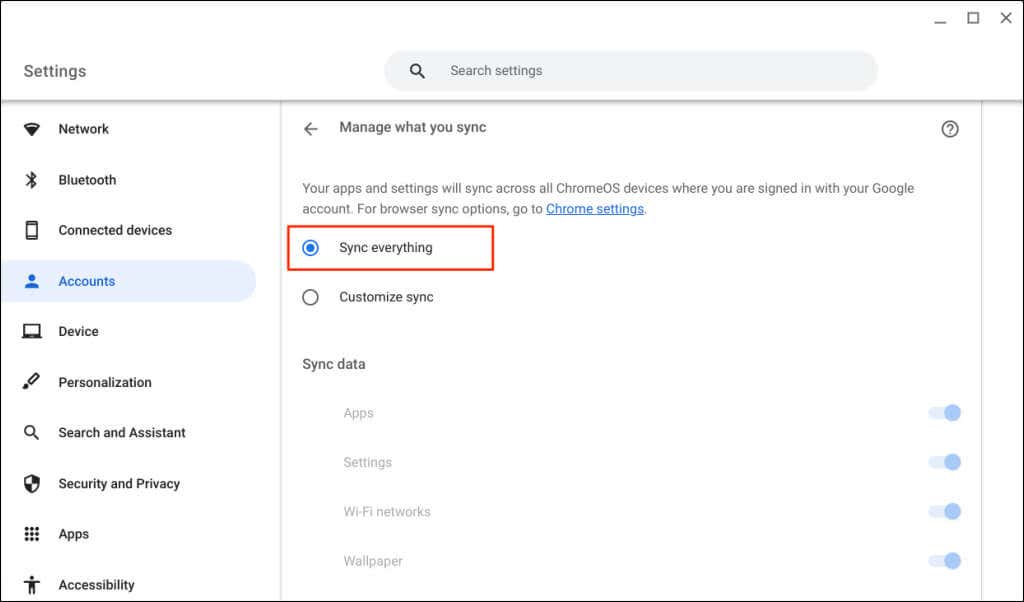
同期のカスタマイズを選択し、壁紙をオンに切り替えることもできます。
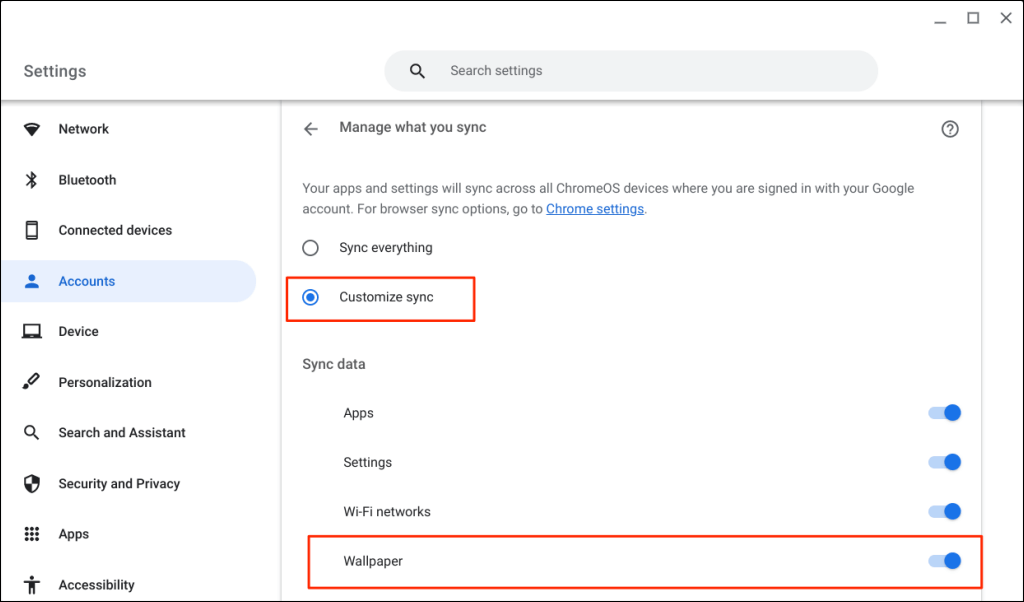
Chromebook のスクリーンセーバーを変更する方法
ChromeOS スクリーンセーバー機能は、Chromebook はアイドル状態です のときに厳選された画像またはカスタム画像を画面に表示します。これは、バッテリー電源で非アクティブな状態が約 6.5 分、充電または電源に接続されている場合は 8.5 分に相当します。
以下の手順に従ってスクリーンセーバー機能を有効にし、Chromebook のスクリーンセーバーを設定します。
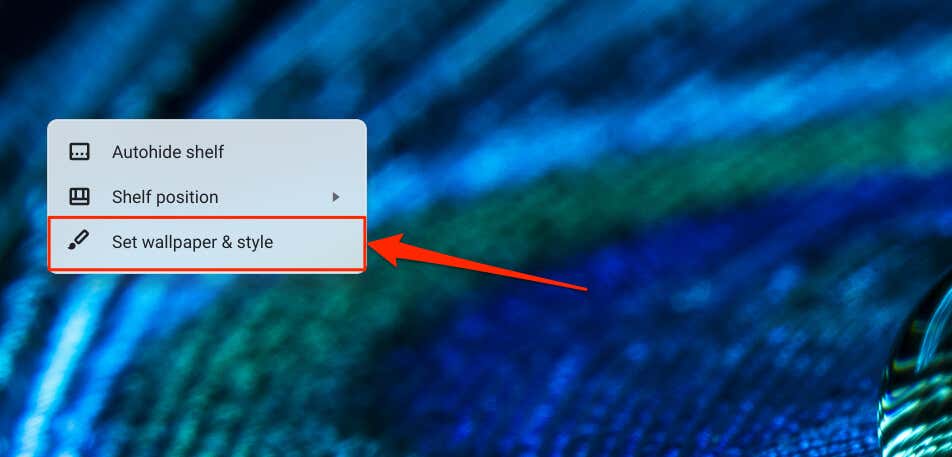
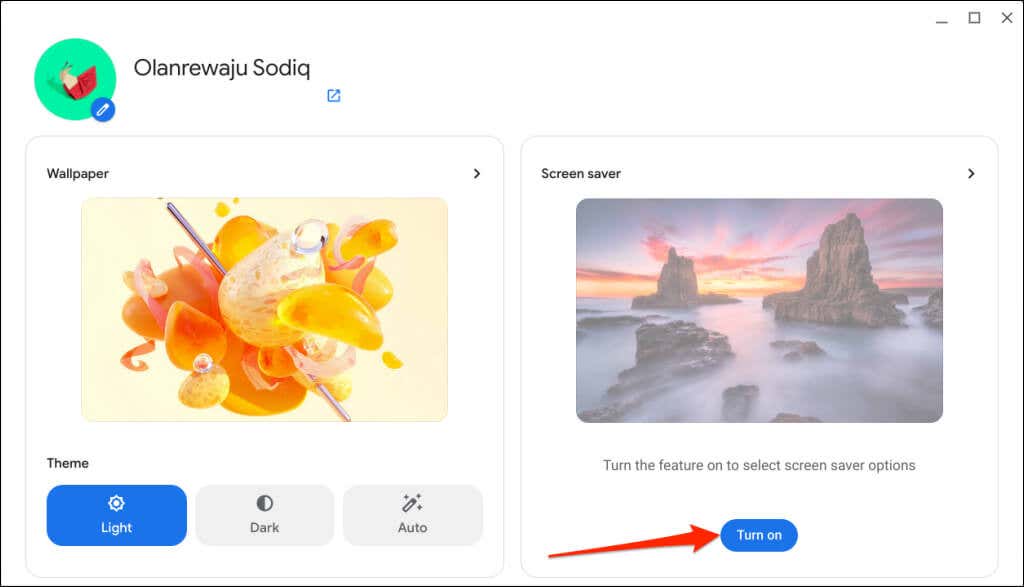
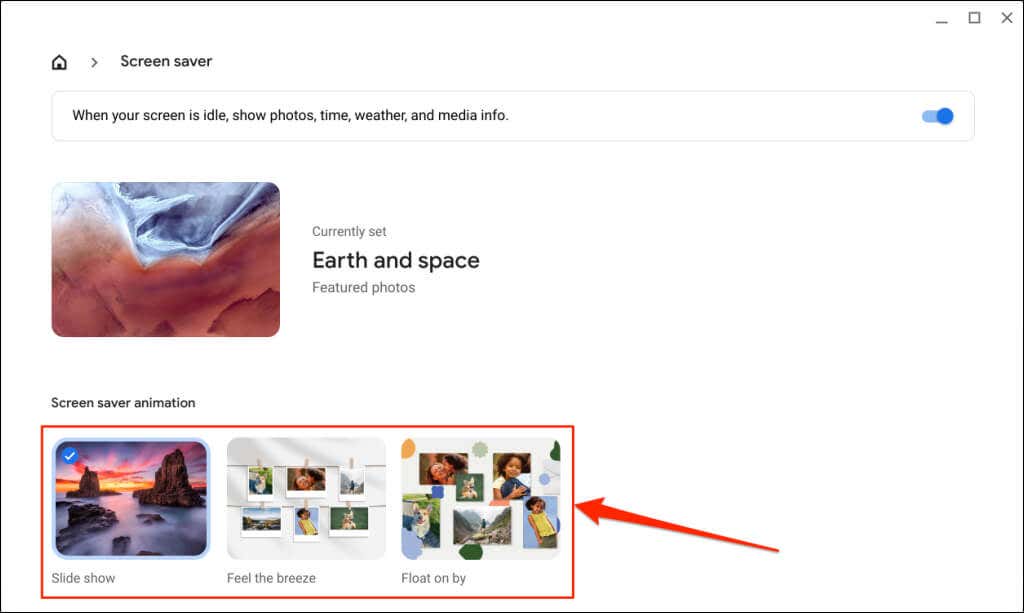 .
.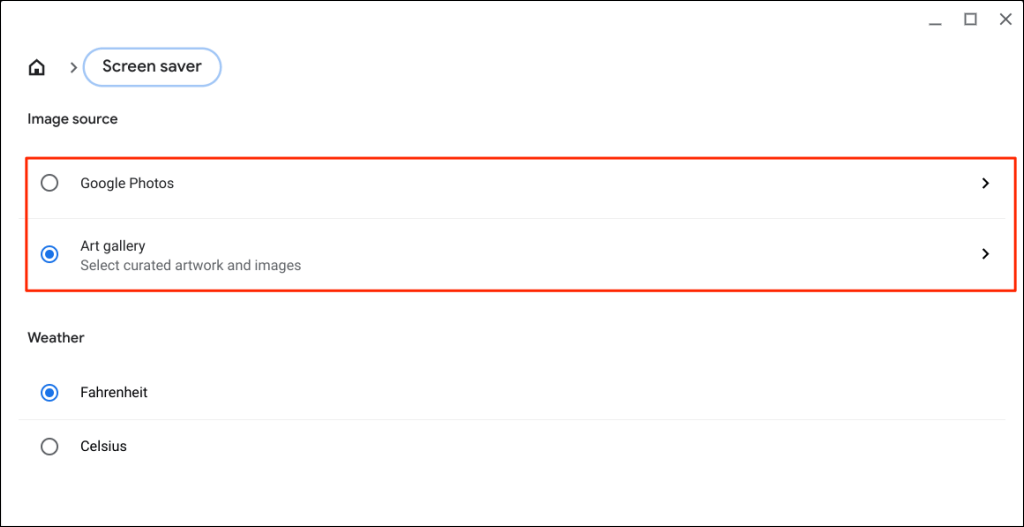
Google フォト アルバム内の画像を Chromebook のスクリーンセーバー アニメーションで使用するには、[Google フォト] を選択します。
アート ギャラリーオプションでは、Google Earth、NASA、または Google Earth から厳選された画像やアートワークを Chromebook の壁紙として交互に使用できます。
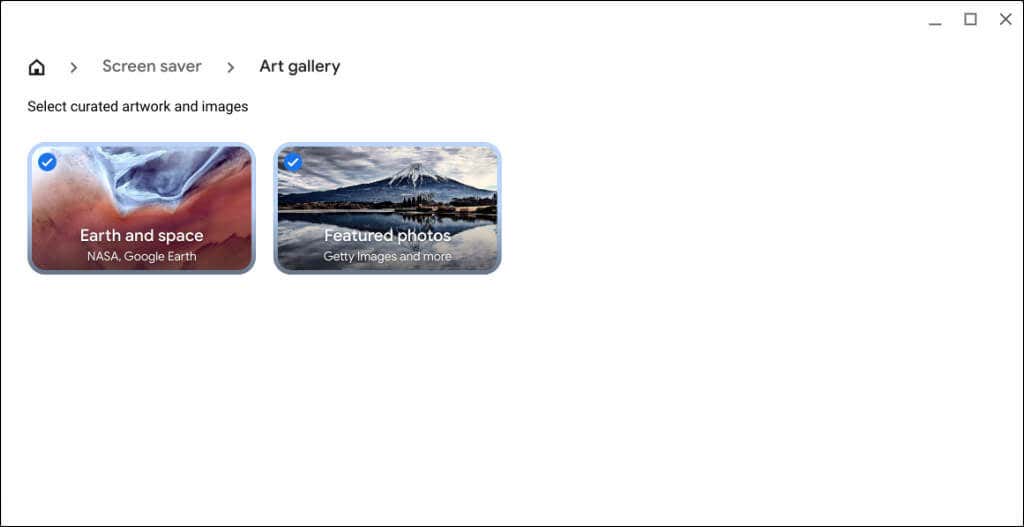
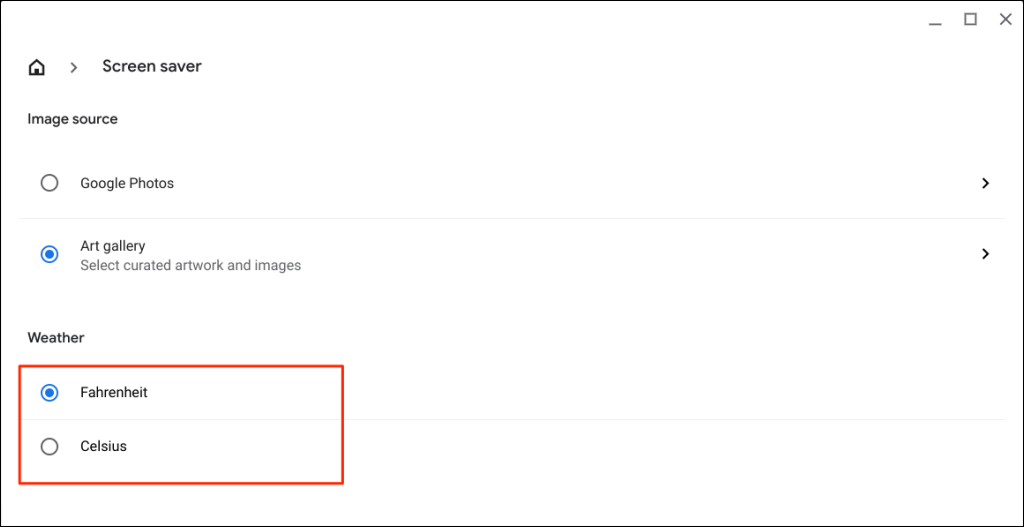
楽しいヒント:「壁紙とスタイル」アプリから Chromebook のローカル ストレージに画像をダウンロードできます。画像を右クリックし、名前を付けて画像を保存を選択し、画像を変更するかそのままにして、保存を選択します。
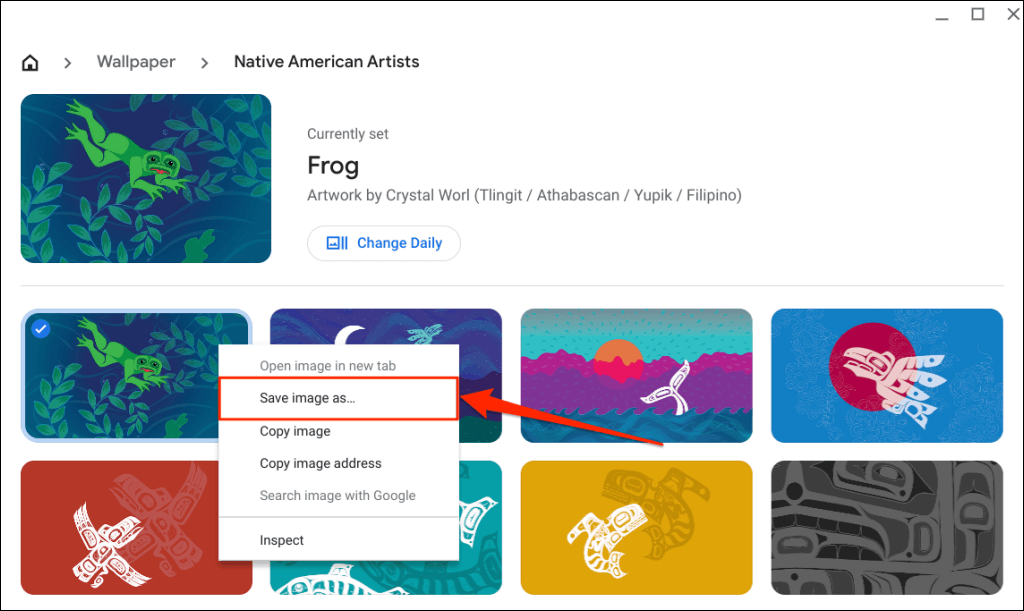
楽しい壁紙を見つける場所
アンスプラッシュ 、インターフェースLIFT 、ウォールヘブン 、8Windows 用の最高の壁紙 、Mac、Chromebook の一部を提供します。
アニメ愛好家の方は、ウォールヘブン.cc 、ミニ東京 、壁紙の深淵 、ウォールヒア をチェックしてください。 素晴らしいアニメの壁紙 。すっきりとしたシンプルな壁紙やスクリーンセーバーをお好みの場合は、シンプルデスクトップ 、ヴラドスタジオ 、壁紙デン に最適な ミニマリストのデスクトップの壁紙 をご利用ください。
壁紙またはスクリーンセーバーの変更に関する問題を解決する
カスタム壁紙を設定するときは、必ず JPG または PNG 形式の画像を使用してください。 ChromeOS は、WEBP、TIFF、GIF ファイル拡張子の画像をサポートしていません。壁紙にする前に拡張機能を サポートされていない画像ファイルを JPG または PNG に変換する 個追加してください。壁紙の設定または変更に問題が解決しない場合は、Chromebook を再起動するか、オペレーティング システムを更新します。
.