Discord のプラットフォームは、友人間でテキスト メッセージを送信したり、ビデオや音声チャットを確立したりするのに最適ですが、マイクを持っています でない場合(または話せない、または話したくない場合)、自分が取り残されてしまう。ありがたいことに、Discord では、テキストを音声メッセージに変換するテキスト読み上げ機能 (TTS) を使用して、この問題を回避できます。
残念ながら、Discord TTS が機能しない場合は、プラットフォームで TTS 機能を使用する前に修正を見つける必要があります。 TTS はすべてのサーバーまたはすべての Discord チャネルでサポートされているわけではありません。ただし、そうであり、使用できない場合は、次の手順に従って問題を解決する必要があります。
Discord のテキスト読み上げを有効にする方法
Discord でテキスト読み上げを使用したい場合は、その機能が有効になっていて、Discord の設定で使用できる状態になっていることを確認する必要があります。 Discord TTS は、この機能が有効になっているサーバー チャンネルでのみ使用できるため、この機能をサポートするチャンネル (およびサーバー) に参加する必要があります。これは、負荷の高いサーバーでの TTS の悪用を防ぐためです。
残念ながら、Discord TTS は、Discord デスクトップまたは Web アプリを使用する PC または Mac でのみサポートされています。 Discord モバイル アプリは現在 TTS をサポートしていないため、TTS 機能を使用することはできません。
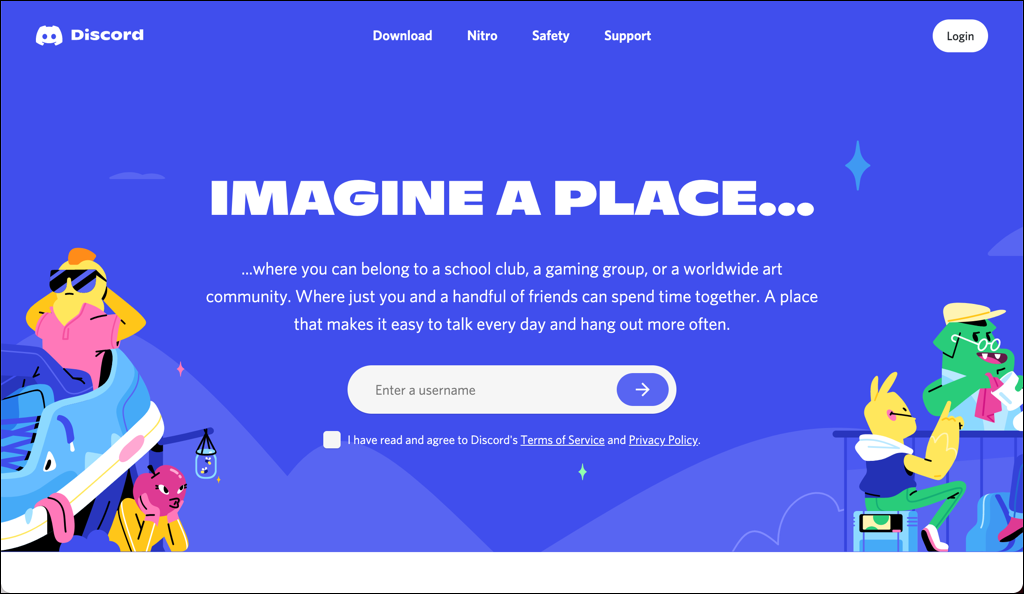
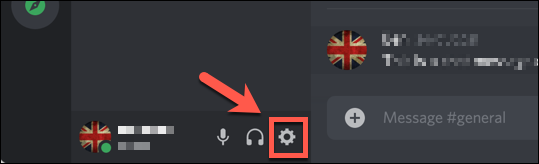
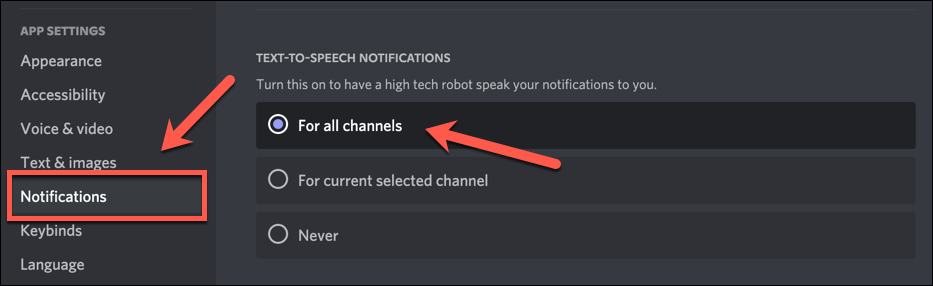
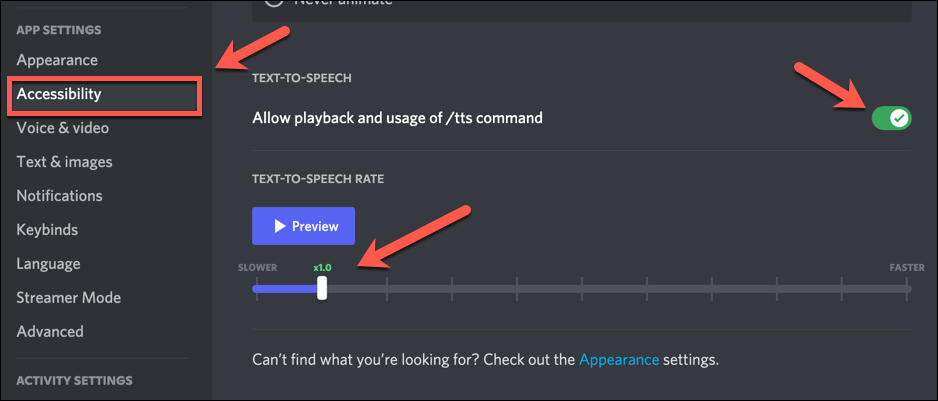
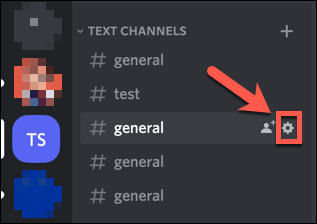
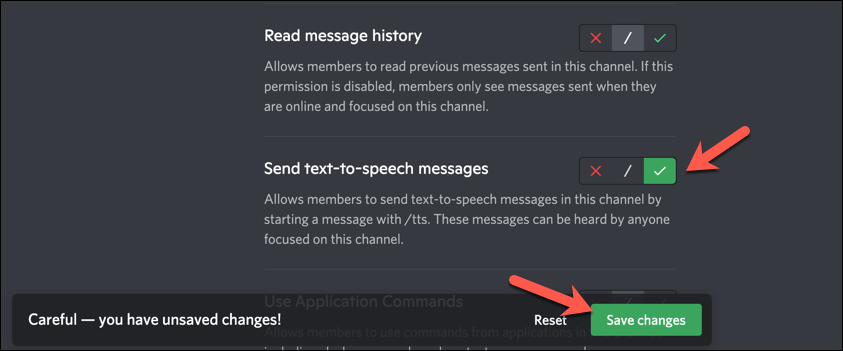
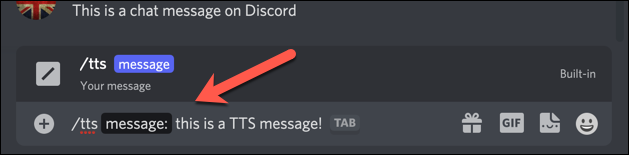
TTS がアクティブな場合、TTS が有効になっているユーザー (自分自身を含む) には、デバイスまたはブラウザで使用される TTS エンジンを使用してメッセージが繰り返されます。
あなたと他のユーザーに聞こえる TTS メッセージの形式は、ユーザー名が言ったメッセージ です。たとえば、ベンはこれは TTS メッセージです と言いました。ベン はサーバー上のユーザーのニックネームで、これは TTS メッセージです はDiscord ユーザーによって送信された TTS メッセージ。
Windows でサウンド ドライバーを更新する
名前が示すように、Discord のテキスト読み上げは、PC 上で動作するサウンド システムに依存して機能します。スピーカーが Windows で動作しない場合は、まずこれを修正する必要があります。これが、Discord TTS が PC で適切に動作しない原因である可能性があります (接続されており、その他の点では正常に動作していると仮定します)。
ほとんどのユーザーにとって、サウンド ドライバーを更新することがこの問題を解決する最善の方法です。たとえば、マザーボード用のチップセット ドライバーが不足している場合は、ドライバーをインストールするまで Discord TTS を使用できません。新しいドライバーでは、オーディオのパチパチ音の問題 など、PC サウンド出力に関する他の問題も解決できます。
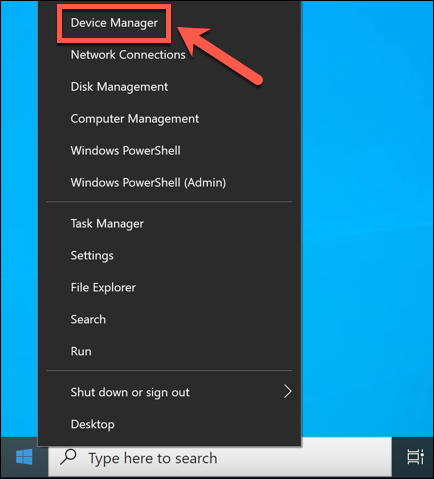
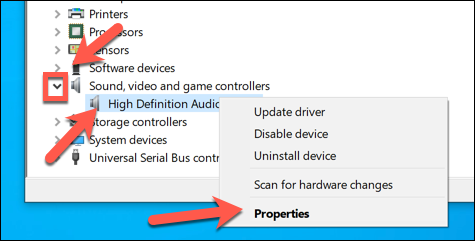
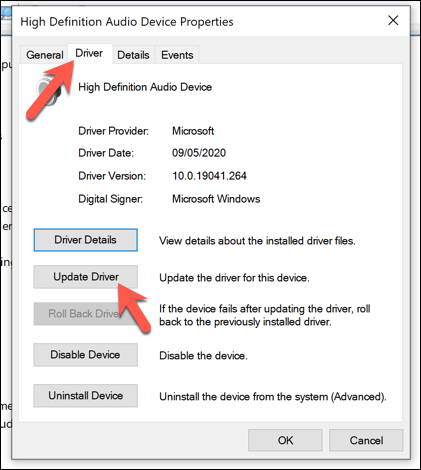 >
>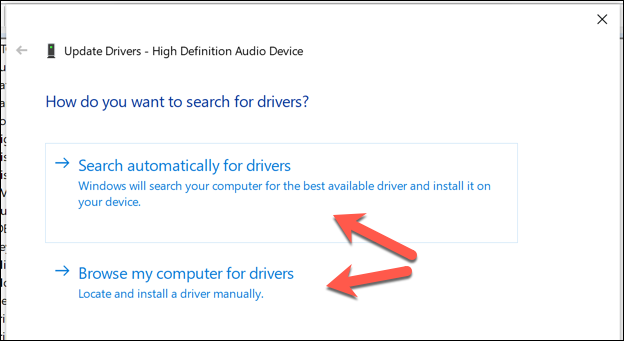
- Windows は利用可能なドライバーを検索し、利用可能な場合は自動的にインストールします。新しいドライバーが見つからない場合は、代わりに Windows Update を使用してドライバーを検索する必要があります。プロンプトが表示されたら、[Windows Update で更新されたドライバーを検索する ] を選択します。
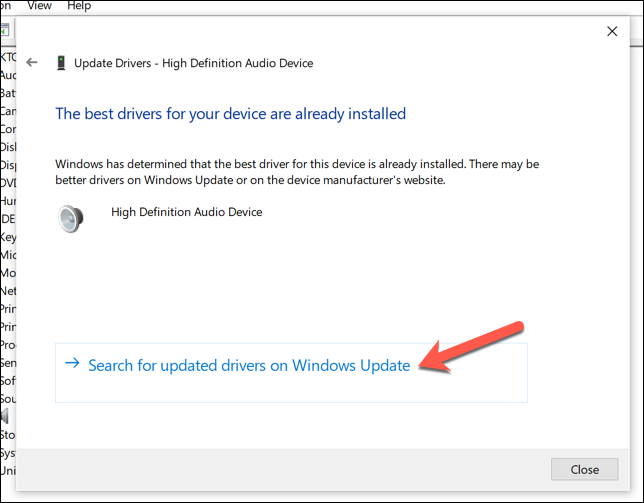
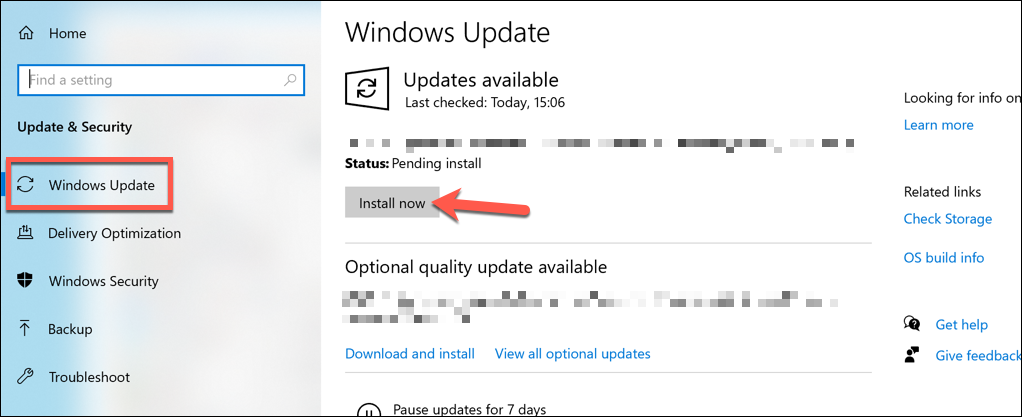
スピーカー設定をステレオ再生にリセット
Windows PC での Discord の TTS 設定に関するよく知られた問題の 1 つは、サウンド出力の設定方法に関連しています。ほとんどのユーザーはサラウンド サウンド スピーカー システムを使用しているかもしれませんが、スピーカーがステレオ オーディオ構成 (2 つのスピーカーを使用) 以外を使用するように構成されている場合、Discord は動作しなくなる可能性があります。
Windows のサウンド設定でスピーカーまたはヘッドフォン出力を別のもの (マルチスピーカー サラウンド サウンド設定など) に構成している場合、Discord TTS が動作しなくなる可能性があります。その場合は、Windows のスピーカー設定をステレオに設定して、Discord のテキスト読み上げ機能を復元する必要があります。.
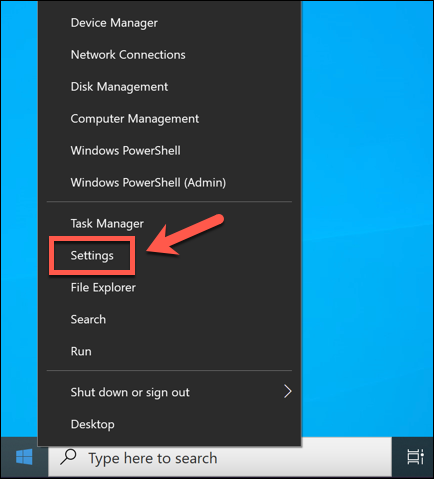
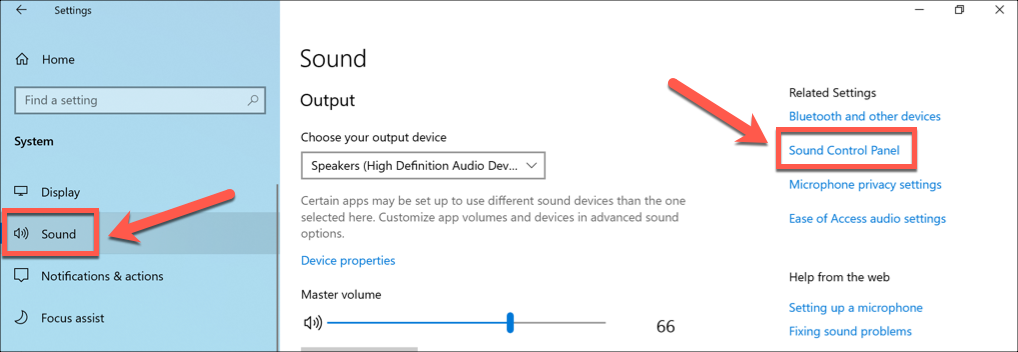
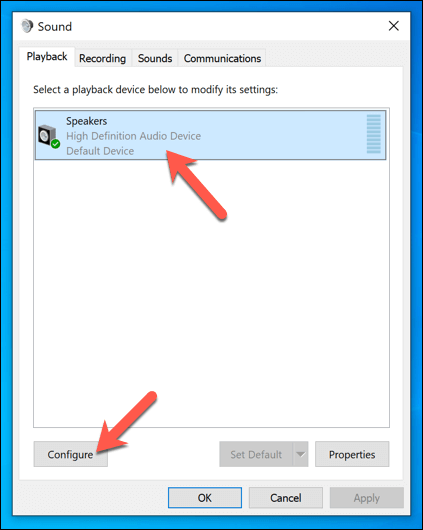
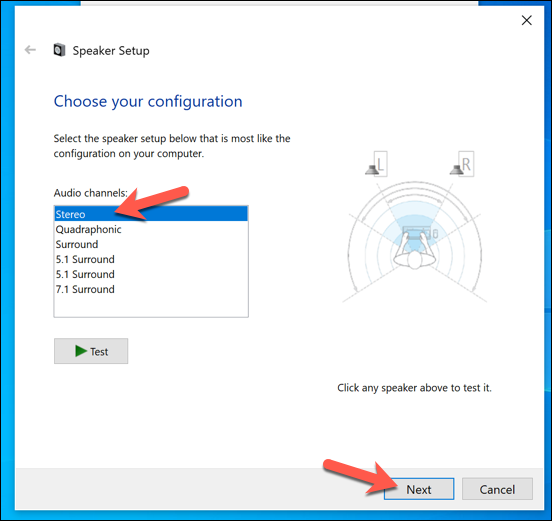
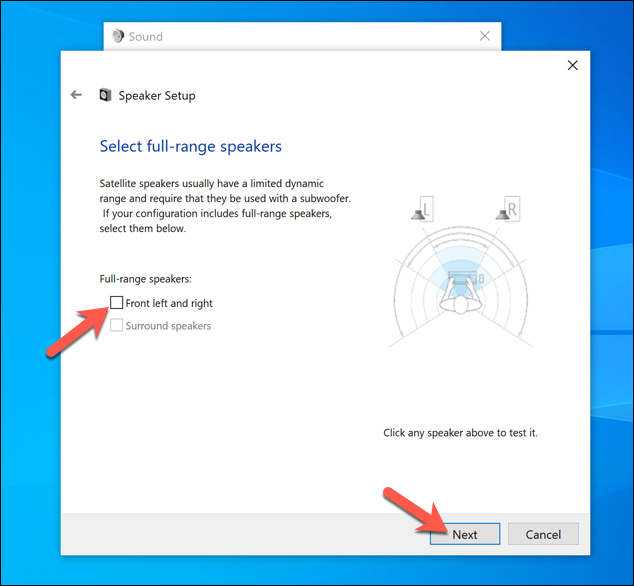
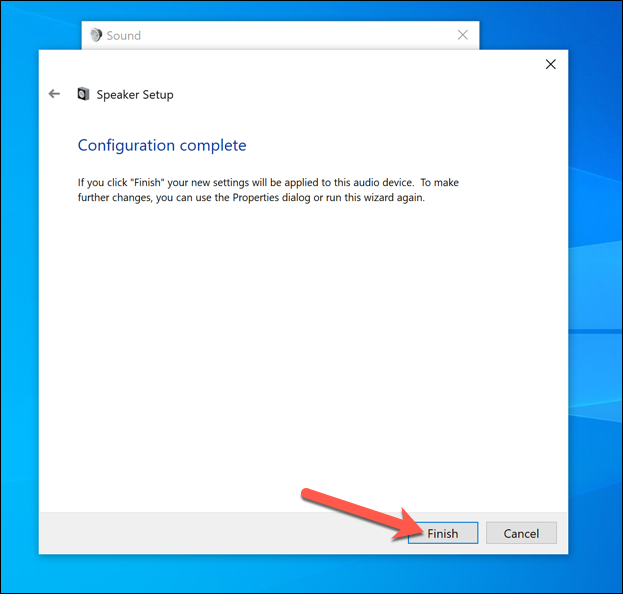
Discord アプリを更新、再インストール、または切り替える
Discord のテキスト読み上げで問題が解決しない場合は、より抜本的な解決策を検討する必要があるかもしれません。 Discord TTS が機能しない場合は、Discord を更新または再インストールするか、ウェブ クライアント (デスクトップ アプリを使用している場合) またはデスクトップ アプリ (ウェブ クライアントを使用している場合) に切り替えることで解決できる可能性があります。
Discord を更新または再インストールする (または初めてインストールする) 必要がある場合も、方法は同じです。最新バージョンをダウンロードする を実行して PC または Mac にインストールします。最新のバグ修正を得るにはベータ版または カナリアリリース に切り替えることができますが、これらは完全に安定しているわけではないため、代わりに安定した Discord リリースを使用することをお勧めします。
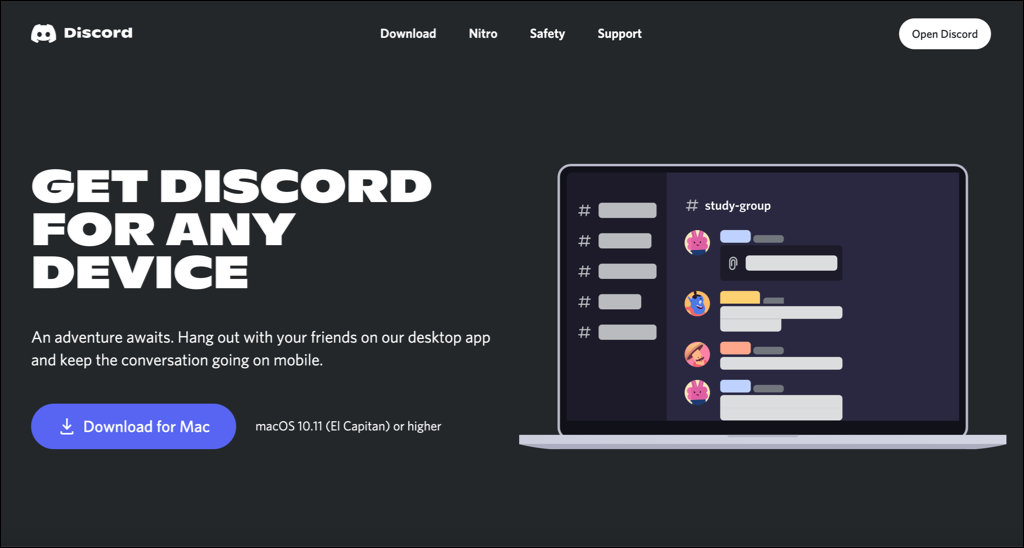
ウェブ アプリに切り替える場合は、Discord Webサイトにアクセスしてください して右上の Discord を開く を選択する必要があります。サインインすると、Discord ウェブアプリにリダイレクトされ、ブラウザのテキスト読み上げエンジンを使用して、Discord のテキスト読み上げ機能をサポートするチャネルで Discord のテキスト読み上げ機能を使用できるようになります。.
Discord を効果的に使用する
Discord TTS が機能していない場合は、上記の手順を実行すると、PC または他のサーバー ユーザーで機能を再度起動して実行できるようになります。 Discord TTS は、この機能が有効になっているサーバーでのみ機能します。ただし、それを使用できない場合は、自分だけの Discord サーバーを作る するか、それを許可するサーバーに切り替える必要がある場合があります。
発生する可能性のある問題は、Discord TTS の問題だけではありません。 接続の問題 、JavaScript エラー 、Discordが開かない はすべて、簡単なトラブルシューティングのヒントで解決できます。
.