
Microsoft Excelにデータをインポートしたり、シートで複数の人を使用したりすると、簡単に乱雑なデータが表示されます。このデータは、セルのコンテンツの最初、端、または中央に追加のスペースを持つことができます。
データをクリーンアップできるように、Excelセルからスペースを削除する方法を示します。そのためのいくつかの異なる方法を使用すると、当時最も適切な方を使用できます。
Excelでスペースを削除する方法の1つは、トリム機能を使用することです。それを使用すると、単一の式でテキストの中央の先頭、後続、およびスペースを排除できます。
式の構文 はトリム(テキスト)です。ここでは、引数のためにセル参照または実際のテキストを入力できます。この関数は、テキスト間の単一のスペースではなく、余分なスペースのみを削除し、結果に個別のセルを使用することに注意してください。
式を入力するセルを選択し、結果を受け取ります。たとえば、セルB1を選択してセルA1のテキストをトリミングします。
セルの参照を独自に置き換える次の式を入力します。この例では、以下を入力します:
= trim(a1)
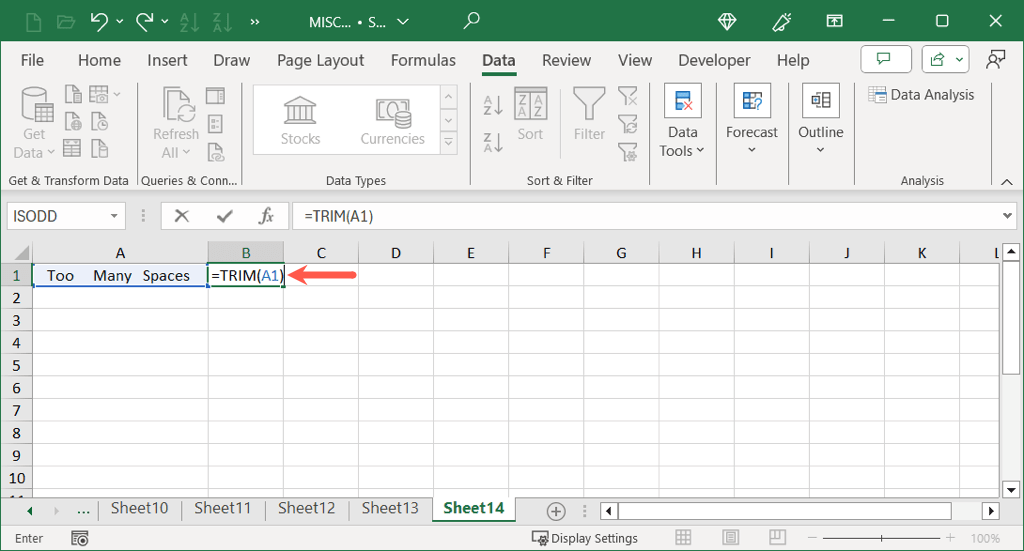
を使用してまたはreturnをformulaに適用して結果を確認してください。
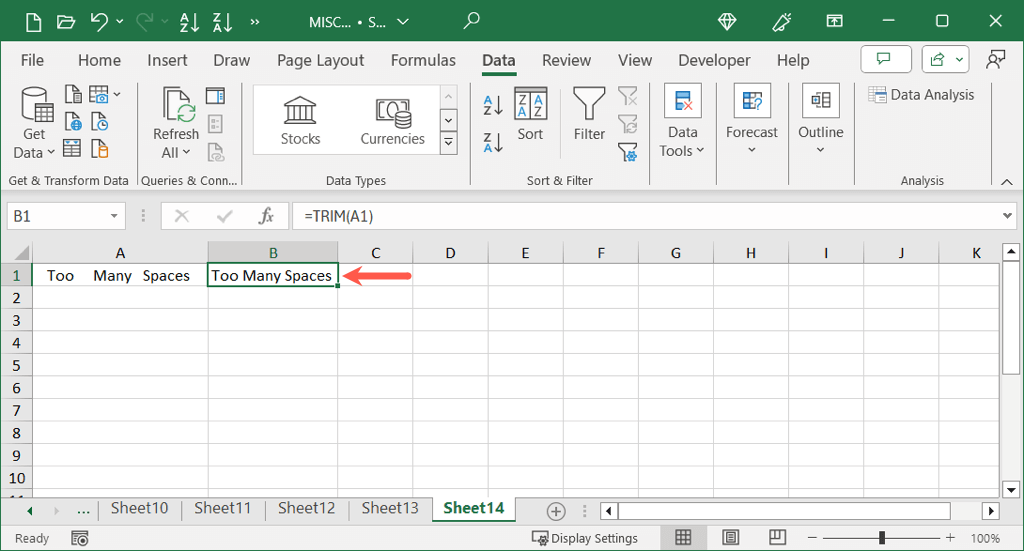
ご覧のとおり、トリム関数は、最初の中央で、セルA1のテキストの最後に余分なスペースを削除しました。 >代替スペース
Excelの余分なスペースを排除する別の方法は、代替機能を使用することです。この機能により、既存のスペースを異なる数のスペースまたは空の文字列で置き換えることができますが、結果を別の場所でも必要とします。
構文は、最初の3つの引数のみが必要な代替(テキスト、古い、新しいインスタンス)であり、最初の引数にセル参照または実際のテキストを使用できます。オプションで、特定の発生のみを代用する場合は、インスタンス引数を使用できます。
セルを選択して式に入り、結果を受け取ります。例として、セルB1を選択して、セルA1の含有量のスペースを置き換えます。.
この式を使用して、2つのスペースを1つのスペースに置き換えることができます。引用符の最初のセット内に、2つのスペースを入力します。引用符の2番目のセットで、1つのスペースを入力します。
=代替(a1、” "、”")
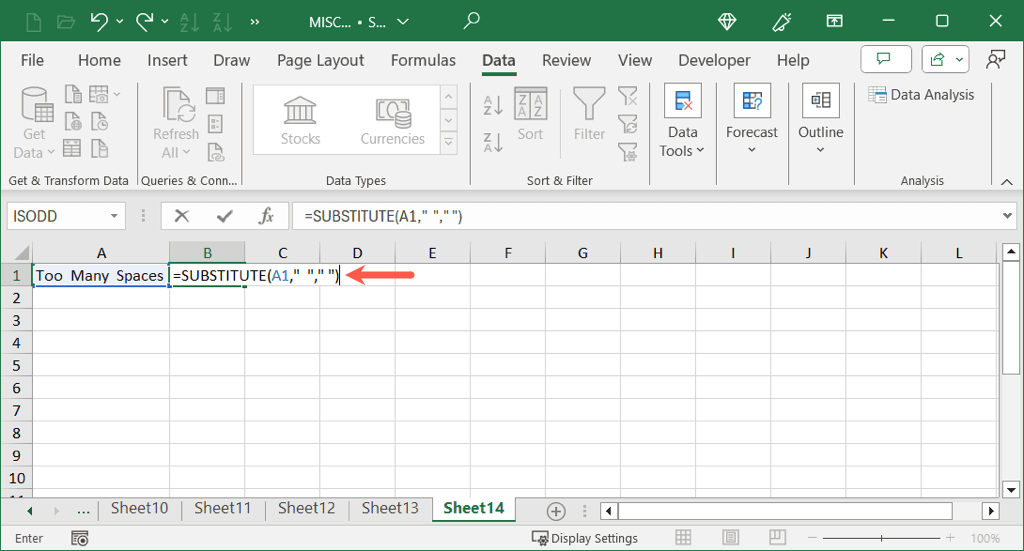
を使用してまたはreturnを使用して式を適用すると、更新されたコンテンツが表示されます。
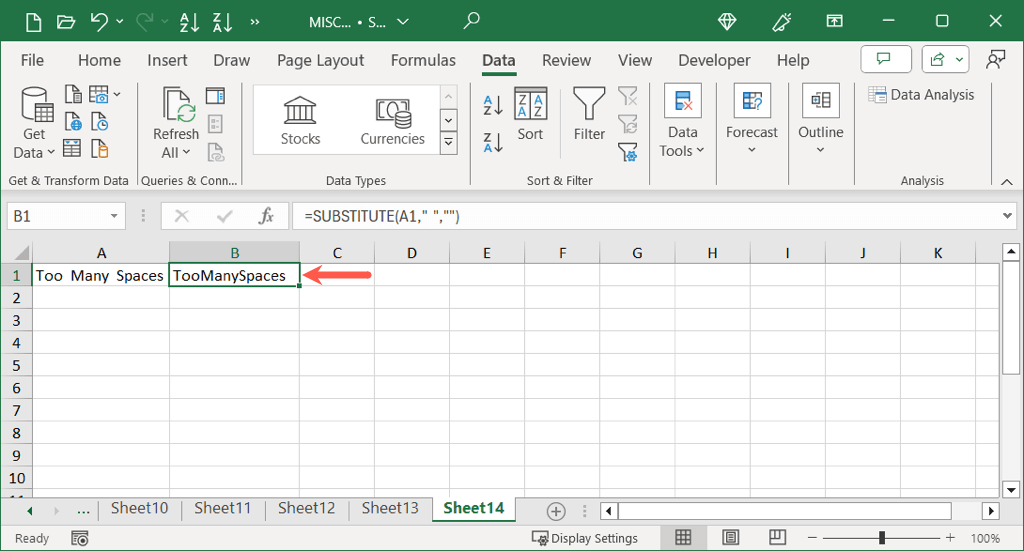
代わりにスペースを空白の文字列に置き換えたい場合は、次のように2番目の引用符を空にしたままにします。
=代替(a1、” "、”“)
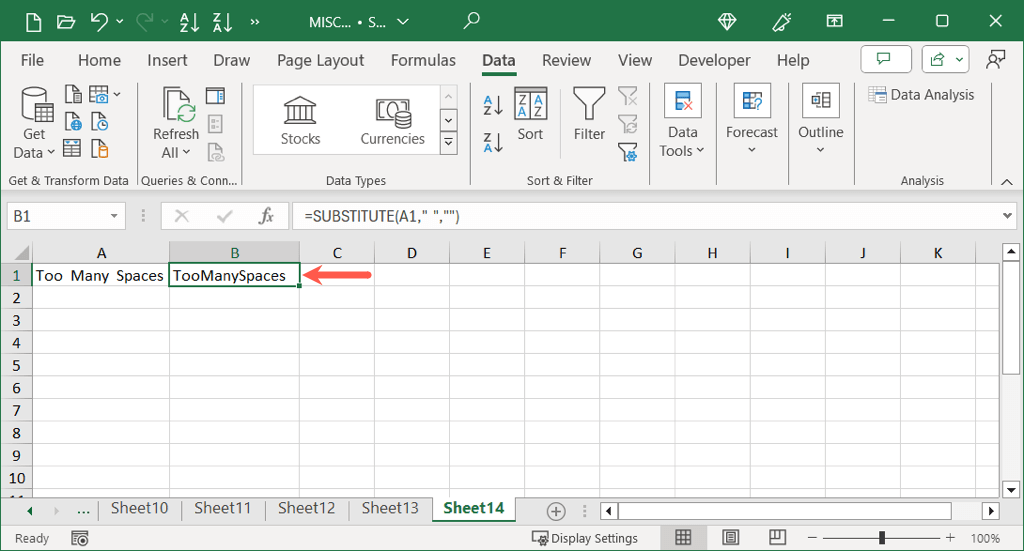
スペースを見つけて置き換える
上記の機能は余分なスペースを排除するのに最適な仕事をしていますが、更新されたコンテンツに個別のセルを使用したくない場合があります。この場合、Excelで2を使用できます。
検索と交換を行うと、取り外して交換するスペースの数を入力し、選択したセルまたはシート全体に適用し、データに満ちたセルで直接結果を受信できます。
特定のセルまたは範囲に変更を適用するには、必ず選択してください。それ以外の場合、ツールはスプレッドシート内のすべてのスペースを見つけて置き換えます。
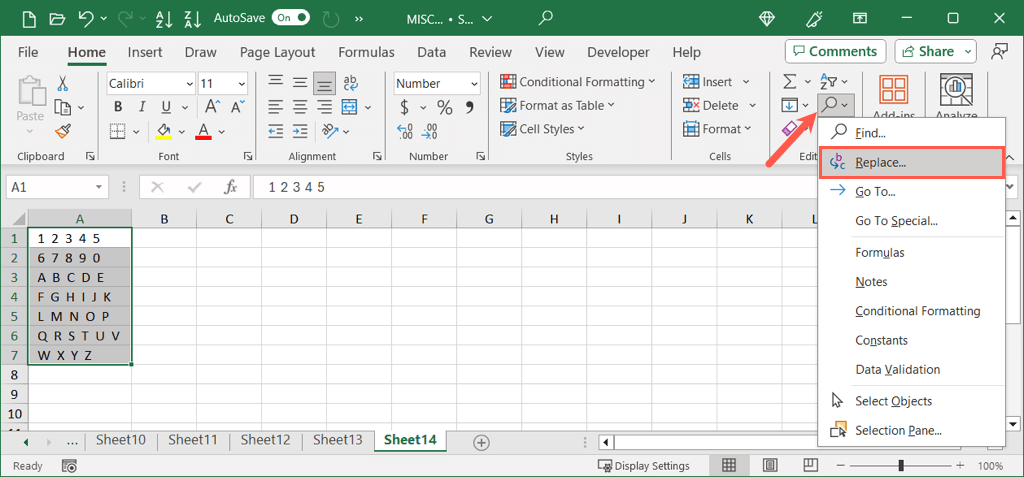
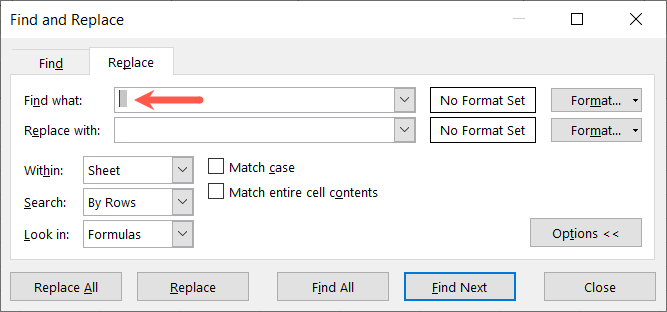
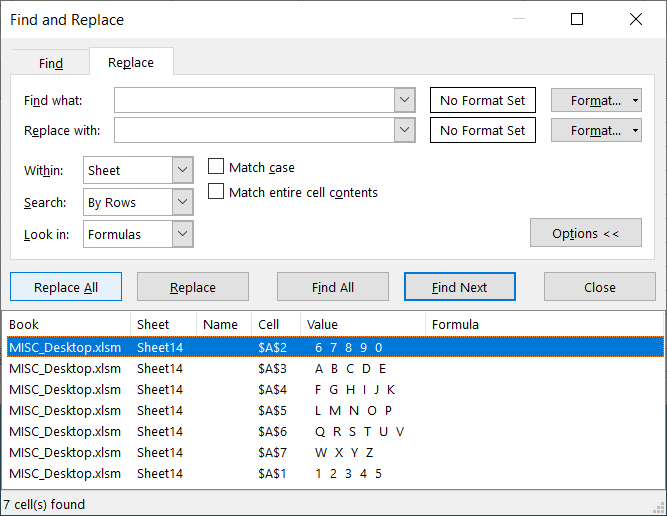
.
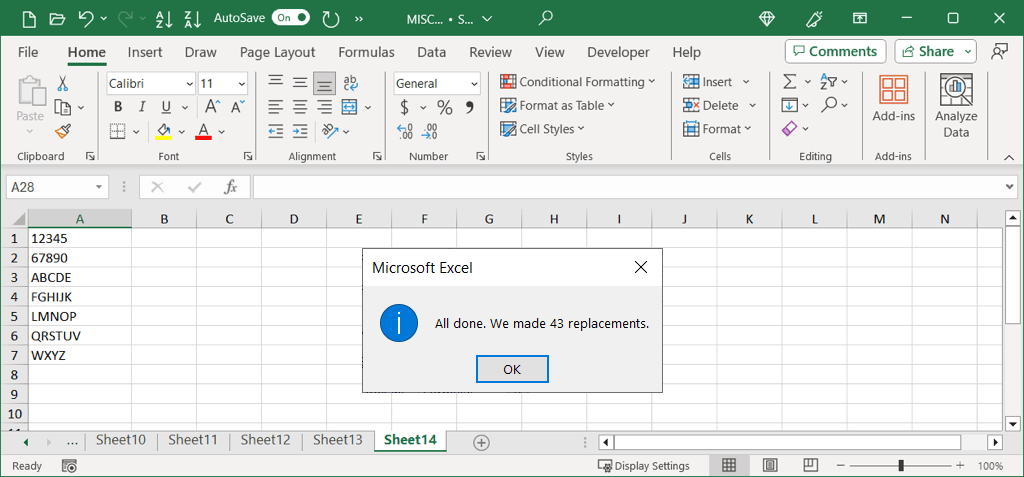
電源クエリを使用してスペースを排除します
Excelのスペースを削除するもう1つの方法は、電源クエリを使用することです。これは、既に電源クエリを使用してインポートします またはデータを変換したり、開始スペースとエンディングスペースを削除したりする場合に理想的です。
注:前述のトリム関数とは異なり、このトリム機能は、中央のスペースではなく、先頭と末尾のスペースのみを削除します。
電源クエリがまだ開いていない場合は、データを選択してデータタブに移動します。
- ポップアップボックスのテーブルのデータ範囲を確認し、オプションでデータにヘッダーがある場合はボックスにマークを付け、ok
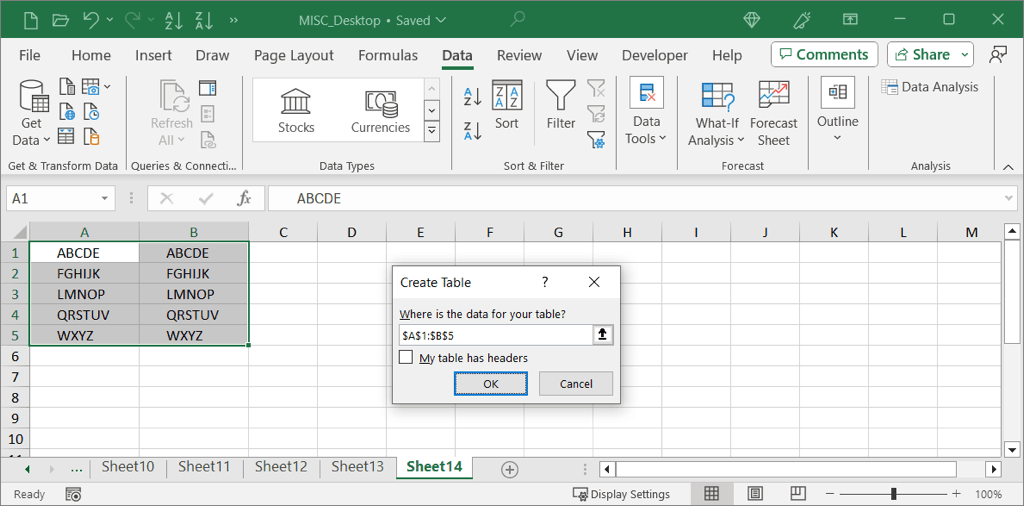
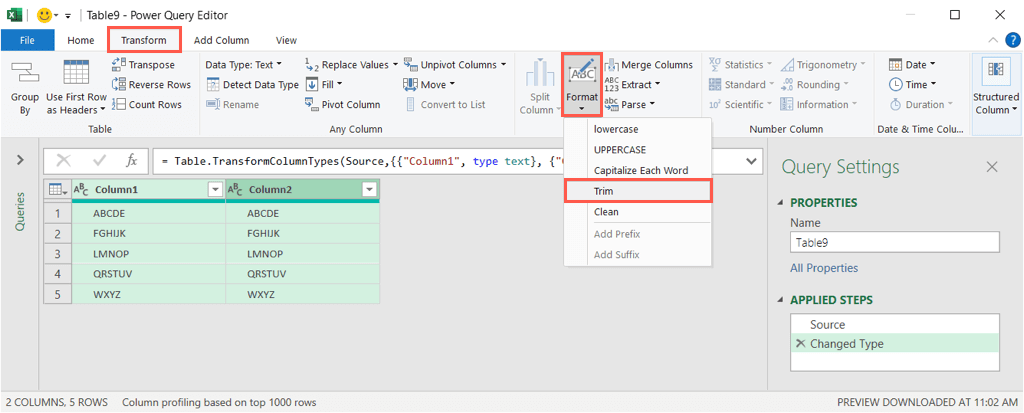
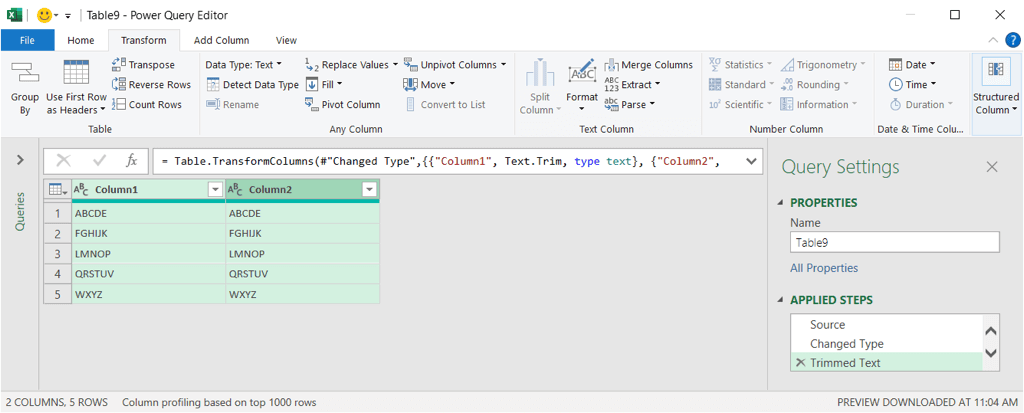
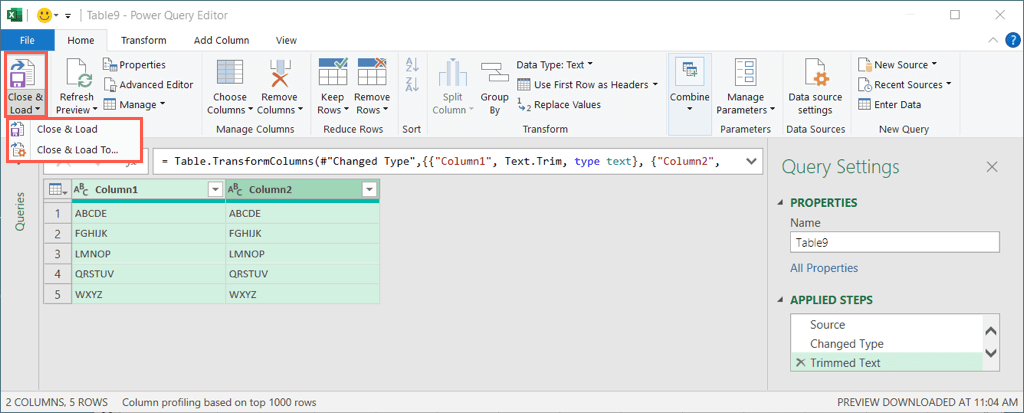
ニーズに応じて、データをテーブルからセルの範囲にフォーマット、移動、変換できます。
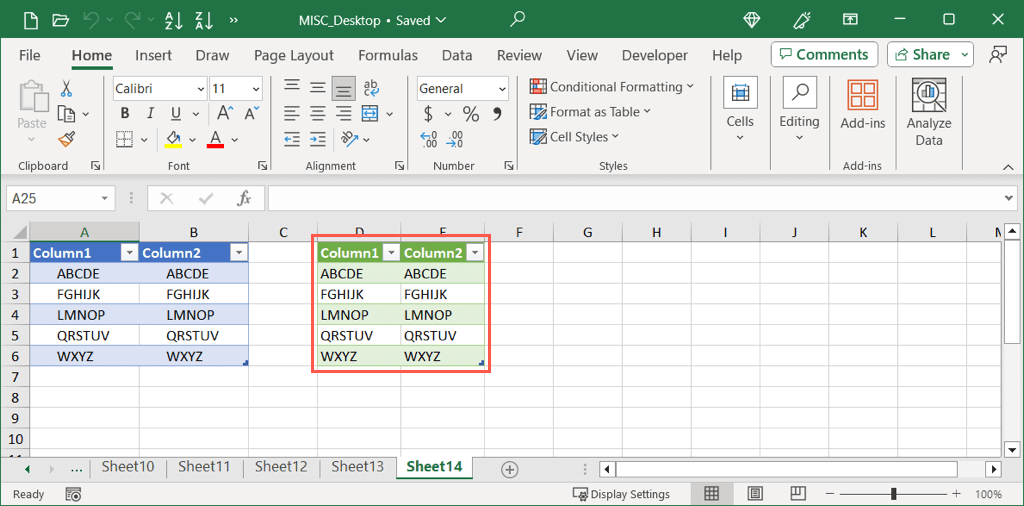
Excelで必要としないスペースを取り除くさまざまな方法で、スペースがどこにあるかに関係なく、データをすばやく簡単にクリーンアップできます。
Excelセルからスペースを削除する方法がわかったので、Excelの重複行を排除する方法 も見てください。
<! - コンテンツエンド1->.