データ型が混在しているグラフや、系列間で大きく異なるデータセットがある場合は、Microsoft Excel で 2 次軸の使用を検討してください。これを使用すると、視聴者を圧倒したり混乱させたりすることなく、必要なデータを表示できます。
二次軸を使用する場合
前述したように、データ型が異なる場合、または系列の量が大きく異なる場合は、第 2 軸を使用するのに適しています。
たとえば、以下の縦棒グラフは、データセット内の訪問者と売上を正確に表していないことがわかります。売上額には大きなばらつきがあるため、月ごとの訪問者数を正確に把握するのは困難です。さらに、売上はドルで表示されますが、訪問者数は基本的な数値 価値観 です。
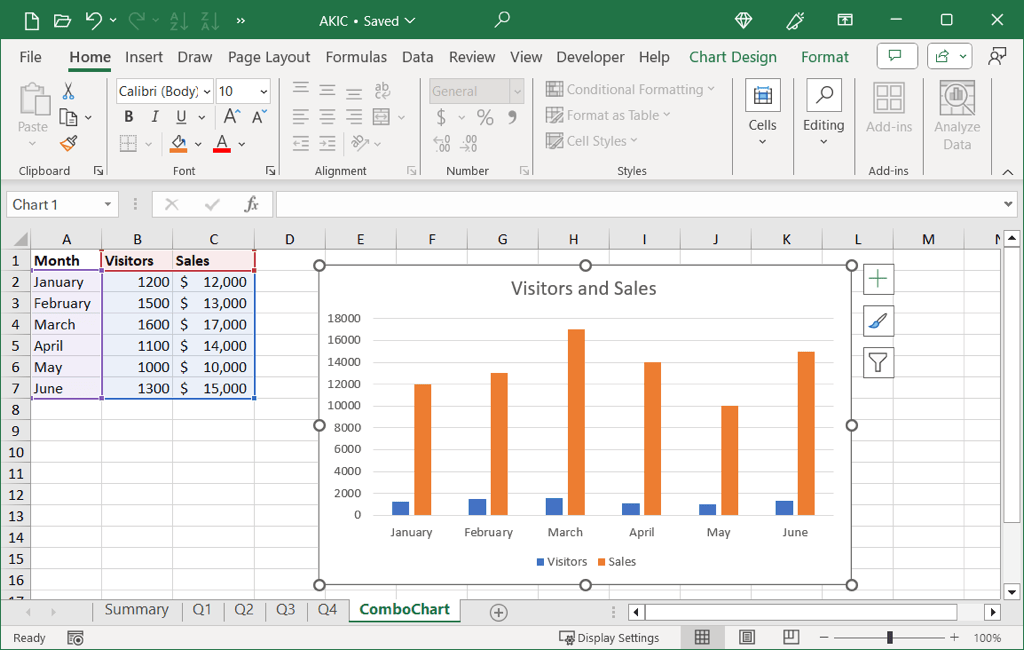
グラフにこのような 2 番目の軸が役立つ場合は、ここで 2 番目の軸を追加する方法と、後で気が変わった場合やデータを変更した場合に 2 番目の軸を削除する方法を説明します。
Excel で第 2 軸を追加する方法
Excel グラフに 2 番目の軸を追加するには、コンボ チャート タイプを使用する を実行します。折れ線グラフや棒グラフなどの別のグラフを使用している場合は、簡単に変更できます。
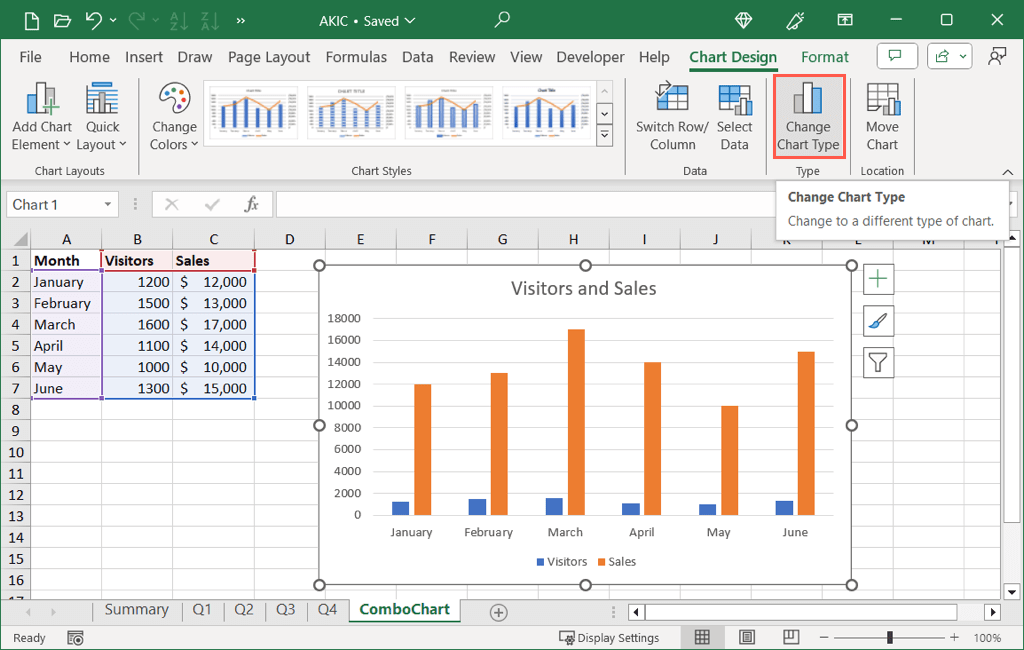
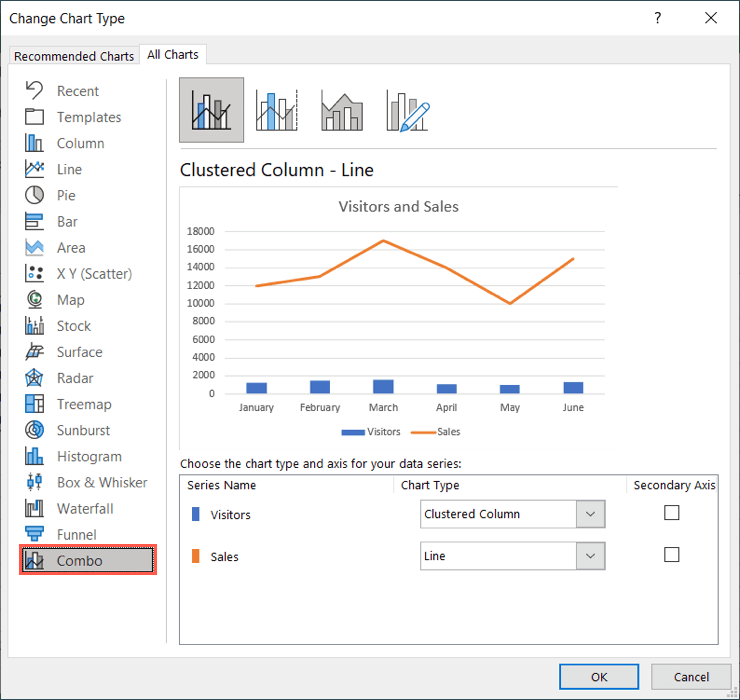
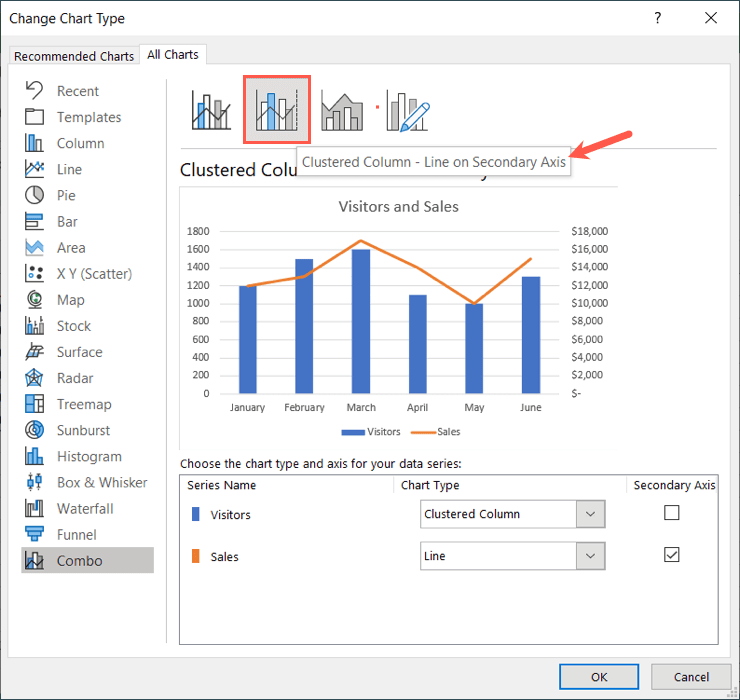
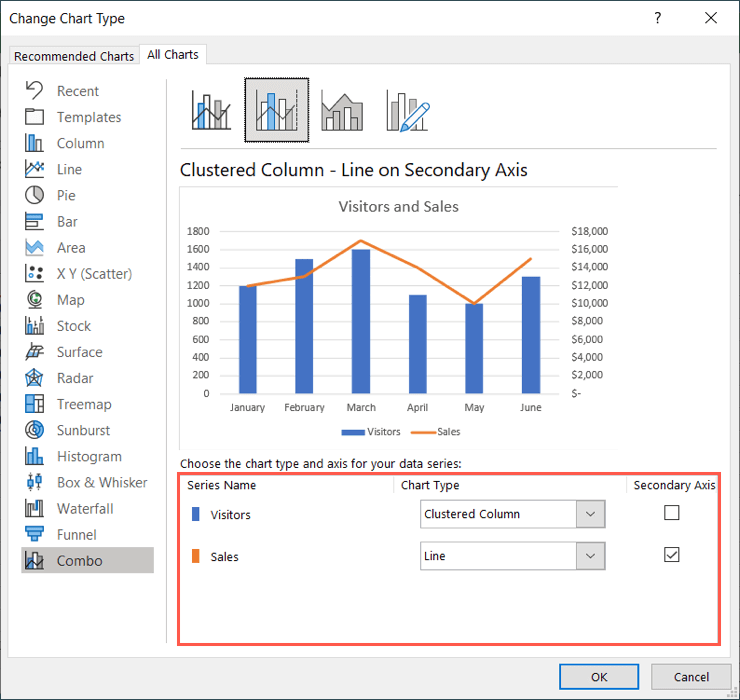
更新されたグラフに第 2 縦軸 (Y 軸) が表示され、データがより正確に視覚化されます。
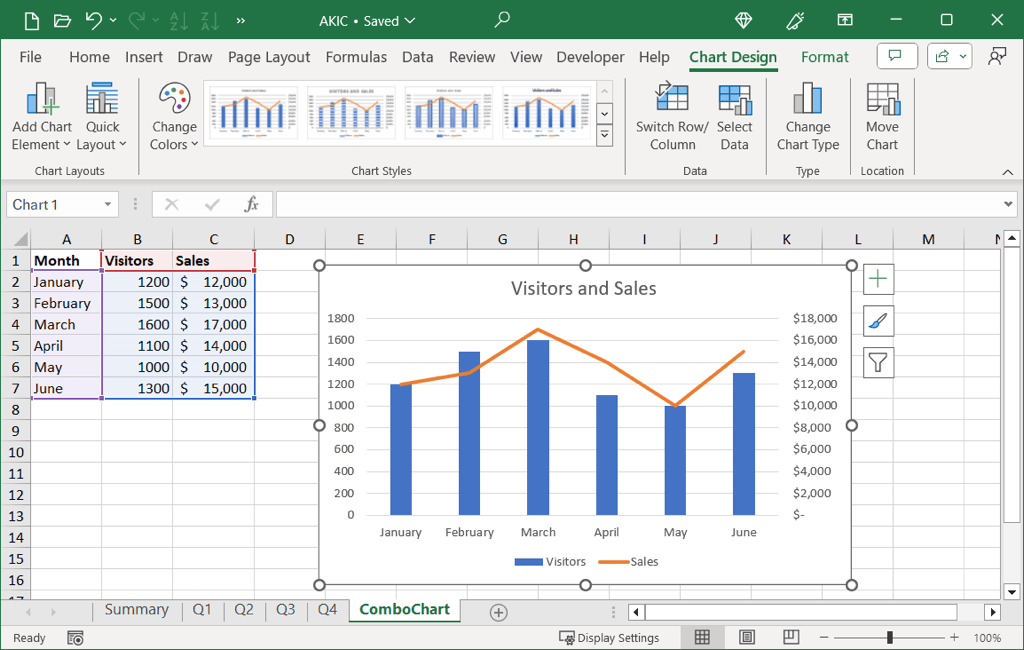
Excel で第 2 軸を削除する方法
データを更新して 2 番目の軸が必要なくなった場合、または単純に削除したいと判断した場合は、2 つの方法のいずれかを実行できます。.
グラフを選択し、グラフ デザインタブに移動し、次のいずれかの操作を行います。
軸を削除します
グラフに他の変更を加えずに 2 番目の軸だけを削除するには、次の手順に従います。
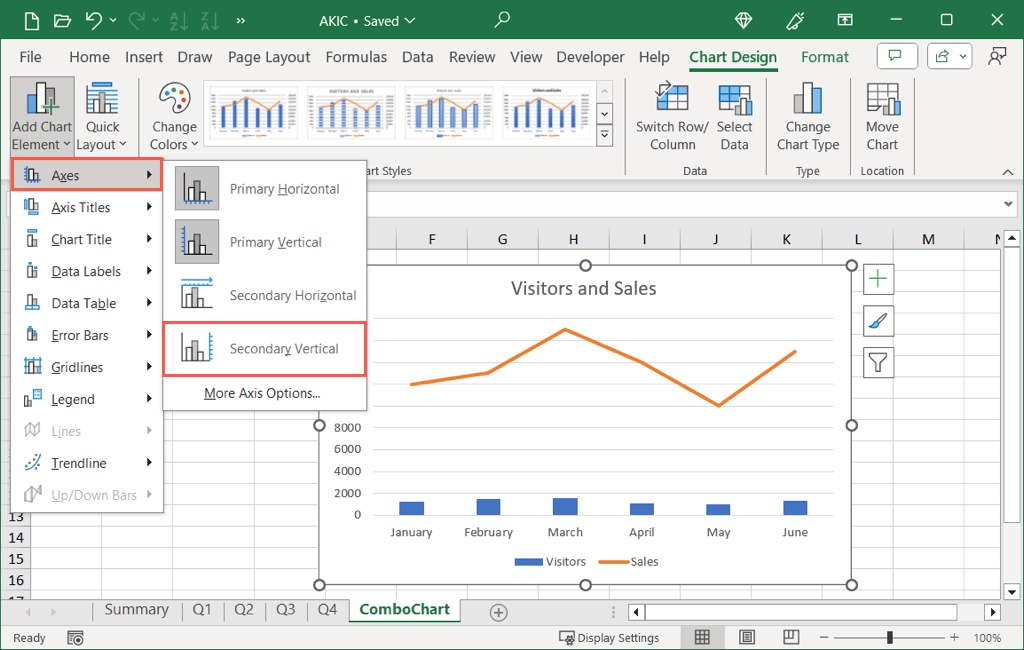
軸を削除し、軸を変更します。チャート
軸を削除し、前のチャート タイプに戻すなど、同時にチャートを調整するには、代わりに次の手順を使用します。
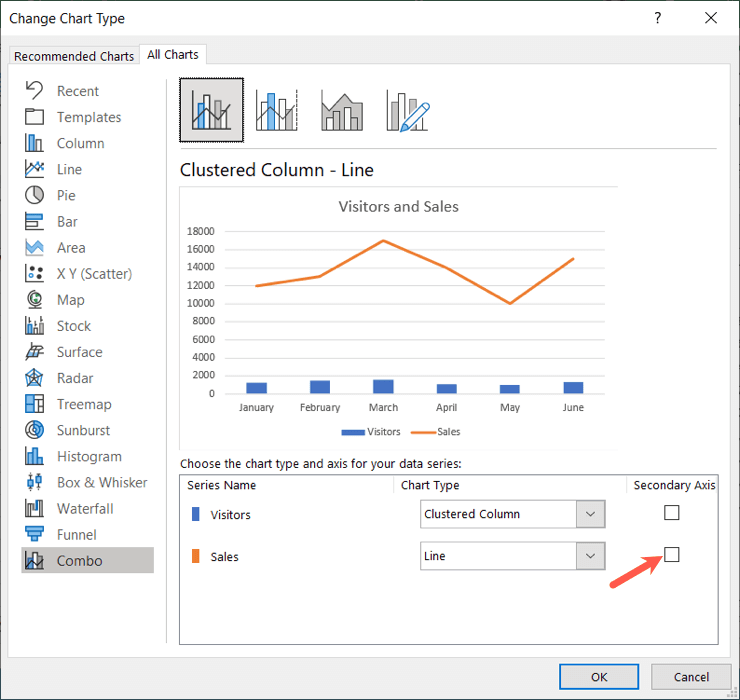
グラフに 2 番目の Y 軸を追加すると、あなただけでなく他の人も複雑なデータをより有意義な方法で理解できるようになります。 Excel で 2 番目の軸を追加する方法がわかったので、Excel のグラフに誤差範囲を追加する のチュートリアルも確認してください。
.