
iPhone を Windows 11 コンピュータに接続すると、すぐに iTunes に表示されることが期待されます。ただし、ソフトウェア関連のバグ、プライバシー設定の破損、一般的な接続エラーが問題を引き起こす場合があります。
iPhone が iTunes に表示されない場合は、このトラブルシューティング ガイドの解決策が問題の解決に役立ちます。
コンピュータを信頼してください
iPhone を初めて PC に接続する場合、iOS が Windows とデータを共有することを許可するまで、デバイスは iTunes でアクセスできなくなります。そのためには:
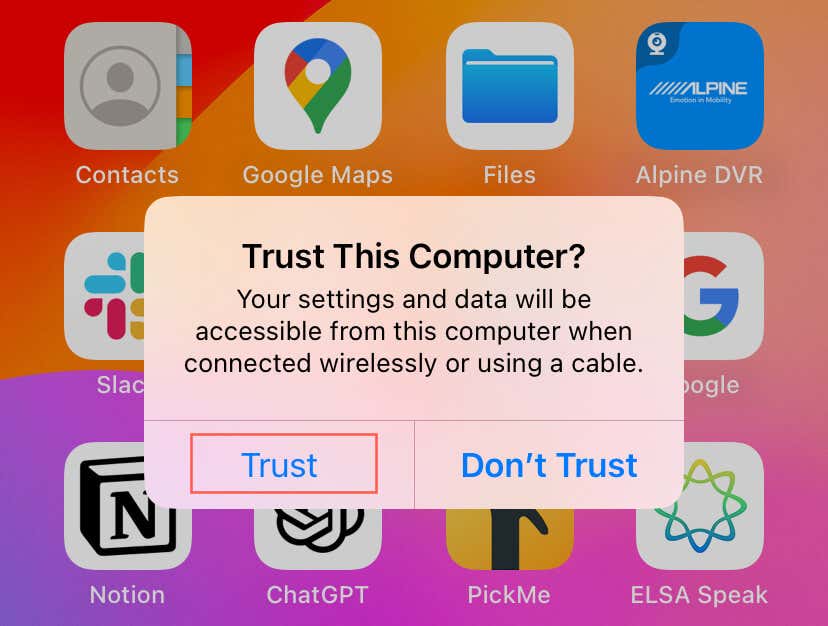
Windows 11 を再起動します
これまで iPhone を PC に接続するのに問題がなかった場合は、デバイスの通信を妨げるシステム関連の軽度の不具合に対処している可能性があります。この問題を解決する最も簡単な方法は、Windows 11 を再起動することです。その方法は次のとおりです。
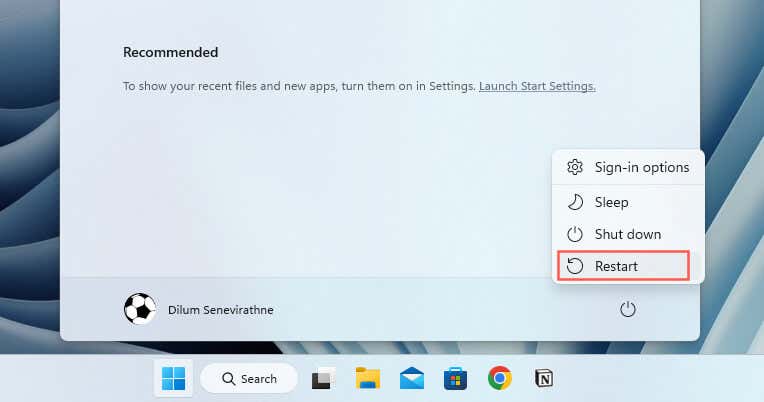
iPhone を再起動します
問題が解決しない場合は、iPhoneを再起動します にしてから残りの修正に進むことをお勧めします。方法は次のとおりです。
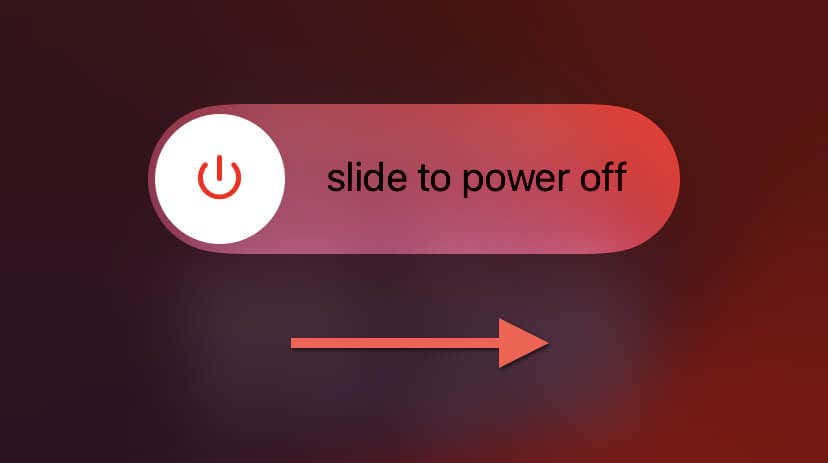
iTunes アプリを更新する
Windows 用の古い iTunes ソフトウェアを使用すると、新しい iOS バージョンとの互換性の問題が発生する可能性があります。 PC 上の iTunes インストールを更新するには、次のことを行う必要があります。.
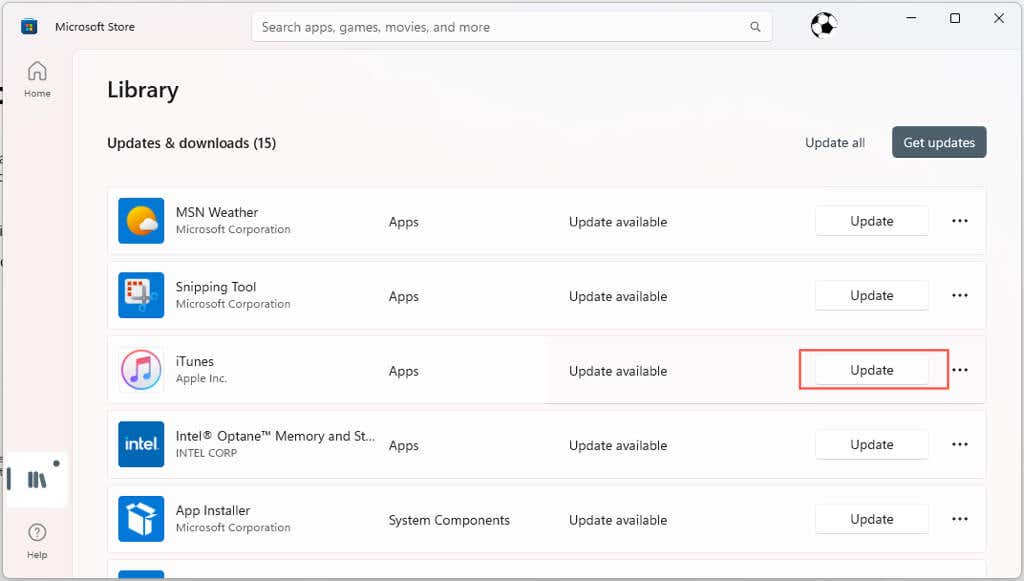
Microsoft Store 以外のバージョンの iTunes を使用している場合は、iTunes を開き、メニュー バーで [ヘルプ] >[アップデートの確認] を選択してアプリケーションを更新します。または、[スタート] メニューから Apple Software Update アプリを開き、iTunesの横にあるアップデートを選択し、インストールを選択します。
Windows 11 を更新する
Windows 11 のアップデートには、オペレーティング システムが外部デバイスとやり取りする方法に関するさまざまな機能強化やバグ修正が含まれることがよくあります。それでも問題が発生する場合は、問題を解決する可能性のある修正が含まれている可能性があるため、保留中の Windows アップデートを確認することをお勧めします。方法は次のとおりです。
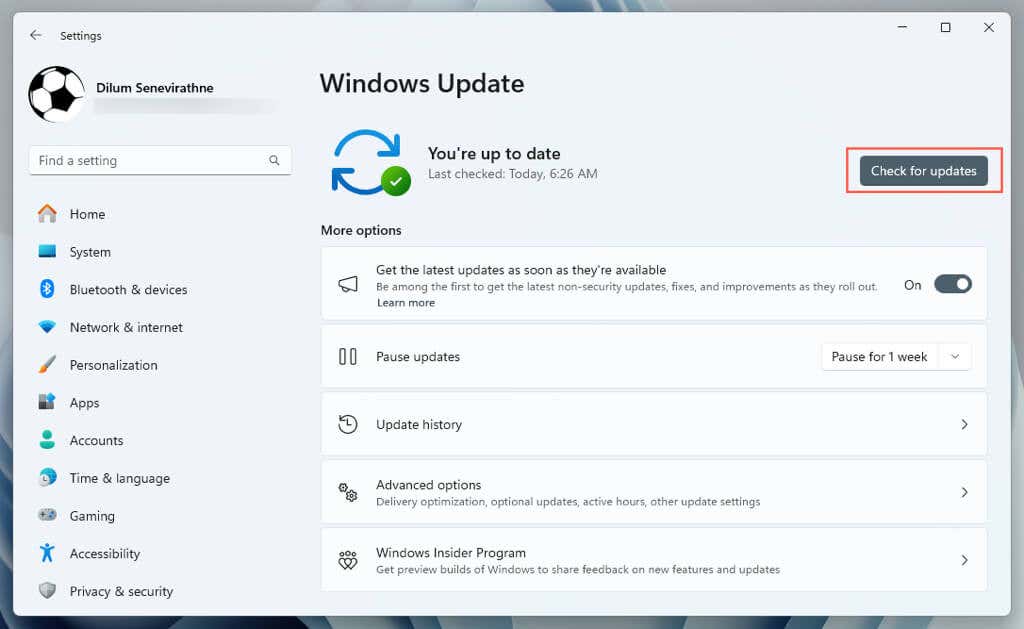
アップデートあなたのiPhone
同様に、最新のシステム ソフトウェアを使用して iPhone を最新の状態に保つことが重要です。新しいアップデートには、iOS デバイスと PC が相互に通信する方法を強化するバグ修正が含まれることがよくあります。そのためには:
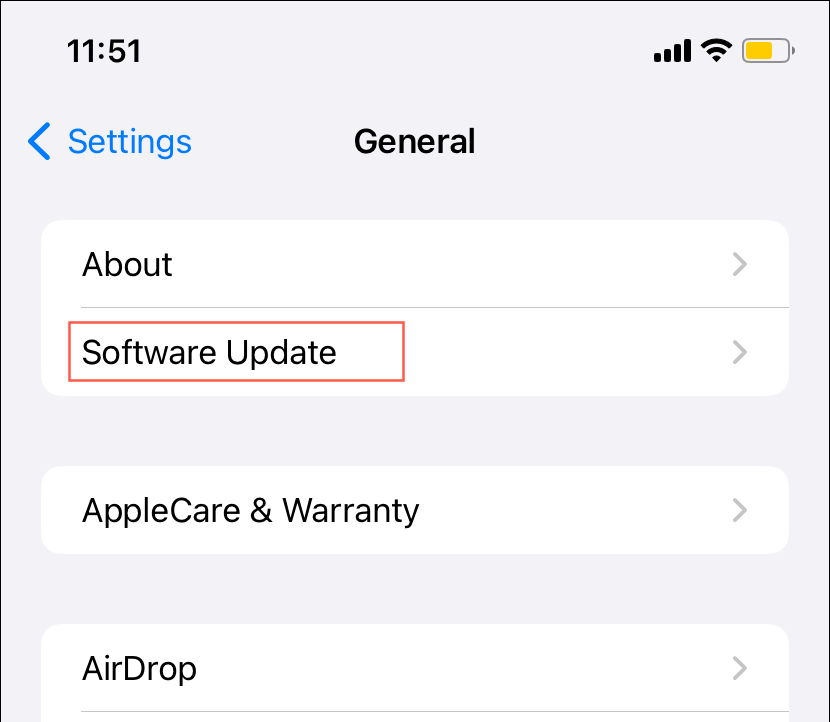
USB ポートとケーブルを切り替える
iPhone が接続できないもう 1 つの原因として、USB ポートまたはケーブルの不良が考えられます。これをテストするには、コンピュータまたはラップトップの異なる USB ポートを切り替えてみます。使用している Lightning ケーブルまたは USB-C ケーブルが明らかに破損または擦り切れている場合は、別の MFi(Made for iPhone)認証USBケーブル と交換することをお勧めします。
USB ハブは、電源または接続の問題を引き起こす可能性があります。代わりに、iPhone を PC の USB ポートに直接接続して、違いが生じるかどうかを確認してください。.
iTunes ドライバーを再インストールする
問題が解決しない場合は、iTunes が iPhone と接続するために使用するハードウェア ドライバーを再インストールする必要があります。手順は、コンピュータにインストールされている iTunes のバージョンによって異なります。
Microsoft Store バージョンの iTunes を使用している場合:
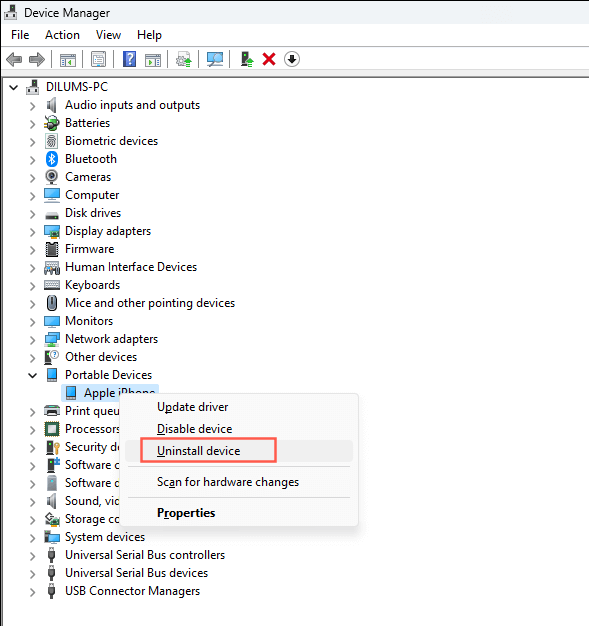
Apple Web サイトからダウンロードしたバージョンの iTunes を使用している場合:
%ProgramFiles%\Common Files\Apple\Mobile Device Support\Drivers
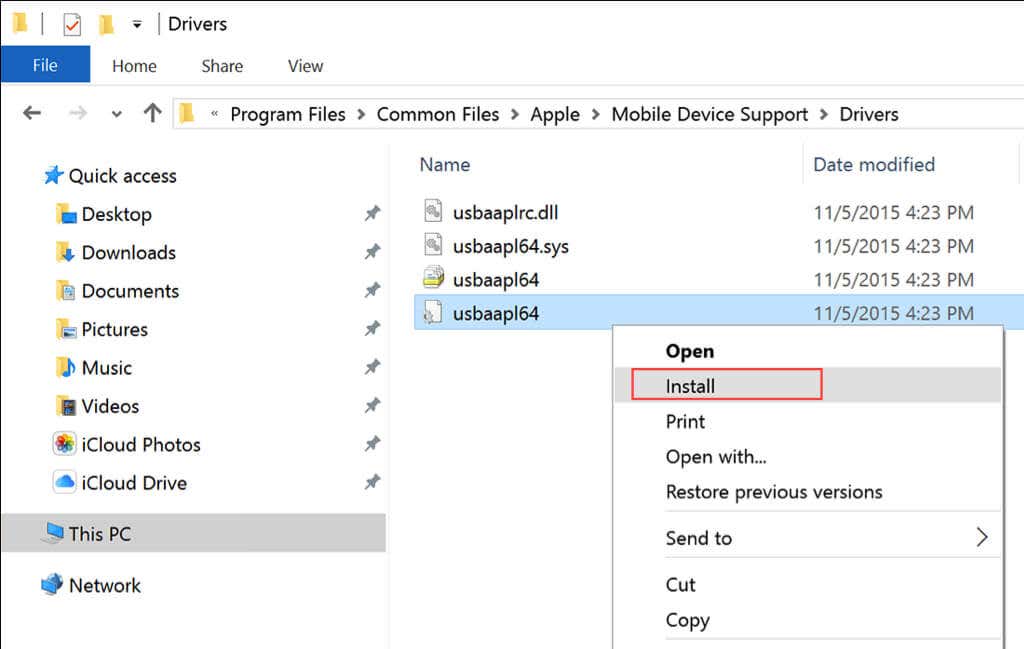
位置情報とプライバシー設定をリセット
アクセス許可の破損は、iPhone と PC の通信を妨げるもう 1 つの理由です。これを修正する唯一の方法は、iOS の位置情報とプライバシーの設定をリセットすることです。方法は次のとおりです。
.
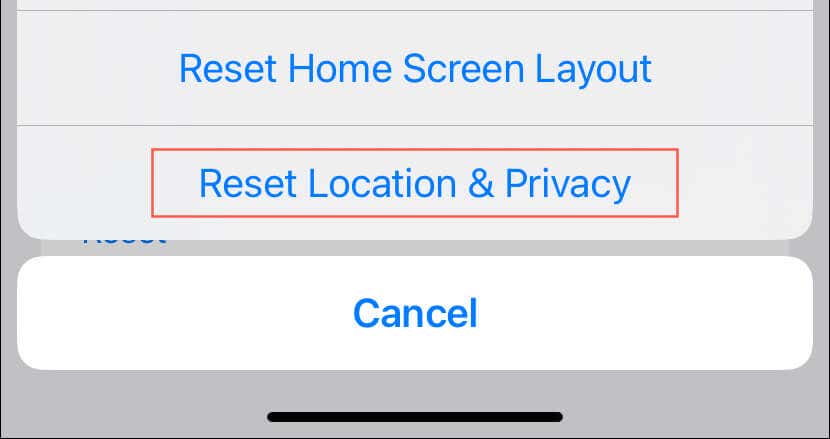
iTunes のバージョンを切り替える
問題が解決しない場合は、iTunes の Microsoft Store バージョンと Apple Web サイトで入手可能なバージョンとの間で切り替えることを検討してください。これは迅速かつ簡単で、Windows 11 から iTunes の現在のコピーを削除する必要さえありません。
たとえば、Microsoft Store バージョンから Apple Web サイト バージョンに移行する場合は、Apple Web サイト iTunes インストーラーをダウンロードする にアクセスして実行します。逆に、Microsoft Store バージョンに切り替える場合は、Microsoft Store の iTunes ページにアクセスします。 をクリックして インストールを選択します。
注: iPhone のバックアップは 2 つのバージョン間で自動的に転送されます。 Apple Music に登録している場合は、ダウンロードしたトラックも引き継がれます。
iPhone が iTunes に再び表示される
先ほど学習したように、Windows 11 コンピューターの iTunes に iPhone が表示されない場合に実行できるトラブルシューティング手順がいくつかあります。コンピューターの再起動やソフトウェアの更新などの簡単な解決策から始めてください。これらが機能しない場合は、USB 接続の確認やプライバシー設定のリセットなど、より具体的な修正方法を詳しく調べてください。上記の手順がいずれもうまくいかない場合は、Apple サポートに問い合わせる に進みます。
.