Windows 11 または Windows 10 PC で nvlddmkm.sys 失敗エラーが発生しましたか?インストールされている NVIDIA ドライバーに欠陥がある可能性が非常に高くなります。インストールされているドライバーを修正するだけでなく、その他の調整をいくつか行って問題を解決することもできます。 PC を通常通り使い始めることができるよう、その方法を説明します。
nvlddmkm.sys ファイルは、NVIDIA のグラフィック カード ドライバー ファイルの 1 つです。ドライバーに問題がある場合、上記のエラーが発生します。 PC を更新し、GPU オーバークロックを無効にし、GPU に干渉している可能性のあるアプリを削除し、ドライバーを再インストールすると、問題が解決される可能性があります。

トラブルシューティングのヒントを使用するには、PC をセーフ モードで起動します
nvlddmkm.sys の失敗エラーは BSOD (ブルー スクリーン オブ デス) エラーで、PC 上でブルー スクリーンが表示されたままになっていることを意味します。エラーが残る場合は、Windows PCをセーフモードで起動します して次の修正を使用する必要があります。このトピックに関するガイドがあるので、セーフ モードでコンピュータを再起動する方法を確認してください。
PC を再起動します
PC を起動または再起動したばかりで上記のエラーが表示された場合は、PCをもう一度再起動してください で問題が解決される可能性があります。多くの場合、コンピュータを再起動すると、多くの小さな問題が解決されます。
マシンの電源ボタンを使用して、システムの電源をオフにしてから再度オンにします。
Windows のバージョンを更新します
問題を解決するために適用できるもう 1 つの簡単な修正は、Windows のバージョン を最新の状態にすることです。現在のシステムにバグがあり、エラーが発生している可能性があります。システムを更新すると、そのバグが修正される可能性があります。
Windows 11 の場合
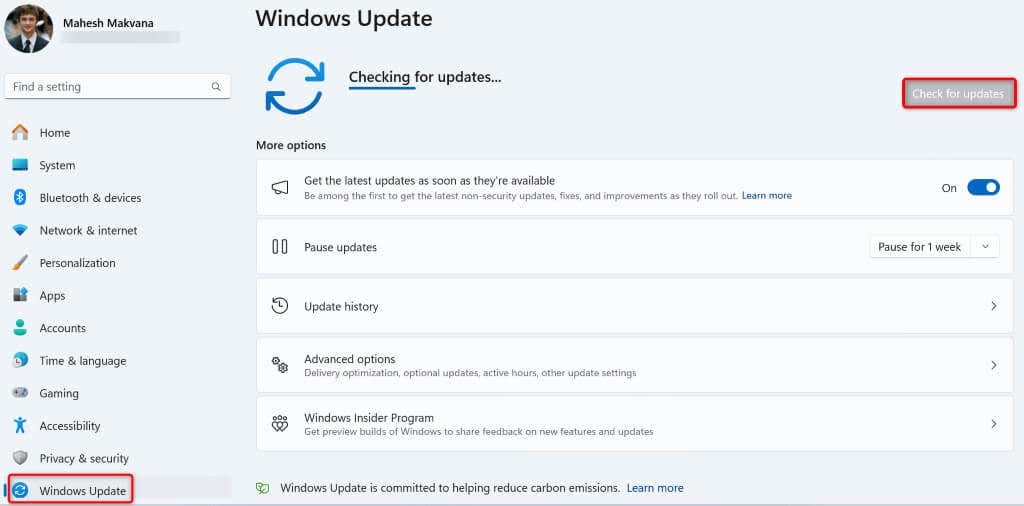
Windows 10 の場合
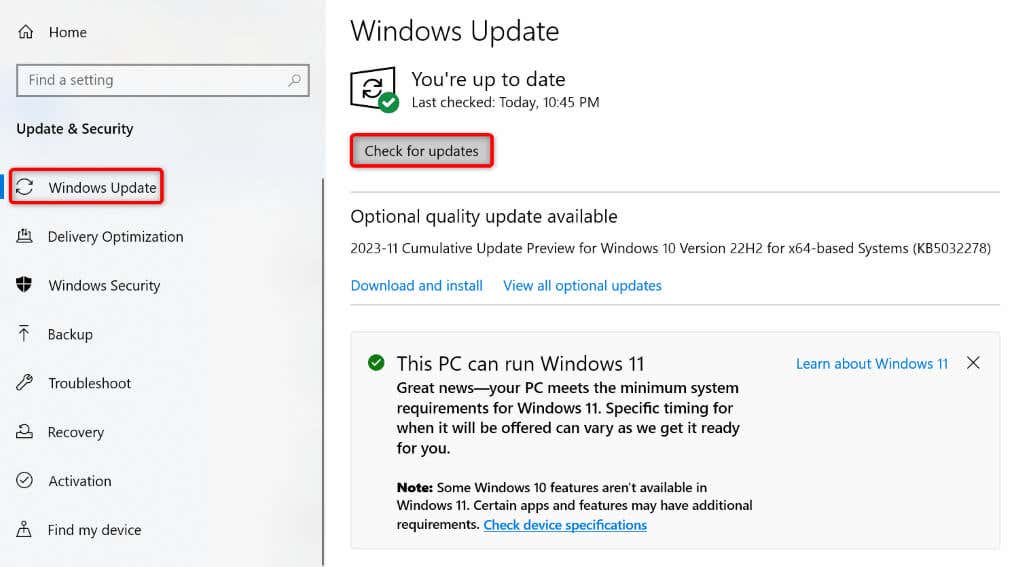
PC の GPU オーバークロックをオフにします
GPUをオーバークロックしました ある場合は、それをオフにして、問題が解決するかどうかを確認してください。
オーバークロックを無効にする方法は、最初にデバイスをどのようにオーバークロックしたかによって異なります。ほとんどの場合、オーバークロックを無効にするために、オーバークロックに使用したのと同じツールを使用します。それが完了したら、PC を再起動すると問題は解決するはずです。
グラフィック カードに影響を与えるアプリをアンインストールします
グラフィック カードのオプションを調整するアプリをインストールしている場合は、そのアプリが問題の原因となっている可能性があります。この場合、問題を解決するには そのアプリを削除する の価値があります。必要に応じていつでもアプリを再インストールできます。
Windows 11 の場合

- プロンプトで アンインストールを選択します。
- PC を再起動します。
Windows 10 の場合
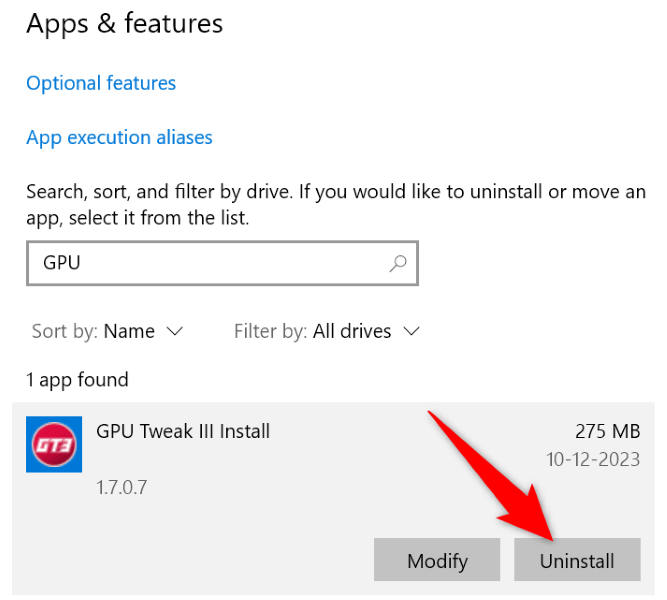
NVIDIA グラフィック カード ドライバーのアップデートをアンインストールします
グラフィックス カード ドライバーを更新した後に nvlddmkm.sys が失敗しましたというエラーが表示されるようになった場合は、最近のドライバーの更新に問題がある可能性があります。場合によっては、破損したドライバーを受け取ることになり、PC にさまざまな問題が発生することがあります。
この場合、ドライバーのアップデートをロールバックする で問題が解決します。
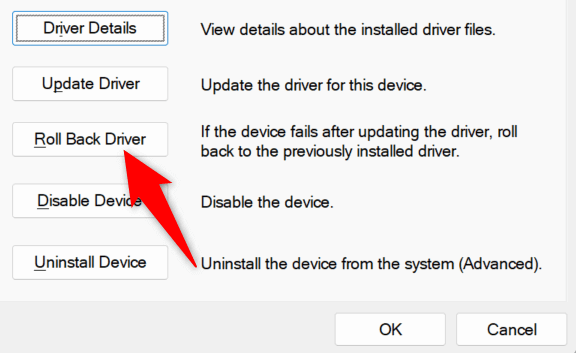
アップデートをアンインストールして再インストールします。 NVIDIA グラフィックス カード ドライバー
PC にインストールされている NVIDIA グラフィック カード ドライバーが破損している場合、それが nvlddmkm.sys 失敗エラーを受け取る原因である可能性があります。この場合、既存のドライバと ドライバーのクリーンインストールを実行する を削除します。
これを行うには 2 つの段階があります。
ステップ 1: 既存のドライバーをアンインストールする

ステップ 2: ドライバーのクリーン インストールを実行する
最新のドライバーは 2 つの方法でインストールできます。どちらの方法でも同じ結果が得られます。
方法 1. NVIDIA Web サイトから

方法 2. NVIDIA GeForce Experience ツールを使用する
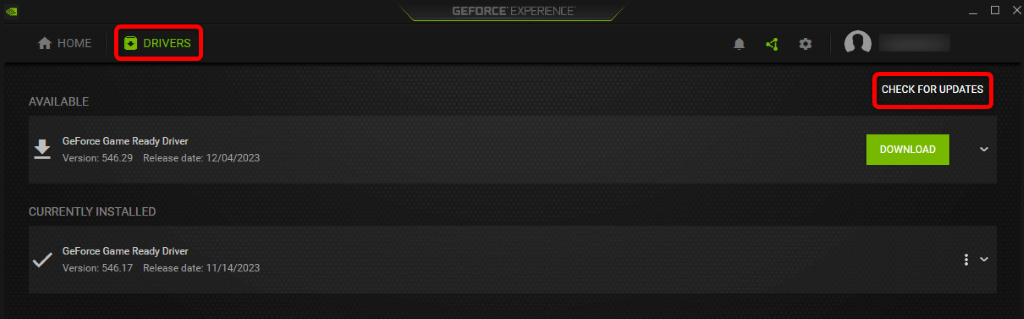
Windows のメモリ問題を解決する
コンピュータの RAM (ランダム アクセス メモリ) に問題がある場合、PC で上記のエラーが発生する可能性があります。この場合、内蔵のメモリ診断ツールを使用して RAM の問題を見つけて修正する にします。.
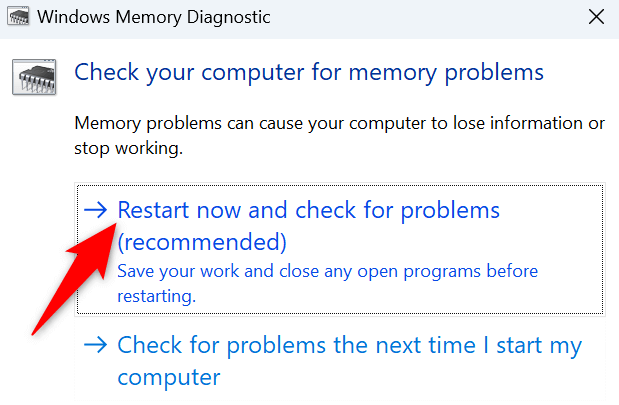
Windows の破損したシステム ファイルを修正する
nvlddmkm.sys の失敗エラーが続く場合は、Windows システム ファイルが破損している可能性があります。このような破損はさまざまな問題を引き起こす可能性があります。この問題を解決する 1 つの方法は、システムの壊れたファイルを動作中のファイルに置き換えます にすることです。
PC に組み込まれている SFC (システム ファイル チェッカー) ツールを使用すると、まさにそれが可能になります。このツールはシステム上の破損したファイルを自動的に検出し、それらのファイルを正常に動作するファイルに置き換えます。
DISM.exe /Online /Cleanup-image /Restorehealth

- 次のコマンドを実行して、システムの不良ファイルの修復を開始します: sfc /scannow
- PC を再起動します。
Windows PC での NVIDIA BSOD エラーを解決します
nvlddmkm.sys が失敗したというエラーが常に表示されると、PC 上でタスクを実行できないため、非常にイライラします。幸いなことに、上で説明したように、コンピュータのあちこちにいくつかの調整を適用することで、グラフィック カード関連の問題を解決できます。
これを完了すると、PC が正常に起動し、すべてのタスクを実行できるようになります。
.