Mozilla Firefox の「pr_end_of_file_error」エラーは、ブラウザに SSL セキュリティの問題がある場合に発生します。通常、プロキシや VPN などの項目がこの問題の原因です。お気に入りの Web ブラウザーでこの問題を回避するには、いくつかの簡単な方法を実行できます。その方法は次のとおりです。
Firefox では上記のエラーが表示される場合があります 原因は、ブラウザのプロファイルが壊れている、ウイルス対策ソフトが Firefox を悪意のあるアイテムとして検出した、Firefox の DNS over HTTPS オプションが有効になっている、またはその他の理由です。
コンピュータのプロキシをオフにする
Firefox ブラウザの「pr_end_of_file_error」エラーを回避する 1 つの方法は、デバイスのプロキシ サーバーをオフにすることです。プロキシ サーバーはサードパーティのサーバーを介してデータを送信するため、接続に問題が発生します。
Windows、Mac、Firefox でのプロキシサーバーをオフにする はこれと同じくらい簡単です。
Windows でプロキシを無効にする
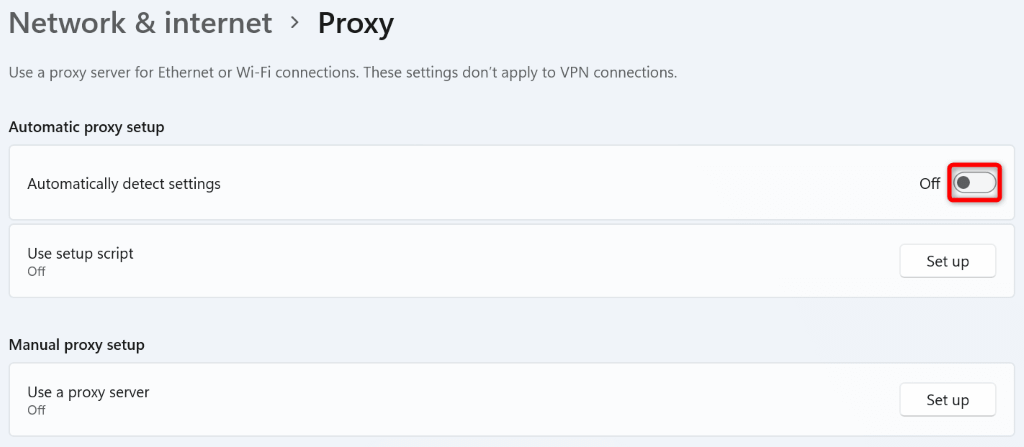
macOS でプロキシをオフにする
Firefox のエラーを解決するには、Mac 上のあらゆる種類のプロキシを無効にします。
Firefox でプロキシを無効にする
Firefox にはプロキシ設定が組み込まれています。エラーを解決するには、これらのプロキシ接続をオフにしてみてください。.
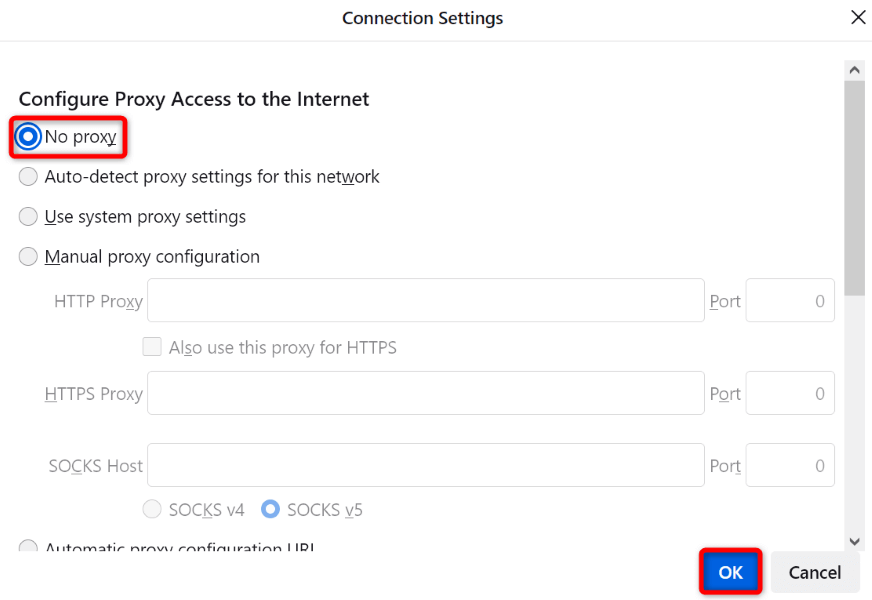
VPN アプリを無効にする
VPN アプリはプロキシ サーバー経由でインターネット データをルーティングするため、インターネット対応アプリで問題が発生することがあります。 Firefox のエラーは 悪いVPNサービス の結果である可能性があります。
この場合、VPN アプリをオフにすると問題は解決します。 VPN を無効にする方法は、使用しているアプリによって異なります。ほとんどの VPN アプリのメイン インターフェイスでサービスをオフにするオプションがあります。次に、Firefox を開いてサイトを起動してみます。
VPN を無効にしてもサイトが正常に起動する場合は、VPN 内の場所を変更して、サイトにアクセスできるかどうかを確認してください。それでも問題が解決しない場合は、VPN のカスタマー サポートに連絡して解決策を求めてください。問題が解決しない場合は、アプリと 新しいものを入手する をアンインストールできます。
Windows で VPN アプリをアンインストールする
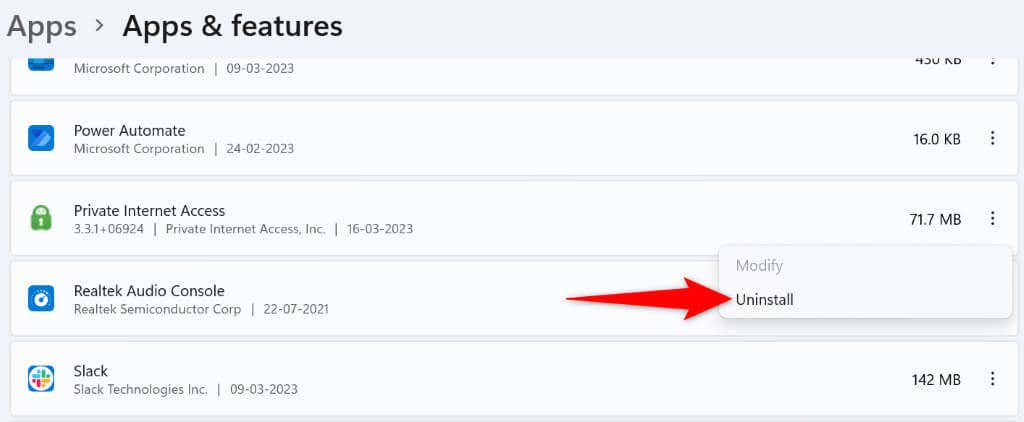
macOS で VPN アプリを削除する
ウイルス対策ソフトウェアをオフにする
ウイルス対策プログラムがブラウザまたはサイトを悪意のあるものとして検出したため、Firefox で「pr_end_of_file_error」エラーが表示されることがあります。この場合、ウイルス対策ソフトウェアは引き続きアイテムへのアクセスをブロックします。.
一時的に ウイルス対策保護をオフにする でそれを確認できます。これを行う方法は、使用しているアプリによって異なります。ほとんどのウイルス対策ツールのメイン画面には、リアルタイム保護を無効にするオプションがあります。
Windows を使用していて Microsoft Defender ウイルス対策を使用している場合は、次の このツールの保護をオフにする ことができます:
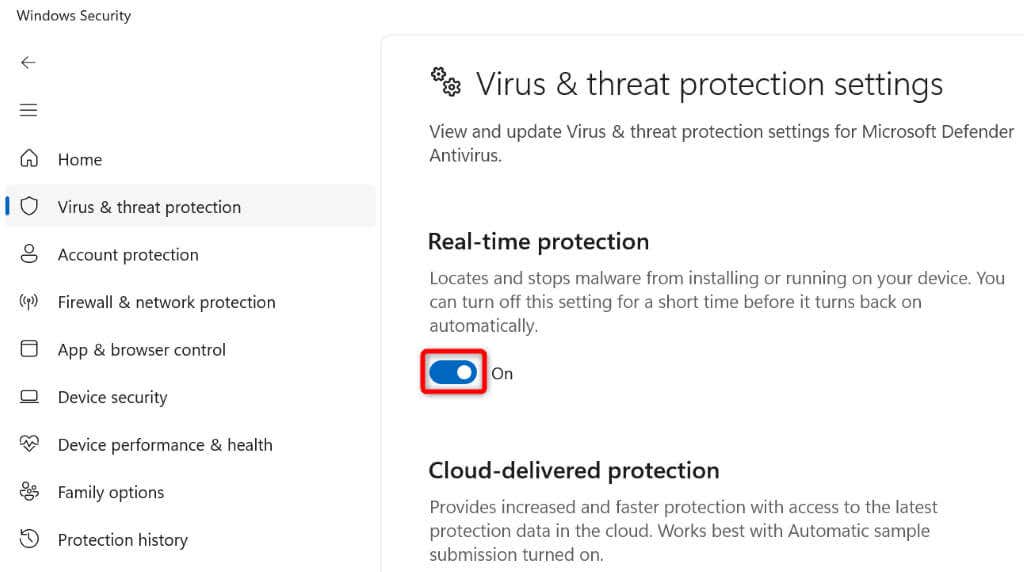
pr_end_of_file_error を修正するには DNS over HTTPS を無効にする
HTTPS 経由の DNS は、安全なプロトコルを介して DNS クエリを送信する Firefox の組み込みオプションです。場合によっては、この機能がうまく動作せず、さまざまな問題が発生することがあります。この問題は、ブラウザのオプションをオフにすることで解決できます。
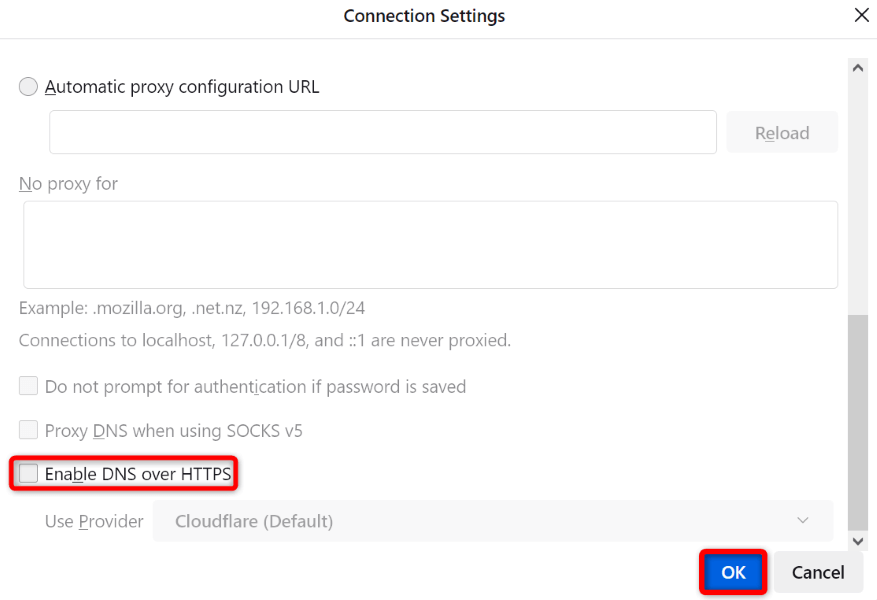
Firefox の設定を更新
「pr_end_of_file_error」問題が解決しない場合は、Firefox の設定に問題がある可能性があります 。この場合、ブラウザの設定全体をクリアして、最初から始めることができます。これにより問題が解決されるはずです。
Firefox の設定を更新しても、保存したパスワードやブックマークなどの重要な情報は失われません。
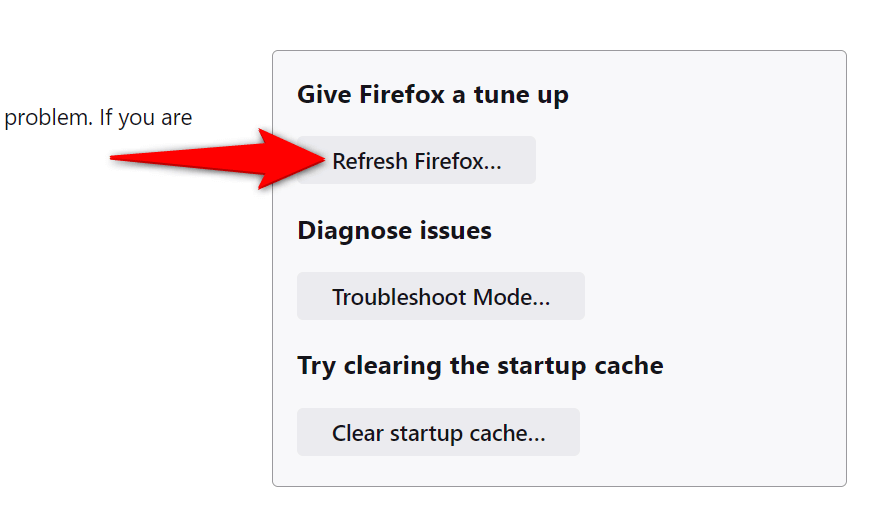
新しい Firefox プロファイルを作成して使用する
エラーが解決されない場合は、Firefox プロファイルが破損している可能性があります。プロファイルが破損すると、ブラウザでさまざまな不安定性が発生し、複数のエラー メッセージが表示されます。この場合、ブラウザの新しいプロファイル を作成できます。
新しいプロファイルを作成しても、ブックマークや保存されたパスワードなどのブラウザ データは移行されません。 新しいプロファイルを使用する を作成する前に、これらのアイテムを手動でバックアップする必要があります。
Firefox に保存されたパスワードをエクスポートする
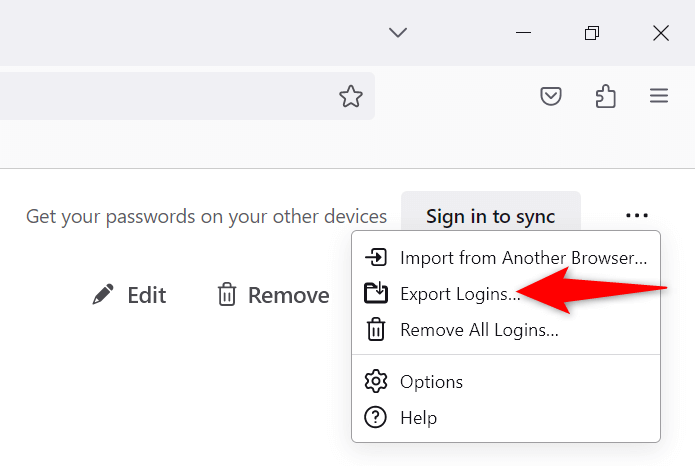
Firefox のブックマークをエクスポート
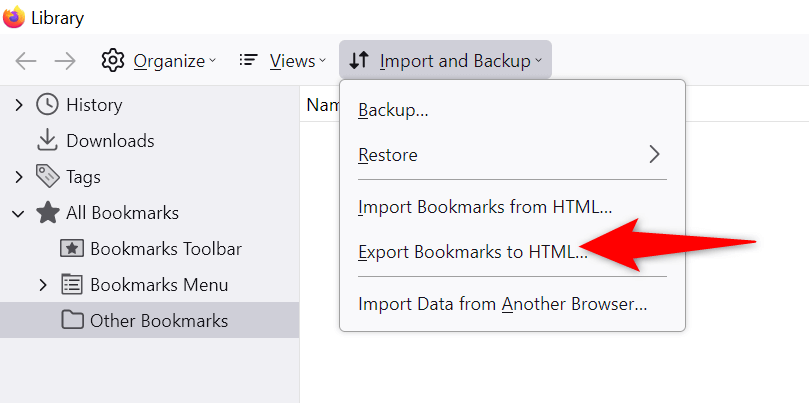
新しい Firefox プロファイルを作成する
about:profiles
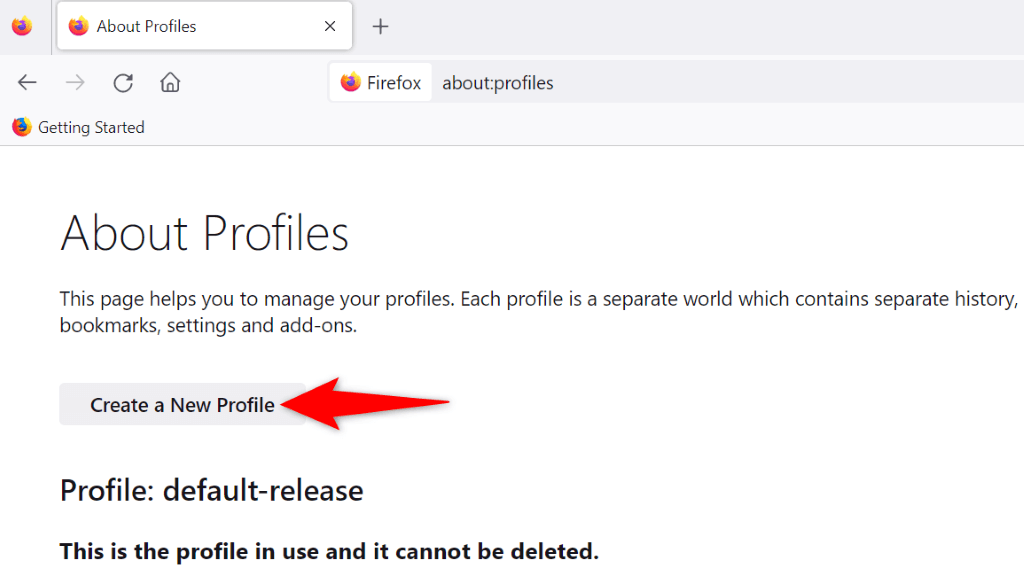
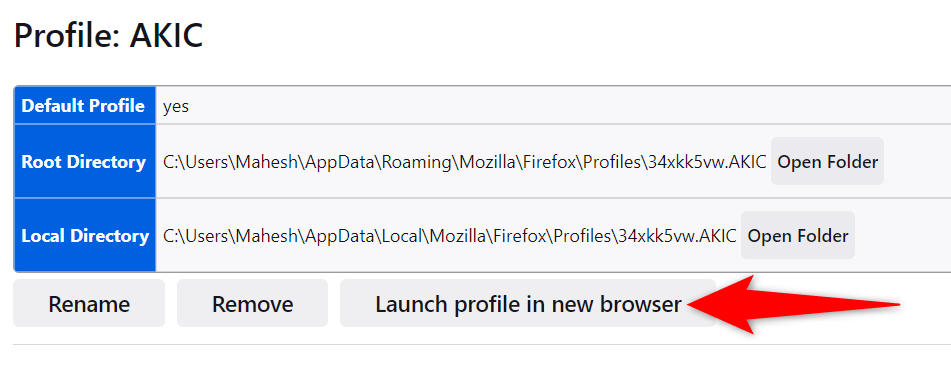
Windows および Mac コンピュータでの Firefox の SSL エラーを回避する
Firefox の「pr_end_of_file_error」により、インターネット上で最も信頼できるサイトにもアクセスできなくなる場合があります。数回更新してもエラー メッセージが消えない場合は、上記の方法が役に立ちます。.
ブラウザエラーを解決しました に達すると、お気に入りの Web ブラウザですべてのサイトを問題なく開くことができます。楽しいサーフィンをお楽しみください!
.