ハイパーリンクの追加は、スプレッドシート内の内容にすばやくアクセスするための最良の方法の 1 つです。 Google スプレッドシートのセル、セル範囲、他のシート、さらにはウェブページにリンクできます。
ワークシートにハイパーリンクを追加する方法と、不要になった Google スプレッドシートのリンクを削除する方法を説明します。
セルまたはセル範囲へのリンク
データが満載された大規模な Google スプレッドシートがあり、単一のセルまたはセル範囲に頻繁にアクセスしたい場合は、そのスプレッドシートへのリンクを簡単に作成できます。
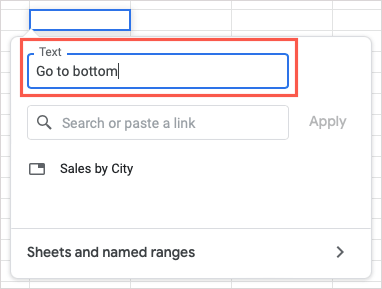
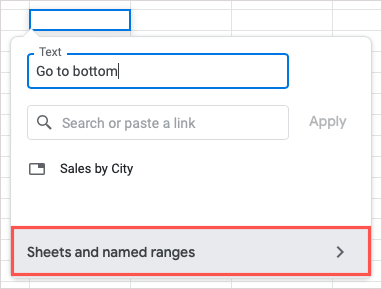
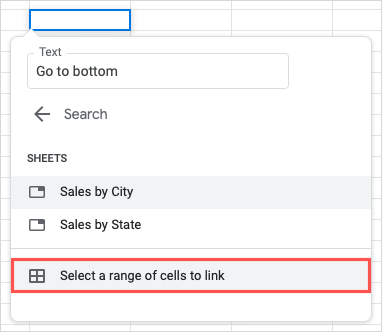
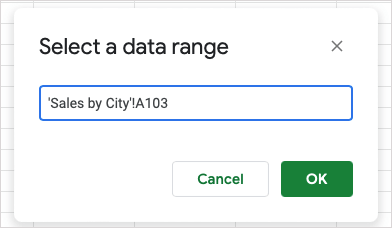
セル内にリンクされたテキストが表示されます。セルを選択し、プレビューのリンクを使用してセルまたはセル範囲に移動します。
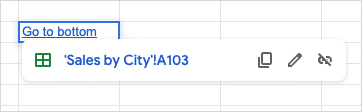
名前付きセル範囲へのリンク
シート内で 名前付き範囲を使用する を指定すると、別のリンク オプションが表示されます。
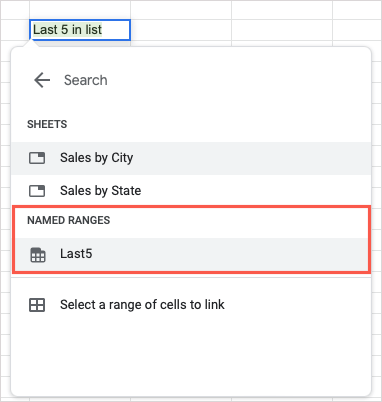
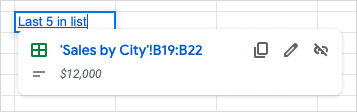
名前付き範囲がリストに表示されない場合は、まだ名前が付けられていない可能性があります。これを行うには、セル範囲を選択して右クリックし、その他のセル アクションを表示>名前付き範囲を定義を選択します。
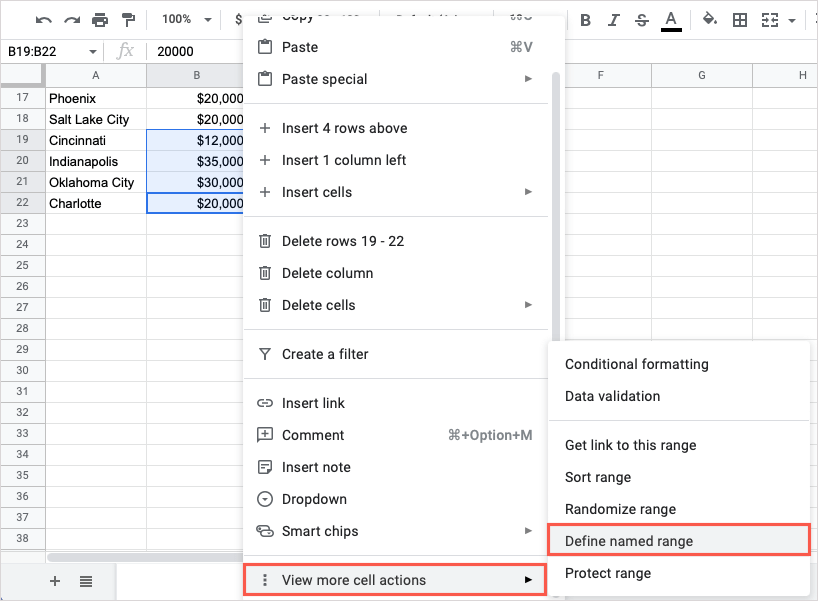
右側に [名前付き範囲] サイドバーが表示されたら、範囲の名前を入力し、[完了] を選択します。

その後、前の手順に従って、その名前付き範囲にリンクできます。
別のシートへのリンク
Google スプレッドシート ワークブックで 別のスプレッドシートへのリンク を実行する場合、これは必要なときにすぐにジャンプできる便利な方法です。
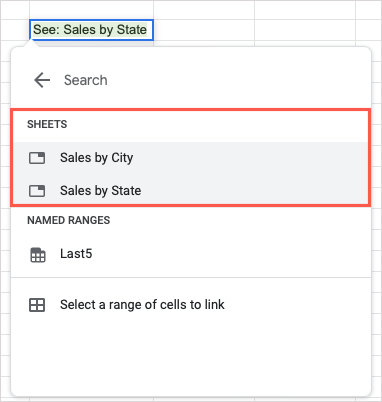
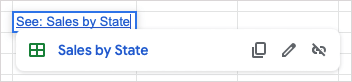
Web ページへのリンク
ウェブサイトまたは特定のウェブページにリンクしたい場合、Google スプレッドシートではいくつかの方法があります。
貼り付けアクションを使用する
おそらく、シートに Web リンクを挿入する最も簡単な方法は、URL をコピーして貼り付けることです。

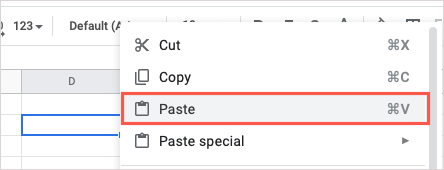
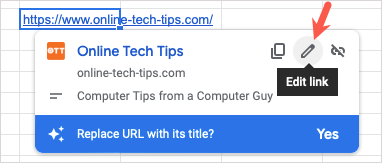
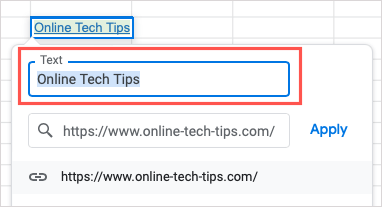
リンクの挿入機能を使用する
サイトまたはページにリンクするもう 1 つの方法は、前述したリンクの挿入機能を使用することです。
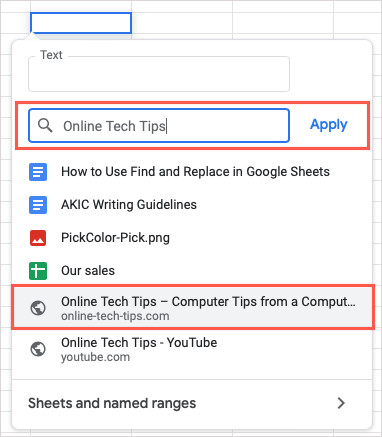
HYPERLINK 機能を使用する
関数と Google スプレッドシートの数式 を使用したい場合は、HYPERLINK 関数を使用してリンクを挿入することもできます。
数式の構文は「HYPERLINK(url, label)」で、URL のみが必要です。 URL にリンクするテキストの label引数を使用できます。両方の引数を必ず引用符で囲んでください。
オンライン技術ヒントへのリンクを挿入するには、次の式を使用します。
=HYPERLINK(“https://www.online-tech-tips.com”)
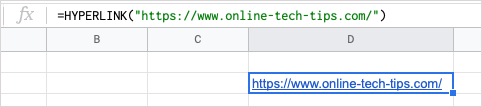
「OTT」というラベルが付いているオンライン技術ヒントへのリンクを挿入するには、代わりに次の式を使用します。
=HYPERLINK(“https://www.online-tech-tips.com”,”OTT”)
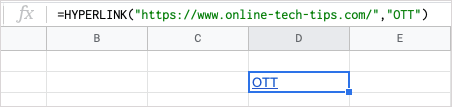
Google スプレッドシートのハイパーリンクを削除する
後で追加したハイパーリンク、データをインポートする 、または他の場所からシートを削除することに決め、含まれているリンクが不要になった場合は、それらを削除できます。
シート内の 1 つのリンクを削除する
削除したい特定のハイパーリンクがあるかもしれません。これはすぐに実行できます。個々のリンクを削除するには、次のいずれかを実行します。
リンクを含むセルを選択し、プレビューで リンクを削除ボタン (リンク切れアイコン) を選択します。
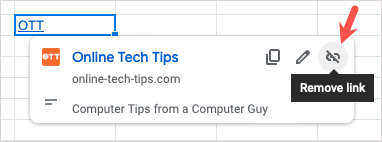
リンクのあるセルを右クリックし、セルのアクションをさらに表示>リンクを削除に移動します。
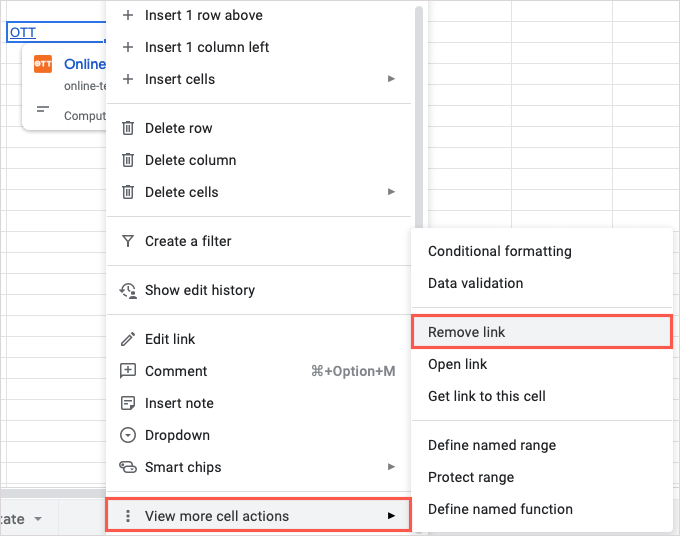
ハイパーリンクは削除されますが、リンクのテキストはセル内に残ります。
シート内のすべてのリンクを削除
シート内に多数のリンクがある可能性があります。 1 つずつ削除するのではなく、すべてを一度に処理できます。.
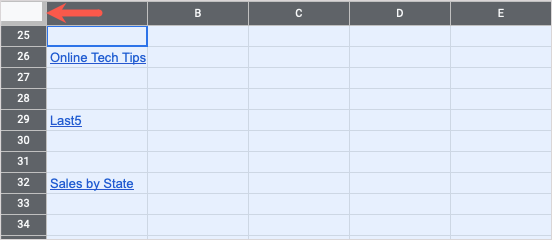
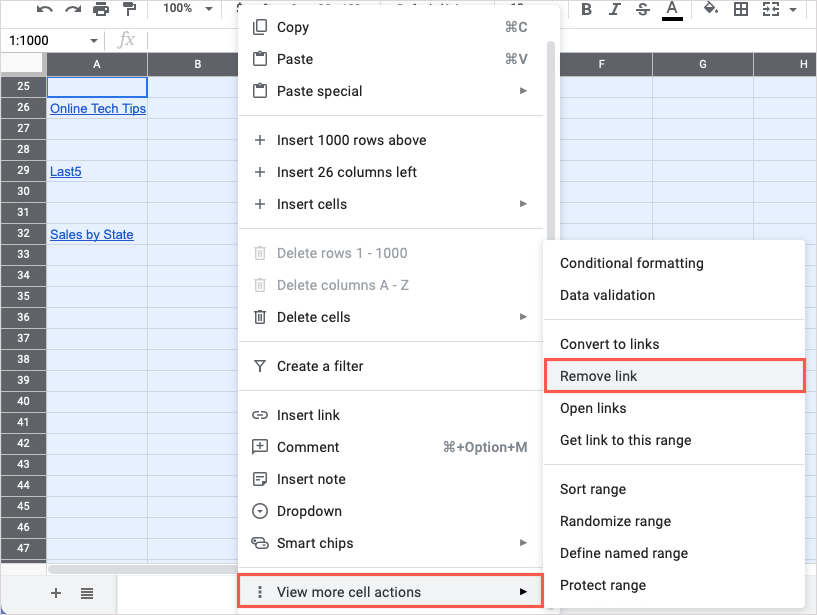
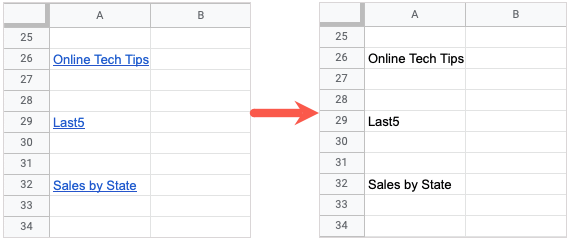
別のセル、シート、ウェブページにすばやくジャンプしたい場合は、さまざまな方法で Google スプレッドシートにハイパーリンクを追加できます。
その他の生産性向上の役立つヒントについては、Google スプレッドシートで検索と置換を使用する の方法をご覧ください。
.