プロジェクト計画 の途中にいる場合は、Google スプレッドシートのタイムライン ビューを使用すると、順調に進むことができます。プロジェクト データを取得し、期日と期間が指定されたタスクのカードを含むシンプルなタイムラインにポップします。
タスクの説明と色分けを含めることができます。次に、タイムラインを週、月、四半期、または年ごとに表示して、最良の画像を見つけます。 Google スプレッドシート プロジェクト タイムラインを設定して使用する方法は次のとおりです。
タイムライン ビューの可用性
タイムライン ビューを使用するには、Google Workspace のエディション のいずれかが必要です。これらには、Essentials、Business Starter、Standard、および Plus、Enterprise Essentials、Starter、Standard、および Plus、Education Fundamentals、Standard、および Plus、および Frontline が含まれます。
プロジェクト データのセットアップ
タイムライン ビューを使用するためにデータを設定する必須の方法はありませんが、推奨される列があり、日付を含む列が少なくとも 1 つ必要です。
Google スプレッドシートの数式 を使用して開始日または終了日を決定している場合は、結果が日付の形式になっていることを確認してください。
タイムラインを最大限に活用するには、次の列を含めるようにしてください。
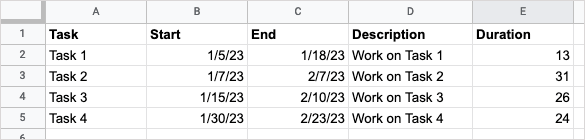
別のスプレッドシートからデータを取得する方法については、シートにデータをインポートする または Excel ワークブックを Google スプレッドシートに変換する のチュートリアルをご覧ください。
タイムラインを作成する
データを設定したら、タイムラインを作成できます。データを調整したい場合は、調整することができます。タイムラインは自動的に更新されます。
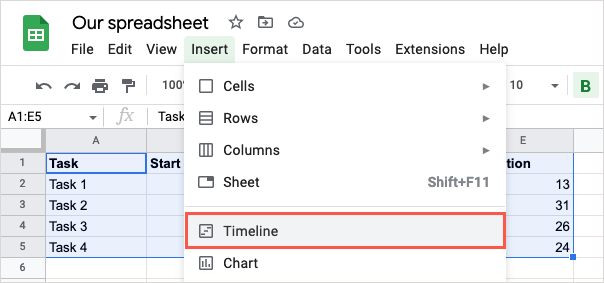
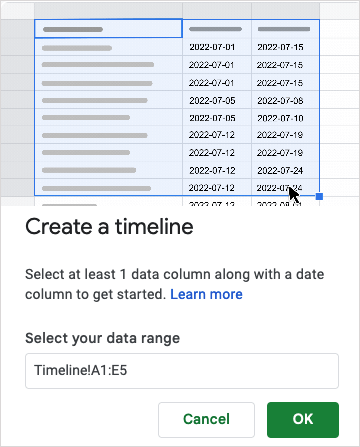
ワークブックに「タイムライン 1」というラベルの新しいシートが追加されます。これは ガントチャート に似ています。
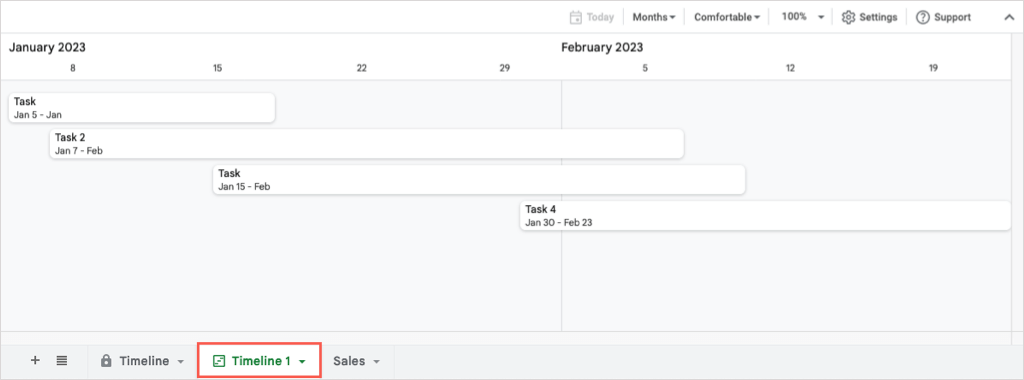
そこから、さまざまなビューを使用したり、カードを色分けしたり、タイムライン タスクをグループ化したりできます。
タイムライン ビューを使用する
タイムラインが開くと、同時に右側に 設定サイドバーが開いているのが表示されます。そうでない場合は、右上の 設定を選択します。ここで、必須の列とオプションのフィールドを選択できます。
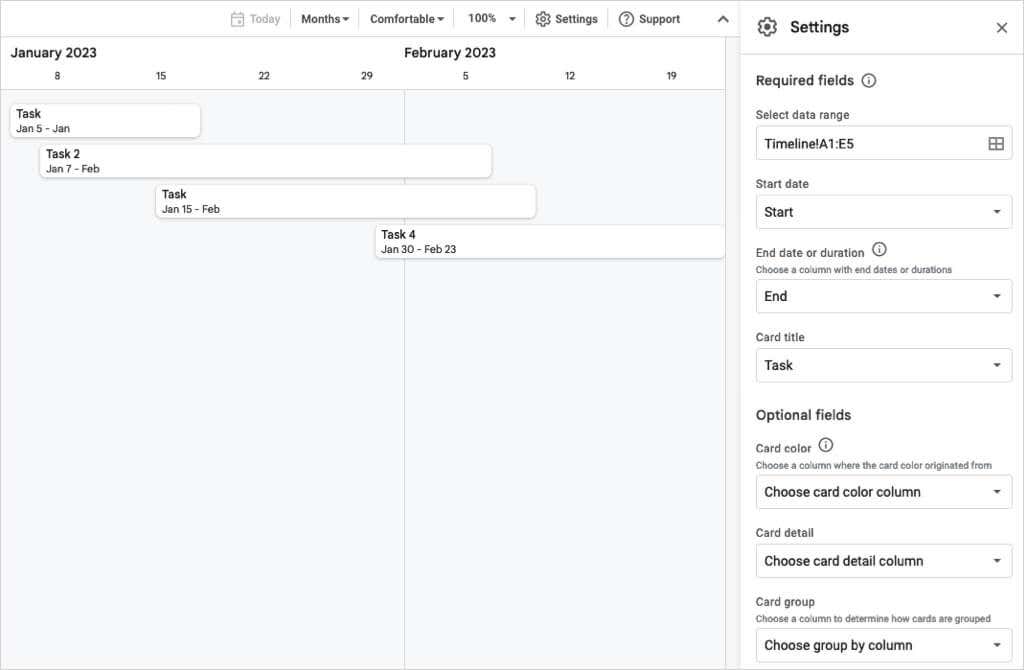
開始日、終了日または期間、およびカードタイトルの列を選択します。
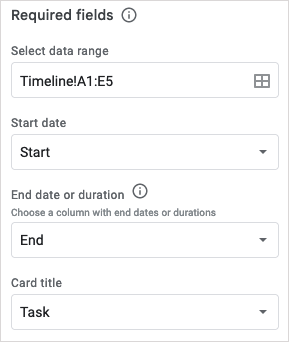
サイドバーの下部にあるオプションのフィールドの列を選択することもできます。
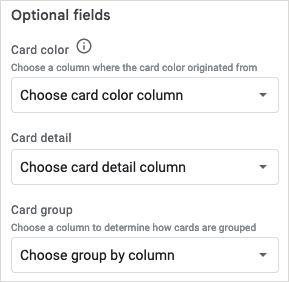
タイムライン ビュー
前述したように、タイムラインはさまざまな時間枠で表示できます。上部のドロップダウン メニューを使用して、日、週、月、四半期、または年から選択します。
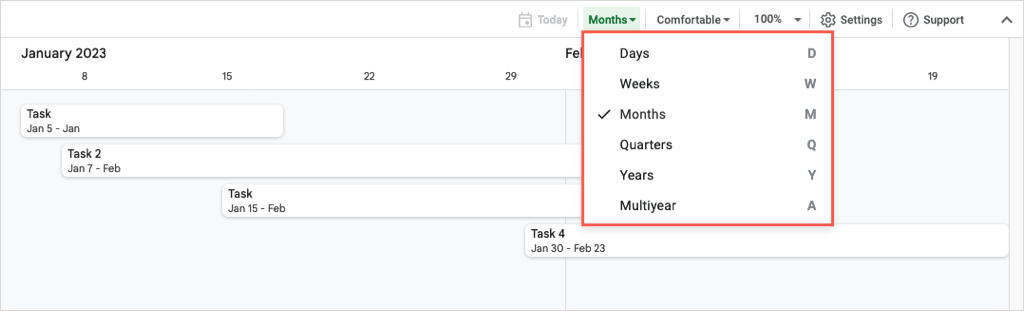
右側にある次のドロップダウン ボックスを使用して、快適なビューか凝縮ビューを選択するか、タイムラインを拡大します。
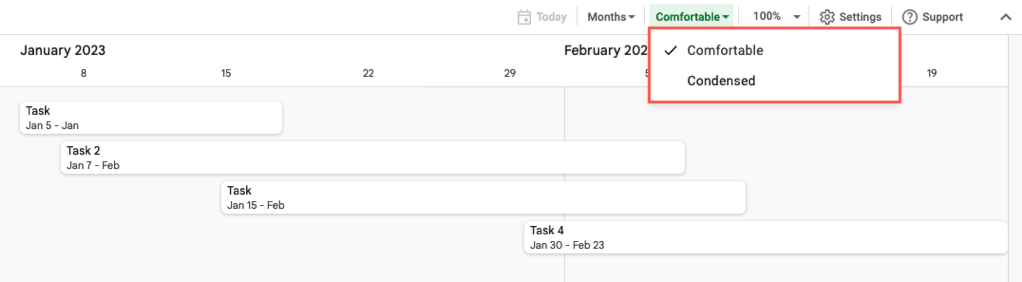
カードの詳細
タイムラインを表示するために選択したビューによっては、タスク カードの詳細がすべて表示されない場合があります。タイムラインでカードを選択するだけで、右側にカードの詳細サイドバーが表示されます。
そこから、各列のデータが表示されます。カードを色分けするには、ドロップダウン ボックスから色を選択します。独自の色を使用するには、[カスタマイズ] を選択してパレットを開きます。
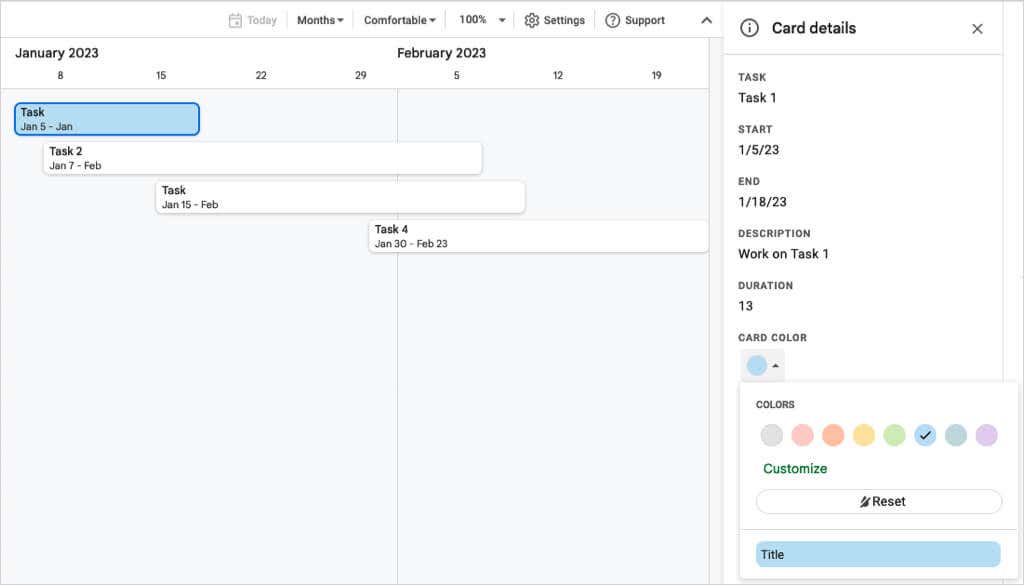
カード (タスク) の詳細を変更する必要がある場合は、サイドバーの下部にある データの編集を選択します。
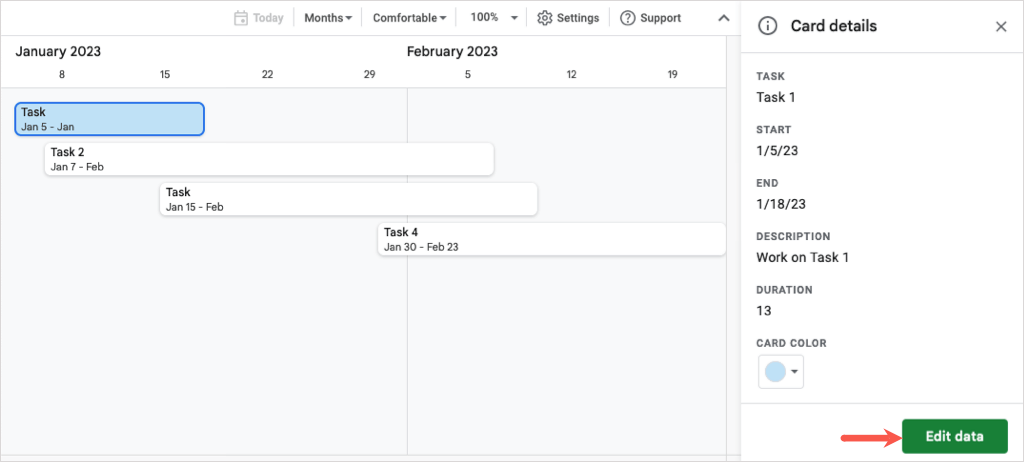
スプレッドシート内のタスクに移動します。変更を加えると、タイムラインがリアルタイムで更新されます。
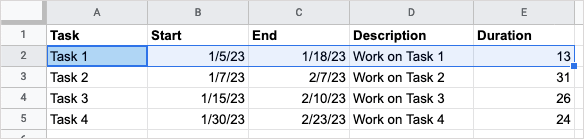
いつでもシート上のデータを調整して、タイムライン上の更新を確認することもできます。.
Google スプレッドシートのプロジェクト タイムライン ビューを使用すると、タスクを常に最新の状態に保つことが簡単になります。プロジェクトのマイルストーンとタスクを確認し、プロジェクトのスケジュールをチームメンバーや関係者と共有できます。
詳細については、Google スプレッドシートで色ごとに並べ替えまたはフィルタリングする のステップバイステップ ガイドをご覧ください。
.