PC で PlayStation Party Chat に参加できますか?確かにできますし、方法が分かれば簡単です。プロセス全体を段階的に説明します。
Sony の PlayStation App を使用すると、可能な限り Android および iPhone で PlayStation Party Chat に参加できます。しかし、それを PC で行いたい場合はどうすればよいでしょうか? PlayStation App は Windows では利用できないため、それはできません。
ただし、ソニーは Microsoft のデスクトップ オペレーティング システムを介した PlayStation でのリモート プレイを許可しています。 PS5 または PS4 コンソールを所有していると仮定します さん、PlayStation Party Chat を使用するには、PC で PS Remote Play アプリを設定するだけです。
これは、たとえば、コンソールがリビング ルームにあるものの、寝室からリモートで PS パーティー チャットに参加したい場合に理想的です。さらに良いことに、高速 Wi-Fi ネットワークに接続している限り、外出中でも (ラップトップを使用している場合など) 実行できます。
PS Remote Playの設定に必要なもの
Windows 用 PlayStation Remote Play アプリを使用すると、PC 経由で PS5 または PS4 にアクセスし、リモートでプレイしたり、ボイスチャットをしたりできます。
PS Remote Play に必要なものは次のとおりです:
PS Remote Play を PC にダウンロードしてインストールします
上記の要件を満たしている場合は、Playstation.com の PS Remote Play ページにアクセスして Windows 用のリモート プレイ インストーラーをダウンロードする ください。次に、アプリをインストールします。これは非常に簡単です。
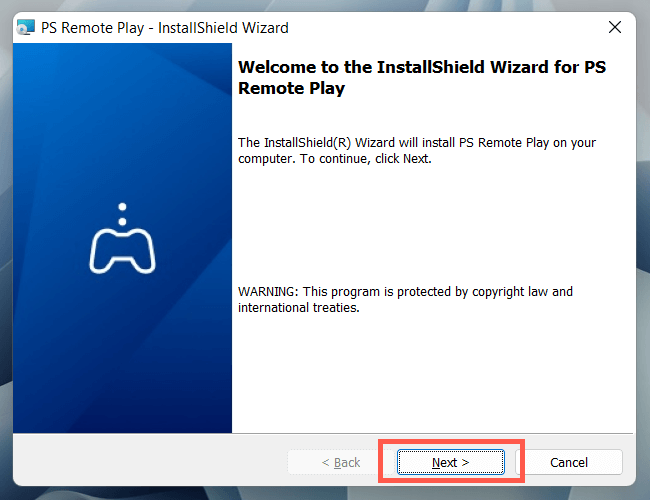
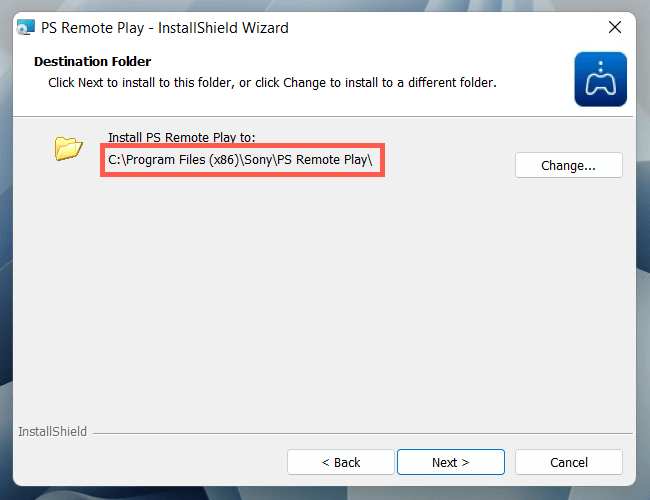
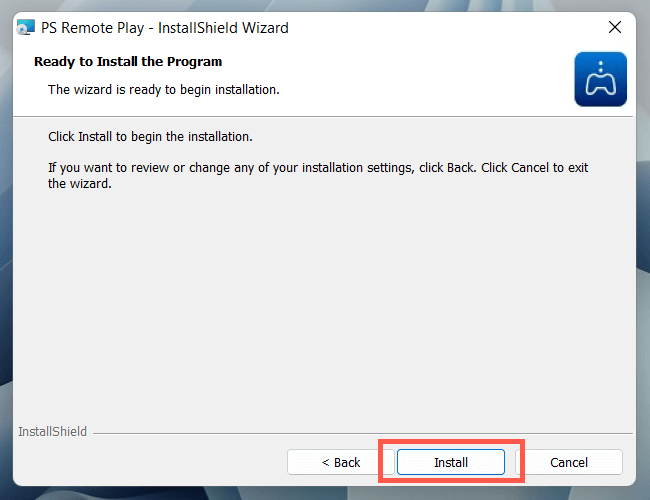
PS5 または PS4 をリモート プレイ用にセットアップする.
PC に PS Remote Play アプリをインストールした後、続行する前に PS5 または PS4 本体でリモート プレイを有効にする必要があります。
PlayStation 5 でリモート プレイを有効にする
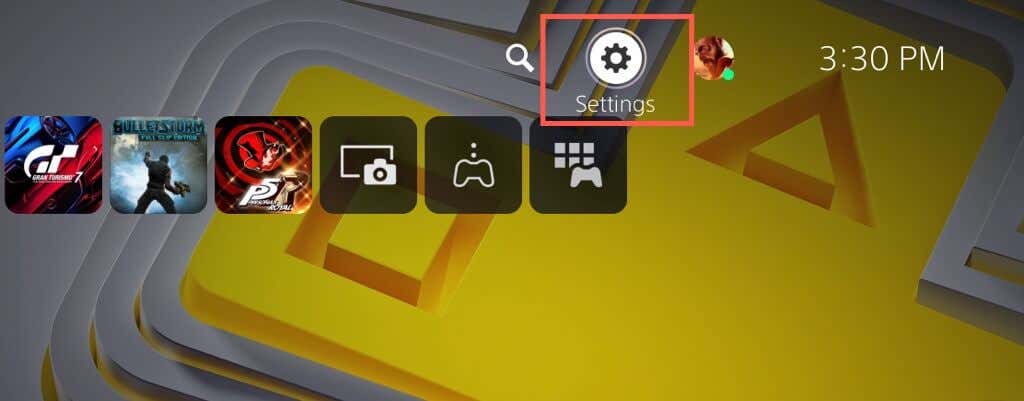
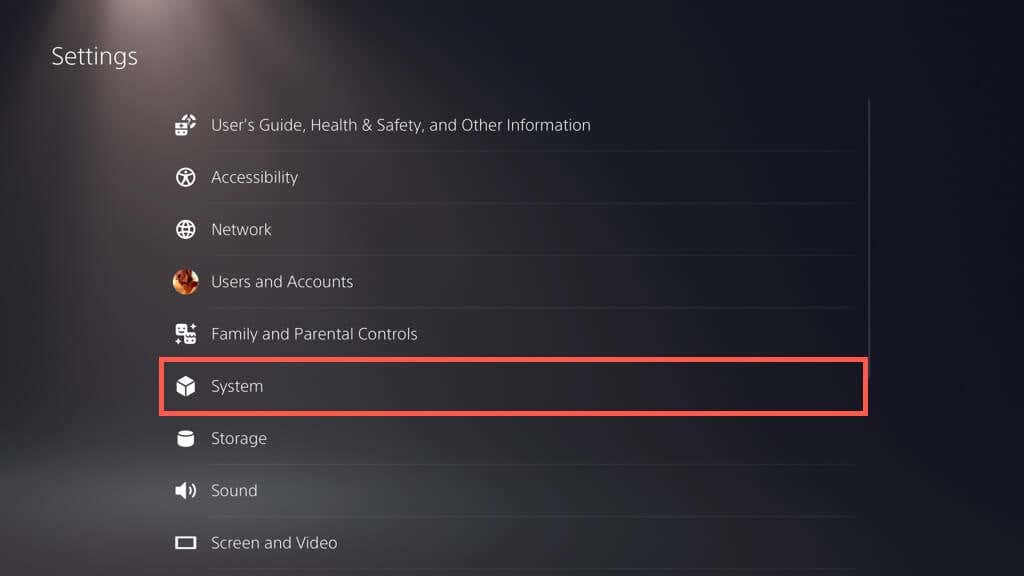
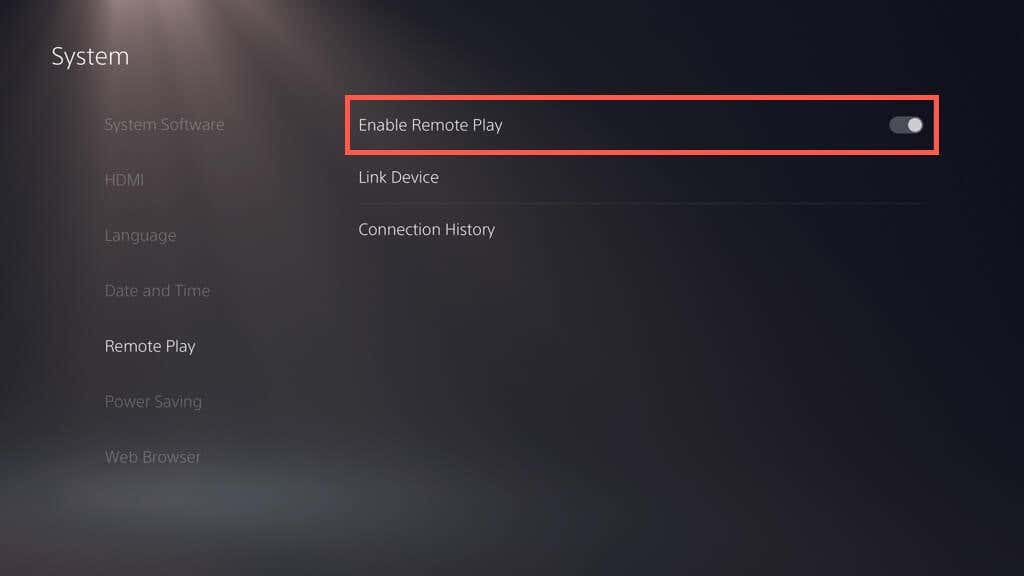
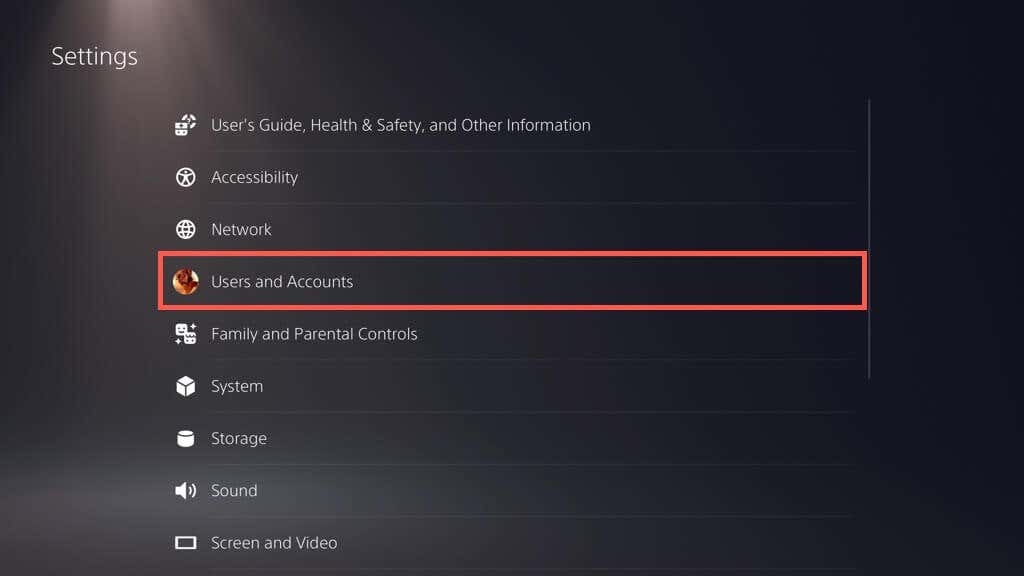
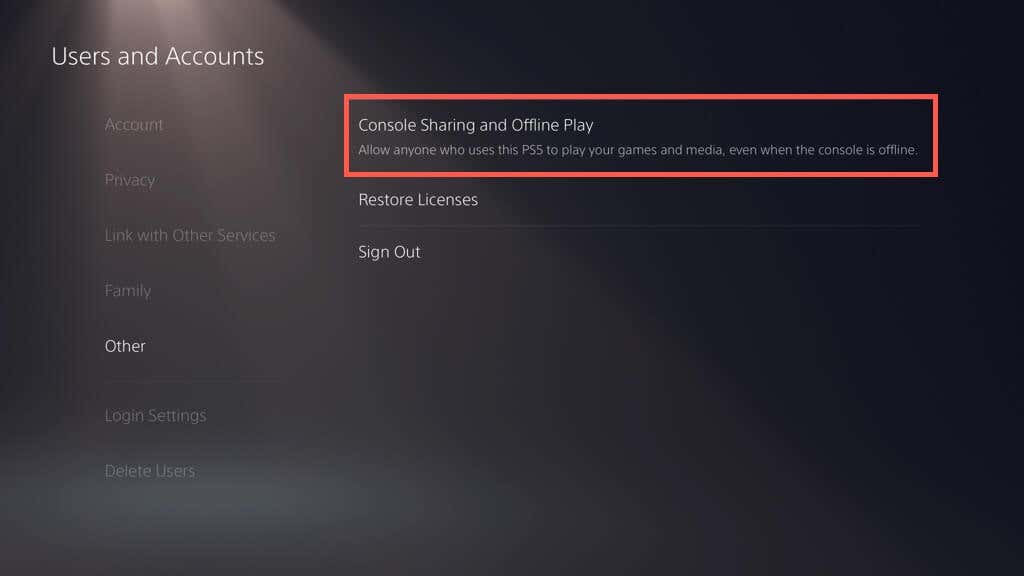
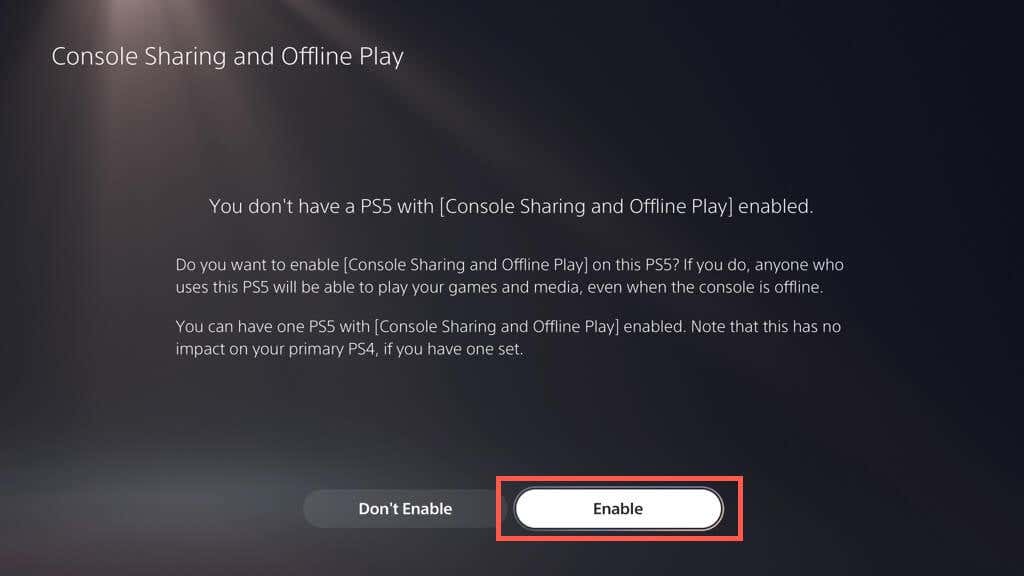
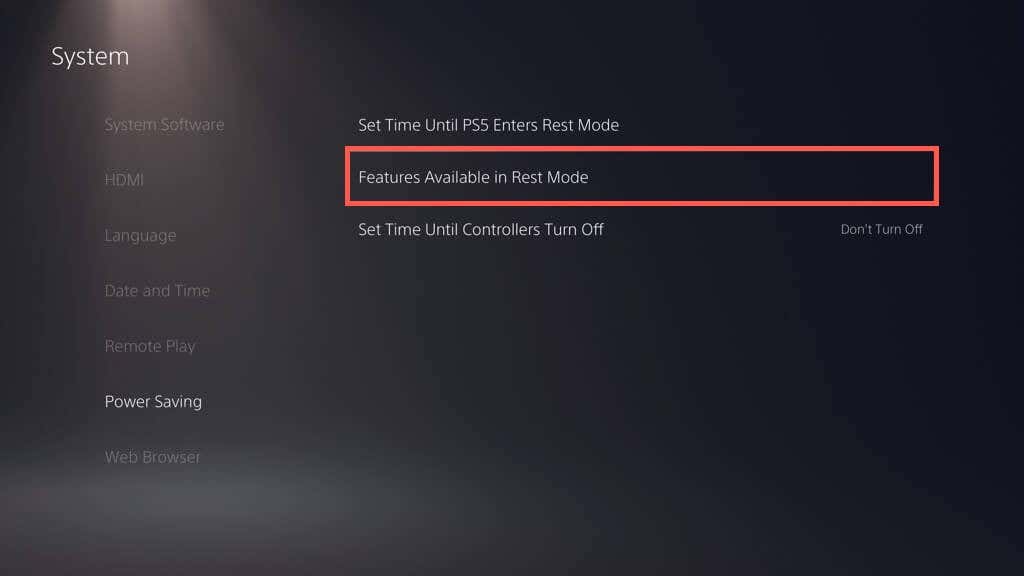
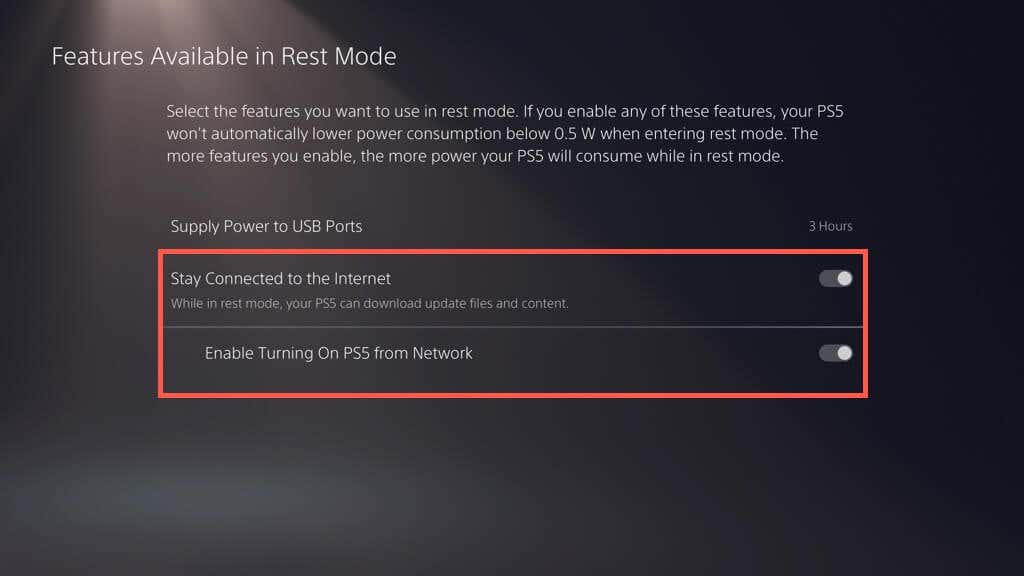
PlayStation 4 でリモート プレイを有効にする
PC でリモート プレイ セッションを開始する
PS Remote Play アプリが PC にインストールされ、PS5 または PS4 がリモート プレイ用に設定されたら、接続して Windows でリモート ゲームプレイ セッションを開始します。開始する前に、本体の電源が入っているか、休憩/スリープ モードになっていることを確認してください。.
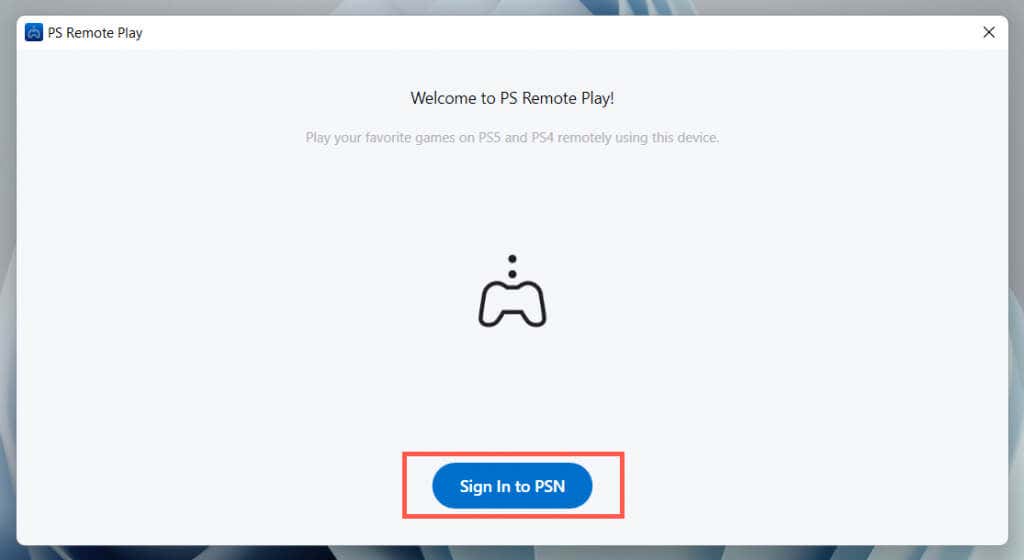
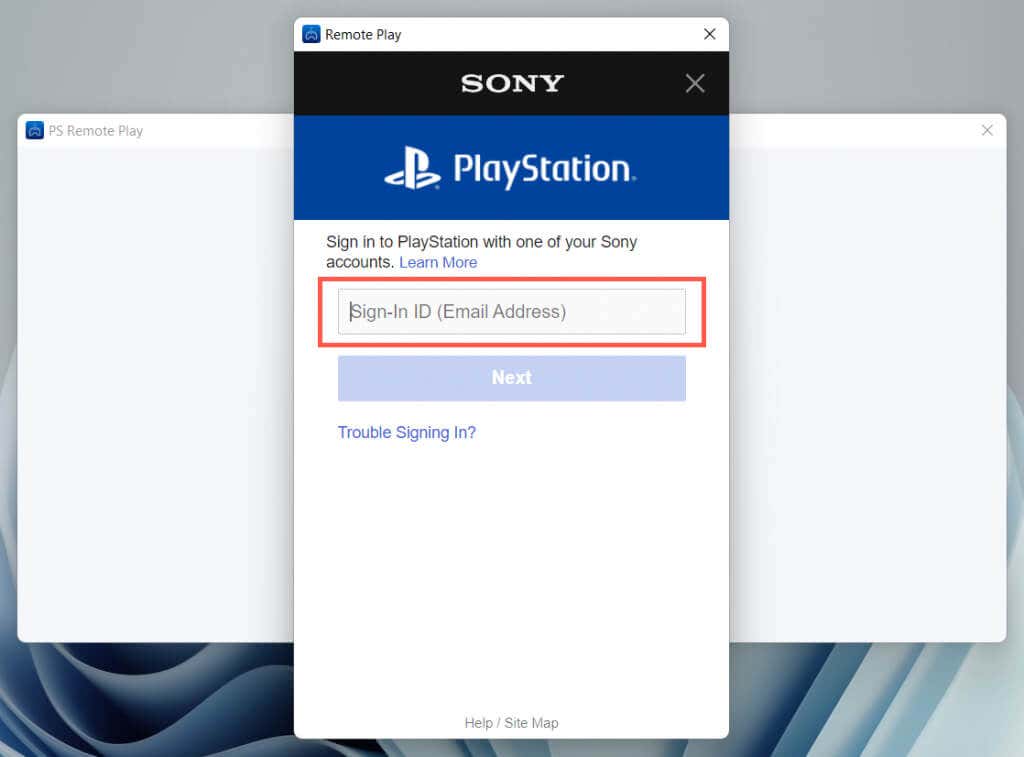
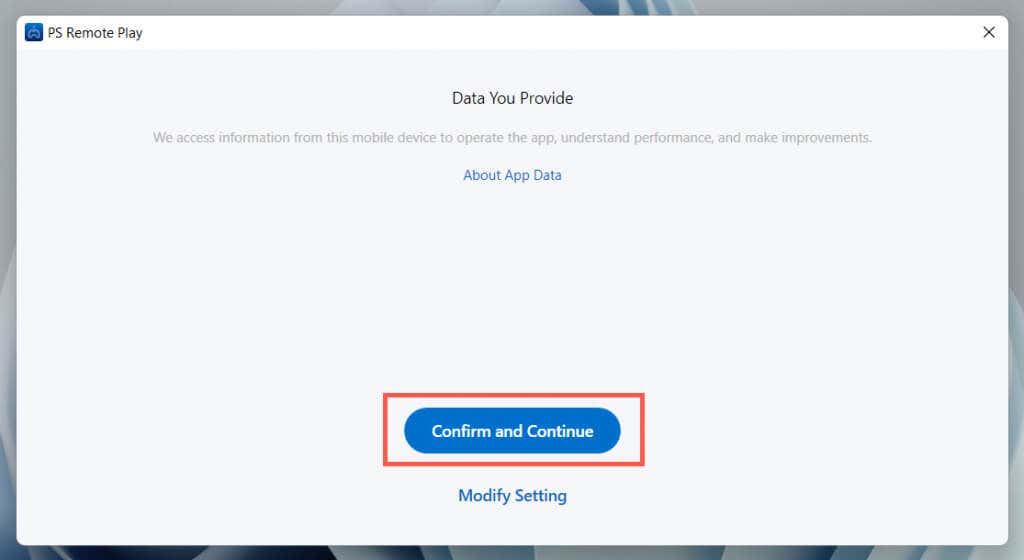
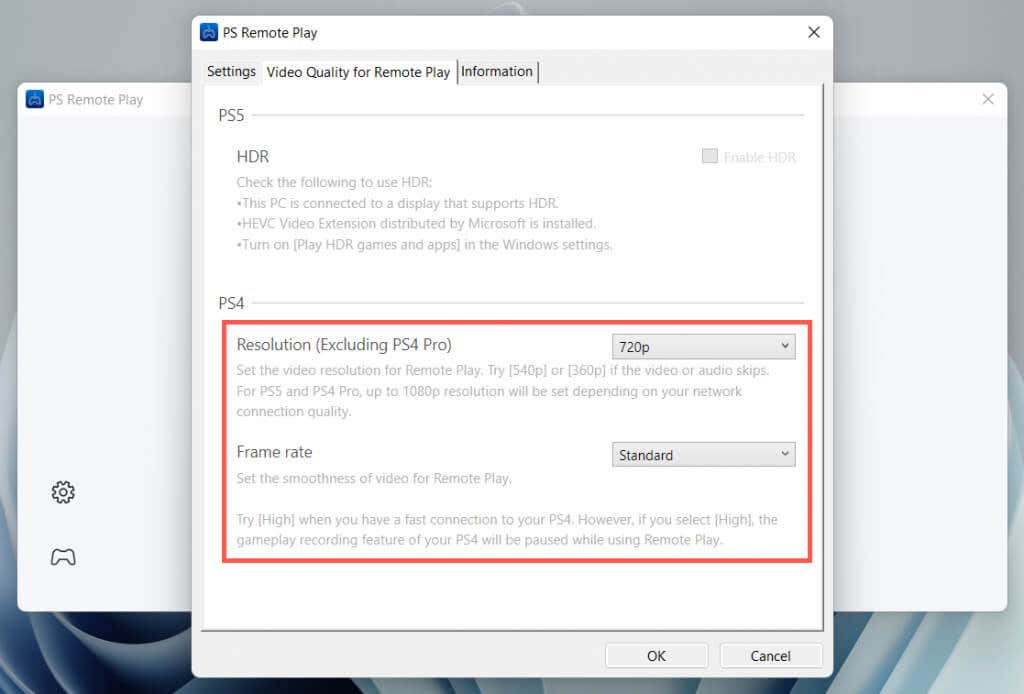
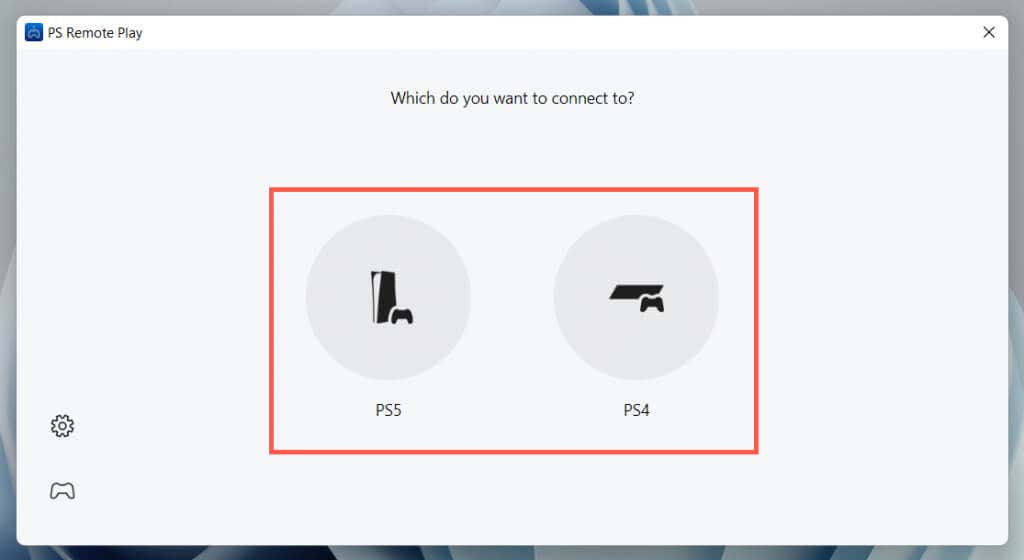
PS Remote Play アプリが PS5 または PS4 本体を検索して接続するまで待ちます。それまでの間、PlayStation コントローラを PC に接続します は USB 経由で行われます。
PC で PlayStation Party Chat に参加する
PC 用の PS Remote Play アプリ内に PlayStation のユーザー インターフェースが表示されます。本体で行うのと同様に、DualSense または DualShock コントローラを使用して操作できます。
PS5 ゲーム チャットに参加または作成する
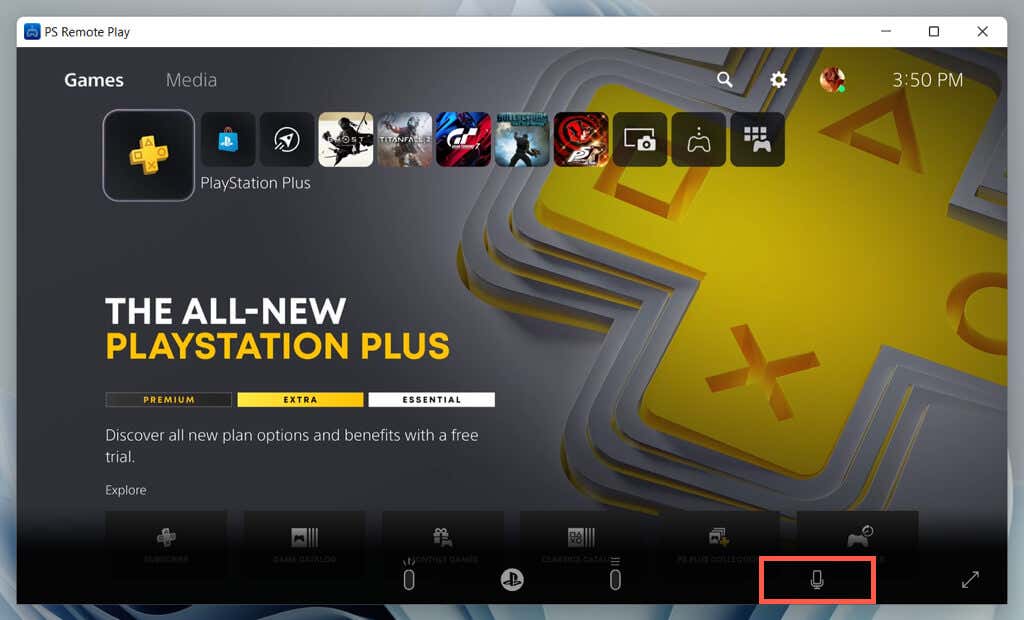
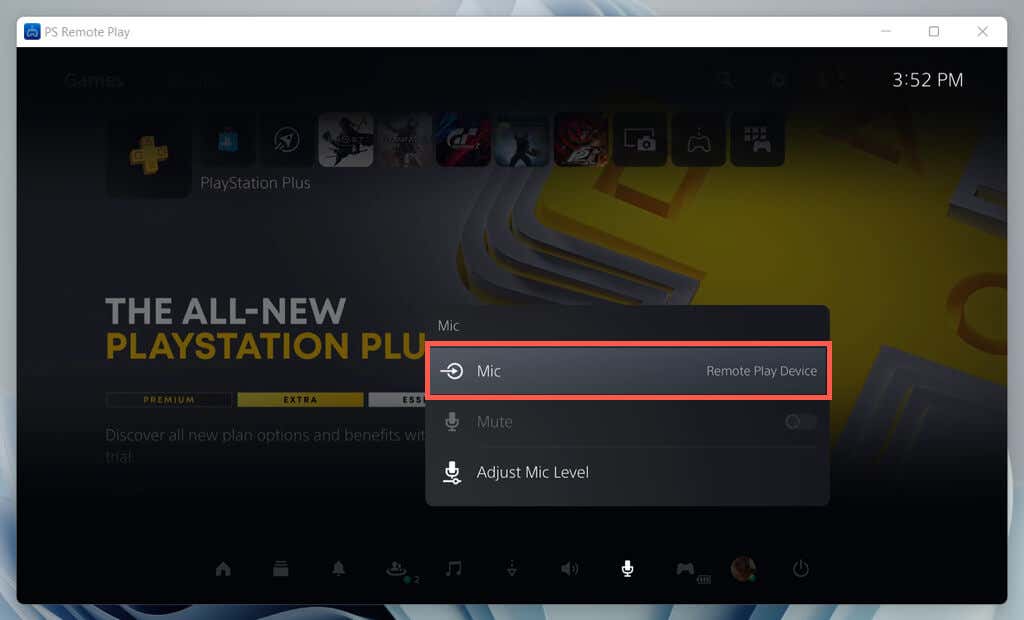
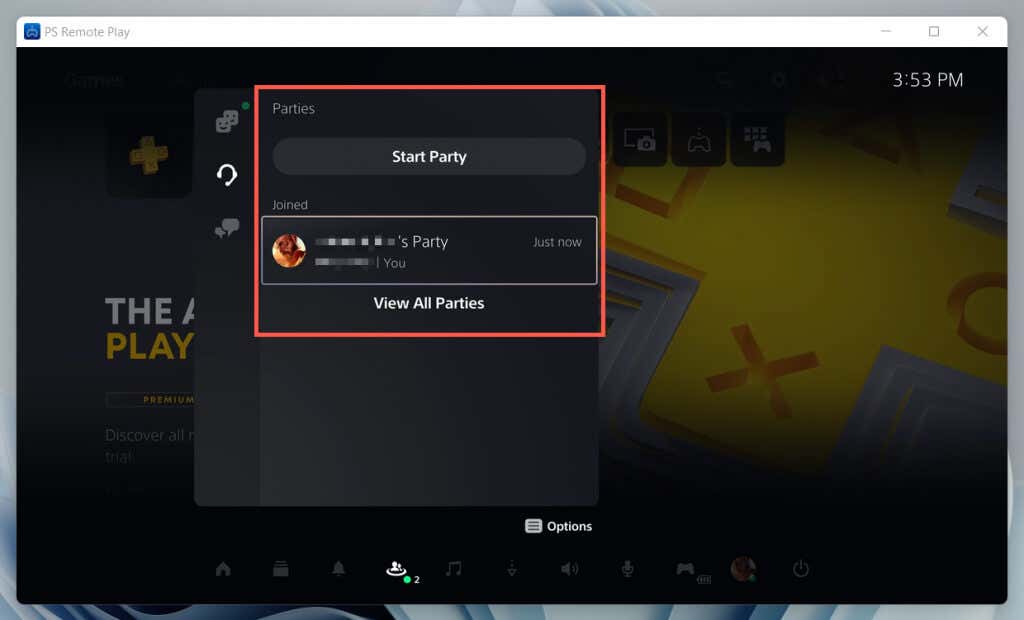
PS4 パーティー チャットに参加または作成する
Windows でオーディオ入力デバイスを変更する
デフォルトでは、Windows はワイヤレス コントローラーの内蔵マイクを使用しようとします。ただし、それが機能しない場合は、コンピュータのマイクに切り替える必要があります。そのためには:
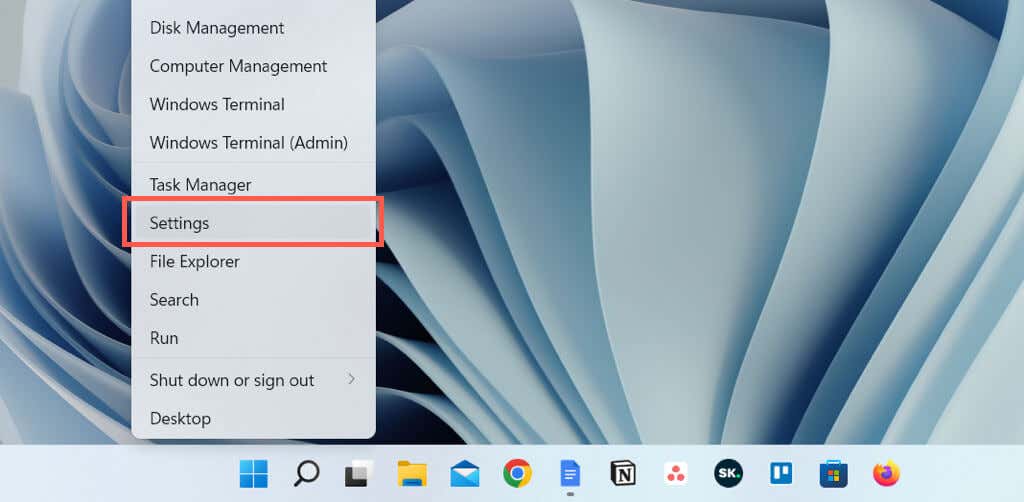
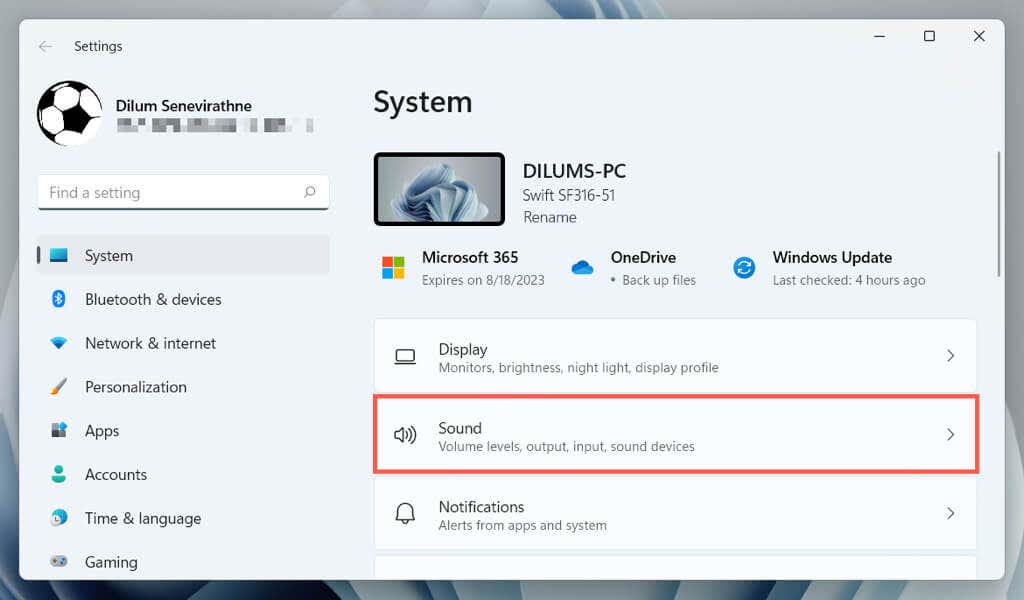
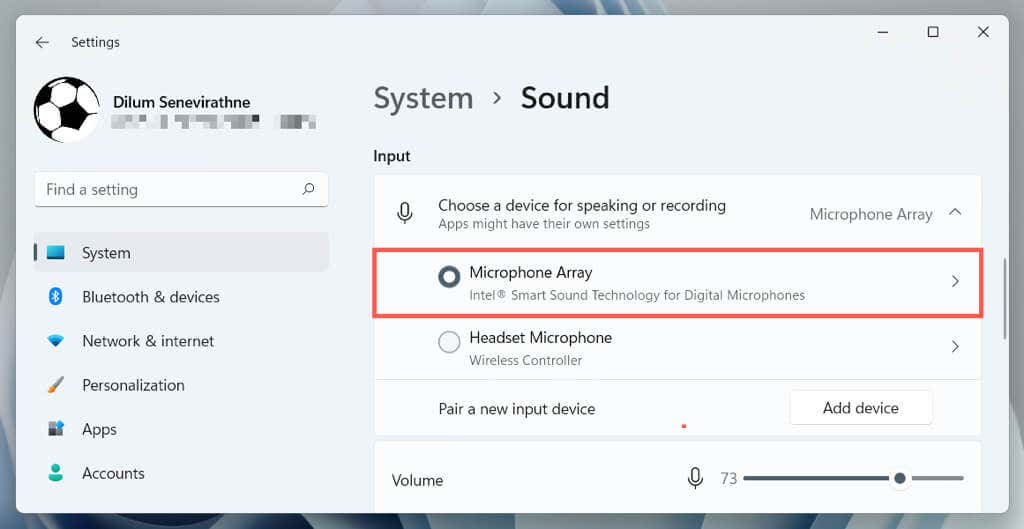
PS Remote Play セッションでできること
Windows の PS Remote Play セッションでは、次のことができます。
PS5 または PS4 のリモート プレイ セッションを終了する
PS Remote Play セッションを終了したい場合は、PS Remote Play アプリを終了し、接続されている本体を休止モードにする(オプション) の横のチェックボックスをオンにして、OK を選択します.
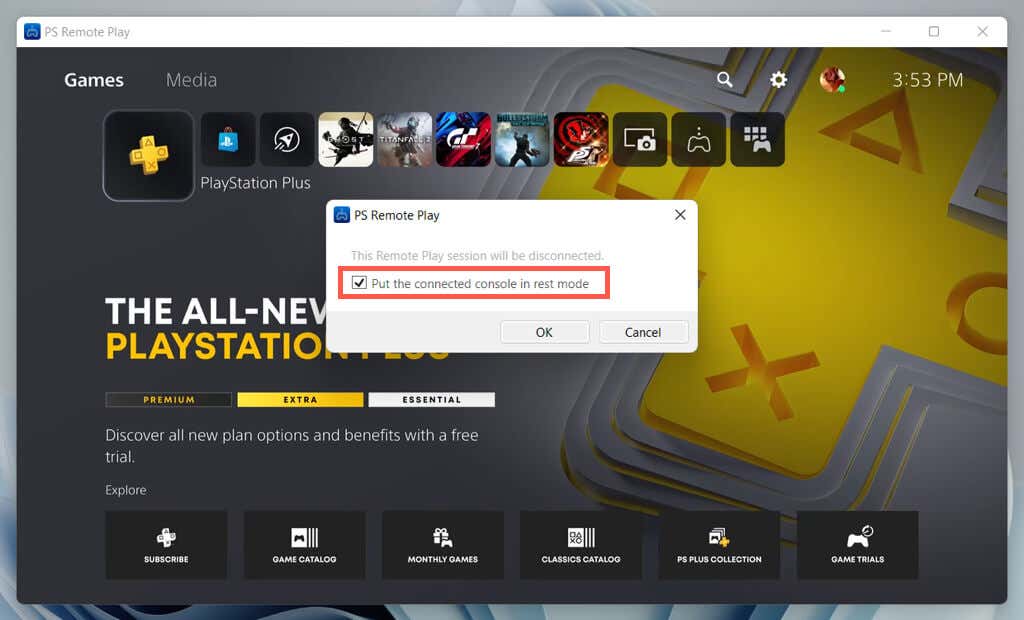
PlayStation にリモートで再接続するには、PS Remote Play アプリを開いて本体を選択すると、準備完了です。
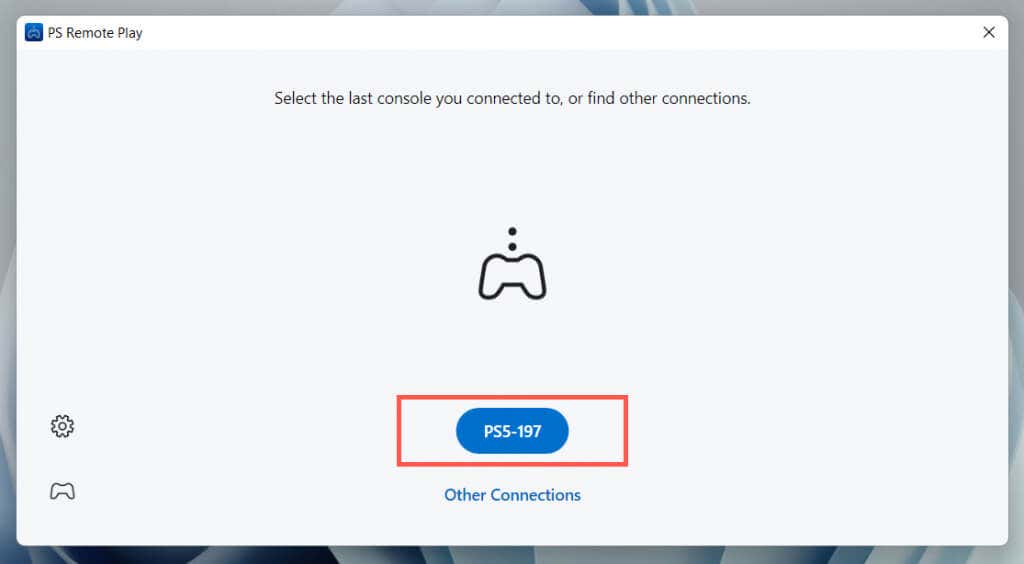
所有している別の本体とのリモート プレイ セッションをセットアップする場合は、[その他の接続] を選択します。
パーティーの時間です
上記の手順が、PC で PlayStation Party Chat に参加するのに役立つことを願っています。 PS Remote Playの最大の利点は、セットアップに時間はかかりますが、すべての設定が完了すれば非常に簡単に使用できることです。
いつでも PC またはラップトップでリモート プレイ セッションを開始したい場合は、追加のコントローラーに投資してください。 PS5 または PS4 をお持ちでない場合は、モバイル デバイスに PlayStation App経由でボイスチャット できることを覚えておいてください。.
.