YouTube TV は、ケーブル TV の優れた代替品です。人気のテレビ ネットワーク番組、映画、ニュースなどを提供しています。ただし、YouTube TV が動作しない場合があります。これは、特にそれが主要な娯楽源の 1 つである場合には、イライラする可能性があります。
ありがたいことに、YouTube TV が動作しなくなる原因となる問題は、ほぼすべて修正可能です。この記事では、最も一般的でありそうなシナリオから、あまり一般的ではないより複雑なシナリオまでを説明するトラブルシューティング プロセスを説明します。この記事を終える頃には、YouTube TV が再び使えるようになるはずです。
注 : 次の修正は、YouTube TV のモバイル、デスクトップ、ブラウザベースのバージョンに適用されます。修正が 1 つのプラットフォームのみに適用される場合は、その旨が記載されます。
1. YouTube TV はダウンしていますか?
すべてのユーザーに対して YouTube TV サイトが完全にダウンしているかどうかを確認します。これは、ダウンディテクター や 停止レポート などの一般的なサービスを使用して確認できます。
これらのサービスで YouTube TV の停止が発生した場合、できることは何もありません。問題は YouTube 側にあるので、サービスがオンラインに戻るまで待つだけです。
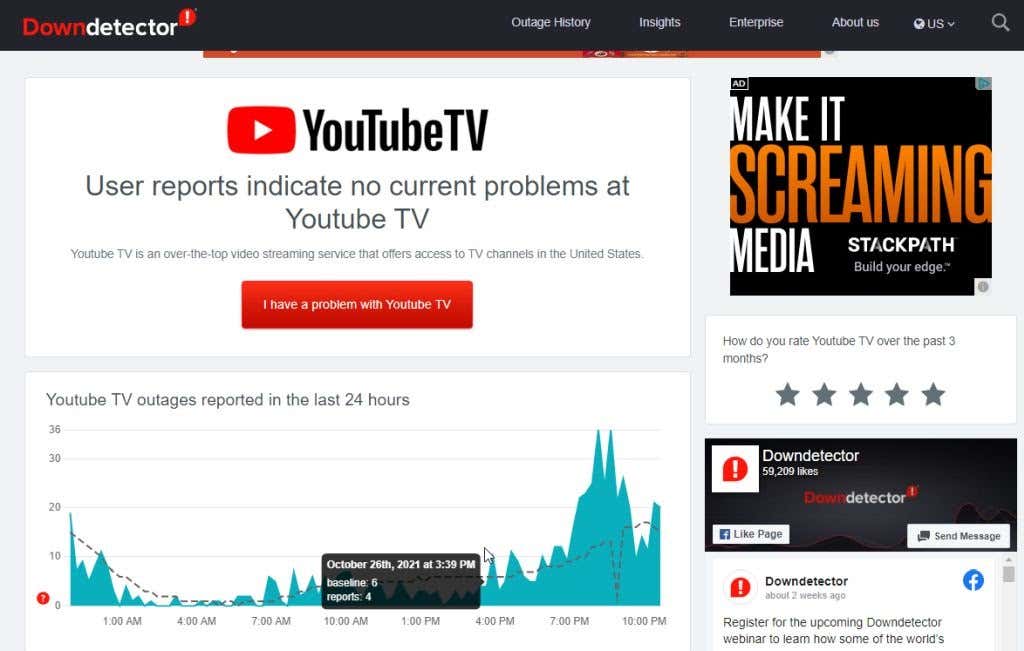
待っている間に楽しめる 代替ビデオストリーミングサイト がたくさんあります。
2.デバイスの制限を超えていないことを確認してください
YouTube ファミリー プランに加入している場合は、家の中の複数のユーザーが自分の Google アカウントを使用して YouTube TV を視聴できます。ただし、このプランに加入しているかどうかに関係なく、アカウントで YouTube TV を同時に視聴できるのは最大 3 台のデバイスのみです。
次のアクティビティは、アクティブにストリーミングしている 1 台のデバイスとしてカウントされます。
YouTube TV のアクティビティに関係なく、サービスで使用するすべてのデバイスがデバイス制限にカウントされます。 YouTube TV アカウントの使用がブロックされている場合は、他の家族がすでに 3 台のデバイスを使用してサービスを使用していないかを確認してください。
3. YouTube TV を再起動します
YouTube TV を再び動作させるための最も早い解決策は、サービスへの接続を再起動することです。 Web ブラウザ経由で YouTube TV にアクセスしている場合は、ブラウザを完全に閉じてください。新しいブラウザ ウィンドウを再起動し、YouTube TV のみにアクセスします (他のウェブサイトにはアクセスしません)。.
モバイル デバイス経由で YouTube TV をストリーミングしている場合は、アプリを閉じて再起動する必要があります。
Android では、メイン画面の下部から上にスワイプし、yt tv を検索して、アプリのアイコンを長押しします。ポップアップ メニューで [アプリ情報 ] をタップします。
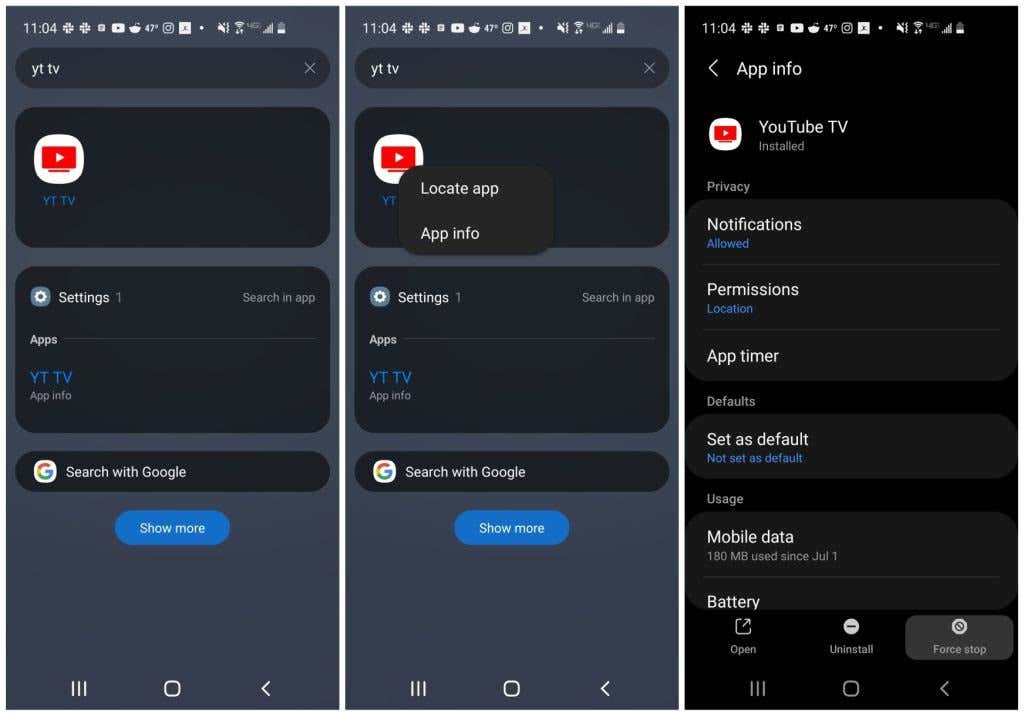
アプリ情報ウィンドウの下部にある [強制停止 ] を選択します。
iPhone では、これはさらに簡単です。ホーム画面の下部から上にスワイプし、右または左にスワイプして YouTube TV アプリを見つけます。アプリのプレビュー ウィンドウを上にスワイプしてアプリを閉じます。 iPad では、App Switcher でアプリを上にスワイプするだけです。
Mac または Windows でデスクトップ YouTube TV アプリを使用している場合は、通常の他のアプリと同様にアプリを閉じます。
YouTube TV を閉じたら、ブラウザまたはアプリを再度開き、YouTube TV が動作しているかどうかを確認します。
4.モバイル YouTube TV アプリを更新する
YouTube は YouTube TV アプリを頻繁に更新します。 YouTube TV がモバイル デバイスで動作しない場合、多くの場合、YouTube TV アプリの保留中のアップデートが原因であることがユーザーから報告されています。
これに該当するかどうかは、Google Play または Apple Store を開いてアプリに利用可能なアップデートがあるかどうかを確認することですぐに確認できます。
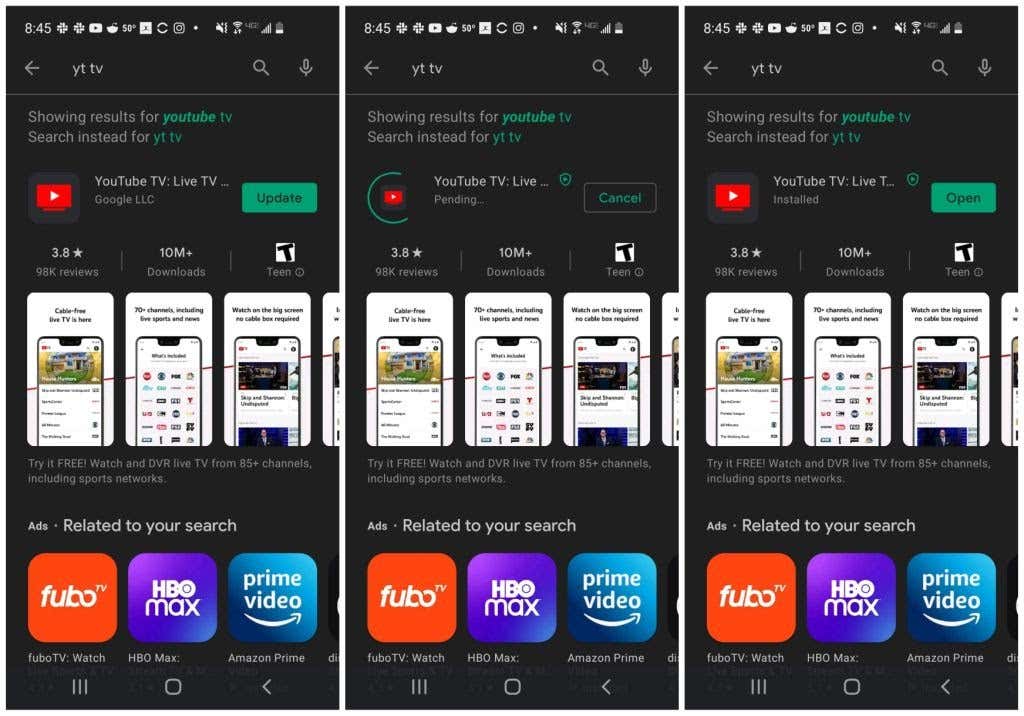
存在する場合は、アップデートを実行してから YouTube TV アプリを再起動します。これにより YouTube TV で発生していた問題が解決したかどうかを確認してください。
5.位置情報の許可を有効にする
YouTube はユーザーの位置情報を厳密に追跡し、他の場所の人々とアカウントを共有することなく、特定の世帯がアカウントを使用できるようにします。モバイル デバイスで位置情報の設定をオフにしている場合、YouTube TV が機能しない可能性があります。
注 : YouTube では、他の場所に旅行しても、一定期間はその場所でサービスを使用できますが、サービスを機能させるには位置情報をオンにする必要があります。 p>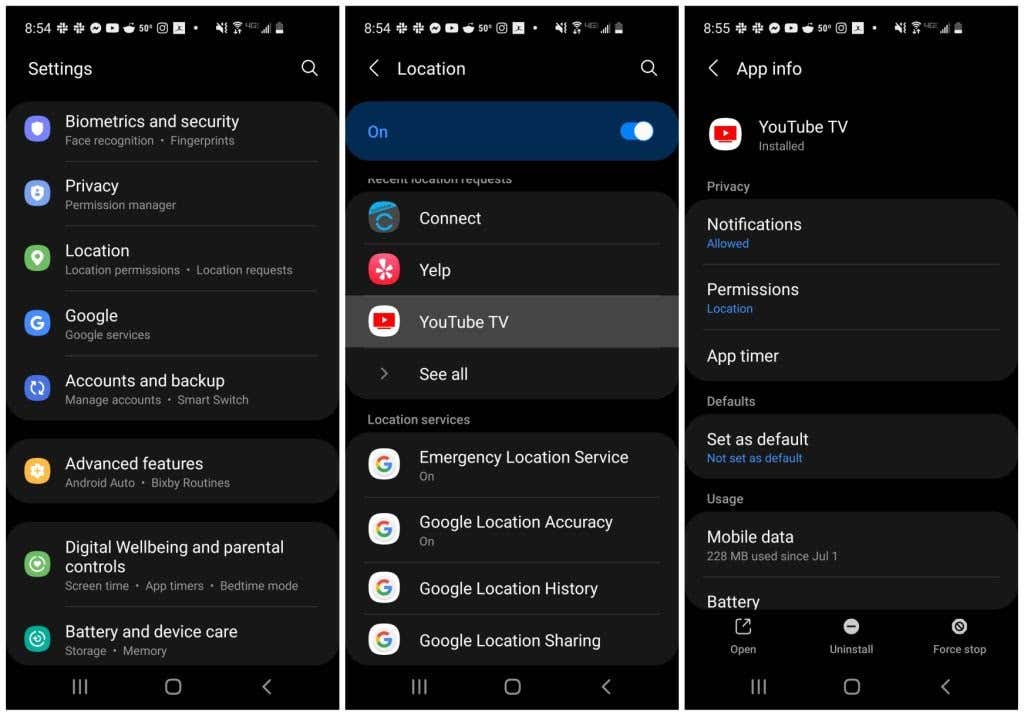
特定のデバイスで位置情報を有効にして、YouTube TV で発生している問題が解決されるかどうかを確認します。
デスクトップ コンピュータまたはラップトップで Google Chrome を使用している場合は、Google 用に Chrome の位置情報設定を調整する必要があります。
1. Chrome では、右上の 3 つの点を選択してメニューを開き、[設定 ] を選択し、左側のメニューから [プライバシーとセキュリティ ] を選択して、[サイト設定] を選択します。 .
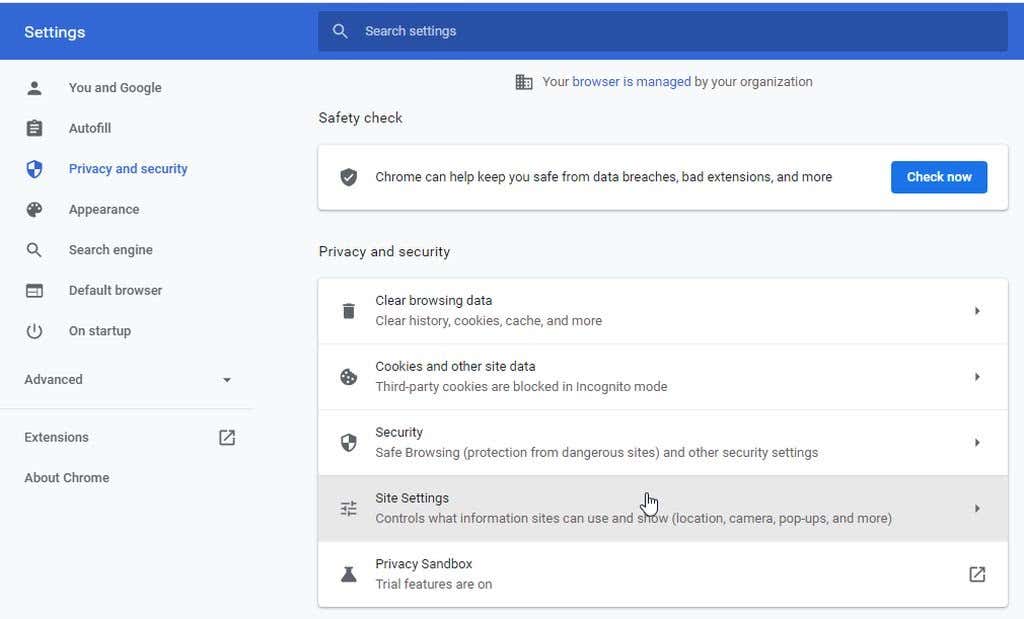
2.次の画面の [権限] セクションで、場所 を選択します。
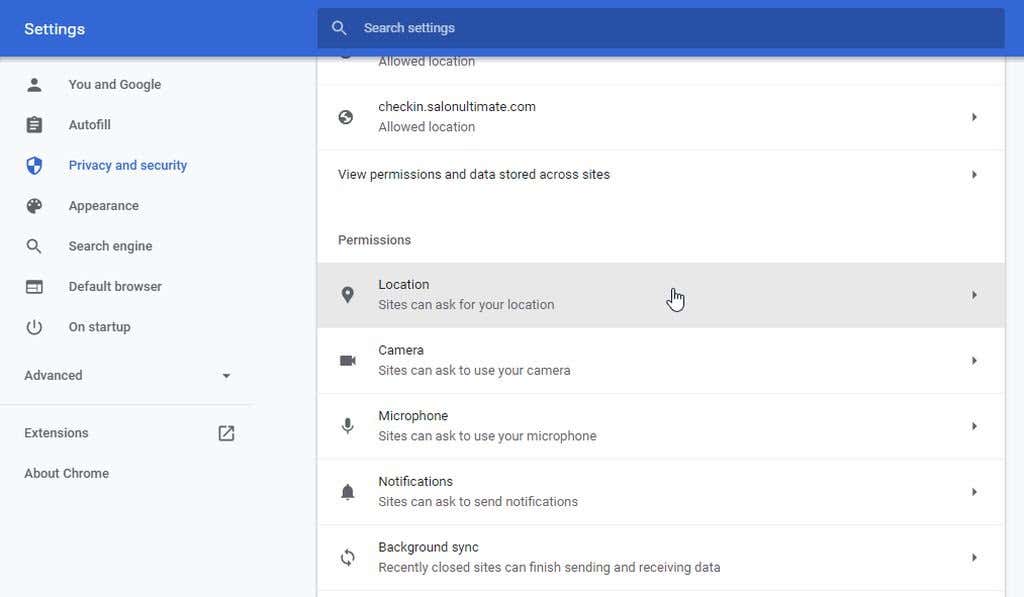
3.次のウィンドウで、現在地の表示を許可 まで下にスクロールします。 https://www.google.com:443 の右側にある矢印を選択します。次のウィンドウで、[権限] セクションの [場所 ] が [許可 ] に設定されていることを確認します。
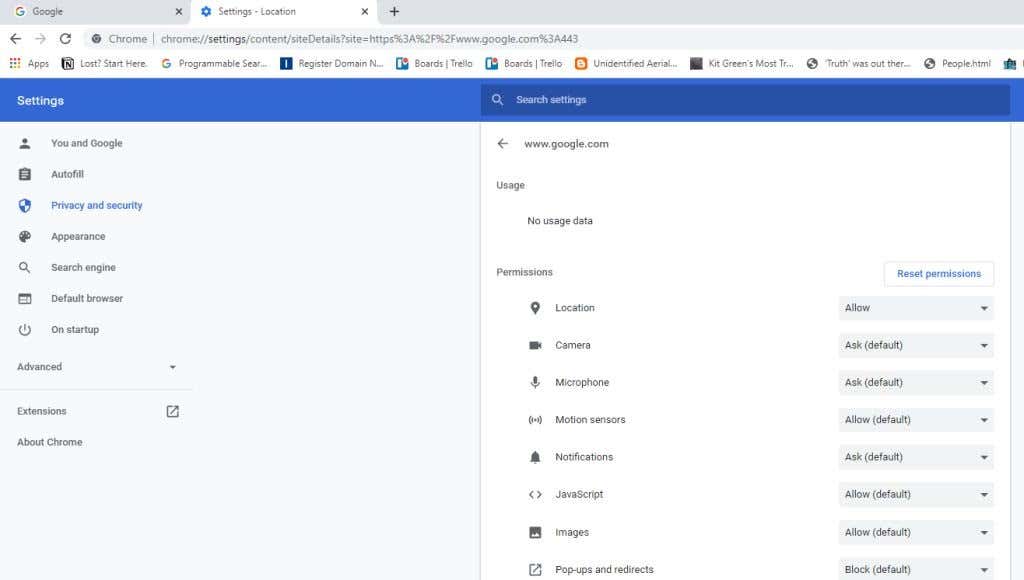
YouTube TV が動作するかどうかをテストする前にブラウザを再起動します。
6.デバイスを再起動します
YouTube TV が動作しない場合の一般的な解決策は、サービスへのアクセスに使用しているデバイスを再起動することです。再起動すると、デバイスのメモリ キャッシュとブラウザ キャッシュがクリアされ、YouTube TV サービスに干渉する可能性のある実行中のアプリやサービスがすべて終了します。

再起動する前に、コンピュータまたはラップトップを完全にシャットダウンしてください。再起動オプションではなくシャットダウン オプションを選択します。モバイルデバイスを再起動する場合も同様です。電話機の側面にある電源ボタンを使用して、完全なシャットダウンを実行します。その後、YouTube TV を再度テストする前にスマートフォンを起動してください。
7.インターネット接続を確認してください
基本的な最初のチェックは、インターネット接続が良好であることを確認することです。デバイスを使って他のウェブサイトに接続し、それらの接続が機能することを確認してください。
それでは、YouTube TV を使用するのに十分な速度のインターネット接続を確認する必要があります。 YouTube TV を適切にストリーミングするには、少なくとも 3 Mbps のダウンロード速度が必要です。インターネット接続がこれに対応できない場合、遅延の問題が発生したり、YouTube TV がまったく動作しなくなる可能性があります。.
YouTube では、使用状況に応じて次のインターネット速度を推奨します。
最初に試してみるのは、インターネット接続速度を確認する までの速度テストを実行することです。これを行う最も簡単な方法は、Google でインターネット速度テスト を検索することです。
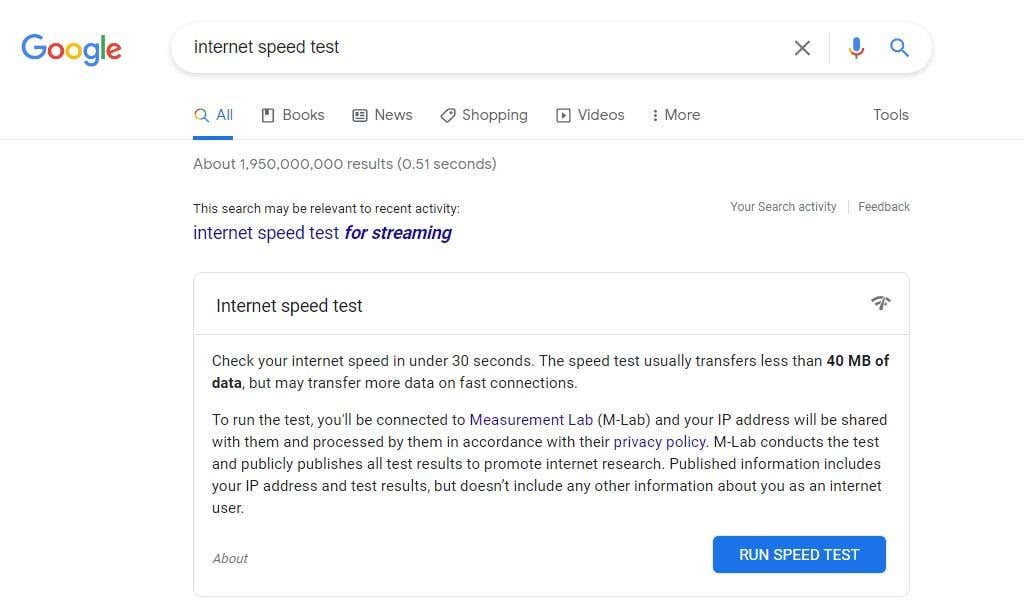
[速度テストの実行 ] を選択してテストを開始します。テストが完了すると、ネットワークのダウンロード速度とアップロード速度の両方が表示されます。
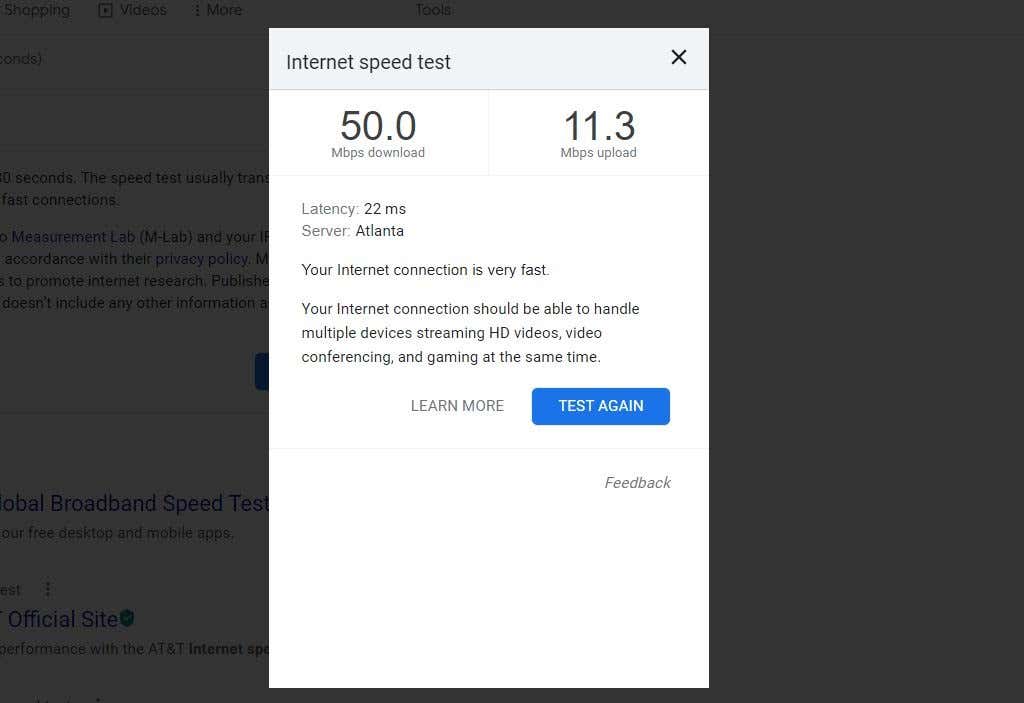
Mbps ダウンロード の結果が注目すべき点です。この速度結果が上記のリストの YouTube TV の使用状況と一致していることを確認してください。
また、データ接続を再起動して、モバイル インターネット接続が正しく動作していることを確認してください。 Android では、[設定] を開き、[接続 ] を選択し、機内モード を有効にしてから無効にします。 iPhone または iPad で、コントロール センターを開き、[機内モード ] をタップして許可します。無効にするには、もう一度タップします。
8. YouTube TV ビデオの品質を調整する
YouTube TV が適切に動作するのに十分な帯域幅速度がない場合は、より効率的に動作するように YouTube TV アプリの設定を調整できます。

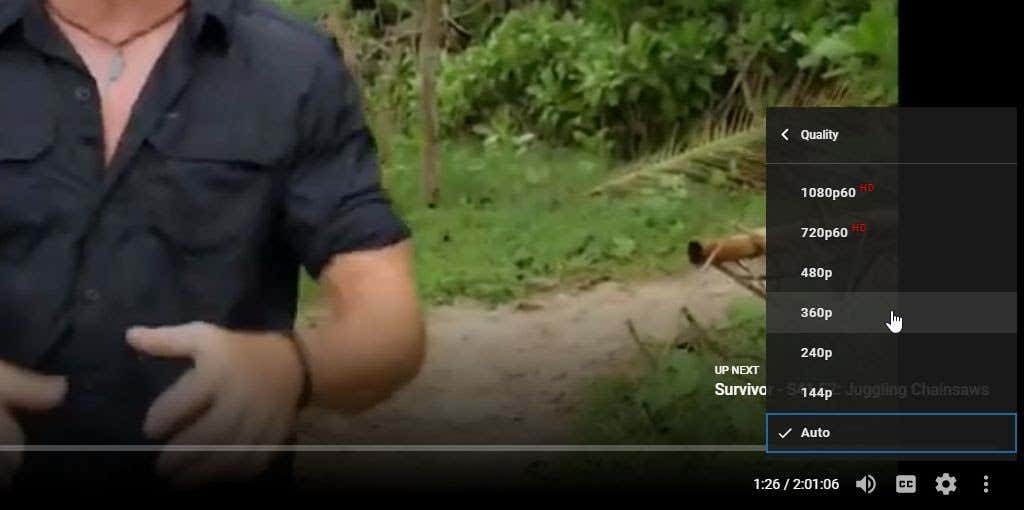
低いビデオ品質を選択すると、必要な帯域幅が低くなり、インターネット接続速度が遅くても済む可能性があります。
注 : YouTube TV モバイル プレーヤー内のビデオ設定メニューから同じ方法で、YouTube TV モバイル アプリのビデオ品質を下げることができます。
ビデオ品質が大幅に低いと、大きな画面では見栄えがしないため、これは最良の解決策ではありません。理想的には、ISP から購入した帯域幅を利用できない理由 のトラブルシューティングを行うことをお勧めします。.
.