Windows 10 PC で 画面ミラーリング が動作しない場合は、いくつかの理由が考えられます。設定が正しくないか、テレビの正しい入力モードが選択されていない可能性があります。
幸いなことに、PC のあちこちのオプションを微調整することで、これらの問題のほとんどを解決できます。その方法を説明します。
画面/テレビで正しい入力モードを使用してください
ほとんどのモニターやテレビには、選択できる複数の入力モードがあります。まず、Windows 10 PC が接続されているモードを選択する必要があります。
たとえば、PC がテレビの HDMI ポート番号 2 に接続されている場合は、テレビの設定でその入力モード番号を選択する必要があります。これにより、どのソースからコンテンツを取得して画面に表示するかがテレビに指示されます。
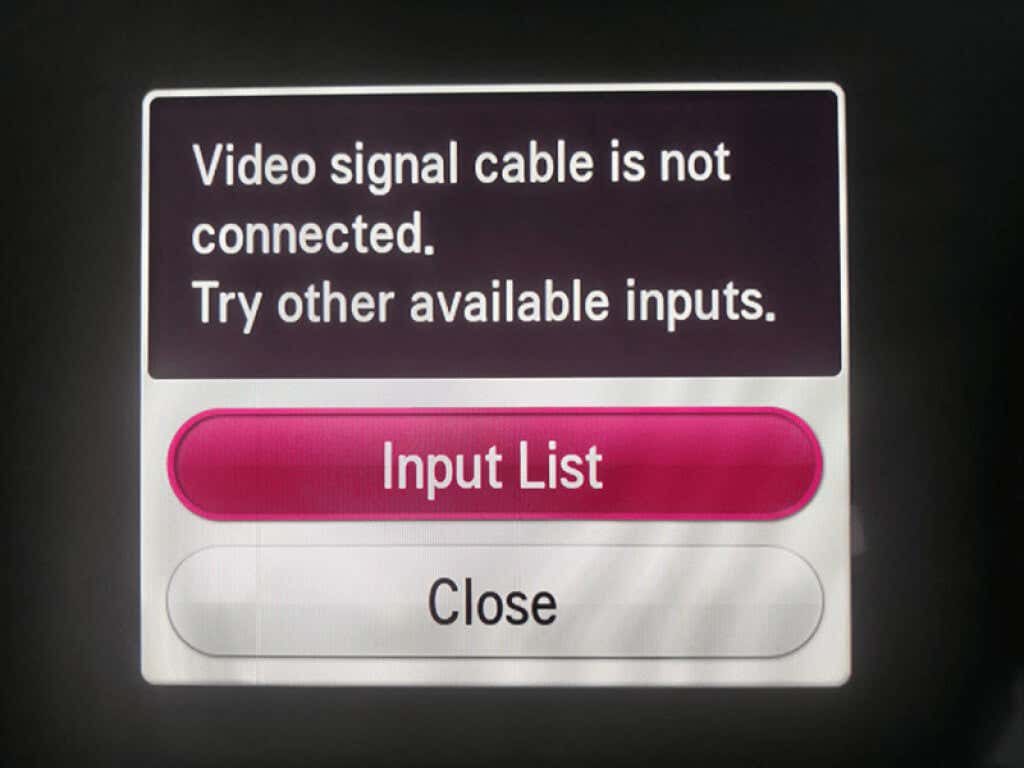
ほとんどのテレビのリモコンには入力モード またはソース ボタンが付いています。そのボタンを押して、正しいモードを選択すれば準備完了です。
画面ミラーリングの問題を回避するには Windows 10 PC を再起動します
Windows 10 PC に小さな不具合が発生し、画面ミラーリングが機能しないことがあります。このような場合、通常は単純な再起動で問題が解決します。
Windows PCを再起動します には、スタート メニューを開き、電源アイコンを選択して、再起動 オプションを選択します。
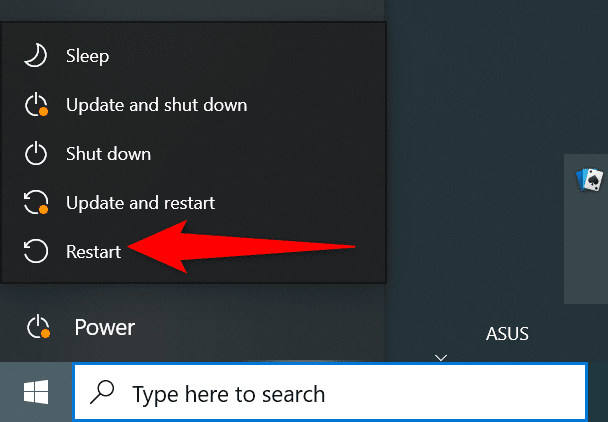
PC が再起動したら、PC をモニタに再接続します。画面ミラーリングが機能するはずです。
ハードウェアとデバイスのトラブルシューティング ツールを使用して、画面ミラーリングが機能しない問題を修正する
Windows 10 PC のほとんどの種類の問題に簡単に対処できる方法は、内蔵のトラブルシューティング ツールを使用することです。 Windows 10 には多くのトラブルシューティング ツールがあり、そのうちの 1 つはハードウェアとデバイスのトラブルシューティング ツールです。これを使用して デバイスの問題を解決する を見つけ、最終的に画面ミラーリングの問題を解決できます。
トラブルシューティング ツールを使用するには:
msdt.exe -id DeviceDiagnostic
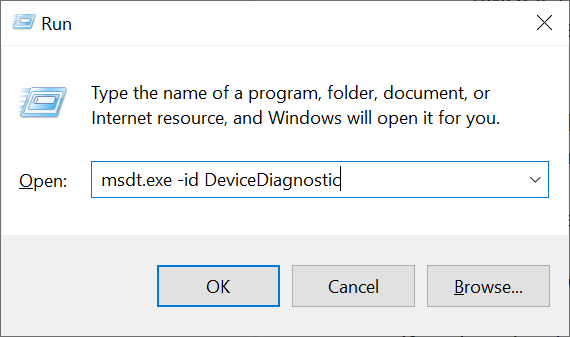
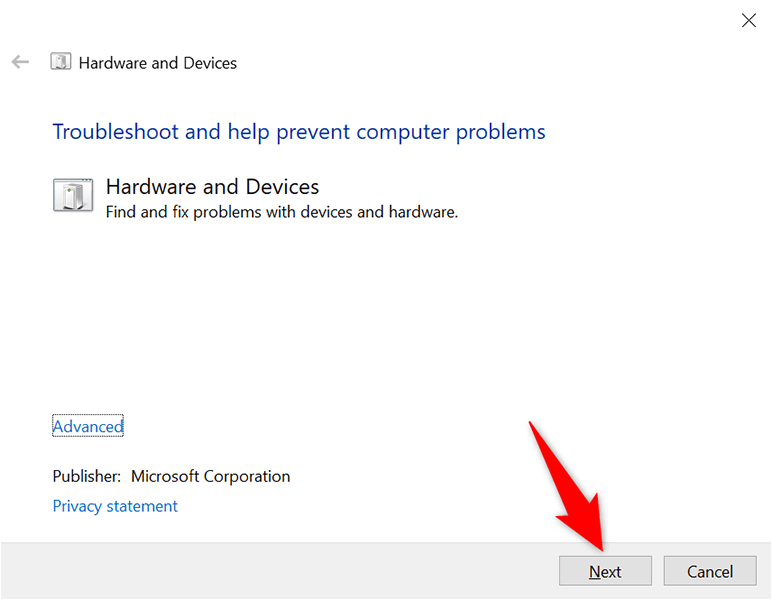
問題が修正されたら、start 画面ミラーリング 問題なく動作するはずです。
Windows 10 PC が Miracast をサポートしているかどうかを確認する
Windows 10 PC の画面をワイヤレス ディスプレイにミラーリングしようとしている場合は、PC が ミラキャスト をサポートしていることを確認してください。画面を外部ワイヤレス ディスプレイにキャストするには、PC にこの機能が必要です。
PC がその機能をサポートしているかどうかを確認する簡単な方法があります。
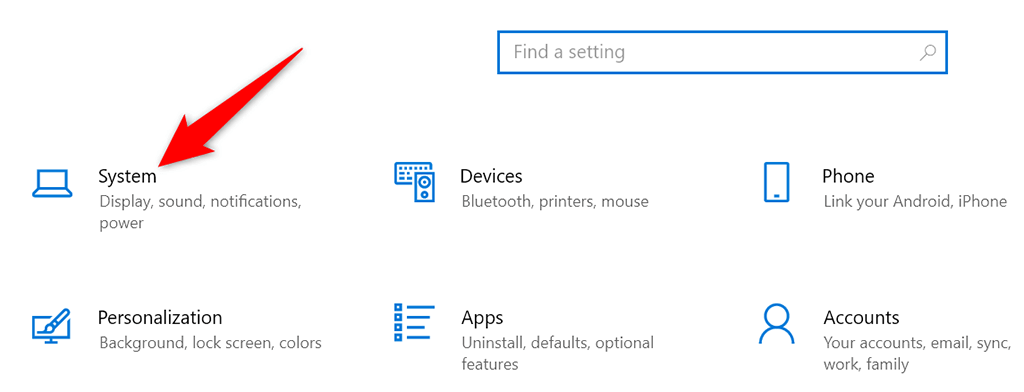
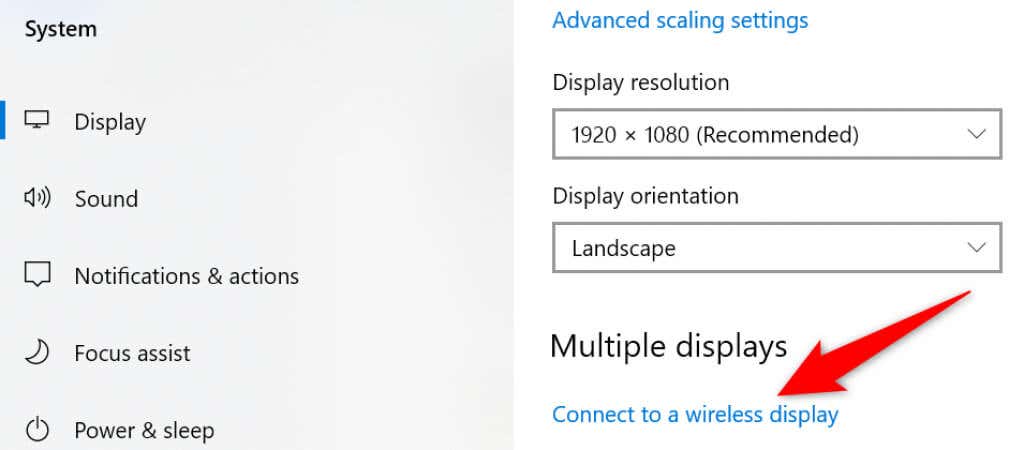
お使いの PC が Miracast をサポートしていなくても、がっかりする必要はありません。 PC の画面をモニターにミラーリングする は引き続き可能ですが、物理的なケーブル接続を使用します。
これを行うには、モニターの背面を確認し、サポートされているケーブルの種類を確認してください。ほとんどの場合、モニターに HDMI ポートがあります。この場合は、HDMI ケーブルを入手し、そのケーブルを使用して PC をモニターに接続します。
すぐに、接続されたモニターに PC の画面が表示されます。
Wi-Fi を有効にして画面ミラーリングの問題を解決する
PC の画面をワイヤレスでディスプレイにミラーリングするには、PC で Wi-Fi を有効にする必要があります。これは必須の前提条件ですが、多くの人が忘れています。これにより、画面ミラーリングが機能しなくなります。
PC で Wi-Fi を有効にするには:
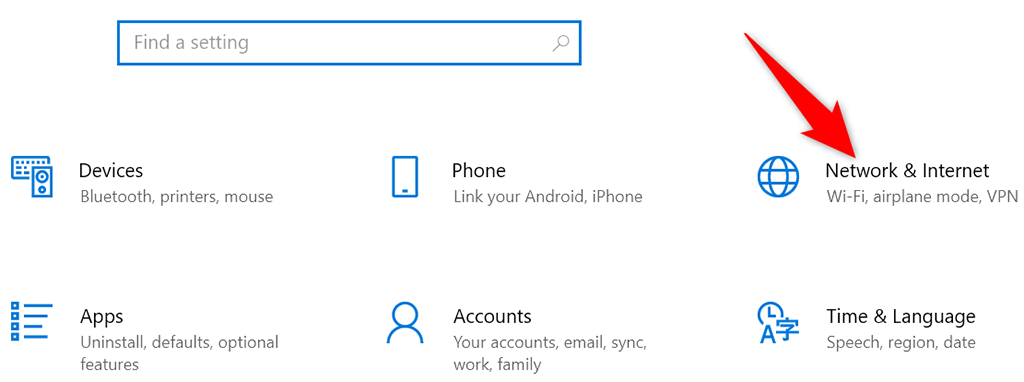
- .
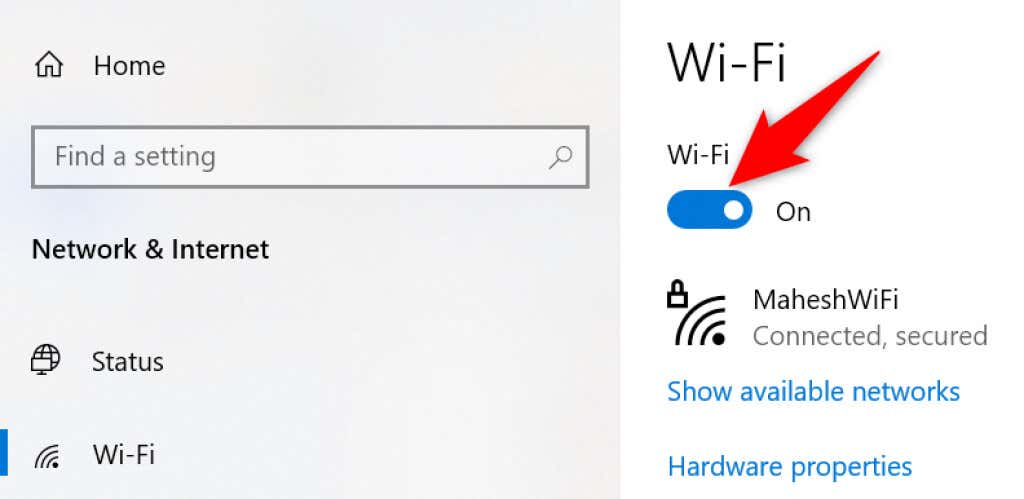
画面ミラーリングを有効にするには、PC を外部ワイヤレス ディスプレイと同じ Wi-Fi ネットワークに接続する必要があります。
グラフィック カード ドライバーを更新する
グラフィック カード ドライバーが古いか欠陥があると、PC で画面ミラーリングが機能しなくなるなど、さまざまな問題が発生します。これに該当する場合は、最新バージョンに グラフィックカードドライバーを更新する してください。これにより問題が解決されるはずです。
良い点は、Windows 10 PC でドライバーを自動的に更新できることです。
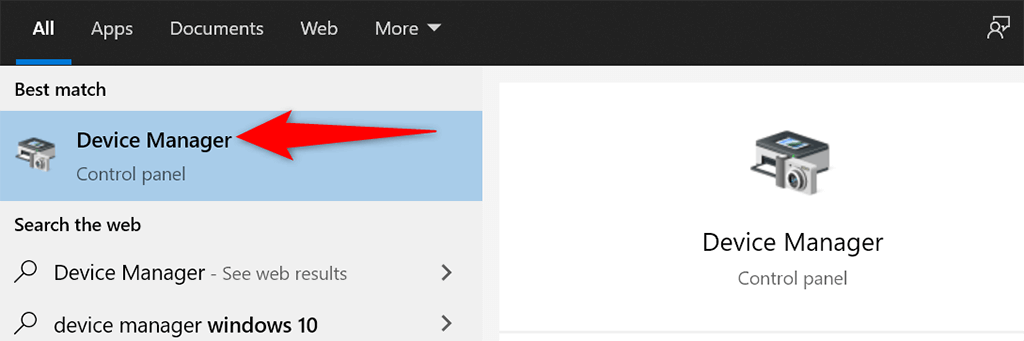
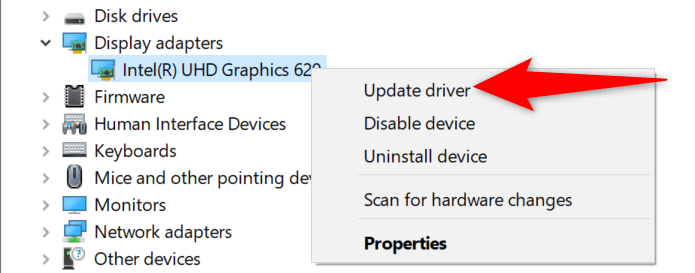
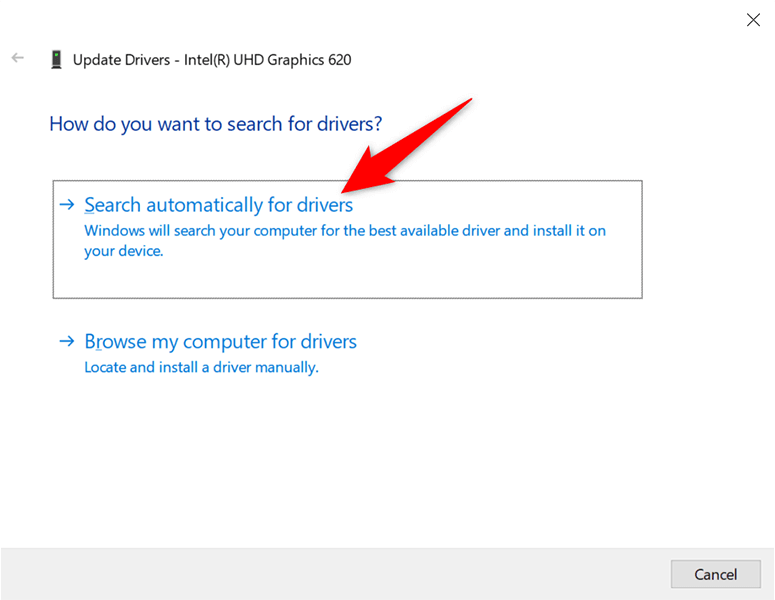
Nvidia グラフィック カードをお持ちの場合は、グラフィックカードドライバーを更新する を手動で行うこともできます。
画面を削除して再度追加します
PC で画面ミラーリングが機能しなくなった場合は、PC から外部ディスプレイを取り外し、再度追加することをお勧めします。これにより、ディスプレイに関する軽微な問題が修正され、画面を最初からミラーリングできるようになります。
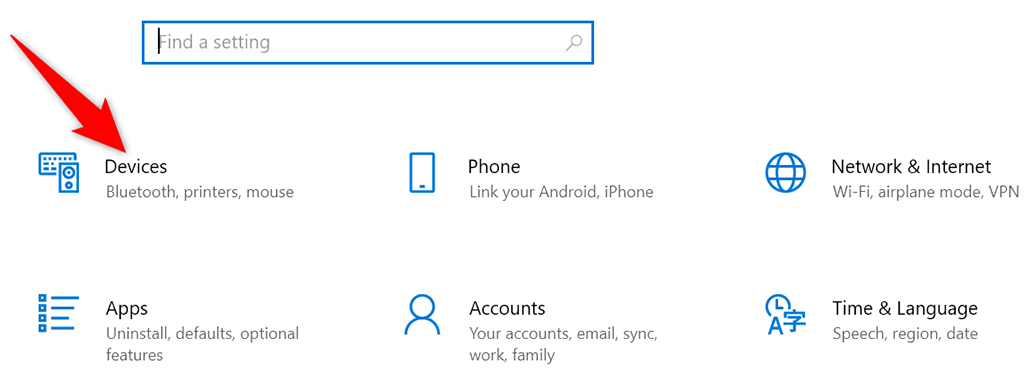
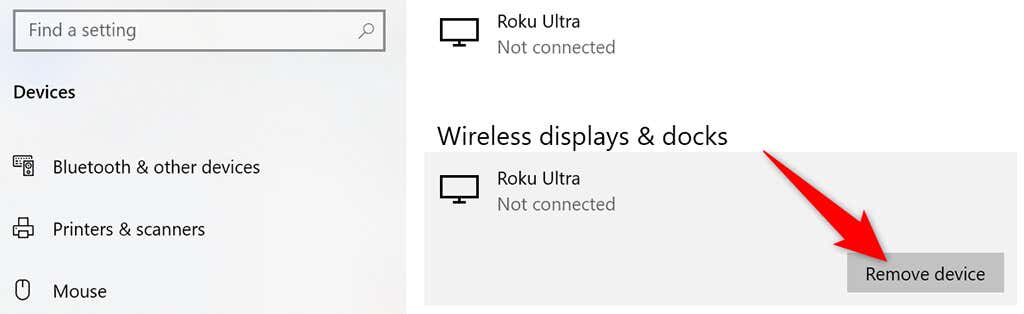
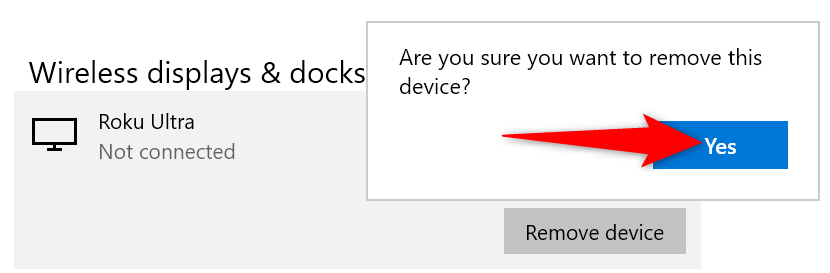
Windows 10 でスクリーン ミラーリングが機能しない場合の対処は簡単です
PC の画面を外部モニターにミラーリングできない場合は、PC のオプションがオフになっている可能性があります。上記で概説した方法を使用すると、画面ミラーリングの問題は解消されるはずです。これで、PC のすべてのコンテンツが接続されたテレビまたはモニターに表示されます。
.