ラップトップのタッチパッドの使用中に、デバイスが応答しなかったり、カーソルが不安定に動作したり、特定のジェスチャを登録できない場合は、設定が正しく構成されていないことやドライバーが古くなっている、または破損していることが原因である可能性があります。同様の問題が外部タッチパッドでも発生する可能性があります。
以下のトラブルシューティングのヒントに従って、Windows でタッチパッドが機能しない問題を解決してください。その間、外部マウスまたは マウスキーをアクティブにする を接続して、オペレーティング システムを操作することもできます。
1.タッチパッドをオンにする
ラップトップには、内蔵タッチパッドを有効または無効にする特別なキーが付いている場合があります。通常、これはファンクション キー (Acer ラップトップのF7 など) にマップされており、誤って切り替えてしまう可能性があります。それを押して、カーソルを移動できるかどうかを確認します。
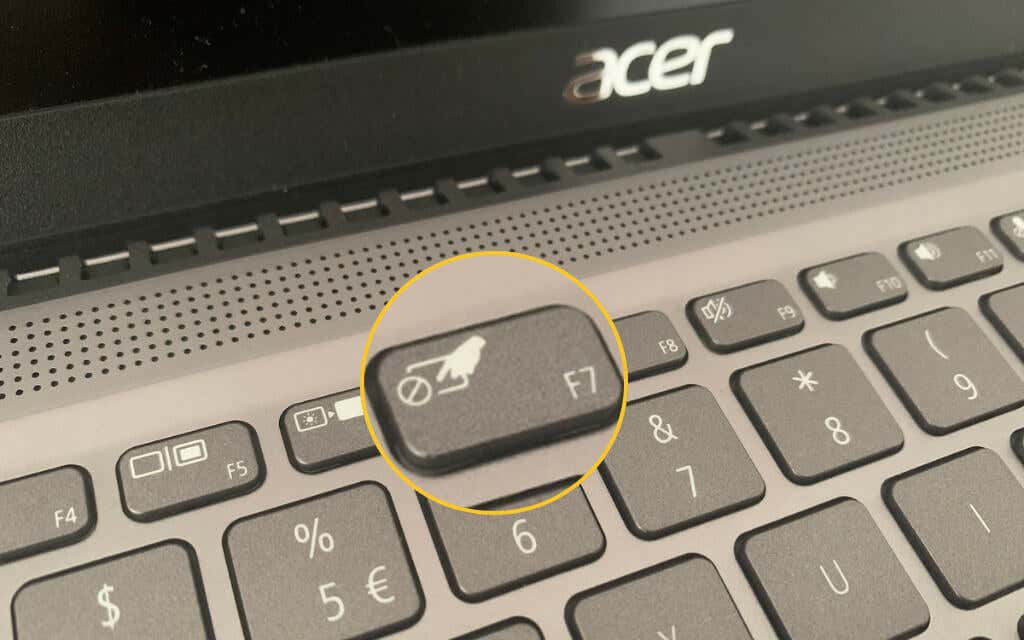
Windows 10 コンピュータで外部トラックパッド デバイスを使用している場合は、電源スイッチを探してオン に設定されていることを確認してください。さらに、デバイスがワイヤレス接続を使用している場合は、完全に充電されていることを確認する必要があります。
2. Windows 10 でタッチパッドを有効にする
Windows 10 の設定には、タッチパッドのオンとオフを切り替えるオプションもあります。チェックしてみてください。
1. [スタート] メニューを開き (または Windows キーを押して)、[設定] を選択します。
2. デバイス を選択します。
3.サイドバーの [タッチパッド ] を選択します。次に、タッチパッド の下にあるスイッチがアクティブになっていることを確認します。
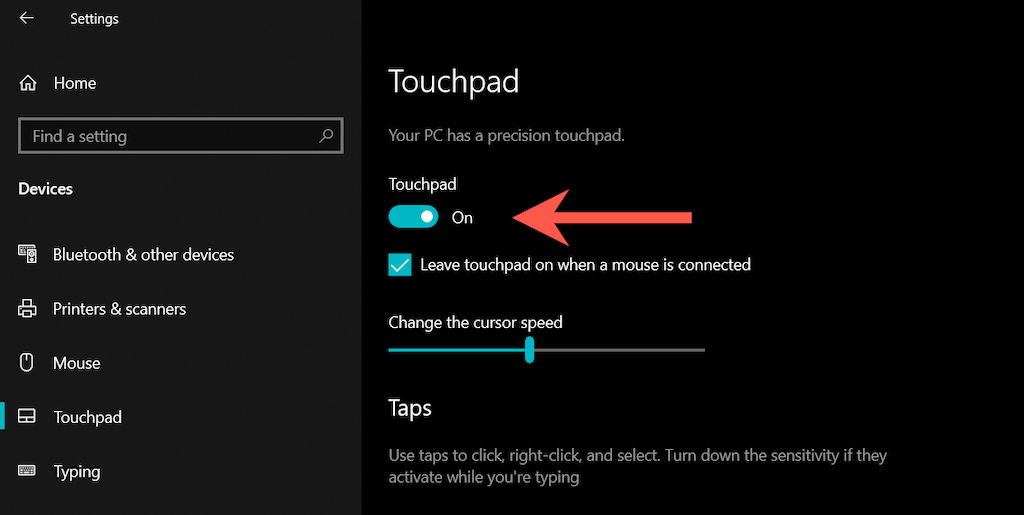
さらに、タッチパッド 設定画面には、マウスが接続されているときにタッチパッドをオンのままにする 機能があります。マウスを接続するたびにコンピュータでタッチパッドが無効になる場合は、必ず有効にしてください。
3.タッチパッド設定の確認/リセット
Windows 10 の設定アプリには、タッチパッドの動作を決定するのに役立つ追加設定が多数含まれています。デバイスの応答性はあるものの、希望どおりに応答しない場合は、内容を確認し、必要な変更を加えてください。
1. スタート 設定 デバイス タッチパッド に移動します。
2. [タップ ]、[スクロールとズーム ]、[3 本指のジェスチャ ]、[4 本指のジェスチャ ] セクションまで下にスクロールし、何も問題がないことを確認してください。.
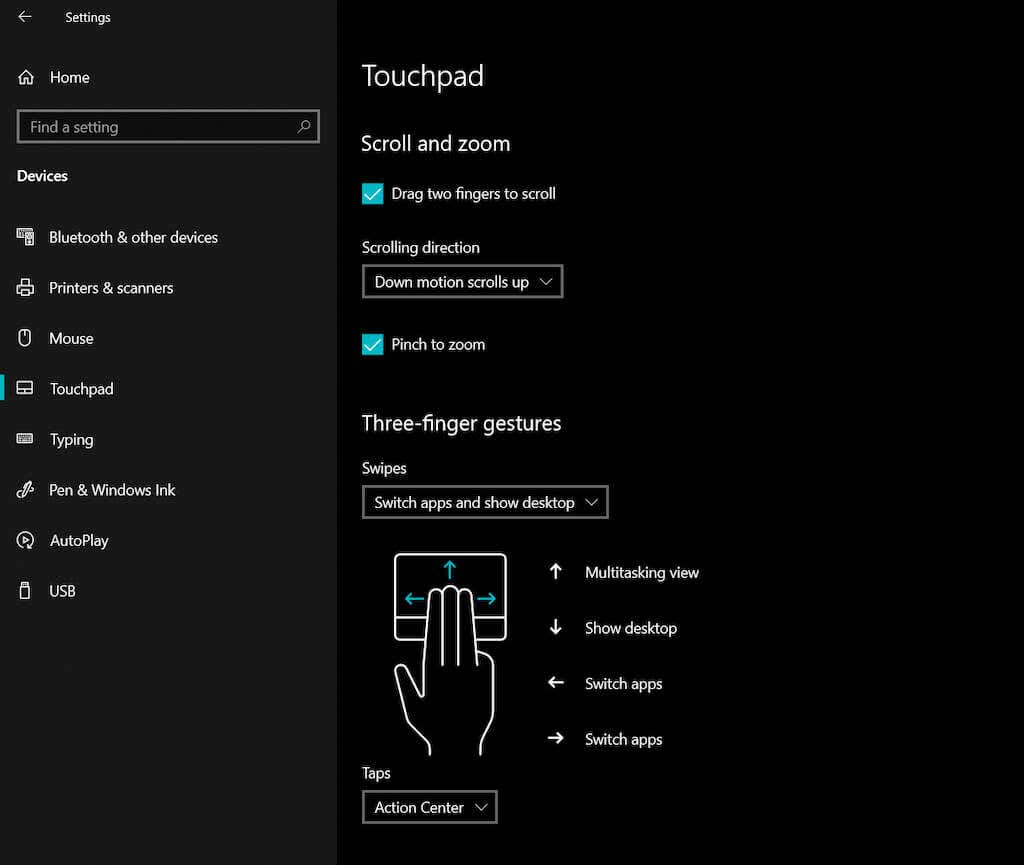
3.すべて問題ないように見えても引き続き問題が発生する場合は、[タッチパッドをリセット ] セクションまで下にスクロールし、[リセット ] を選択します。これは、破損した構成を削除するのに役立ちます。その後、設定を再調整します。
4.ラップトップまたはデスクトップデバイスを再起動します
まだ再起動していない場合は、ラップトップまたはデスクトップを再起動してみてください。通常、これにより、内蔵または外付けタッチパッドの正常な動作を妨げるシステム関連の異常が対処されます。 スタート メニューを開き、電源 >再起動 を選択してシステムを再起動します。
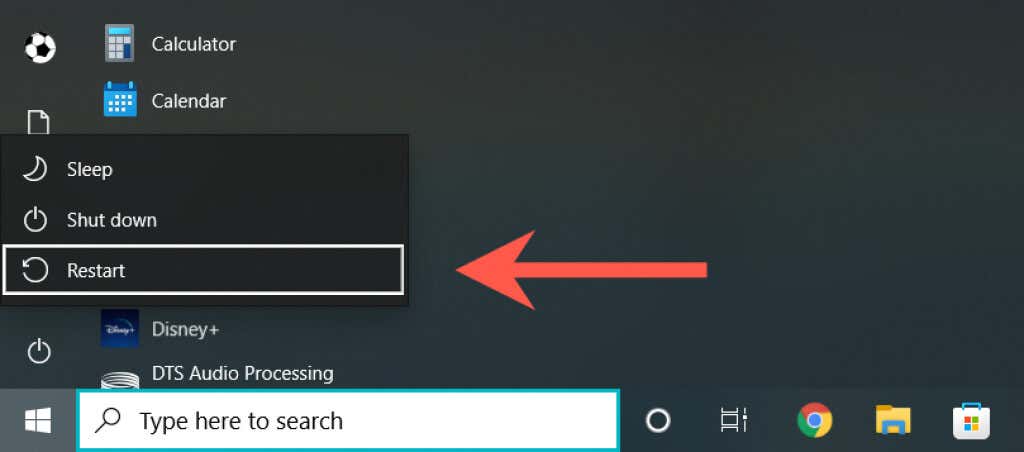
5.タッチパッドの切断/再接続
外部タッチパッドで問題が発生した場合は、USB ケーブルまたはワイヤレス レシーバーを取り外して再度差し込み (できれば別の USB ポートに)、問題が再発するかどうかを確認してください。可能であれば、USB ハブへの接続は避けてください。

タッチパッドの接続が Bluetooth に依存している場合は、Windows 10 からデバイスを削除し、コンピューターで修復する必要があります。
1. [スタート] メニューを開き、[設定 デバイス Bluetooth とその他のデバイス ] に移動します。
2.タッチパッドを選択し、デバイスの削除 を選択します。
3. [Bluetooth またはその他のデバイスを追加] オプション を選択して、タッチパッドをペアリングします。
6. BIOS/UEFI を確認してください
タッチパッドが応答しない、または誤動作している場合は、ラップトップの BIOS/UEFI にアクセスする までに修正できる可能性があります。タッチパッド設定を見つけて、必要に応じて再構成します。手順はラップトップのモデルによって異なるため、具体的な手順についてはユーザー マニュアルまたはオンライン ドキュメントを参照してください。ただし、全体的な概要は次のとおりです。
1.ラップトップを再起動し、関連するファンクション キーを押して BIOS/UEFI に入ります (F2 、F9 、F10 、または F12 など)。 .
2.矢印キーを使用して、タッチパッドに関連する設定を見つけます。たとえば、タッチパッド または内部ポインティング デバイス としてリストされる可能性があります。
3. [有効 ] または [詳細設定 ] に設定されていることを確認してください。そうでない場合は、Enter ボタンを押して調整します。.
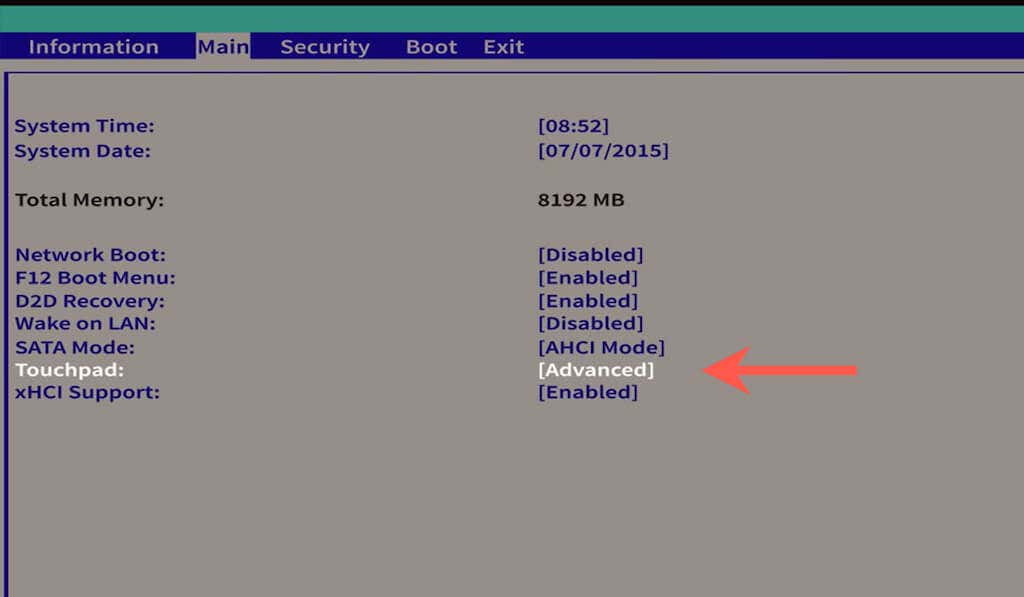
重要: 変更を行った場合は、BIOS/UEFI を終了する前に、[終了 ] メニューに移動して変更を保存してください。
7.デバイス マネージャーのアンインストールと再インストール
ドライバーの破損に関する問題を排除するために、デバイス マネージャーを使用してタッチパッド ドライバーをアンインストールし、再インストールしてみてください。
1. スタート ボタンを右クリックして(またはWindows + X を押して)、デバイス マネージャー を選択します。
2. ヒューマン インターフェイス デバイス またはマウスとその他のポインティング デバイス でタッチパッド デバイス ドライバを見つけて選択します。
3.メニュー バーで [アクション ] >>[デバイスのアンインストール ] を選択します。
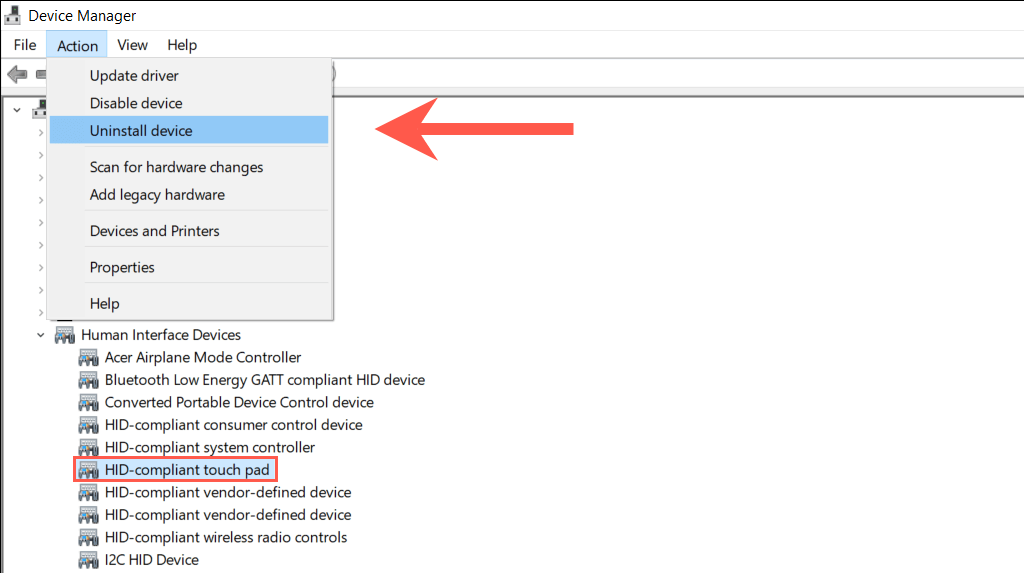
4.もう一度 [アンインストール ] を選択してドライバーを削除します。
5.コンピュータを再起動すると、タッチパッド ドライバが自動的に再インストールされます。
8.ドライバーを更新し、サポート ソフトウェアをインストールします
問題を解決するための次のステップは、Windows 10 にタッチパッド用の最新ドライバーがインストールされていることを再確認することです。
デバイス マネージャー でタッチパッド ドライバーを選択し、アクション >ドライバーの更新 を選択します。 ドライバーの更新 ウィザードで、ドライバーを自動的に検索 を選択します。
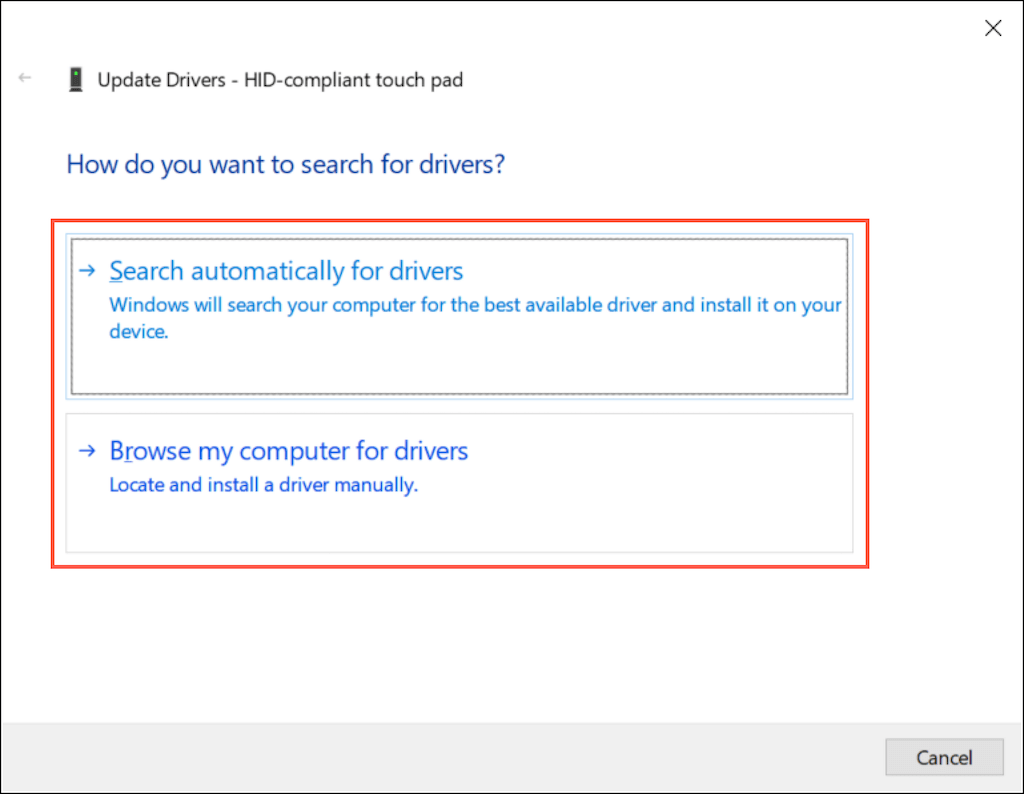
Windows 10 が新しいドライバーを入手できない場合は、Windows Update で更新プログラムを検索するか、ラップトップの製造元のサイトから最新のドライバーをダウンロードします (例: デル 、HP 、<) s>4—[コンピュータを参照] を使用してドライバ オプションをインストールします。
タッチパッドが正しく動作するには、追加のドライバー ソフトウェアが必要な場合もあります。メーカーの Web サイトを検索し、利用可能な場合はダウンロードします(例: ロジクールのオプション )。
9.コンピュータにマルウェアがないかチェック
コンピュータ ウイルスは重要なシステム設定を乗っ取り、タッチパッドなどのデバイスが正常に動作しなくなる可能性があります。上記の修正がいずれも機能しない場合は、マルウェアバイト などの 専用のマルウェア対策リムーバー をダウンロードしてインストールすることをお勧めします。次に、システム全体でマルウェアのスキャンを実行します。
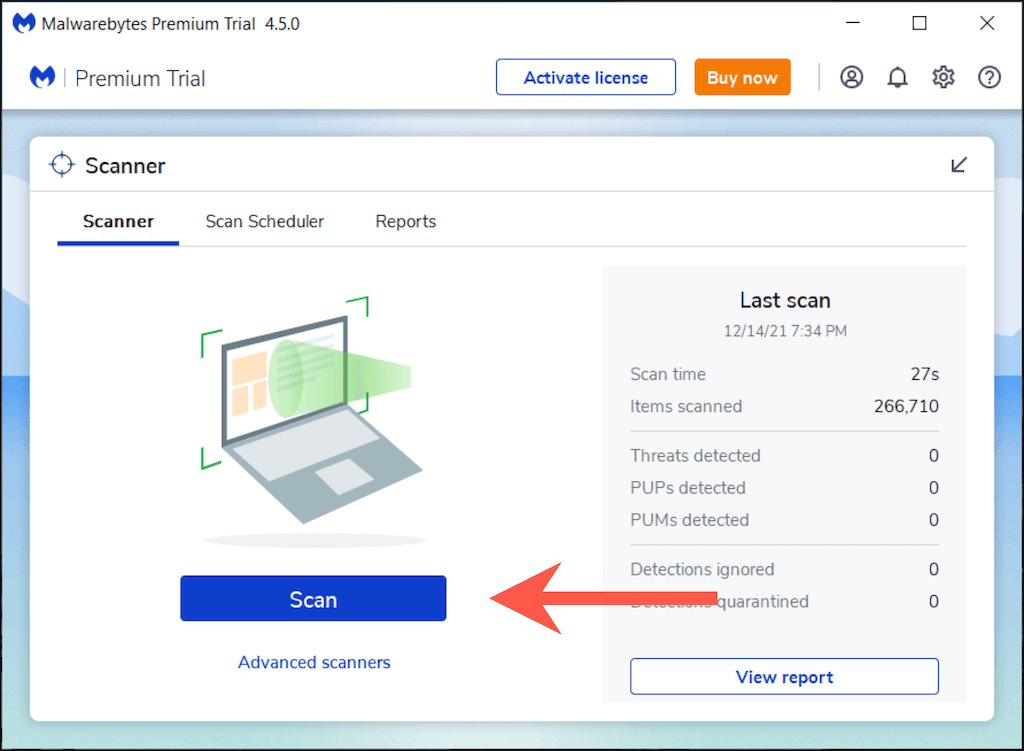
10. Windows 10 をアップデートする
最後に、オペレーティング システムを更新することをお勧めします。タッチパッドの問題はシステムに関連している可能性があり、最新の Windows 10 アップデートでは多くの既知の問題に対処していることがよくあります。.
1. スタート メニューを開き、設定 を選択します。
2. Windows Update を選択します。
3.最新の Windows 10 アップデートを確認してインストールするには、[アップデートの確認 ] を選択します。
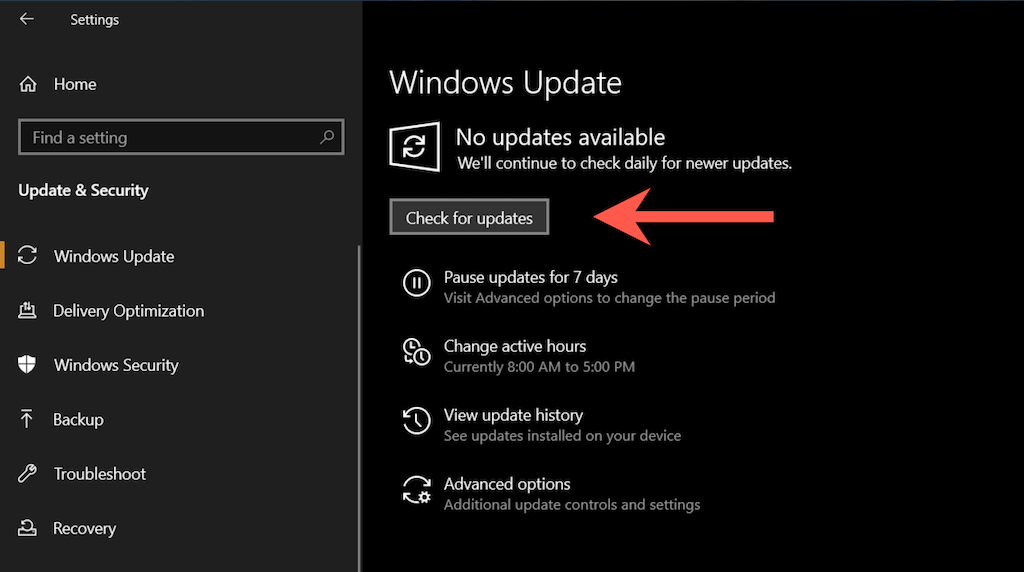
また、[オプションの更新を表示 ] を選択し (Windows Update 画面内にオプションが表示された場合)、タッチパッド固有のドライバーをインストールします。
ラップトップまたはタッチパッドのメーカーにお問い合わせください
上記の修正は、PC のタッチパッド関連の問題の解決に役立つはずです。そうでない場合は、デバイスに欠陥がある可能性が高いため、次のオプションはラップトップまたはタッチパッドのメーカーに問い合わせてサポートを求めることです。
.