Windows 10 および Windows 11 の「デバイスを探す」機能はデバイスの位置を追跡し、誤って紛失したり盗難にあった場合にデバイスを回復するのに役立ちます。 「デバイスを探す」をオンにすると、リアルタイムで地図を介してデバイスの位置を簡単に特定できるようになります。
このチュートリアルでは、Microsoft の「デバイスを探す」機能の仕組み、有効にする方法、デバイスが盗難された場合にリモートでロックする方法について説明します。
「デバイスの検索」は Windows デバイスでどのように機能しますか?
「デバイスを探す」は、最近の Windows オペレーティング システムに組み込まれている機能で、ユーザーがデバイスを紛失したり盗難された場合にその位置を追跡するのに役立ちます。ただし、箱から出してすぐにデバイスを追跡することはできません。いくつかの前提条件があります。
「デバイスを探す」を使用するには、次のものが必要です。
この機能は、Windows ラップトップ、PC、Microsoft Surfaceタブレット 、Surface ペンなど、あらゆる Microsoft デバイスで動作します。ただし、Androidスマートフォン の Mac や iPhone を含む Apple デバイス、または Xbox 本体では、これらのデバイスで Microsoft アカウントにサインインしている場合でも機能しません。
Windows 11 で「デバイスの検索」を有効にする方法
Windows 11 で「デバイスを探す」を設定するには:
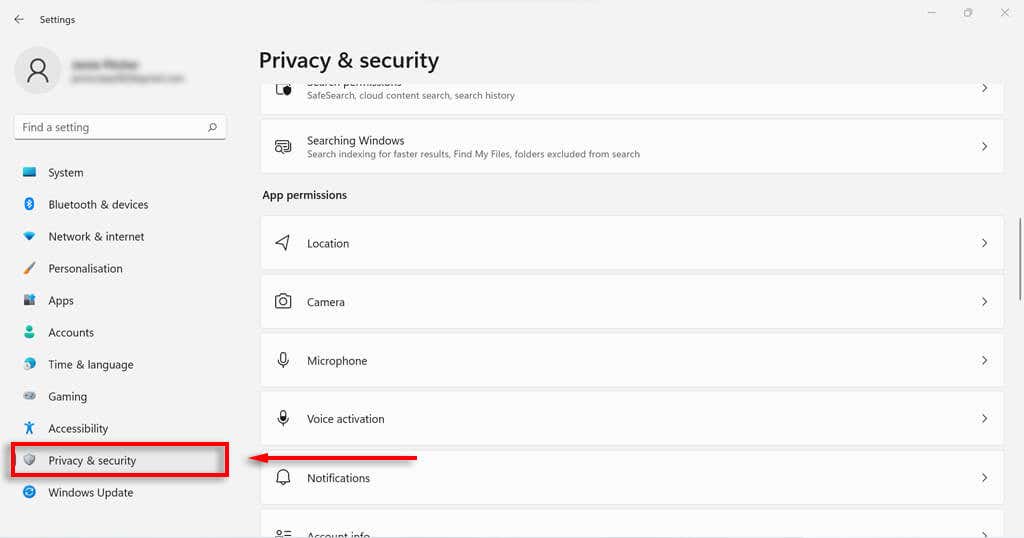
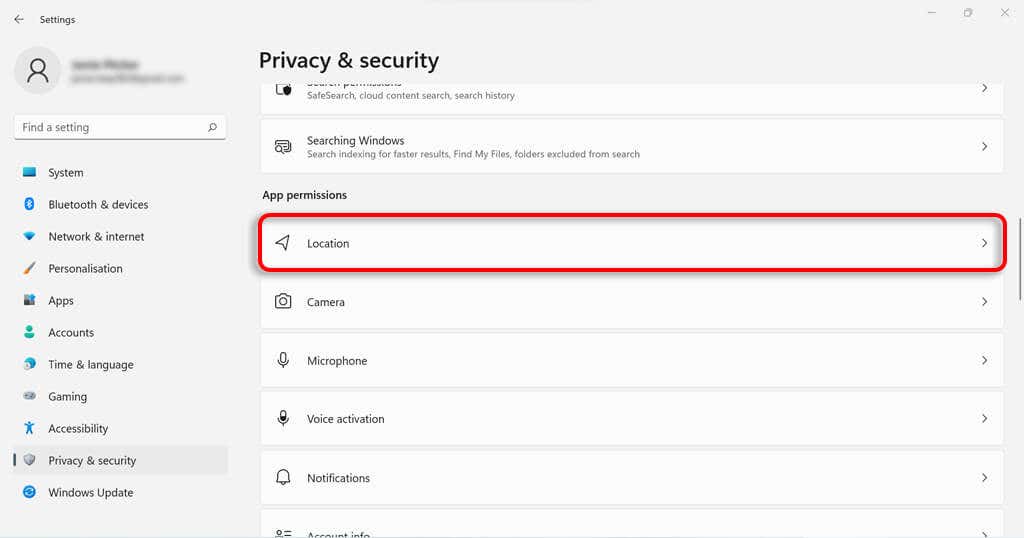
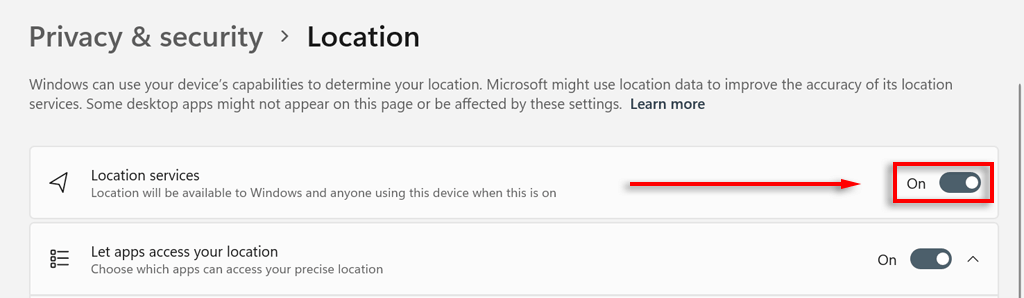
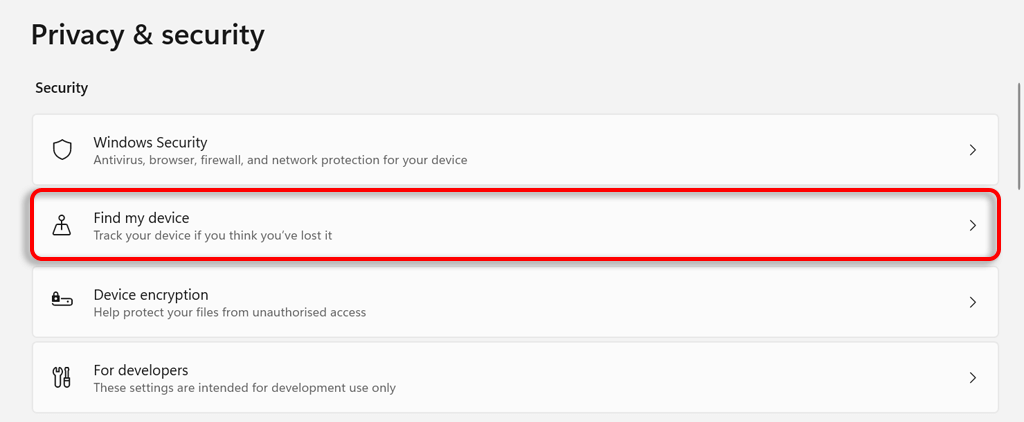
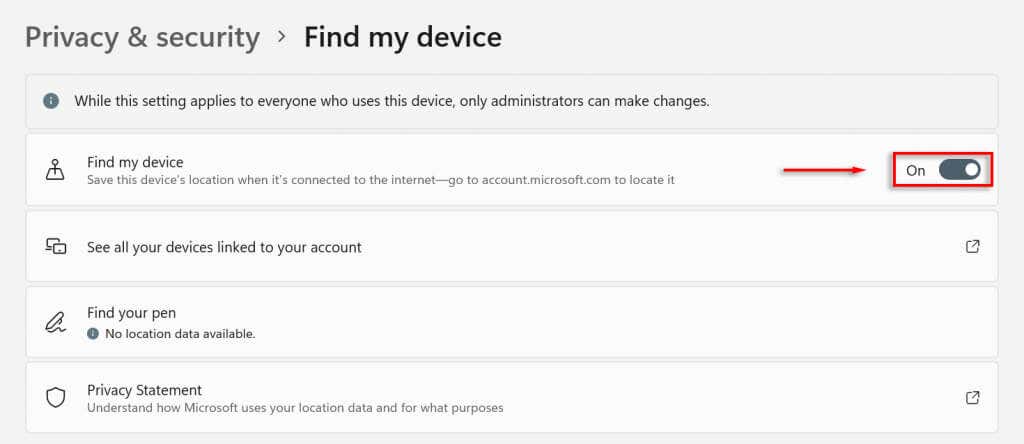
Windows 10 で「デバイスの検索」を有効にする方法
Windows 10 で「デバイスの検索」を設定するには:.
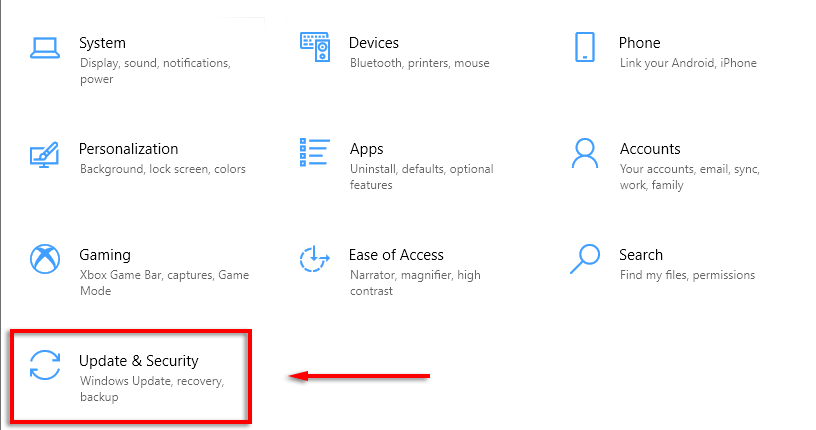
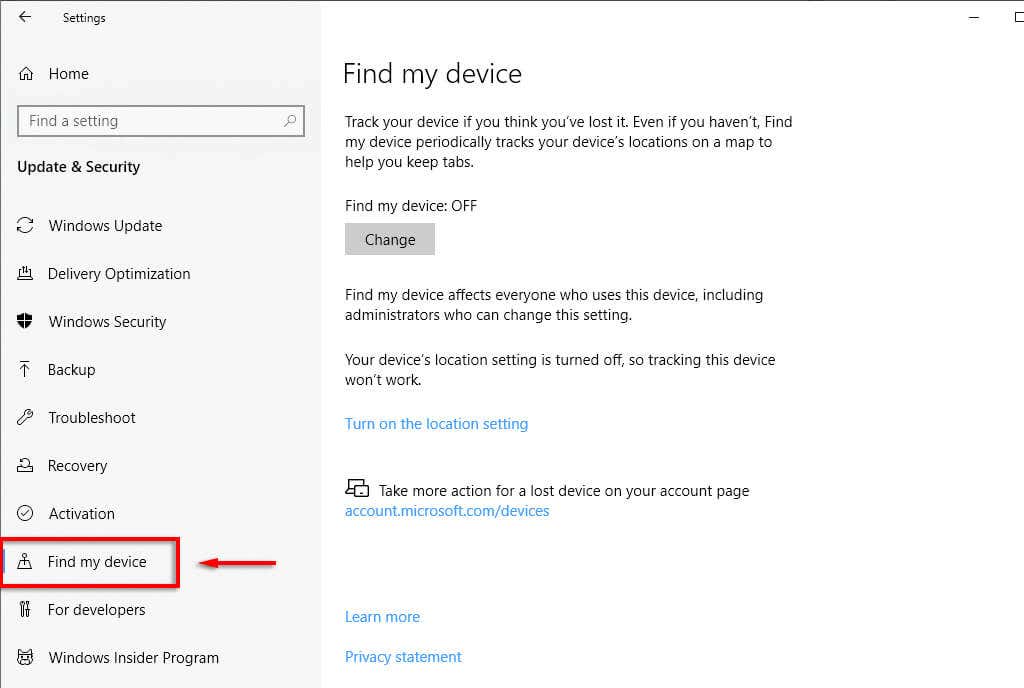
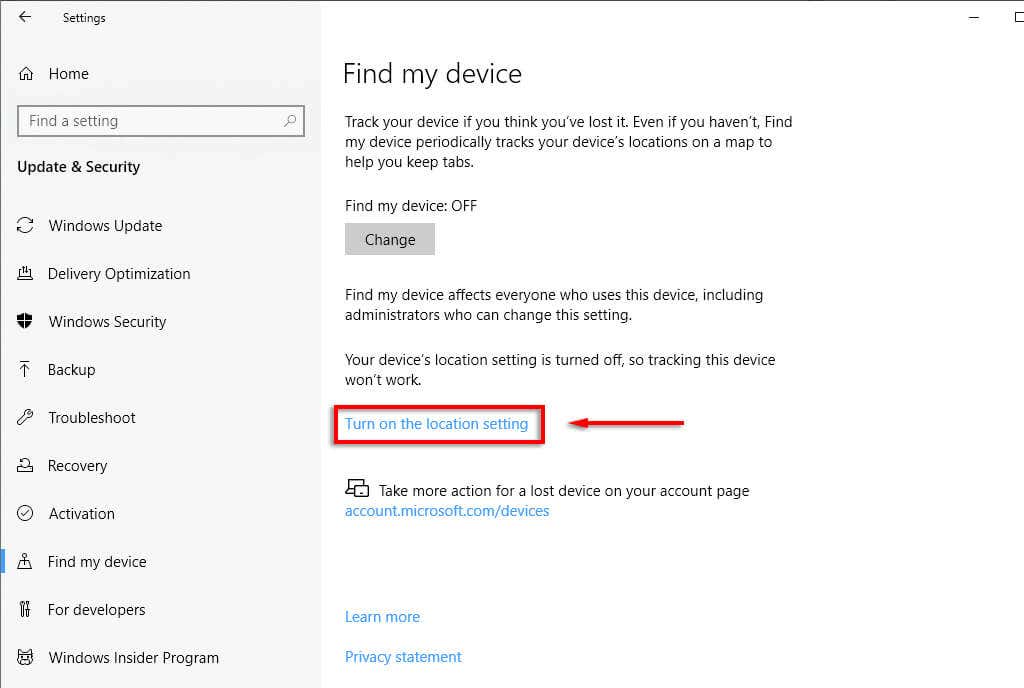
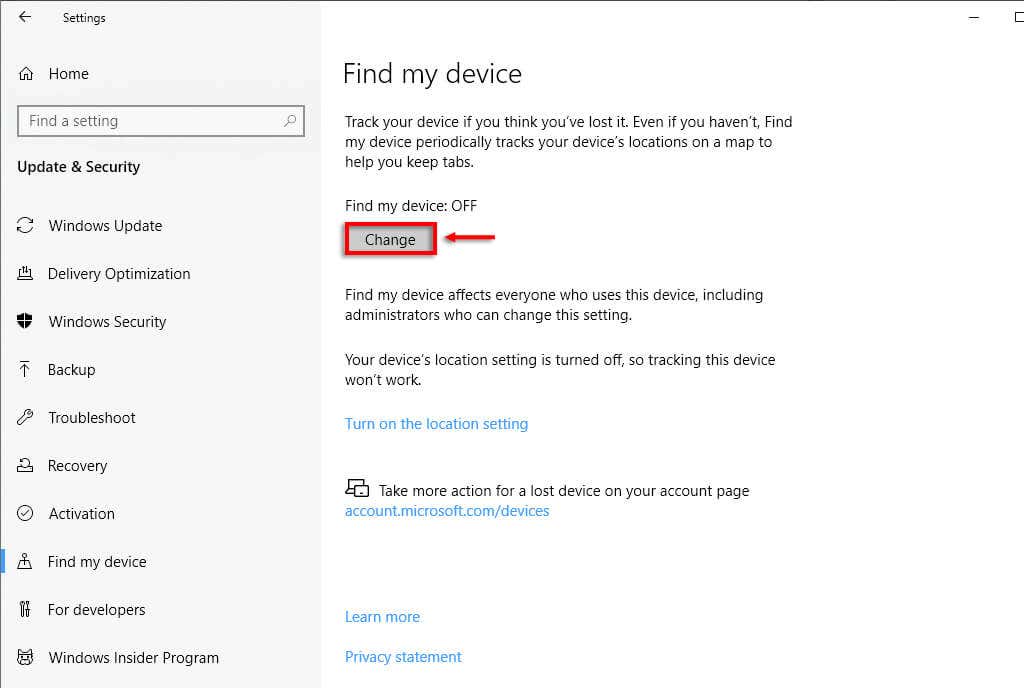
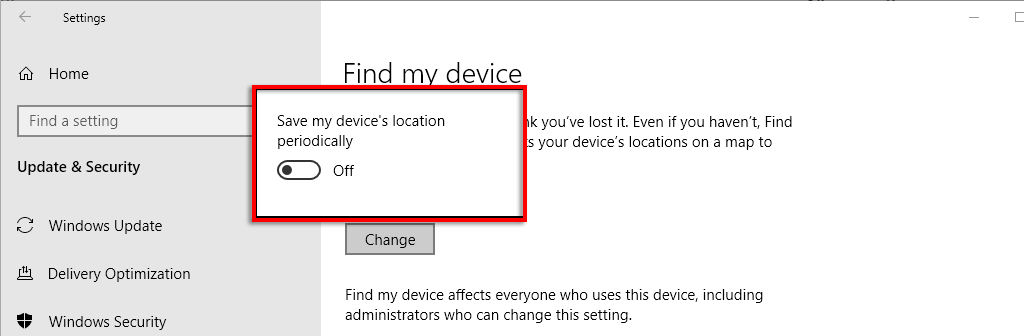
注:デバイスの検索を無効にするには、これらの手順を繰り返し、オプションを オフに切り替えます。
紛失した Windows デバイスを追跡する方法
デバイスの位置を追跡するには:

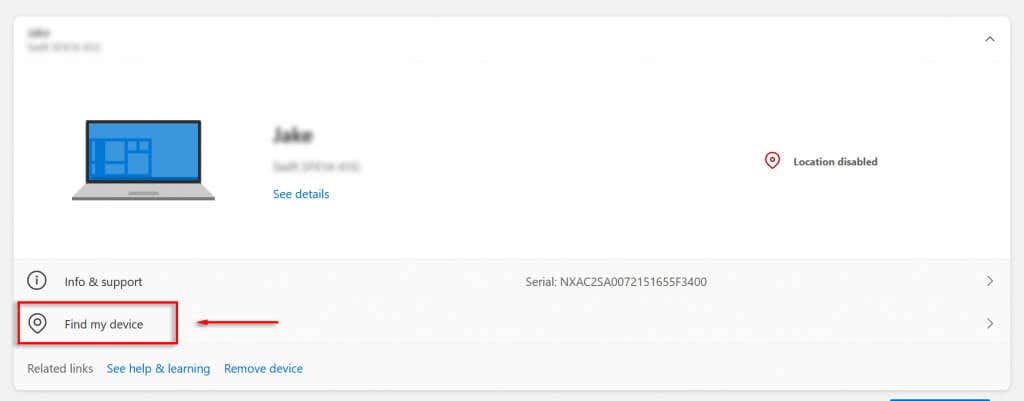
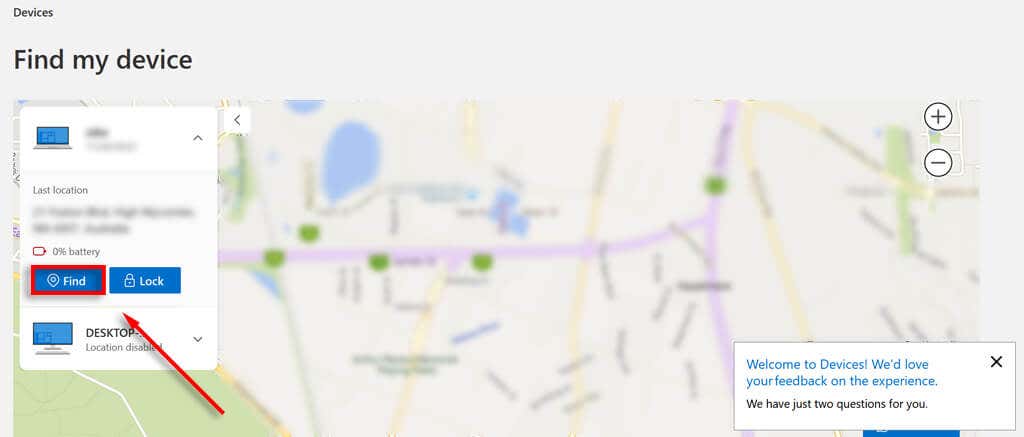
マウスまたは地図上のズーム ボタンを使用すると、デバイスの位置を正確に指定できます。情報ボックスには、デバイスの最後の場所の住所、名前、デバイス名も表示されます。
Windows デバイスをリモートでロックする方法
デバイスが盗まれたのではないかと心配な場合は、「デバイスを探す」機能を使用してリモートからデバイスをロックできます。これにより、泥棒がデバイスのファイルにアクセスして個人情報を盗む可能性を防ぐことができます。
誰かがデバイスの電源を入れようとした場合にメッセージを表示するようにデバイスをプログラムすることもできます。これは、端末を紛失した場合に便利です。電話番号などを残しておけば、端末を返却するために連絡できるようになります。
デバイスをロックするには、上記のように Microsoft の「デバイスを探す」ページに移動します。次に、ロックを選択します。メッセージを残す場合は、[デバイスのロック] ダイアログ ボックスに表示したい内容を入力し、[ロック] ボタンを選択します。.
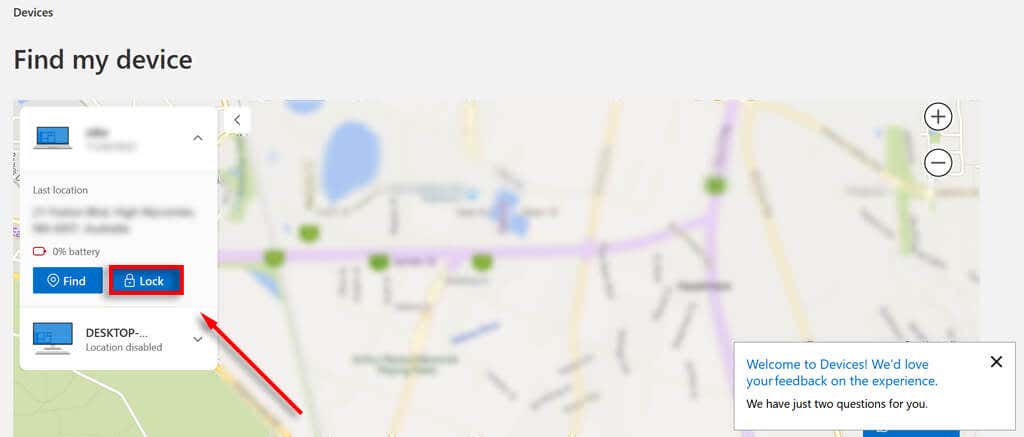
もうデバイスを紛失することはありません
ほとんどすべての新しいポータブル デバイスにはデバイスの検索オプションがあり、Windows も例外ではありません。 Microsoft の「デバイスを探す」機能を使用すると、デバイスがインターネットに接続されている限り、ロックして追跡できるので安心です。
.