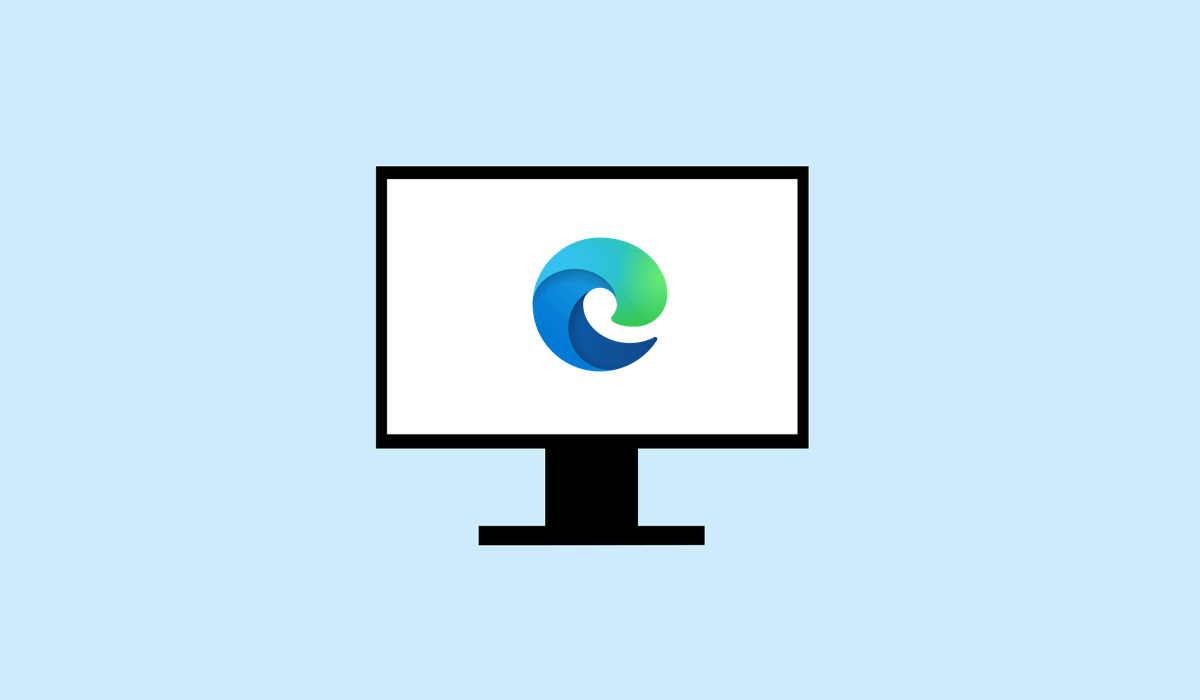
ブラウザを閉じた後にシステムの動作が少し遅くなる場合は、ブラウザを閉じた後でも、それが Microsoft Edge がバックグラウンドで実行されていることに気づかない可能性があります。この動作はシステムのパフォーマンスに悪影響を与える可能性があり、ラップトップを使用している場合はバッテリーの消耗の問題を引き起こす可能性があります。
Microsoft Edge には、バックグラウンドで動作し続けるかどうかを決定する設定があります。これを停止するには、アクティブに使用されていないときに Edge の実行を阻止する にする必要があります。これを行うためのいくつかの方法を以下で説明します。
タスク マネージャーを使用して Microsoft Edge を強制的に終了する
Microsoft Edge がバックグラウンドで実行され続けると、システム リソースが使用され続け、パフォーマンスに影響を与える可能性があります。 Edge を確実に完全に閉じるには、タスクマネージャー を使用して Edge を強制的に完全に終了します。
タスク マネージャーから Microsoft Edge をシャットダウンするには、次の手順に従います。


これらの手順を完了すると、Edge プロセスが停止し、システムのパフォーマンスに影響を与えることはなくなります。ただし、これは一時的な解決策にすぎません。今後この問題が再発しないようにするには、システム設定を変更する必要があります。
Microsoft を変更する方法エッジパワー設定
Microsoft Edge には、閉じているように見えても、特定のアプリケーションや拡張機能をバックグラウンドで実行できるようにする特別な設定があります。これが望ましくない動作である場合は、次の手順を使用して Microsoft Edge の電源設定を調整する必要があります。
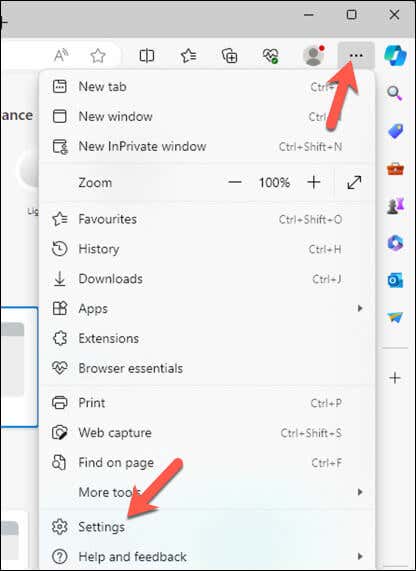
- .
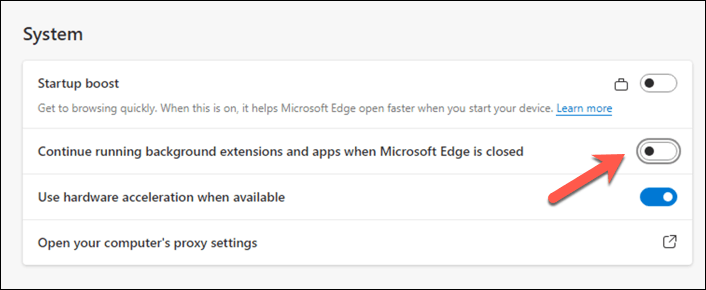
Windows レジストリのAllowPrelaunch キーを編集します
Edge がシステム パフォーマンスに与える影響を制御したい場合は、Windows レジストリを変更できます。 AllowPrelaunchレジストリ キーを変更できます。このキーは、コンピュータの起動時に Edge のプリロードを防止する になります。これにより、Edge を明示的に開いた場合にのみ実行されるようになります。
レジストリのAllowPrelaunch設定を変更するには、次の手順に従います。
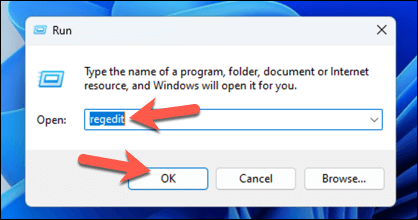
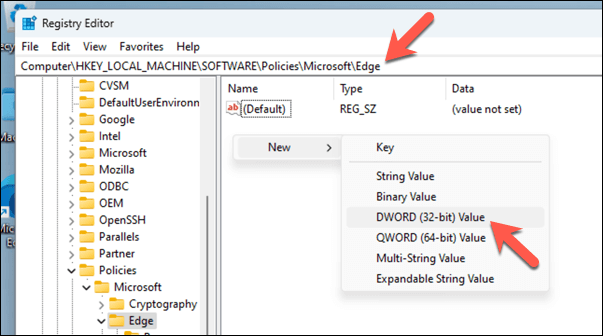
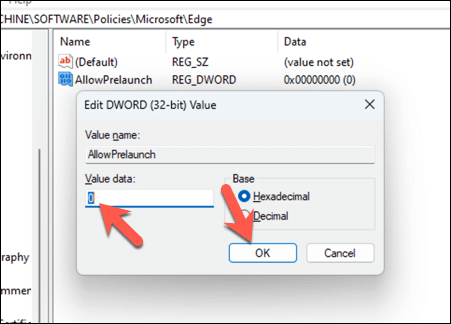
この変更により、コンピューターの起動後およびシステムがアイドル状態のときに、Edge のプリロードが停止されます。この設定を元に戻し、Edge のプリロードを再度許可する場合は、AllowPrelaunchの値を 1に戻すだけです。
レジストリの編集 を直接実行するのは危険です。そのため、指示に注意深く従って、最初にレジストリをバックアップしてください。これにより、問題が発生した場合に変更を簡単に元に戻すことができます。.
Microsoft Edge の設定を変更する
上記の手順は、Edge を閉じたときにバックグラウンドで実行されるのを停止するのに役立ちます。 Windows 11 PC が遅く感じる の場合、Edge などのバックグラウンド アプリケーションに変更を加えると、処理速度が向上する可能性があります。
Edge に問題がありますか? Edgeが正しく開かない の場合、Windows の設定メニューでいつでもアプリケーションをリセットできます。
.