「Microsoft Excel がファイルにアクセスできません」というメッセージが表示された場合は、ファイル パスに問題があることを意味します。これはイライラするエラーであり、重要なドキュメントを開けなくなる可能性があります。
この記事では、「Microsoft Excel がファイルにアクセスできません」エラーを修正し、ワークブックへのアクセスを取り戻す方法について説明します。
エラーの原因は何ですか?
この Excel エラーが発生する主な理由は 3 つあります:
以下では、このエラーを解決する可能性が最も高い修正から始めます。したがって、修正 1 から始めて、問題がなくなるまで続けてください。
解決策 1: 外部リンクが有効であることを確認する
このエラーは外部ワークブックまたはワークシートへのリンクをクリックしようとするとよく発生するため、最初のステップはこれらのリンクが正しいことを確認することです。 Excel スプレッドシート内の各リンクについて:
すべての外部リンクを検索するには:
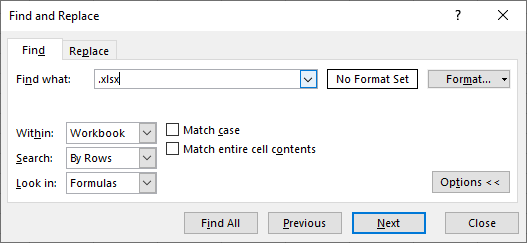
解決策 2: Microsoft Excel を更新する
ソフトウェア アップデートにより、一時的な問題が解決されることがよくあります。この不具合が古い Excel プログラムによって引き起こされていないことを確認するには、最新バージョンに更新する必要があります。そのためには:
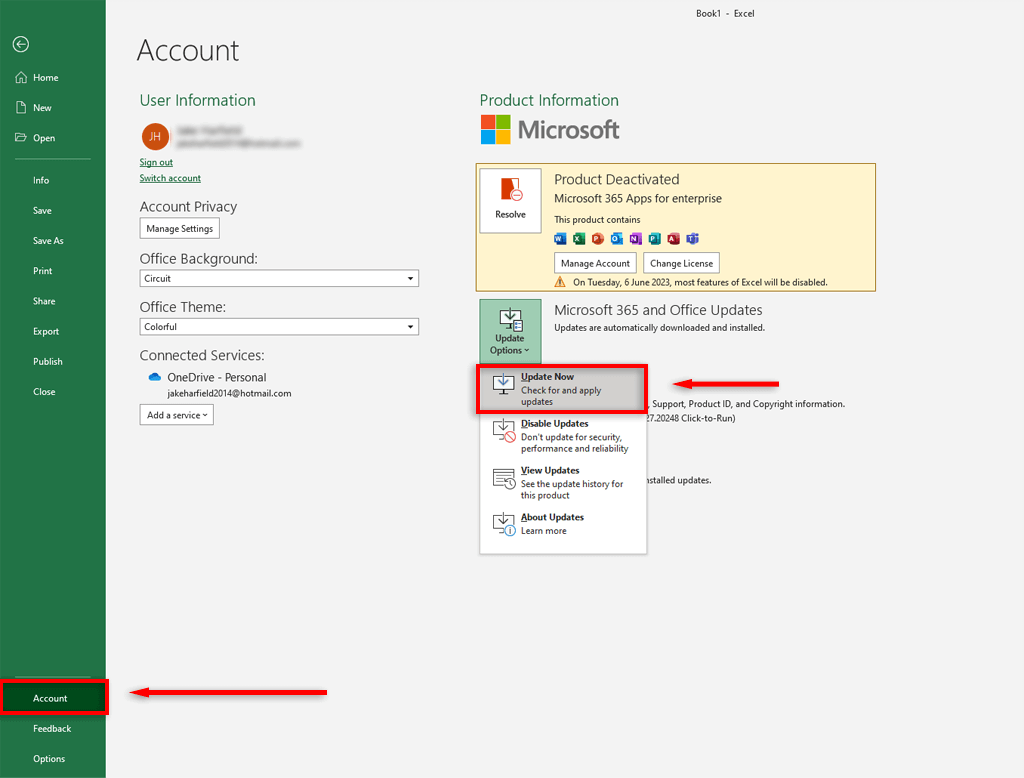
解決策 3: Excel アドインを無効にする
場合によっては、アドインが Excel シートに問題を引き起こす可能性があります。 「ファイルにアクセスできない」という問題が発生していないことを確認するには、すべてのアドインを無効にし、1 つずつ再度有効にします。そうするために:.
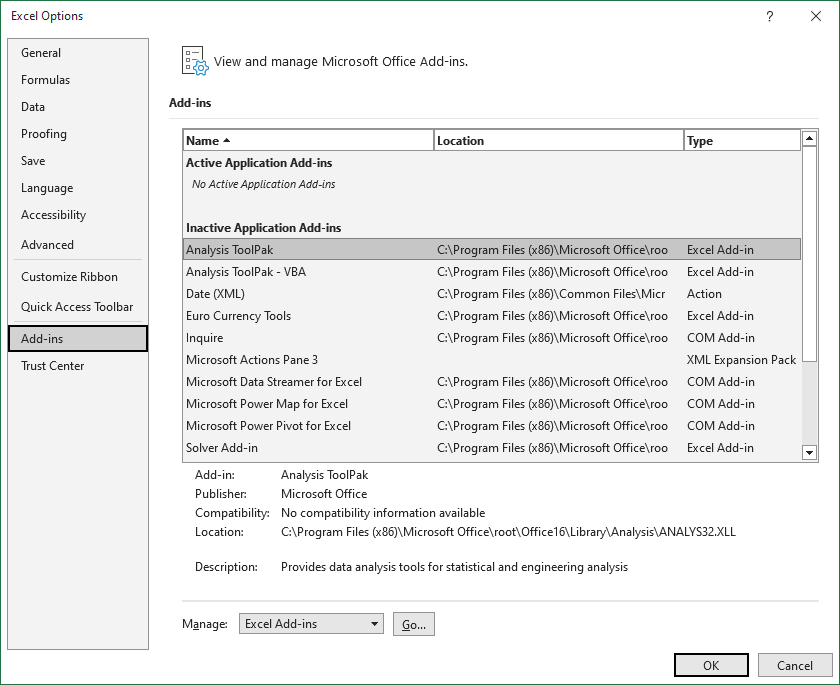
解決策 4: ファイル パスの長さを短くする
この問題は、ファイル パスが長すぎることが原因である可能性があります。そうならないようにするには、Excel ファイルを (一連のサブフォルダーではなく) 親フォルダーに移動し、短い名前に変更します。ファイル パスが短くなったら、Excel ワークブック内のリンクを更新し、ファイルを開いてみてください。
解決策 5: Excel ファイルをデスクトップに移動する
一部のユーザーは、Excel ファイルがコンピューターのファイル システムの他の場所ではなくデスクトップ フォルダーにある場合、このエラーが表示されなくなることに気づきました。これは大きな修正ではありませんが、一時的に不具合を解消して Excel スプレッドシートの適切な機能を戻すことができます。
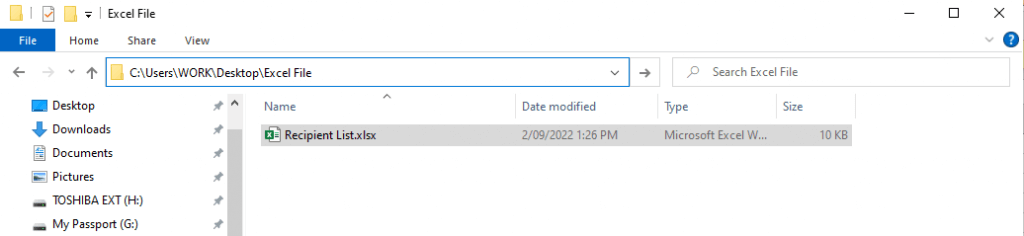
注:このエラーは、ファイルがローカル ドライブではなくネットワーク ドライブに保存されている場合にも発生します。ファイルが C:\Users\username\Desktop に保存されていることを確認してください。
解決策 6: Office ドキュメント キャッシュをクリアする
Office ドキュメント キャッシュをクリアすると、このエラーも解決できる可能性があります。そのためには:
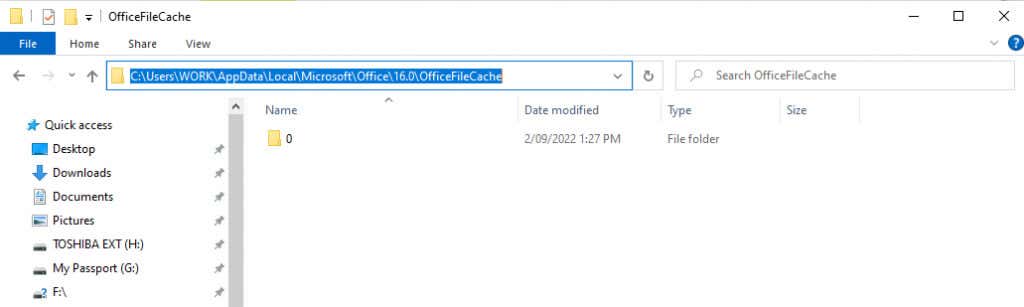
解決策 7: 他のプログラムをすべて終了する
この Microsoft Office Excel の不具合の原因の 1 つは、現在別のプログラムが Excel ファイルを使用しているため、Excel ファイルを開けないことです。これを解決するには、.xls ファイルが他のワークブック、アプリ、アドインで開かれていないことを確認してから、再試行してください。
解決策 8: 権限を確認する
MS Excel では、「読み取り専用 」に設定されているファイルを開くのに苦労することがあります。これを解決するには、リンクされたファイルに正しい書き込み権限があることを確認してください。ファイルを右クリックし、プロパティを選択します。 「属性」の横にある「読み取り専用」のチェックが外れていることを確認します。.
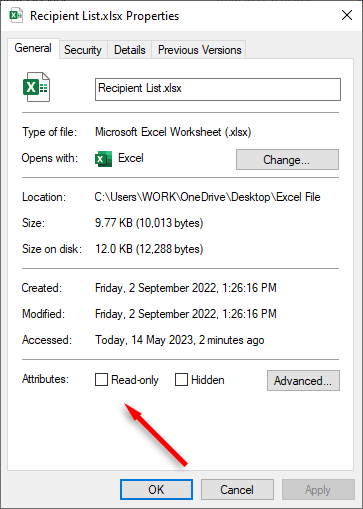
データに戻る
MS Office アプリは気まぐれな場合があり、Excel のエラーほど作業の速度を低下させるものはありません。このトラブルシューティング ガイドが Microsoft Excel ワークブックの修正に役立ち、すべての外部リンクが正常に機能することを願っています。 Excel が動作しなくなった場合は、いつでも Google スプレッドシート または スマートシート に切り替えることができます!
.